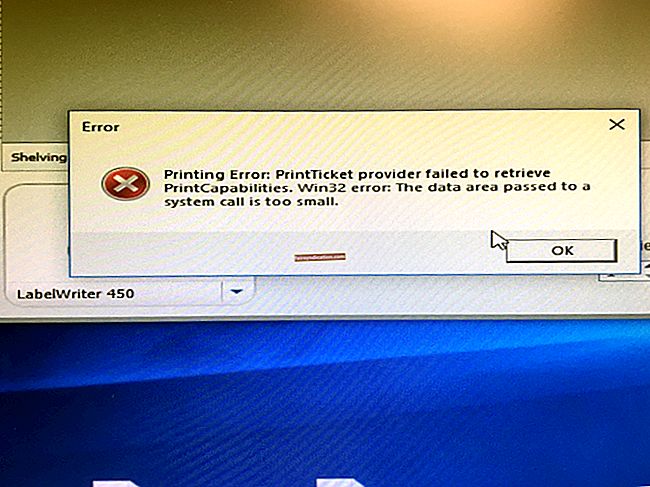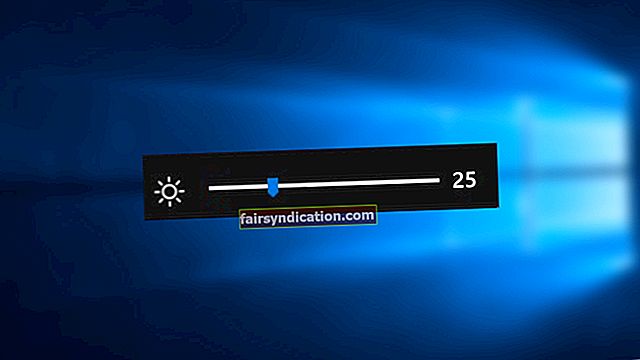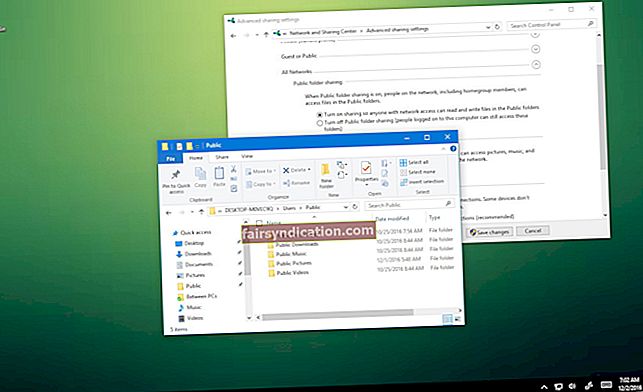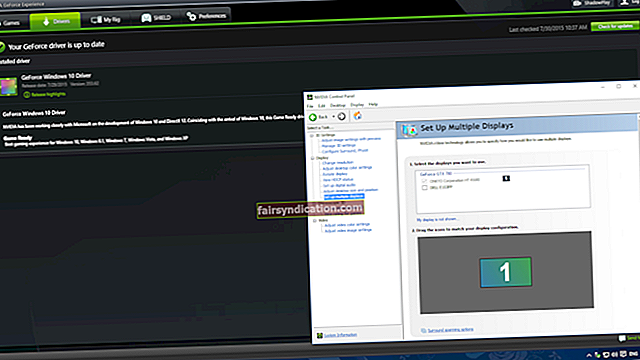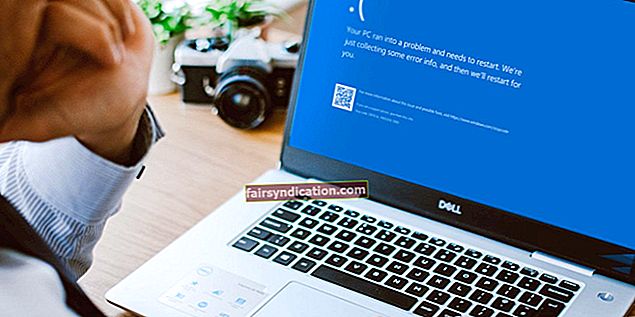Ctrl + Alt + Del வரிசையைப் பயன்படுத்தும் போது நீங்கள் வரவழைக்கக்கூடிய பல செயல்பாடுகள் உள்ளன. பணி நிர்வாகியைத் தொடங்க அல்லது உங்கள் கணினியைப் பூட்ட இந்த விசைகளை ஒரே நேரத்தில் அழுத்தலாம். மறுபுறம், நீங்கள் வெளியேற அல்லது மற்றொரு பயனருக்கு மாற இந்த விசைப்பலகை குறுக்குவழியைப் பயன்படுத்தலாம். உண்மையில், Ctrl + Alt + Del வரிசை உங்கள் கணினியில் சில பணிகளை மிகவும் எளிதாக்குகிறது.
இருப்பினும், இந்த செயல்பாடு எல்லா நேரத்திலும் இயங்காது. இந்த விசைப்பலகை சேர்க்கை செயல்படவில்லை என்று நீங்கள் கண்டால், கவலைப்பட வேண்டாம். பல விண்டோஸ் பயனர்கள் இதைப் புகாரளித்துள்ளனர். இதன் விளைவாக, அதை சரிசெய்ய பல வழிகளும் உள்ளன. எனவே, விண்டோஸ் 10 இல் CTRL ALT DEL சேர்க்கை ஏன் இயங்கவில்லை? சரி, இந்த கட்டுரையில் நாம் அந்த கேள்விக்கு பதிலளிப்போம் மற்றும் பிற பயனர்கள் சத்தியம் செய்த சில தீர்வுகளைப் பற்றி விவாதிப்போம். நீங்கள் அனைத்து பணித்தொகுப்புகளையும் முயற்சிக்க வேண்டியதில்லை. உங்களுக்குச் சிறந்த முறையில் செயல்படும் முறையைக் கண்டறியும் வரை பட்டியலில் இறங்கவும்.
முறை 1: உங்கள் விசைப்பலகை சரிபார்க்கிறது
நீங்கள் குறைபாடுள்ள விசைப்பலகையைப் பயன்படுத்துகிறீர்கள். இதனால்தான் Ctrl + Alt + Del வரிசை வேலை செய்யவில்லை. நீங்கள் என்ன செய்ய முடியும் என்பது புதிய விசைப்பலகையைப் பயன்படுத்த முயற்சிக்கவும் அல்லது ஏற்கனவே உள்ள ஒன்றை மற்றொரு கணினியுடன் இணைக்க முயற்சிக்கவும். விசைப்பலகை சிக்கலை ஏற்படுத்துகிறதா என்பதை தீர்மானிக்க இது உங்களை அனுமதிக்கும்.
முறை 2: உங்கள் விசைப்பலகை இயக்கியைப் புதுப்பித்தல்
சில சந்தர்ப்பங்களில், காலாவதியான அல்லது சிதைந்த விசைப்பலகை இயக்கி காரணமாக சிக்கல் ஏற்படுகிறது. சிக்கலில் இருந்து விடுபட, உங்கள் இயக்கிகளைப் புதுப்பிக்க முயற்சி செய்யலாம். இதை கைமுறையாகவோ அல்லது தானாகவோ செய்யலாம். இருப்பினும், பிந்தையதைத் தேர்வுசெய்து, ஆஸ்லோகிக்ஸ் டிரைவர் அப்டேட்டர் போன்ற நம்பகமான கருவியைப் பயன்படுத்த நாங்கள் எப்போதும் பரிந்துரைக்கிறோம். இயக்கிகளை கைமுறையாக புதுப்பிப்பது சிக்கலானது மற்றும் நேரத்தை எடுத்துக்கொள்ளும். நீங்கள் உற்பத்தியாளரின் வலைத்தளத்திற்குச் சென்று சரியான இயக்கிகளைத் தேட வேண்டும். நீங்கள் தவறான பதிப்பை நிறுவினால், உங்கள் கணினியை நல்லதை விட அதிக தீங்கு விளைவிக்கலாம். எனவே, எளிதான மற்றும் துல்லியமான விருப்பம் இருக்கும்போது அதை ஏன் ஆபத்து?
ஒரு பொத்தானைக் கிளிக் செய்வதன் மூலம், உங்கள் கணினியை தானாகக் கண்டறிய ஆஸ்லோகிக்ஸ் டிரைவர் அப்டேட்டரை இயக்கலாம். இது உற்பத்தியாளரால் பரிந்துரைக்கப்பட்ட சமீபத்திய இயக்கி பதிப்புகளைத் தேடும். மேலும் என்னவென்றால், இந்த கருவி உங்கள் கணினியில் உள்ள அனைத்து சிக்கலான இயக்கிகளையும் சரிசெய்ய வடிவமைக்கப்பட்டுள்ளது key விசைப்பலகை சிக்கலை ஏற்படுத்தக்கூடியது மட்டுமல்ல.
முறை 3: உங்கள் விசைப்பலகைக்கான அமைப்புகளை மாற்றுதல்
உங்கள் இயல்புநிலை விசைப்பலகை அமைப்புகளை தானாக மாற்றியமைக்கும் மென்பொருளை நீங்கள் நிறுவியபோது Ctrl + Alt + Del வரிசை ஏற்பட்டது. நீங்கள் சில தனிப்பயன் விசைப்பலகை குறுக்குவழிகள் அல்லது ஹாட்ஸ்கிகளைச் சேர்த்த பிறகு இது காண்பிக்கப்படும். எனவே, சிக்கலைத் தீர்க்க உங்கள் விசைப்பலகை அமைப்புகளை மீட்டமைக்க முயற்சி செய்யலாம். நீங்கள் பின்பற்ற வேண்டிய படிகள் இங்கே:
- உங்கள் விசைப்பலகையில் விண்டோஸ் கீ + ஐ அழுத்தவும். இது விண்டோஸ் அமைப்புகளைத் திறக்க வேண்டும்.
- நேரம் & மொழியைத் தேர்ந்தெடுக்கவும்.
- நீங்கள் தற்போது ஒரே மொழியை மட்டுமே பயன்படுத்துகிறீர்கள் என்றால் மற்றொரு மொழியைச் சேர்க்கவும். விருப்பமான மொழிகளின் கீழ் ‘ஒரு மொழியைச் சேர்’ விருப்பத்தைக் கிளிக் செய்வதன் மூலம் இதைச் செய்யலாம். ‘எனது விண்டோஸ் காட்சி மொழியாக அமை’ விருப்பத்தை நீங்கள் தேர்ந்தெடுக்கவில்லை என்பதை உறுதிப்படுத்திக் கொள்ளுங்கள். மறுபுறம், நீங்கள் ஏற்கனவே பல மொழிகளைப் பயன்படுத்துகிறீர்கள் என்றால், இந்த படிநிலையைத் தவிர்க்கலாம்.
- உங்கள் முதன்மை மொழியைத் தேர்ந்தெடுக்கவும். இது பட்டியலில் முதல் ஒன்றாக இருக்க வேண்டும். கீழ் அம்புக்குறியைக் கிளிக் செய்து, மேல் அம்புக்குறியை மீண்டும் பட்டியலின் மேலே கொண்டு செல்லவும்.
- Ctrl + Alt + Del வரிசை இப்போது செயல்படுகிறதா என்று சோதிக்கவும்.
முறை 4: எஸ்.எஃப்.சி ஸ்கேன் செய்தல்
சில சந்தர்ப்பங்களில், சிதைந்த கணினி கோப்புகள் Ctrl + Alt + Del சிக்கலை ஏற்படுத்துகின்றன. சிக்கலின் பின்னணியில் இது இருக்கிறதா என்று தீர்மானிக்க, நீங்கள் ஒரு SFC (கணினி கோப்பு சரிபார்ப்பு) ஸ்கேன் இயக்கலாம். கருவி சிதைந்த விண்டோஸ் கணினி கோப்புகளை கண்டுபிடித்து சரிசெய்யும். நிரலைத் தொடங்குவதற்கான வழிமுறைகள் இங்கே:
- உங்கள் பணிப்பட்டியில் உள்ள தேடல் ஐகானைக் கிளிக் செய்க.
- “Cmd” என தட்டச்சு செய்க (மேற்கோள்கள் இல்லை).
- முடிவுகளிலிருந்து கட்டளை வரியில் வலது கிளிக் செய்து, நிர்வாகியாக இயக்கவும் என்பதைத் தேர்ந்தெடுக்கவும். உங்கள் ஒப்புதல் கேட்டு ஒரு செய்தி தோன்றினால், ஆம் என்பதைக் கிளிக் செய்க. இது கட்டளை வரியில் தொடங்க உங்களை அனுமதிக்கும்.
- கீழே உள்ள கட்டளைகளை இயக்கவும். ஒவ்வொரு கட்டளைக்கும் பிறகு Enter ஐ அழுத்தி, செயல்முறை முடிவடையும் வரை காத்திருக்கவும்.
டிஸ்ம் / ஆன்லைன் / துப்புரவு-படம் / ஸ்கேன்ஹெல்த்
டிஸ்ம் / ஆன்லைன் / துப்புரவு-படம் / செக்ஹெல்த்
டிஸ்ம் / ஆன்லைன் / துப்புரவு-படம் / மீட்டெடுப்பு ஆரோக்கியம் |
sfc / scannow
- மேற்கூறிய கட்டளைகளை வெற்றிகரமாக இயக்கியதும், இப்போது கட்டளை வரியில் மூடலாம். Ctrl + Alt + Del ஐ அழுத்தி முயற்சி செய்து சிக்கல் சரி செய்யப்பட்டுள்ளதா என சரிபார்க்கவும்.
முறை 5: உங்கள் பதிவேட்டை மாற்றியமைத்தல்
மூன்றாம் தரப்பு மென்பொருள் தானாகவே தங்கள் பதிவேட்டில் சில மாற்றங்களைச் செய்ததாக சில பயனர்கள் தெரிவித்தனர். எனவே, உங்கள் விஷயத்தில், இது இயல்புநிலை மதிப்புகளை மாற்றியமைக்கும். மதிப்பை அதன் இயல்புநிலை மதிப்புக்கு திரும்பப் பெறுவதன் மூலம் இதை சரிசெய்யலாம். நீங்கள் தொடர்வதற்கு முன், பதிவகம் ஒரு முக்கியமான தரவுத்தளம் என்பதை நீங்கள் அறிந்து கொள்ள வேண்டும். இதன் பொருள் ஒரு நிறுத்தற்குறி பிழை கூட உங்கள் கணினியை சேதப்படுத்தும். எனவே, நீங்கள் சிறிய விவரங்களுக்கு வழிமுறைகளைப் பின்பற்ற முடியும் என்று நீங்கள் முழுமையாக நம்பும்போது மட்டுமே நீங்கள் படிகளுடன் முன்னேற வேண்டும். இல்லையெனில், உங்களுக்காக இதைச் செய்ய நீங்கள் ஒரு நிபுணரிடம் கேட்க வேண்டும்.
உங்கள் பதிவேட்டில் இயல்புநிலை அமைப்புகளை சரிசெய்வதற்கான வழிமுறைகள் இங்கே:
- உங்கள் விசைப்பலகையில் விண்டோஸ் கீ + ஆர் அழுத்தவும். இது ரன் உரையாடல் பெட்டியைக் கொண்டு வர வேண்டும்.
- “Regedit” என தட்டச்சு செய்க (மேற்கோள்கள் இல்லை), பின்னர் Enter ஐ அழுத்தவும்.
- பின்வரும் பாதையில் செல்லவும்:
HKEY_CURRENT_USER \ மென்பொருள் \ மைக்ரோசாப்ட் \ விண்டோஸ் \ கரண்ட்வெர்ஷன் \ கொள்கைகள் \ கணினி
- அந்த பாதை முடிவுகளைத் தரவில்லை என்றால், நீங்கள் இங்கு செல்லலாம்:
HKEY_CURRENT_USER \ மென்பொருள் \ Microsoft \ Windows \ CurrentVersion \ கொள்கைகள்
- கொள்கைகளை வலது கிளிக் செய்து, புதியதைத் தேர்வுசெய்க.
- பட்டியலிலிருந்து விசையைத் தேர்ந்தெடுப்பதன் மூலம் புதிய விசையை உருவாக்கவும். புதிய விசையின் பெயரை ‘கணினி’ என அமைக்கவும். ‘சிஸ்டம்’ என்ற விசை ஏற்கனவே இருந்தால், நீங்கள் இந்த படிநிலையைத் தவிர்க்கலாம்.
- வலது பேனலுக்குச் சென்று, பின்னர் DisableTaskMgr ஐ இருமுறை கிளிக் செய்யவும். இது அதன் பண்புகளைக் காண உங்களை அனுமதிக்கும்.
- DisableTaskMgr ஐப் பார்க்க முடியாவிட்டால், நீங்கள் கணினியை வலது கிளிக் செய்யலாம். புதியதைத் தேர்ந்தெடுத்து, DWORD (32-பிட்) மதிப்பைக் கிளிக் செய்க. இந்த புதிய DWORD உள்ளீட்டின் பெயரை ‘DisableTaskMgr’ என அமைக்கவும். அதன் பண்புகளைக் காண அதை இருமுறை கிளிக் செய்யவும்.
- மதிப்பு தரவு 0 (பூஜ்ஜியம்) என அமைக்கப்பட்டிருப்பதை உறுதிப்படுத்தவும்.
- உங்கள் கணினியை மறுதொடக்கம் செய்து, Ctrl + Alt + Del விசைப்பலகை குறுக்குவழி இப்போது செயல்படுகிறதா என்று சோதிக்கவும்.
முறை 6: சுத்தமான துவக்கத்தை செய்தல்
இந்த கட்டத்தில், "சி.டி.ஆர்.எல் ஆல்ட் டெல் சேர்க்கை விண்டோஸ் 10 இல் ஏன் வேலை செய்யாது?" சரி, இன்னும் விட்டுவிடாதீர்கள். சில சந்தர்ப்பங்களில், சில தொடக்க திட்டங்கள் மற்றும் சேவைகள் சிக்கலை ஏற்படுத்தக்கூடும். எனவே, சுத்தமான துவக்கத்தை செய்வதன் மூலம் இதை நீங்கள் தீர்க்கலாம். இது ஒரு சிக்கல் தீர்க்கும் நுட்பமாகும், இது தொடக்க நிரல்களையும் சேவைகளையும் கைமுறையாக முடக்க அனுமதிக்கிறது, மேலும் சிக்கலான மென்பொருளை அடையாளம் காண உங்களுக்கு உதவுகிறது. சிக்கலை ஏற்படுத்தும் காரணத்தை நீங்கள் சரியாக தீர்மானித்தவுடன், அதை அகற்றி, Ctrl + Alt + Del வரிசையை மீண்டும் செயல்படலாம். சுத்தமான துவக்கத்தை நீங்கள் எவ்வாறு செய்யலாம் என்பது இங்கே:
- ரன் உரையாடல் பெட்டியைத் திறக்க விண்டோஸ் கீ + ஆர் அழுத்தவும்.
- “Msconfig” என தட்டச்சு செய்க (மேற்கோள்கள் இல்லை), பின்னர் Enter ஐ அழுத்தவும். இது கணினி உள்ளமைவு சாளரத்தைக் கொண்டு வர வேண்டும்.
- சேவைகள் தாவலுக்குச் சென்று, பின்னர் ‘எல்லா மைக்ரோசாஃப்ட் சேவைகளையும் மறை’ விருப்பம் தேர்ந்தெடுக்கப்படவில்லை என்பதை உறுதிப்படுத்தவும்.
- அனைத்தையும் முடக்கு பொத்தானைக் கிளிக் செய்க.
- தொடக்க தாவலுக்குச் சென்று, பின்னர் திறந்த பணி நிர்வாகி இணைப்பைக் கிளிக் செய்க.
- ஒவ்வொரு தொடக்க உருப்படியையும் கிளிக் செய்து, முடக்கு பொத்தானைக் கிளிக் செய்க.
- கணினி உள்ளமைவு சாளரத்திற்குச் சென்று, சரி என்பதைக் கிளிக் செய்க.
- மறுதொடக்கம் என்பதைத் தேர்ந்தெடுக்கவும்.
உங்கள் கணினி மீண்டும் இயக்கப்படும் போது, Ctrl + Alt + Del ஐ அழுத்தி முயற்சிக்கவும், அது இப்போது சரியாக செயல்படுகிறதா என்று சோதிக்கவும். அது இருந்தால், கணினி கட்டமைப்பு சாளரத்தைத் திறக்க நீங்கள் படிகளை மீண்டும் செய்ய வேண்டும். சேவைகள் மற்றும் பயன்பாடுகளை ஒவ்வொன்றாக இயக்கவும். ஒவ்வொரு முறையும் ஒரு உருப்படியை செயல்படுத்தும்போது உங்கள் கணினியை மறுதொடக்கம் செய்யுங்கள். சிக்கலை ஏற்படுத்தும் மென்பொருளை அடையாளம் காண இது உதவும்.
முறை 7: சமீபத்திய புதுப்பிப்புகளை நிறுவுதல்
உங்கள் கணினியில் Ctrl + Alt-Del வரிசை சரியாக வேலை செய்வதைத் தடுக்கும் புதுப்பிப்புகளை நீங்கள் காணவில்லை. உங்கள் கணினியில் அனைத்து சமீபத்திய புதுப்பிப்புகளும் நிறுவப்பட்டுள்ளதா என்பதை உறுதி செய்வதன் மூலம் இதை சரிசெய்யலாம். கீழேயுள்ள வழிமுறைகளைப் பின்பற்றுவதன் மூலம் நீங்கள் கைமுறையாக புதுப்பிப்புகளைச் சரிபார்க்கலாம்:
- உங்கள் விசைப்பலகையில் விண்டோஸ் கீ + ஐ அழுத்தவும். இது அமைப்புகள் பயன்பாட்டைக் கொண்டு வர வேண்டும்.
- புதுப்பிப்பு மற்றும் பாதுகாப்பு என்பதைத் தேர்ந்தெடுக்கவும்.
- வலது பலகத்திற்குச் சென்று, புதுப்பிப்புகளுக்கான சரிபார்ப்பு பொத்தானைக் கிளிக் செய்க. கிடைக்கக்கூடிய புதுப்பிப்புகளை உங்கள் கணினி தானாகவே தேடும். இது பின்னணியில் புத்திசாலித்தனமாக பதிவிறக்கும்.
- சமீபத்திய புதுப்பிப்புகளை நீங்கள் பதிவிறக்கம் செய்தவுடன், Ctrl + Alt + Del விசைப்பலகை குறுக்குவழி இன்னும் சரியாக செயல்படவில்லையா என்பதை நீங்கள் சரிபார்க்கலாம்.
முறை 8: மைக்ரோசாப்ட் ஹெச்பிசி பேக்கை நீக்குதல்
LogonUI.exe எப்படியாவது Ctrl + Alt + Del சிக்கலுடன் தொடர்புடையது என்று சில பயனர்கள் தெரிவித்தனர். இந்த பயனர்கள் மைக்ரோசாப்ட் ஹெச்பிசி பேக் சிக்கலை ஏற்படுத்தியிருக்கலாம் என்று கூறினர். எனவே, சிக்கலைத் தீர்க்க, உங்கள் கணினியிலிருந்து மைக்ரோசாப்ட் ஹெச்பிசி பேக்கை நிறுவல் நீக்க வேண்டும். இந்த சேவை பொதியுடன் தொடர்புடைய எல்லா கோப்புகளையும் அகற்ற பொருத்தமான நிறுவல் நீக்கியைப் பயன்படுத்துகிறீர்கள் என்பதை உறுதிப்படுத்திக் கொள்ளுங்கள். நீங்கள் அதைச் செய்தவுடன், Ctrl + Alt + Del வரிசையை மீண்டும் சரியாகப் பயன்படுத்த முடியுமா என்று சரிபார்க்கவும்.
எனவே, Ctrl + Alt + Del சிக்கலை சரிசெய்ய மேலே உள்ள முறைகளில் எது பயன்படுத்தினீர்கள்?
கீழே உள்ள கருத்துகளில் பகிர்ந்து கொள்ளுங்கள்!