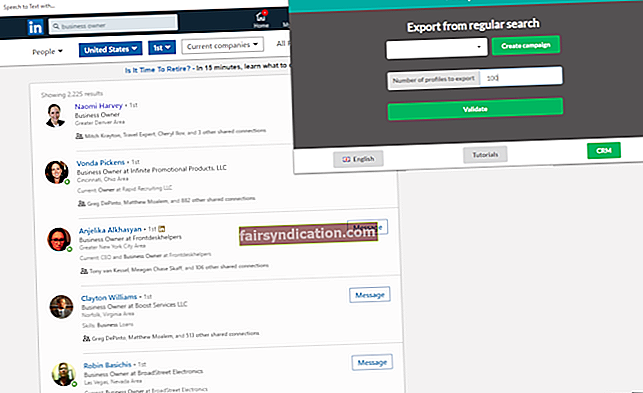விண்டோஸ் 10 ஐ நிறுவ முடிவு செய்தாலும் அல்லது உங்கள் கணினியை வேறொரு கணினிக்கு நகர்த்த முடிவு செய்தாலும், உங்கள் விண்டோஸ் தயாரிப்பு விசையை நீங்கள் அறிந்து கொள்ள வேண்டும். இந்த இடுகையில், விண்டோஸ் தயாரிப்பு விசை என்றால் என்ன, அதை எங்கே கண்டுபிடிப்பது, அது உண்மையானதா இல்லையா என்பதை எவ்வாறு சரிபார்க்க வேண்டும் என்பதை நாங்கள் உங்களுக்குக் கூறுவோம். ஆரம்பத்திலிருந்தே ஆரம்பிக்கலாம்.
விண்டோஸ் தயாரிப்பு விசை என்றால் என்ன?
விண்டோஸ் தயாரிப்பு விசை என்பது உங்கள் விண்டோஸ் ஓஎஸ் செயல்படுத்த வேண்டிய குறியீடாகும். மைக்ரோசாஃப்ட் மென்பொருள் உரிம விதிமுறைகளில் அனுமதிக்கப்பட்டதை விட அதிகமான கணினிகளில் மென்பொருள் பயன்படுத்தப்படவில்லை என்பதை சரிபார்க்க குறியீடு உதவுகிறது. விண்டோஸ் தயாரிப்பு விசையில் 25 எண்ணெழுத்து எழுத்துக்கள் உள்ளன. விண்டோஸ் 10 ஒரு தயாரிப்பு விசையுடன் அல்லது டிஜிட்டல் உரிமத்துடன் (அல்லது டிஜிட்டல் உரிமை) செயல்படுத்தப்படலாம்.
விண்டோஸ் 10 தயாரிப்பு விசையை எவ்வாறு பெறுவது?
மைக்ரோசாப்ட் நெகிழ்வான உரிம அரசியலைப் பயன்படுத்துகிறது மற்றும் அதன் தயாரிப்புகளை வெவ்வேறு சேனல்கள் மூலம் விநியோகிக்கிறது: சில்லறை, ஓஇஎம், தொகுதி உரிமம், கல்வி போன்றவை. உரிமம் பெற்ற ஒரே ஆன்லைன் சில்லறை நிறுவனங்கள் மைக்ரோசாப்ட் மற்றும் அமேசான் மற்றும் விண்டோஸ் 10 இன் டிஜிட்டல் நகல்களை அவர்களிடமிருந்து வாங்கலாம். மைக்ரோசாப்ட் ஸ்டோரில் உங்கள் விண்டோஸ் 10 உரிமத்தை வாங்கினால், தயாரிப்பு விசை உங்கள் மைக்ரோசாஃப்ட் கணக்கில் சேமிக்கப்படும். விண்டோஸ் 10 தயாரிப்பு விசையை எவ்வாறு பார்ப்பது? பின்வருவனவற்றைச் செய்யுங்கள்:
- மைக்ரோசாஃப்ட் ஸ்டோருக்குச் செல்லவும்.
- பதிவிறக்கங்களைத் தேர்ந்தெடுக்கவும்.
- தயாரிப்பு விசைகள் என்பதைக் கிளிக் செய்க.
- சந்தா பக்கத்திற்குச் செல்லவும்.
- டிஜிட்டல் உள்ளடக்க தாவலைத் தேர்ந்தெடுக்கவும்.
தயாரிப்பு விசையின் நகலும் உறுதிப்படுத்தல் கடிதத்துடன் உங்கள் மின்னஞ்சலுக்கு அனுப்பப்படும். அமேசான் வாங்குபவர்கள் “உங்கள் விளையாட்டு மற்றும் மென்பொருள் நூலகம்” பிரிவுக்குச் சென்று அவர்களின் தயாரிப்பு விசைகளைக் காணலாம்.
விண்டோஸ் 10 இன் ப copy தீக நகலை நீங்கள் ஒரு கடையில் வாங்கினால், விண்டோஸ் 10 தயாரிப்பு பெட்டியின் உள்ளே தயாரிப்பு விசையை நீங்கள் காணலாம். தயாரிப்பு விசையின் காப்பு நகலை உருவாக்கி அதை மேகக்கட்டத்தில் வைக்க நாங்கள் கடுமையாக பரிந்துரைக்கிறோம். உங்கள் கணினியில் விண்டோஸ் 10 முன்பே நிறுவப்பட்டிருந்தால், உங்கள் கணினியுடன் இணைக்கப்பட்ட ஸ்டிக்கரில் தயாரிப்பு விசையைப் படிக்கலாம். இது OEM உரிமம் மற்றும் தயாரிப்பு விசையின் காப்பு நகலை உருவாக்க பரிந்துரைக்கிறோம்.
நீங்கள் விண்டோஸ் 10 எண்டர்பிரைஸ் அல்லது கல்வி பதிப்பைப் பயன்படுத்தினால், நீங்கள் தொகுதி உரிமத்தைப் பார்ப்பீர்கள். இந்த வழக்கில், உங்களிடம் நிலையான தயாரிப்பு விசை இல்லை. அதற்கு பதிலாக, உங்கள் கணினி நிர்வாகி ஒரு சிறப்பு KMS (விசை மேலாண்மை சேவை) சேவையகத்தை அமைக்கிறது, இது உள்ளூர் பிணையத்தில் உள்ள அனைத்து பணி நிலையங்களையும் செயல்படுத்துகிறது.
உங்கள் விண்டோஸ் 10 தயாரிப்பு விசையை நீங்கள் இழந்திருந்தால், அதை நீங்கள் கண்டுபிடிக்க இன்னும் வழிகள் உள்ளன. இது உங்கள் விண்டோஸ் 10 OS ஐ எவ்வாறு நிறுவியது என்பதைப் பொறுத்தது.
விண்டோஸ் 10 தயாரிப்பு விசையை எவ்வாறு காண்பது?
விண்டோஸ் 10 எவ்வாறு நிறுவப்பட்டுள்ளது என்பதைப் பொறுத்து தயாரிப்பு விசையை வெவ்வேறு இடங்களில் சேமிக்க முடியும்.
விண்டோஸ் 10 முன்பே நிறுவப்பட்ட உங்கள் கணினியை நீங்கள் வாங்கியிருந்தால், விண்டோஸ் 10 தயாரிப்பு விசை பயாஸ் அல்லது யுஇஎஃப்ஐ நினைவகத்தில் சேமிக்கப்படுகிறது, மேலும் உங்கள் விண்டோஸ் 10 தயாரிப்பு விசையை கண்டுபிடிக்க கீழே உள்ள படிகளைப் பின்பற்றலாம்:
- உங்கள் விசைப்பலகையில் விண்டோஸ் விசையை அழுத்தவும்.
- “Cmd” என தட்டச்சு செய்க (மேற்கோள்கள் இல்லை).
- கட்டளை வரியில் வலது கிளிக் செய்து, நிர்வாகியாக இயக்கவும் என்பதைத் தேர்ந்தெடுக்கவும்.
- பயனர் கணக்கு கட்டுப்பாட்டு சாளரத்தில் ஆம் பொத்தானை அழுத்தவும்.
- கட்டளை வரியில் பின்வரும் கட்டளை வரியை இயக்கவும்:
wmic path softwarelicensingservice OA3xOriginalProductKey ஐப் பெறுக
- 25 இலக்கங்களைக் கொண்ட தயாரிப்பு விசை திரையில் தோன்றும்.
இந்த வழக்கில், உங்கள் விண்டோஸ் தயாரிப்பு விசை உங்கள் கணினி பயாஸ் அல்லது யுஇஎஃப்ஐ ஃபார்ம்வேர் நினைவகத்திலிருந்து படிக்கப்படுகிறது. உங்கள் கணினியில் விண்டோஸ் 10 முன்பே நிறுவப்பட்டிருக்கவில்லை என்றால், “OA3xOriginalProductKey” க்குப் பிறகு வெற்று இடத்தைக் காண்பீர்கள். உங்கள் விண்டோஸ் விசை உண்மையானதாக இல்லாவிட்டால், “முனை - மாஸ்டர்-பிசி பிழை: விளக்கம் - தவறான வினவல்” என்பதைக் காண்பீர்கள்.
நீங்கள் விண்டோஸ் 10 இன் இயற்பியல் நகலை வாங்கி அதை நீங்களே நிறுவியிருந்தால், உங்கள் விண்டோஸ் 10 தயாரிப்பு விசையைப் பார்க்க பதிவேட்டில் செல்லலாம். இது எவ்வாறு செயல்படுகிறது என்பது இங்கே:
- டெஸ்க்டாப்பின் எந்த இலவச இடத்திலும் அல்லது எந்த கோப்புறையிலும் வலது கிளிக் செய்யவும்.
- புதியதைத் தேர்ந்தெடுக்கவும்.
- உரை ஆவணத்தைத் தேர்ந்தெடுக்கவும்.
- இதற்குப் பெயரிடுங்கள்: நீங்கள் விரும்பும் எந்தப் பெயரையும் நீங்கள் தேர்வு செய்யலாம், எடுத்துக்காட்டாக தயாரிப்பு கே.
- ஆவணத்தைத் திறக்கவும்.
- பின்வரும் காட்சி அடிப்படை குறியீட்டை இந்த ஆவணத்தில் நகலெடுத்து ஒட்டவும்:
WshShell = CreateObject (“WScript.Shell”) ஐ அமைக்கவும்
MsgBox ConvertToKey (WshShell.RegRead (“HKLM \ SOFTWARE \ Microsoft \ Windows NT \ CurrentVersion \ DigitalProductId”))
செயல்பாடு ConvertToKey (விசை)
கான்ஸ்ட் கீஆஃப்செட் = 52
i = 28
எழுத்துகள் = “BCDFGHJKMPQRTVWXY2346789”
செய்
கர் = 0
x = 14
செய்
கர் = கர் * 256
கர் = கீ (x + கீஆஃப்செட்) + கர்
விசை (x + KeyOffset) = (கர் \ 24) மற்றும் 255
கர் = கர் மோட் 24
x = x -
சுழற்சி x> = 0
i = i -
KeyOutput = நடுப்பகுதி (எழுத்துகள், Cur + 1, 1) & KeyOutput
என்றால் (((29 - i) மோட் 6) = 0) மற்றும் (i -1) பின்னர்
i = i -
KeyOutput = “-” & KeyOutput
என்றால் முடிவு
I> = 0 போது சுழற்சி
ConvertToKey = KeyOutput
இறுதி செயல்பாடு “
- கோப்பை சேமிக்கவும்.
- கோப்பின் நீட்டிப்பை .txt இலிருந்து .vbs க்கு மாற்றவும்.
- இந்த கோப்பை நீங்கள் இருமுறை கிளிக் செய்தால், உங்கள் விண்டோஸ் 10 தயாரிப்பு விசையை நீங்கள் காண முடியும்.
நீங்கள் பதிவேட்டில் செல்ல விரும்பவில்லை என்றால், உங்கள் விண்டோஸ் 10 தயாரிப்பு விசையை கண்டுபிடிக்க மிகவும் எளிதான வழிகள் உள்ளன. இருப்பினும், இந்த செயல்முறையானது ProduKey, Product KeyFinder அல்லது Belarc Advisor போன்ற மூன்றாம் தரப்பு மென்பொருளைப் பதிவிறக்குவதை உள்ளடக்குகிறது. இந்த பயன்பாடுகளைப் பயன்படுத்தி உங்கள் விண்டோஸ் 10 தயாரிப்பு விசையை எவ்வாறு காண்பது என்பதை கீழே பார்ப்போம்.
விருப்பம் ஒன்று: விண்டோஸ் 10 தயாரிப்பு விசையைக் காண ProduKey ஐப் பயன்படுத்தவும்
- ProductKey பயன்பாட்டைப் பதிவிறக்கவும்.
- உங்கள் விண்டோஸ் 10 தயாரிப்பு விசையைப் பார்க்க ProduKey.exe கோப்பை இயக்கவும். நிரலை நிறுவ வேண்டிய அவசியமில்லை, அதன் அமைப்புகள் போன்றவற்றைப் பார்க்கவும். கோப்பைத் திறப்பது உங்கள் விண்டோஸ் 10 தயாரிப்பு விசையைப் பார்க்க அனுமதிக்கும்.
விருப்பம் இரண்டு: விண்டோஸ் 10 தயாரிப்பு விசையைக் காண கீஃபைண்டரைப் பயன்படுத்தவும்
தயாரிப்பு கீஃபைண்டர் ஒரு ஃப்ரீவேர் பயன்பாடாகும். இது உங்கள் விண்டோஸ் தயாரிப்பு விசையை பதிவகத்திலிருந்து பெறுகிறது:
- KeyFinderInstaller கோப்பைப் பதிவிறக்கவும்.
- அதைத் தொடங்கவும்.
- உங்கள் கணினியில் மாற்றங்களைச் செய்ய இந்த பயன்பாட்டை அனுமதிக்கவும்.
- கீஃபைண்டர் சாளரத்தில், தயாரிப்பு ஐடி, தயாரிப்பு விசை மற்றும் பிற தகவல்களைக் காண்பீர்கள்.
விருப்பம் மூன்று: விண்டோஸ் 10 தயாரிப்பு விசையைக் காண பெலர்க் ஆலோசகரைப் பயன்படுத்தவும்
- பெலர்க் ஆலோசகரைப் பதிவிறக்குக.
- பயன்பாட்டைத் தொடங்கவும்.
- நிரல் உங்கள் கணினியை தானாக ஸ்கேன் செய்து உலாவியைத் திறக்கும்.
- மென்பொருள் உரிம இணைப்பைக் கிளிக் செய்த பிறகு, உங்கள் விண்டோஸ் 10 தயாரிப்பு விசையைப் பார்ப்பீர்கள்.
எனது விண்டோஸ் 10 விசை உண்மையானதா என்பதை நான் எவ்வாறு சோதிப்பது?
உங்கள் விண்டோஸ் 10 விசை உண்மையானதா இல்லையா என்பது உங்களுக்குத் தெரியாவிட்டால், அதை நீங்கள் எவ்வாறு சரிபார்க்கலாம் என்பது இங்கே:
- உங்கள் விசைப்பலகையில் விண்டோஸ் விசையை அழுத்தவும்.
- அமைப்புகளைத் தட்டச்சு செய்க.
- Enter விசையை அழுத்தவும்.
- அமைப்புகளுக்குச் சென்று புதுப்பிப்பு & பாதுகாப்பு என்பதைக் கிளிக் செய்க.
- சாளரத்தின் இடது பக்கத்தில் செயல்படுத்தல் என்பதைத் தேர்ந்தெடுக்கவும்.
- உங்கள் செயல்பாட்டைச் சரிபார்க்கவும்.
“விண்டோஸ் டிஜிட்டல் உரிமத்துடன் செயல்படுத்தப்படுகிறது” அல்லது “உங்கள் நிறுவனத்தின் செயல்படுத்தும் சேவையைப் பயன்படுத்தி விண்டோஸ் செயல்படுத்தப்படுகிறது” என்று ஒரு செய்தியைக் கண்டால், உங்கள் விண்டோஸ் 10 உண்மையானது.
விண்டோஸ் 10 முக்கிய நம்பகத்தன்மையை சரிபார்க்க மற்றொரு வழி உள்ளது:
- உங்கள் விசைப்பலகையில் Win + R விசை சேர்க்கை அழுத்தவும்.
- ரன் ப்ராம்டில், “slmgr.vbs / dli” என தட்டச்சு செய்க (மேற்கோள்கள் இல்லை). Slmgr என்றால் மென்பொருள் உரிம மேலாளர் மற்றும் .vbs நீட்டிப்பு என்பது விஷுவல் பேசிக் ஸ்கிரிப்டைக் குறிக்கிறது).
- Enter விசையை அழுத்தவும்.
- உங்கள் விண்டோஸ் 10 உண்மையானதா இல்லையா என்பதை நீங்கள் தெரிந்து கொள்ள வேண்டிய அனைத்து தகவல்களையும் பாப்-அப் சாளரத்தில் பெறுவீர்கள்.
மேலே உள்ள தகவல்கள் உதவியாக இருந்தன என்று நம்புகிறோம், மேலே உள்ள முறைகளில் ஒன்றைப் பயன்படுத்தி உங்கள் விண்டோஸ் 10 தயாரிப்பு விசையை வெற்றிகரமாக கண்டுபிடித்துள்ளீர்கள்.
நீங்கள் செல்வதற்கு முன் இன்னும் ஒரு விஷயம். உங்கள் கணினி மெதுவாக செயல்படுவதை நீங்கள் சமீபத்தில் கவனித்திருந்தால், பயன்பாடுகள் அவர்கள் பயன்படுத்திய அளவுக்கு விரைவாக இயங்கவில்லை என்றால், நாங்கள் பரிந்துரைப்பதில் மகிழ்ச்சியடைகிறோம். ஆஸ்லோஜிக்ஸ் பூஸ்ட்ஸ்பீட் என்பது விண்டோஸ் கணினிகளுக்கான தொழில்முறை செயல்திறனை மேம்படுத்தும் நிரலாகும், இது உங்கள் கணினியின் விரிவான ஸ்கேன் இயக்க முடியும் மற்றும் மெதுவாக ஏற்படக்கூடிய சிக்கல்களைக் கண்டறிய முடியும்.
கூடுதல் கோப்புகள் உருவாக்கப்பட்டு, சேமிப்பிடம் இரைச்சலாகி வருவதால், உங்கள் கணினி பின்தங்கிய மற்றும் பிழைகளைத் தூண்டும். தேவையற்ற கோப்புகளை (தற்காலிக கோப்புகள், வலை உலாவி கேச், பயன்படுத்தப்படாத பிழை பதிவுகள், மீதமுள்ள விண்டோஸ் புதுப்பிப்பு கோப்புகள், தற்காலிக சன் ஜாவா கோப்புகள், தேவையற்ற மைக்ரோசாஃப்ட் ஆபிஸ் கேச் மற்றும் பல போன்றவை) ஆஸ்லோகிக்ஸ் பூஸ்ட்ஸ்பீட் திறமையாகவும் பாதுகாப்பாகவும் விடுபடும். விலையுயர்ந்த வன்பொருள் மேம்படுத்தல்களுக்கு.