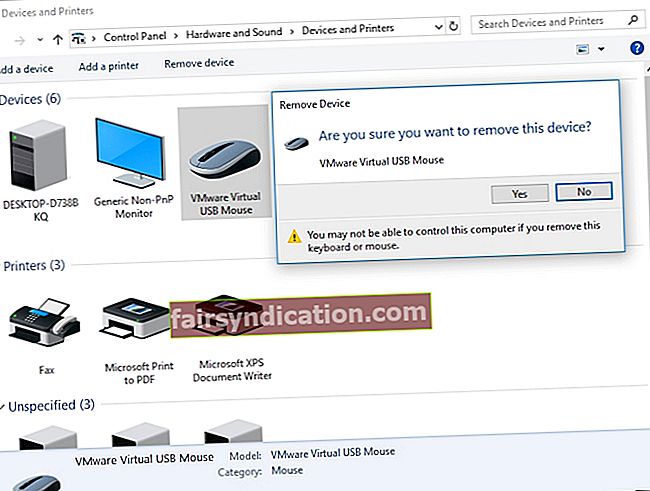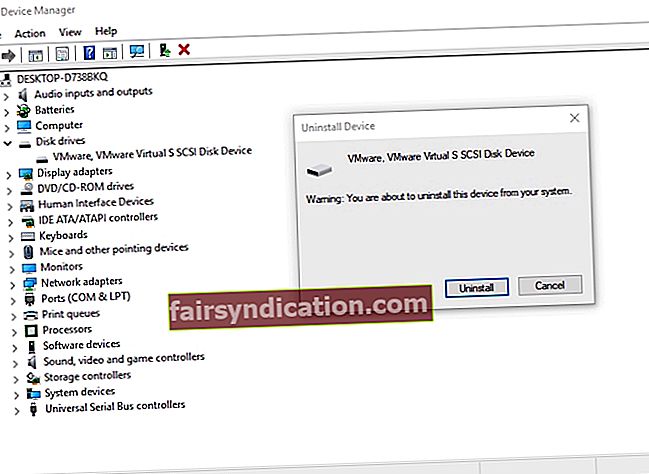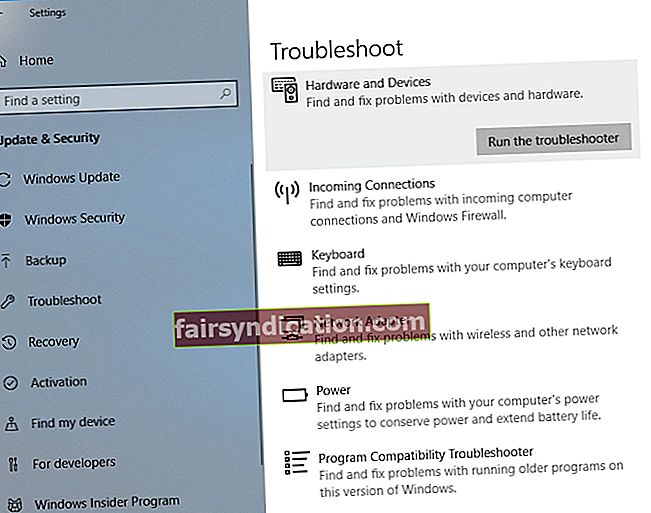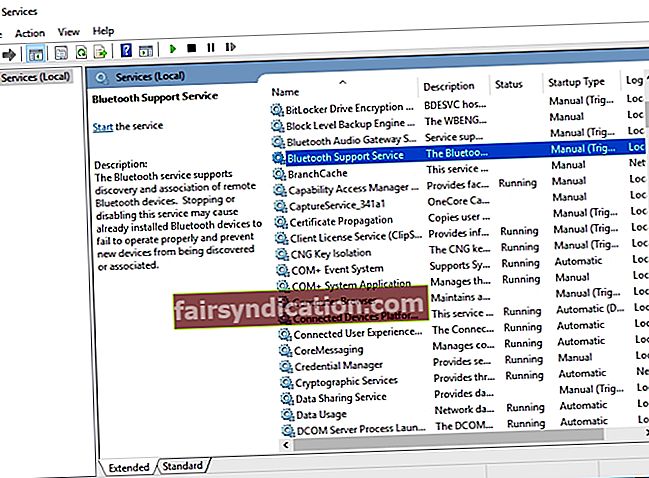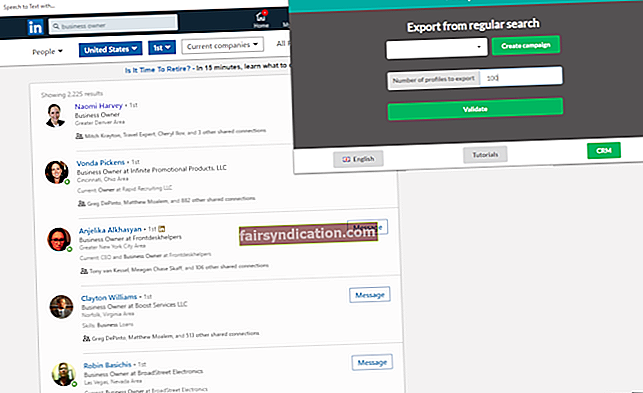விண்டோஸ் 10 ஆரம்பத்தில் வெளியிடப்பட்டபோது, 8.1 மற்றும் 7 பதிப்புகளிலிருந்து மேம்படுத்த விரும்புவோருக்கு இது இலவசமாக வழங்கப்பட்டது. நிச்சயமாக, பலர் புதிய இயக்க முறைமையை இலவசமாக அனுபவிக்க ஆர்வமாக இருந்தனர். எல்லாவற்றிற்கும் மேலாக, விண்டோஸ் 10 இன் புதிய நிறுவலுக்கு நூற்றுக்கணக்கான டாலர்கள் செலவாகும்.
இருப்பினும், பல பயனர்கள் மேம்படுத்தல் அவர்கள் எதிர்பார்த்தபடி இல்லை என்பதைக் கண்டுபிடித்தனர். பயனர்கள் இந்த புதிய இயக்க முறைமையை எளிதில் சென்று வேலை செய்வதைப் பார்க்க வேண்டும். இருப்பினும், புளூடூத் ஹெட்ஃபோன்கள் மற்றும் பிற சாதனங்களைக் கண்டுபிடிக்கவில்லை என்பது உட்பட மைக்ரோசாப்ட் எதிர்பார்க்காத சிக்கல்கள் இன்னும் இருந்தன. குறிப்பாக, பழைய OS இலிருந்து விண்டோஸ் 10 க்கு மேம்படுத்தப்பட்ட பல பயனர்கள் தங்கள் புளூடூத் சாதனங்களை கணினியால் அடையாளம் காண முடியாது என்பதைக் கண்டறிந்துள்ளனர். விண்டோஸை முழுவதுமாக மீண்டும் நிறுவுவதில் ஈடுபடாத சில தீர்வுகள் இன்னும் நீங்கள் இருப்பதால் இன்னும் பீதி அடைய வேண்டாம்.
இணைக்காத புளூடூத் சாதனத்தை எவ்வாறு சரிசெய்வது?
பலர் தினசரி அடிப்படையில் புளூடூத் தொழில்நுட்பத்தைப் பயன்படுத்துகின்றனர். அந்த பயனர்களைப் பொறுத்தவரை, புளூடூத் மூலம் இணைக்கப்பட்ட சாதனங்களைப் பயன்படுத்தாமல் அவர்கள் அன்றாட பணிகளைச் செய்ய முடியாது. இருப்பினும், புளூடூத் சாதனங்களைக் கண்டுபிடிக்கவில்லை என்றால் என்ன செய்வது?
விண்டோஸ் 10 இல் ப்ளூடூத் அங்கீகரிக்கப்படாத சாதனங்களின் சிக்கலை எவ்வாறு சரிசெய்வது என்பதை நாங்கள் விவாதிப்பதற்கு முன், சிக்கல் தொடர்பான காட்சிகளைப் பற்றி விவாதிப்பது நல்லது. இந்த வழியில், அதை எவ்வாறு கையாள்வது என்பது பற்றிய சிறந்த புரிதலைப் பெறுவீர்கள்.
- விண்டோஸ் 10 இல் புளூடூத் வேலை செய்யவில்லை - பல பயனர்கள் தங்கள் கணினியில் புளூடூத்தை வேலை செய்ய முடியாது என்று தெரிவித்தனர். இதை சரிசெய்ய சிறந்த வழி புளூடூத் சாதனத்தை மீண்டும் நிறுவி அதன் இயக்கியைப் புதுப்பிப்பதாகும்.
- விண்டோஸ் 10 இல் சாதனங்களை புளூடூத் அங்கீகரிக்கவில்லை அல்லது கண்டறியவில்லை - இந்த சிக்கலை நீங்கள் சந்தித்தால், நீங்கள் புளூடூத் ஆதரவு சேவையை மறுதொடக்கம் செய்து சிக்கலை சரிசெய்கிறீர்களா என்று சரிபார்க்க வேண்டும்.
- ப்ளூடூத் ஹெட்ஃபோன்களைக் கண்டுபிடிக்கவில்லை அல்லது விசைப்பலகை - இந்தச் சிக்கல் வெவ்வேறு சாதனங்களில் நிகழலாம். அதை சரிசெய்ய, உங்கள் கணினியுடன் சாதனத்தை சரியாக இணைக்கிறீர்கள் என்பதை உறுதிப்படுத்திக் கொள்ளுங்கள்.
- புளூடூத் இணைக்கப்படவில்லை - புளூடூத் இணைக்கத் தெரியவில்லை எனில், உங்கள் வைஃபை உடன் சிக்கல் இருக்கலாம். சில சாதனங்களில், புளூடூத் மற்றும் வைஃபை ஆகியவை ஒரே அட்டையில் உள்ளன. Wi-Fi ஐ தற்காலிகமாக முடக்குவதன் மூலம் இதை தீர்க்க முடியும்.
- புளூடூத் சாதனங்களைக் கண்டறியவில்லை - விண்டோஸ் 10 க்கு மேம்படுத்தப்பட்ட பிறகு, இந்த சிக்கலை நீங்கள் சந்திப்பீர்கள். இருப்பினும், வன்பொருள் மற்றும் சாதனங்கள் சரிசெய்தல் இயக்குவதன் மூலம் இதை நீங்கள் தீர்க்க முடியும்.
முறை 1: புளூடூத் சாதனத்தை மீண்டும் சேர்க்க முயற்சிக்கவும்
- உங்கள் விசைப்பலகையில், விண்டோஸ் கீ + எஸ் ஐ அழுத்தவும்.
- “கண்ட்ரோல் பேனல்” என தட்டச்சு செய்க (மேற்கோள்கள் இல்லை), பின்னர் Enter ஐ அழுத்தவும்.
- வன்பொருள் மற்றும் ஒலி என்பதைக் கிளிக் செய்து, சாதனங்களைத் தேர்ந்தெடுக்கவும்.
- செயலிழந்த சாதனத்தைத் தேடி அதை அகற்றவும்.
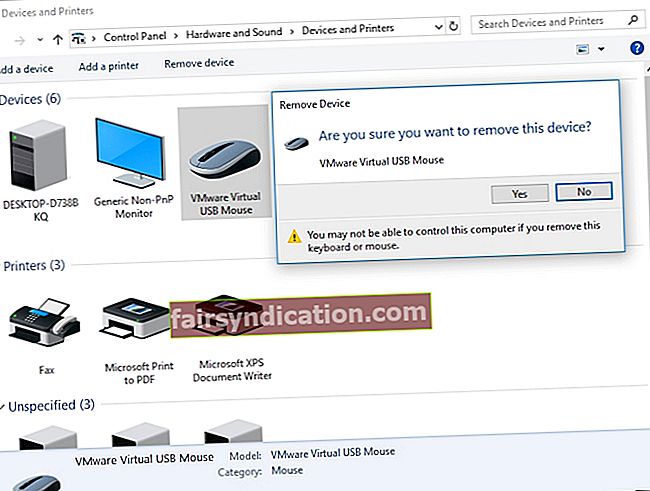
- இப்போது, சாதனத்தை மீண்டும் கொண்டு வர சேர் என்பதைக் கிளிக் செய்ய வேண்டும்.
நீங்கள் அந்த மாற்றங்களைச் செய்தவுடன், சிக்கல் தீர்க்கப்பட்டுள்ளதா என சரிபார்க்கவும்.
முறை 2: உங்கள் புளூடூத் சாதனத்தை மீண்டும் நிறுவுதல் மற்றும் இயக்கிகளைப் புதுப்பித்தல்
உங்கள் புளூடூத் உங்கள் சாதனங்களைக் கண்டுபிடிப்பதாகத் தெரியவில்லை என்றால், உங்கள் டிரைவர்களுடன் சிக்கல் ஏதேனும் இருக்கக்கூடும். இந்த சிக்கலை சரிசெய்ய, கீழேயுள்ள படிகளைப் பின்பற்றி உங்கள் புளூடூத் இயக்கிகளை மீண்டும் நிறுவ பரிந்துரைக்கிறோம்:
- உங்கள் பணிப்பட்டிக்குச் சென்று, பின்னர் விண்டோஸ் ஐகானை வலது கிளிக் செய்யவும்.
- பட்டியலிலிருந்து, சாதன நிர்வாகியைத் தேர்ந்தெடுக்கவும்.
- சிக்கலான சாதனத்தைத் தேடுங்கள், பின்னர் அதை வலது கிளிக் செய்யவும்.
- விருப்பங்களிலிருந்து சாதனத்தை நிறுவல் நீக்கு என்பதைத் தேர்ந்தெடுக்கவும்.
- உறுதிப்படுத்தல் உரையாடல் பெட்டியைக் கண்டதும், நிறுவல் நீக்கு என்பதைக் கிளிக் செய்க.
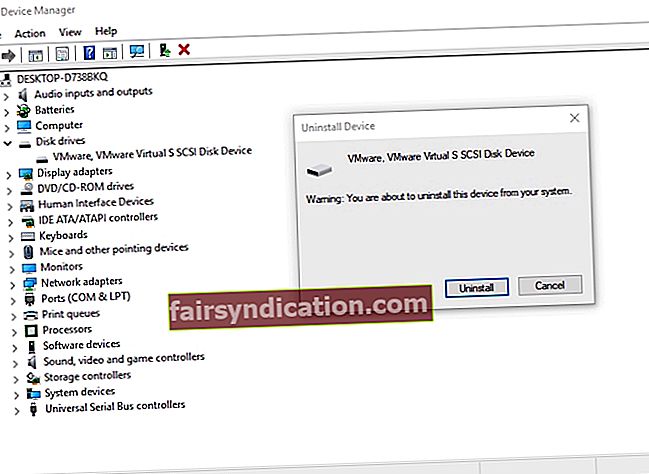
- வன்பொருள் மாற்றங்களுக்கான ஸ்கேன் ஐகானைக் கிளிக் செய்க. உங்கள் கணினி காணாமல் போன இயக்கிகளை தானாக நிறுவ வேண்டும்.
வெறுமனே, உங்கள் புளூடூத் சாதனத்தை அகற்றி, இயக்கிகளை மீண்டும் நிறுவுவது சிக்கலை தீர்க்க வேண்டும். இருப்பினும், உங்களிடம் சரியான இயக்கிகள் இருப்பதை உறுதிசெய்யவும், பிற சாத்தியமான சிக்கல்கள் ஏற்படாமல் தடுக்கவும், உற்பத்தியாளர் வழங்கும் அதிகாரப்பூர்வ இயக்கிகளைப் பயன்படுத்த பரிந்துரைக்கிறோம். நீங்கள் அவர்களின் வலைத்தளத்திற்குச் செல்லலாம், பின்னர் உங்கள் புளூடூத் அடாப்டருக்கான சமீபத்திய இயக்கிகளைத் தேடுங்கள். உங்கள் கணினியுடன் இணக்கமான ஒன்றைக் கண்டுபிடிப்பதை உறுதிசெய்க. இல்லையெனில், தவறான இயக்கிகளை நிறுவுவதால் நீங்கள் உறுதியற்ற சிக்கல்களை ஏற்படுத்தக்கூடும்.
உங்கள் டிரைவர்களை கைமுறையாக புதுப்பிக்க உங்களுக்கு பொறுமை மற்றும் தொழில்நுட்ப திறன்கள் இல்லையென்றால், அதற்கு பதிலாக ஆஸ்லோகிக்ஸ் டிரைவர் அப்டேட்டரைப் பயன்படுத்த பரிந்துரைக்கிறோம். இந்த கருவியை நீங்கள் நிறுவி செயல்படுத்தியதும், அது உங்கள் கணினியை ஸ்கேன் செய்யத் தொடங்கும், சிதைந்த, காணாமல் போன மற்றும் காலாவதியான இயக்கிகளைத் தேடும். ஸ்கேன் முடிந்ததும், இது உங்கள் கணினிக்கான சமீபத்திய, உற்பத்தியாளர் பரிந்துரைக்கும் இயக்கிகளைத் தேடும். சிறந்த அம்சம் என்னவென்றால், புளூடூத் சிக்கலை ஏற்படுத்திய பிரச்சினை மட்டுமல்லாமல், உங்கள் இயக்கி தொடர்பான அனைத்து சிக்கல்களையும் இந்த திட்டம் கவனிக்கும். எனவே, செயல்முறை முடிந்ததும், உங்கள் கணினியின் செயல்திறனில் முன்னேற்றத்தை எதிர்பார்க்கலாம்.
முறை 3: வன்பொருள் மற்றும் சாதனங்கள் சரிசெய்தல் இயங்குகிறது
விண்டோஸ் 10 ஐப் பற்றிய சிறந்த விஷயங்களில் ஒன்று, இது இயக்க முறைமையில் பொதுவான சிக்கல்களை சரிசெய்ய வடிவமைக்கப்பட்ட உள்ளமைக்கப்பட்ட சிக்கல் தீர்க்கும் கருவிகளைக் கொண்டுள்ளது. எனவே, விண்டோஸ் 10 இல் சாதனங்களின் சிக்கலை புளூடூத் அங்கீகரிக்கவில்லை என்பதை நீங்கள் சரிசெய்ய விரும்பினால், வன்பொருள் மற்றும் சாதனங்கள் சரிசெய்தல் பயன்படுத்துவது நல்லது. இந்த வழிமுறைகளைப் பின்பற்றுவதன் மூலம் நீங்கள் அதைச் செய்யலாம்:
- உங்கள் விசைப்பலகையில், விண்டோஸ் கீ + எஸ் ஐ அழுத்தவும்.
- “அமைப்புகள்” என தட்டச்சு செய்க (மேற்கோள்கள் இல்லை), பின்னர் Enter ஐ அழுத்தவும்.
- புதுப்பிப்பு மற்றும் பாதுகாப்பு என்பதைத் தேர்ந்தெடுக்கவும்.
- இடது பலக மெனுவுக்குச் சென்று, சரிசெய்தல் என்பதைக் கிளிக் செய்க.
- வன்பொருள் மற்றும் சாதனங்களைக் கண்டுபிடிக்கும் வரை வலது பலகத்திற்குச் சென்று கீழே உருட்டவும்.
- அதைத் தேர்ந்தெடுத்து, பழுது நீக்கு பொத்தானைக் கிளிக் செய்க.
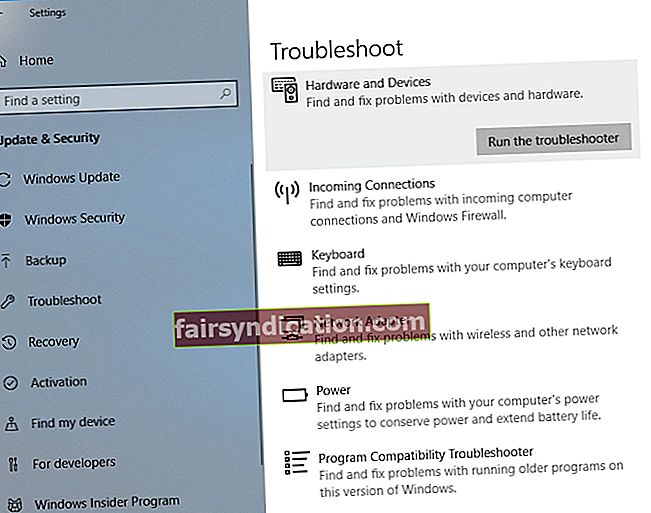
- கருவி சிக்கலை அடையாளம் காணட்டும். அதற்கேற்ப சிக்கலை சரிசெய்ய திரையில் உள்ள வழிமுறைகளைப் பின்பற்றவும்.
செயல்முறை முடிந்ததும், இப்போது உங்கள் புளூடூத் சாதனங்களை வெற்றிகரமாக இணைக்க முடியுமா என்று சோதிக்கவும்.
முறை 4: புளூடூத் ஆதரவு சேவையை மறுதொடக்கம் செய்தல்
உங்கள் கணினியில் உள்ள புளூடூத் தொழில்நுட்பம் புளூடூத் ஆதரவு சேவை உள்ளிட்ட பொருத்தமான சேவைகளுடன் மட்டுமே சரியாக இயங்க முடியும். எனவே, இந்த சேவையில் சிக்கல்கள் இருந்தால், உங்கள் புளூடூத் சாதனங்களைப் பயன்படுத்த முடியாமல் போகலாம். அதிர்ஷ்டவசமாக, சிக்கலை சரிசெய்ய இந்த சேவையை மறுதொடக்கம் செய்யலாம். படிகள் இங்கே:
- உங்கள் விசைப்பலகையில் விண்டோஸ் கீ + ஆர் அழுத்துவதன் மூலம் ரன் உரையாடல் பெட்டியைத் திறக்கவும்.
- இப்போது, “services.msc” என தட்டச்சு செய்க (மேற்கோள்கள் இல்லை), பின்னர் சரி என்பதைக் கிளிக் செய்யவும் அல்லது Enter ஐ அழுத்தவும்.
- புளூடூத் ஆதரவு சேவையை இருமுறை கிளிக் செய்யவும்.
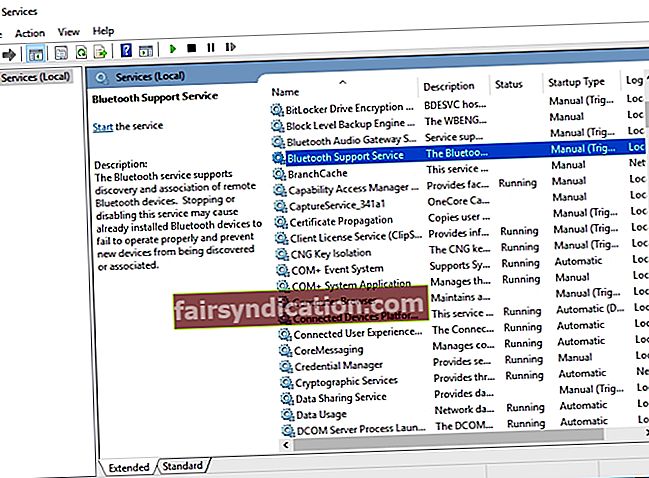
- சேவை இயங்கவில்லை என்பதை நீங்கள் கண்டால், அதைத் தொடங்க தொடங்கு என்பதைக் கிளிக் செய்க. மறுபுறம், அது இயங்கினால், அதை நிறுத்துங்கள், பின்னர் மீண்டும் தொடங்கவும்.
- விண்ணப்பிக்கவும் சரி என்பதைக் கிளிக் செய்வதன் மூலம் மாற்றங்களைச் சேமிக்கவும்.
இந்த சேவையை நீங்கள் மறுதொடக்கம் செய்தவுடன், நீங்கள் சிக்கலில் இருந்து விடுபட்டு உங்கள் புளூடூத் சாதனங்களைப் பயன்படுத்தத் தொடங்க வேண்டும்.
முறை 5: உங்கள் சாதனங்கள் உங்கள் கணினியுடன் சரியாக இணைக்கப்பட்டுள்ளதா என்பதை உறுதிப்படுத்தவும்
இணைத்தல் செயல்முறையில் சிக்கல் உள்ளது. உங்கள் புளூடூத் சாதனங்கள் கண்டுபிடிக்கப்பட வேண்டுமென்றால், அவற்றை சரியாக இணைக்க வேண்டும். செயல்முறை ஒரு சாதனத்திலிருந்து மற்றொரு சாதனத்திற்கு மாறுபடும் என்பது கவனிக்கத்தக்கது. இருப்பினும், அவர்களில் பெரும்பாலோர் புளூடூத் இணைத்தல் பொத்தானைக் கொண்டிருக்க வேண்டும். சில சாதனங்களுக்கு, பவர் பொத்தானை நீண்ட நேரம் அழுத்தினால் போதும். உங்கள் புளூடூத் சாதனத்தை எவ்வாறு சரியாக இணைப்பது என்பதை அறிய, கையேட்டைக் கலந்தாலோசித்து தேவையான வழிமுறைகளைப் பெறுவது நல்லது.
முறை 6: அனைத்து புளூடூத் சாதனங்களையும் நீக்குதல்
சில சந்தர்ப்பங்களில், பிற புளூடூத் சாதனங்கள் இணைத்தல் செயல்பாட்டில் தலையிடக்கூடும். எனவே, மற்ற எல்லா சாதனங்களையும் துண்டிக்க உங்களுக்கு அறிவுறுத்தப்படுகிறது, பின்னர் உங்களுக்கு தேவையானவற்றை மட்டும் இணைக்கவும். இந்த சிக்கலுக்கான சிறந்த தீர்வாக இது இருக்காது, ஆனால் சில பயனர்கள் இதை முயற்சித்து, சிக்கலை சரிசெய்ததாகக் கூறினர்.
முறை 7: புளூடூத் அடாப்டருக்கு வேறு யூ.எஸ்.பி போர்ட்டைப் பயன்படுத்த முயற்சிக்கவும்
நிறைய டெஸ்க்டாப் கணினிகள் புளூடூத் தொழில்நுட்பத்தை ஆதரிக்கவில்லை, மேலும் இந்த செயல்பாட்டைப் பெறுவதற்கான ஒரே வழி அடாப்டரைப் பயன்படுத்துவதே ஆகும். இருப்பினும், எல்லா நேரமும் எதிர்பார்த்தபடி வேலை செய்யாது. இது உங்களுக்கு நேர்ந்தால், உங்கள் புளூடூத் அடாப்டருக்கு வேறு போர்ட்டைப் பயன்படுத்த முயற்சி செய்யலாம். சில பயனர்கள் அடாப்டரை யூ.எஸ்.பி 3.0 இலிருந்து யூ.எஸ்.பி 2.0 க்கு மாற்றிய பின்னர், சிக்கலை முழுமையாக தீர்க்க முடிந்தது என்று கூறினர்.
முறை 8: வைஃபை முடக்குகிறது
ஒற்றை அட்டையில் புளூடூத் மற்றும் வைஃபை கொண்ட மடிக்கணினிகள் உள்ளன, இது சில சிக்கல்களை ஏற்படுத்துகிறது. எனவே, உங்கள் புளூடூத் சாதனத்தைப் பயன்படுத்த வேண்டுமானால், உங்கள் வைஃபை அடாப்டரை தற்காலிகமாக முடக்கவும். சில பயனர்கள் இதைச் செய்தபின் தங்களது புளூடூத் சாதனங்களை வெற்றிகரமாக இணைக்க முடிந்தது என்று கூறினர்.
இந்த சிக்கலை சரிசெய்ய உங்களுக்கு வேறு யோசனைகள் உள்ளதா?
அவற்றை கீழே பகிர்ந்து கொள்ள தயங்க வேண்டாம்!