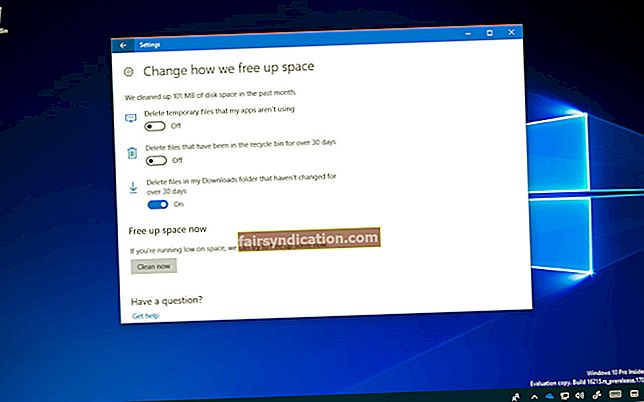‘தோல்வி என்பது ஒரு பழக்கமாக மாறாதவரை நல்லது’
மைக்கேல் ஈஸ்னர்
ஒருவர் மகிழ்ச்சியையும் ஆறுதலையும் எவ்வளவு விரைவாகப் பயன்படுத்துகிறார் என்பது ஆச்சரியமாக இருக்கிறது. அதிக முயற்சி இல்லாமல் தகவல்களை அனுப்ப மற்றும் பெற ஸ்கைப் அனுமதிக்கிறது என்பதை நாங்கள் ஒரு பொருட்டாக எடுத்துக்கொள்கிறோம், இல்லையா? உண்மையில், இந்த நாட்களில் தூரம் கவனமுள்ள காதுகளை நாடுபவர்களுக்கு இனி ஒரு பிரச்சினையாக இருக்காது.
கேள்விக்குரிய பயன்பாடு இணைக்கத் தவறினால் என்ன செய்வது? சரி, அது ஒரு கனவுக் காட்சி. இது துரதிர்ஷ்டவசமான பயனர்களிடையே தனிமை மற்றும் புறக்கணிப்பு உணர்வுகளைத் தூண்டக்கூடும். இன்னும் எதிர்மறை எண்ணங்களை எடுத்துக்கொள்ள விடாதீர்கள்: சிதறடிக்கப்படுவதை அகற்றுவது உண்மையில் உங்கள் சக்திக்குள்ளேயே இருக்கிறது ‘ஸ்கைப் இணைக்க முடியாது’பிழை.
எங்கள் சிறந்த 9 ‘ஸ்கைப் இணைக்க முடியாது’ சிக்கல் திருத்தங்கள் இங்கே:
- ஸ்கைப் இதய துடிப்பு சரிபார்க்கவும்
- தீம்பொருளுக்காக உங்கள் கணினியை ஸ்கேன் செய்யுங்கள்
- உங்கள் ஸ்கைப்பைப் புதுப்பிக்கவும்
- விண்டோஸ் புதுப்பிப்பைப் பயன்படுத்தவும்
- உங்கள் ஃபயர்வாலை உள்ளமைக்கவும்
- உங்கள் ஸ்கைப்பை நிறுவல் நீக்கி மீண்டும் நிறுவவும்
- ஸ்கைப் இணைப்பு அமைப்புகளை உள்ளமைக்கவும்
- உங்கள் பிணைய அமைப்புகளை புதுப்பிக்கவும்
- நெட்வொர்க் அடாப்டர் டிரைவர்களைப் புதுப்பிக்கவும்
அவற்றில் ஒன்று உங்களுக்கு நன்றாக வேலை செய்யும் என்று நாங்கள் நம்புகிறோம்:
1. ஸ்கைப் இதய துடிப்பு சரிபார்க்கவும்
சந்தேகத்திற்கு இடமின்றி, ஸ்கைப் ஹார்ட் பீட்டை சரிபார்ப்பது நீங்கள் முதலில் ‘ஸ்கைப் இணைக்க முடியாது’குழப்பம். விஷயம் என்னவென்றால், ஸ்கைப் அதன் பக்கத்தில் சிக்கல்களைக் கொண்டிருக்கலாம்.
ஸ்கைப் நிலையை சரிபார்க்க, நீங்கள்:
- அதிகாரப்பூர்வ ஸ்கைப் நிலை வலைப்பக்கத்தைப் பார்வையிடவும்
- உங்கள் உன்னதமான ஸ்கைப்பைத் திறந்து இந்த வழியில் செல்லுங்கள்: ஸ்கைப் -> உதவி -> இதய துடிப்பு
2. தீம்பொருளுக்காக உங்கள் கணினியை ஸ்கேன் செய்யுங்கள்
சோகமான உண்மை என்னவென்றால், ஸ்கைப் இணைப்பு சிக்கல்கள் பெரும்பாலும் தீம்பொருளால் ஏற்படுகின்றன. எனவே, முழு கணினி ஸ்கேன் இயக்க விரைந்து செல்லுங்கள்.
தீங்கிழைக்கும் எதிரிகளைக் கண்டறிந்து தோற்கடிக்க, நீங்கள் பயன்படுத்தலாம்:
விண்டோஸ் டிஃபென்டர்
உங்கள் விண்டோஸ் 10 இன் ஒரு பகுதியாக வரும் விண்டோஸ் டிஃபென்டர், போர்க்களத்தில் உங்கள் உறுதியான நட்பு நாடு. இது முதல் வேலைநிறுத்தத்தைத் தொடங்கட்டும்:
அமைப்புகள் -> புதுப்பிப்பு & பாதுகாப்பு -> விண்டோஸ் டிஃபென்டர் -> விண்டோஸ் டிஃபென்டரைத் திற -> முழு
உங்கள் மூன்றாம் தரப்பு வைரஸ் தடுப்பு
உங்கள் ஸ்கைப் சமீபத்தில் வித்தியாசமாக செயல்பட்டு வந்தால், உங்கள் முக்கிய பாதுகாப்புத் தீர்வை நீங்கள் தூசி எறிந்த அதிக நேரம் இது - இது ஒரு முழு கணினி ஸ்கேன் நேராக செய்யட்டும்.
ஒரு சிறப்பு தீம்பொருள் எதிர்ப்பு கருவி
தீம்பொருளுக்காக உங்கள் விண்டோஸ் 10 ஐ ஸ்கேன் செய்வதற்கு கடினமான வேலை தேவைப்படுகிறது: உங்கள் OS இன் ஒவ்வொரு மூலை மற்றும் வெறித்தனத்தையும் கவனமாக ஆராய வேண்டியது அவசியம். சில தீம்பொருள் அச்சுறுத்தல்கள் குறிப்பாக நயவஞ்சகமானவை மற்றும் திருட்டுத்தனமானவை, மேலும் அவற்றைக் குறைக்க உங்கள் வைரஸ் தடுப்புக்கு சில உதவி தேவைப்படலாம். ஒரு சிறப்பு தீம்பொருள் எதிர்ப்பு கருவி, எ.கா. ஆஸ்லோகிக்ஸ் எதிர்ப்பு தீம்பொருள், இந்த நோக்கத்தை சிறப்பாகச் செய்ய முடியும்.

3. உங்கள் ஸ்கைப்பைப் புதுப்பிக்கவும்
உங்கள் ஸ்கைப் சீராக இயங்க விரும்பினால், அதைப் புதுப்பித்த நிலையில் வைத்திருங்கள். இல்லையெனில், பயன்பாடு மிகவும் தொந்தரவாக மாறும்.
ஸ்கைப்பின் சமீபத்திய பதிப்பிற்கு மேம்படுத்த, நீங்கள்:
- அதிகாரப்பூர்வ ஸ்கைப் வலைத்தளத்திற்குச் சென்று புதிய ஸ்கைப் பதிப்பைப் பெற இணைப்புகளைப் பின்பற்றவும்
- டெஸ்க்டாப்பிற்காக உங்கள் உன்னதமான ஸ்கைப் பயன்பாட்டைத் திறந்து இந்த படிகளைப் பின்பற்றவும்: ஸ்கைப் -> உதவி -> புதுப்பிப்புகளைச் சரிபார்க்கவும். கிளாசிக் ஸ்கைப்பைப் புதுப்பிக்க அல்லது புதிய ஸ்கைப்பை முயற்சிக்க நீங்கள் தேர்வு செய்யலாம்.
4. விண்டோஸ் புதுப்பிப்பைப் பயன்படுத்தவும்
உங்கள் ஸ்கைப் பயன்பாடு இணைக்கத் தவறினால், உங்கள் வின் 10 ஐ உற்றுப் பாருங்கள் - இது மலைக்கு சற்று மேலே இருக்கலாம். நல்ல விஷயம் என்னவென்றால், உங்கள் OS தானாகவே கிடைக்கக்கூடிய புதுப்பிப்புகளைத் தேடி பதிவிறக்கம் செய்ய வேண்டும்.
அதன் வேலையைச் செய்வது எப்படி என்பதை இங்கே காணலாம்:
- விண்டோஸ் லோகோ விசை + I -> புதுப்பிப்பு மற்றும் பாதுகாப்பு -> புதுப்பிப்புகளைச் சரிபார்க்கவும்
- கிடைக்கக்கூடிய புதுப்பிப்புகள் வரட்டும்
- நிறுவல் செயல்முறை முடிவடையும் வரை காத்திருங்கள்
- உங்கள் கணினியை மறுதொடக்கம் செய்யுங்கள்
- உங்கள் ஸ்கைப் இப்போது சரியாக இருக்கிறதா என்று பாருங்கள்
நீங்கள் இன்னும் ஸ்கைப் இணைப்பு சிக்கல்களை எதிர்கொண்டால், தொடர்ந்து செயல்படுங்கள் - பின்வரும் முறை மிகவும் தேவைப்படும் தீர்வாக இருக்கலாம்.
விரைவான தீர்வு விரைவாக சரிசெய்ய «ஸ்கைப் இணைக்க முடியாது» பிழை, நிபுணர்களின் ஆஸ்லோகிக்ஸ் குழு உருவாக்கிய பாதுகாப்பான இலவச கருவியைப் பயன்படுத்தவும்.
பயன்பாட்டில் எந்த தீம்பொருளும் இல்லை, மேலும் இந்த கட்டுரையில் விவரிக்கப்பட்டுள்ள சிக்கலுக்காக வடிவமைக்கப்பட்டுள்ளது. அதை உங்கள் கணினியில் பதிவிறக்கம் செய்து இயக்கவும். இலவச பதிவிறக்க
உருவாக்கியது ஆஸ்லோகிக்ஸ்

ஆஸ்லோகிக்ஸ் ஒரு சான்றளிக்கப்பட்ட மைக்ரோசாப்ட் ® சில்வர் அப்ளிகேஷன் டெவலப்பர். பிசி பயனர்களின் வளர்ந்து வரும் கோரிக்கைகளை பூர்த்தி செய்யும் தரமான மென்பொருளை உருவாக்குவதில் ஆஸ்லோஜிக்ஸின் உயர் நிபுணத்துவத்தை மைக்ரோசாப்ட் உறுதிப்படுத்துகிறது.
5. உங்கள் ஃபயர்வாலை உள்ளமைக்கவும்
உங்கள் விண்டோஸ் 10 இல் ஸ்கைப் இணைப்பு சிக்கல்கள் தொடர்ந்தால், உங்கள் ஃபயர்வால் குற்றவாளியாக இருக்கலாம்.
ஸ்கைப் பயன்பாடு சிறப்பாக செயல்பட இதை உள்ளமைக்கவும்:
- உங்கள் ஸ்கைப் பயன்பாட்டை மூடுக -> இது பின்னணியில் இயங்கவில்லை என்பதை உறுதிப்படுத்தவும் (இந்த நோக்கத்திற்காக பணி நிர்வாகியைப் பயன்படுத்தவும்)
- உங்கள் ஃபயர்வாலைத் திறக்கவும் -> உங்கள் கணினியில் நிறுவப்பட்ட பயன்பாடுகளின் பட்டியலைக் கண்டறியவும்
- ஸ்கைப் உள்ளீட்டைத் தேடுங்கள் -> ஸ்கைப்பை இணையத்துடன் இணைக்க அனுமதிக்கவும் -> மாற்றங்களைச் சேமிக்கவும்
- ஸ்கைப்பை மறுதொடக்கம் செய்யுங்கள்
பயன்பாடு இணைப்பு சிக்கல்களை அனுபவித்துக்கொண்டிருந்தால், இது மிகவும் கடுமையான செயலுக்கு இடமளிக்கிறது. உங்கள் ஸ்கைப்பிற்கு புதிய தொடக்கத்தைத் தர பின்வரும் முறைக்குச் செல்லுங்கள்.
6. உங்கள் ஸ்கைப்பை நிறுவல் நீக்கி மீண்டும் நிறுவவும்
நீங்கள் விரும்பினாலும் விரும்பாவிட்டாலும், உங்கள் ஸ்கைப்பை அதன் இணைப்பு சிக்கல்களை வெல்ல நீங்கள் நிறுவல் நீக்கி மீண்டும் நிறுவ வேண்டும்.
தொடங்க, உங்கள் ஸ்கைப் வரலாற்றைக் காப்புப் பிரதி எடுப்பது நல்லது.
- விண்டோஸ் லோகோ விசை + ஆர் -> ரன் பெட்டியில் ‘% appdata% \ skype’ என தட்டச்சு செய்க -> சரி
- எனது ஸ்கைப் பெறப்பட்ட கோப்புகள் கோப்புறை மற்றும் ‘உங்கள் ஸ்கைப் பெயர்’ கோப்புறையை நகலெடுக்கவும்
- அவற்றை வேறு இடத்திற்கு நகர்த்தவும்
ஸ்கைப்பை நிறுவல் நீக்க, இந்த வழியில் செல்லுங்கள்:
- விண்டோஸ் லோகோ விசை + ஆர் -> ரன் பாக்ஸில் ‘appwiz.cpl’ என தட்டச்சு செய்க-> திட்டங்கள் மற்றும் அம்சங்கள் -> ஸ்கைப் -> அதில் வலது கிளிக் செய்யவும் -> நிறுவல் நீக்கு / மாற்ற -> ஸ்கைப்பை நிறுவல் நீக்க தூண்டுதல்களைப் பின்பற்றவும்
- சி: \ நிரல் கோப்புகள் -> ஸ்கைப் கோப்புறை மற்றும் ஸ்கைப் பிஎம் கோப்புறையைக் கண்டுபிடி -> அவற்றை நீக்கு
உங்கள் விண்டோஸ் 10 இல் ஸ்கைப் இணைப்பு சிக்கல்களை சரிசெய்ய, நீங்கள் ஸ்கைப் பயன்பாட்டை முழுவதுமாக நிறுவல் நீக்க வேண்டும். இதன் பொருள் நீங்கள் செய்ய வேண்டியிருக்கும் பதிவகத்திலிருந்து ஸ்கைப் உள்ளீடுகளை நீக்கவும். கேள்விக்குரிய செயல்முறை மிகவும் கவனமாக செய்யப்பட வேண்டும் என்பதை நினைவில் கொள்ளுங்கள் - விண்டோஸ் பதிவேட்டில் தவறுகளை பொறுத்துக்கொள்ள முடியாது.
பின்வரும் படிகளுக்குச் செல்வதற்கு முன் உங்கள் பதிவேட்டைக் காப்புப் பிரதி எடுக்க பரிந்துரைக்கிறோம்:
- விண்டோஸ் லோகோ விசை + ஆர் -> ரன் பெட்டியில் ‘regedit.exe’ என தட்டச்சு செய்க-> Enter
- ரெஜிஸ்ட்ரி எடிட்டர் -> நீங்கள் காப்புப் பிரதி எடுக்க விரும்பும் பதிவேட்டில் விசைகள் மற்றும் / அல்லது துணைக் கோப்புகளைத் தேர்ந்தெடுக்கவும் -> கோப்பு> ஏற்றுமதி -> காப்பு கோப்பிற்கான இடம் மற்றும் பெயரைத் தேர்வுசெய்க -> சேமி
மறுபுறம், நீங்கள் ஒரு கணினி மீட்டெடுப்பு புள்ளியை உருவாக்கலாம், இதனால் ஏதேனும் தவறு நடந்தால் உங்கள் கணினியை அதன் முந்தைய செயல்பாட்டு நிலைக்குத் திருப்பலாம்.
கணினி மீட்டெடுப்பு புள்ளியை உருவாக்க:
- விண்டோஸ் லோகோ விசை + எஸ் -> தேடல் பெட்டியில் ‘மீட்டமை’ என தட்டச்சு செய்க -> மீட்டெடுப்பு புள்ளியை உருவாக்கவும்
- கணினி பண்புகள் -> உருவாக்கு -> நீங்கள் உருவாக்க விரும்பும் மீட்டெடுப்பு புள்ளியை விவரிக்கவும்-> உருவாக்கு
தவிர, உங்கள் தனிப்பட்ட கோப்புகள் சரியாக காப்புப் பிரதி எடுக்கப்பட்டுள்ளதா என்பதை உறுதிப்படுத்திக் கொள்ளுங்கள். சிறிய சேமிப்பக சாதனங்கள் அல்லது சிறப்பு காப்பு மென்பொருள், எ.கா. Auslogics BitReplica, ‘எனது தனிப்பட்ட கோப்புகள் போய்விட்டன’ நாடகத்தைத் தடுப்பதற்கு மிகவும் எளிதில் வரக்கூடும்.
இப்போது நீங்கள் உங்கள் பதிவேட்டை மேலும் சிரமமின்றி திருத்தலாம்:
- விண்டோஸ் லோகோ விசை + ஆர் -> ரன் பெட்டியில் ‘regedit.exe’ என தட்டச்சு செய்க-> Enter -> Registry Editor
- திருத்து -> கண்டுபிடி -> கண்டுபிடி பெட்டியில் ‘ஸ்கைப்’ என தட்டச்சு செய்க -> அடுத்ததைக் கண்டுபிடி
- தேடல் முடிவுகளில் வலது கிளிக் செய்யவும் -> அவற்றை நீக்கு
அதன் அதிகாரப்பூர்வ வலைத்தளத்திலிருந்து சமீபத்திய ஸ்கைப் பதிப்பைப் பதிவிறக்கி உங்கள் கணினியில் நிறுவவும்.
உங்கள் ஸ்கைப் வரலாற்றை மீட்டெடுப்பதற்கான நேரம் இது:
- ஸ்கைப்பிலிருந்து வெளியேறு -> விண்டோஸ் லோகோ விசை + ஆர் -> ரன் பெட்டியில் ‘% appdata% \ skype’ என தட்டச்சு செய்க-> சரி
- எனது ஸ்கைப் பெறப்பட்ட கோப்புகள் கோப்புறை மற்றும் ‘உங்கள் ஸ்கைப் பெயர்’ கோப்புறையை இந்த கோப்புறையில் வைக்கவும்
நீங்கள் விஷயங்களை குழப்பிவிட்டால், விரக்தியடைய வேண்டிய அவசியமில்லை - யாரும் சரியானவர்கள் அல்ல. இந்த விஷயத்தில் நீங்கள் செய்ய வேண்டியது:
விண்டோஸ் பதிவேட்டை மீட்டமை:
- விண்டோஸ் லோகோ விசை + ஆர் -> ரன் பெட்டியில் ‘regedit.exe’ என தட்டச்சு செய்க-> Enter -> Registry Editor
- கோப்பு -> இறக்குமதி -> இறக்குமதி பதிவு கோப்பு -> தேவையான காப்பு கோப்பைக் கண்டுபிடி -> திற
அல்லது மிகச் சமீபத்திய மீட்டெடுப்பு இடத்திற்கு மீண்டும் பயணிக்கவும்:
- தொடக்கம் -> கண்ட்ரோல் பேனல் -> கணினி மற்றும் பாதுகாப்பு -> கோப்பு வரலாறு
- மீட்பு -> திறந்த கணினி மீட்டமை -> அடுத்து
- மிகச் சமீபத்திய செயல்பாட்டு மீட்டெடுப்பு புள்ளியைத் தேர்ந்தெடுக்கவும் -> அடுத்து -> முடித்தல் -> ஆம்
இப்போது எல்லாம் நன்றாக இருக்கிறது என்று நம்புகிறோம்.
இதுவரை இல்லை? எந்த கவலையும் இல்லை, உங்கள் வெற்றி கையில் உள்ளது.
7. ஸ்கைப் இணைப்பு அமைப்புகளை உள்ளமைக்கவும்
நீங்கள் ப்ராக்ஸி சேவையகத்தைப் பயன்படுத்தினால், உங்கள் ஸ்கைப் இணைப்பு அமைப்புகளை உள்ளமைப்பதன் மூலம் ‘ஸ்கைப் இணைக்க முடியாது’பிரச்சினை மறைந்துவிடும். எனவே, இந்த முறையை முயற்சித்துப் பார்ப்போம்.
உங்கள் ஸ்கைப் பயன்பாட்டை உங்கள் ப்ராக்ஸி சேவையகத்துடன் இணைக்க உதவ, பின்வருவனவற்றைச் செய்யுங்கள்:
- ஸ்கைப் -> கருவிகள் -> விருப்பங்கள் -> மேம்பட்ட -> இணைப்பு
- சரியான ப்ராக்ஸி விருப்பத்தை குறிப்பிடவும் -> அதன் ஹோஸ்ட் மற்றும் போர்ட் விவரங்களை உள்ளிடவும் -> உங்கள் ப்ராக்ஸி பயனர்பெயர் மற்றும் கடவுச்சொல்லை உள்ளிடவும்
- டாக் ப்ராக்ஸி அங்கீகாரத்தை இயக்கு
- உங்கள் மாற்றங்களைச் சேமிக்கவும்
- ஸ்கைப்பை மூடு -> இது பின்னணியில் இயங்காது என்பதை உறுதிப்படுத்தவும்
இப்போது ஸ்கைப்பை மறுதொடக்கம் செய்து சரிதானா என்று சரிபார்க்கவும்.
8. உங்கள் பிணைய அமைப்புகளை புதுப்பிக்கவும்
வெறுப்பூட்டும் ‘ஸ்கைப் இணைக்க முடியாது’ பிழை தொடர்ந்தால், உங்கள் பிணைய பயன்பாட்டைக் கவனியுங்கள்: அது மிக அதிகமாக இருந்தால், உங்கள் அலைவரிசை சுமை அதிகமாக இருக்கும்.
உங்கள் ஸ்கைப் இணைப்பு சிக்கல்களை சரிசெய்ய, பின்வருவனவற்றைச் செய்யுங்கள்:
- அனைத்து நெட்வொர்க்-கனமான பயன்பாடுகள் மற்றும் நிரல்களை மூடு
- உங்கள் பிணைய அமைப்புகளை புதுப்பிக்கவும்
உங்கள் பிணைய அமைப்புகளைப் புதுப்பிக்க, கட்டளை வரியில் பயன்படுத்தவும்:
- விண்டோஸ் லோகோ விசை + எக்ஸ் -> கட்டளை வரியில் (நிர்வாகம்) -> ஆம் -> பின்வரும் கட்டளைகளை தட்டச்சு செய்து, ஒவ்வொன்றிற்கும் பின் Enter ஐ அழுத்தவும்: ipconfig / release;
ipconfig / புதுப்பித்தல்;
நெட்ஷ் வின்சாக் மீட்டமைப்பு;
netsh int ip மீட்டமை;
ipconfig / flushdns;
ipconfig / registerdns;
netsh int tcp set heuristics முடக்கப்பட்டுள்ளது;
netsh int tcp set global autotuninglevel = முடக்கப்பட்டது;
netsh int tcp set global rss = இயக்கப்பட்டது;
netsh int tcp உலகளாவிய காண்பி
- உங்கள் கணினியை மீண்டும் துவக்கவும் இந்த படிகளைப் பின்பற்றுவதன் மூலம் உங்கள் முழு நெட்வொர்க்கையும் மீட்டமைக்கலாம்:
தொடக்கம் -> அமைப்புகள் -> விண்டோஸ் அமைப்புகள் -> பிணையம் மற்றும் இணையம்
நிலை -> ‘நெட்வொர்க் மீட்டமை’ விருப்பத்திற்கு கீழே உருட்டவும்
இப்போது மீட்டமைக்கவும் -> உங்கள் கணினியை மறுதொடக்கம் செய்யுங்கள்
இப்போது ஸ்கைப்பில் இணைக்க முடியுமா? ஆம் எனில், இது ஒரு புதிய தொடக்கமாக இருக்கலாம்.
இல்லையென்றால், உற்சாகப்படுத்தி, அடுத்து வரும் நுனிக்குச் செல்லுங்கள்.
9. பிணைய அடாப்டர் இயக்கிகளை புதுப்பிக்கவும்
காலாவதியான அல்லது மோசமான நெட்வொர்க் அடாப்டர் இயக்கிகள் ஸ்கைப் இணைப்பு சிக்கல்களை ஏற்படுத்தும். பயன்பாட்டை மீண்டும் பாதையில் பெற, உங்கள் இயக்கி சிக்கல்களை நீங்கள் தீர்க்க வேண்டும்.
அதை எப்படி செய்வது என்பது இங்கே:
சாதன நிர்வாகியைப் பயன்படுத்தவும்
- விண்டோஸ் லோகோ விசை + எக்ஸ் -> சாதன மேலாளர்
- நெட்வொர்க் அடாப்டர்கள் -> நீங்கள் புதுப்பிக்க விரும்பும் இயக்கிகள் அடாப்டரில் வலது கிளிக் செய்யவும் -> புதுப்பி
- செயல்முறை முடிவடையும் வரை காத்திருங்கள்
- உங்கள் கணினியை மறுதொடக்கம் செய்யுங்கள்
உங்கள் டிரைவர்களை கைமுறையாக சரிசெய்யவும்
உங்கள் இயக்கி சிக்கல்களை ஒரு முறையான வழியில் நீங்கள் சமாளிக்கலாம்: உங்கள் உற்பத்தியாளர்களின் அதிகாரப்பூர்வ வலைத்தளங்களைப் பார்வையிடவும், உங்கள் அடாப்டர்களுக்கான சமீபத்திய இயக்கி பதிப்புகளைப் பதிவிறக்கி அவற்றை ஒவ்வொன்றாக கைமுறையாக நிறுவவும்.
ஒரு சிறப்பு தீர்வைப் பயன்படுத்தவும்
உங்கள் எல்லா இயக்கிகளையும் ஒரே நேரத்தில் சரிசெய்ய விரும்பினால், ஒரு சிறப்பு கருவியைப் பயன்படுத்துங்கள், எ.கா. ஆஸ்லோகிக்ஸ் டிரைவர் அப்டேட்டர்.
‘ஸ்கைப் இணைக்க முடியாது’ பிழை இப்போது உங்களுக்கான தொலைதூர நினைவகத்தைத் தவிர வேறில்லை என்று நாங்கள் நம்புகிறோம்.
இந்த பிரச்சினை தொடர்பாக உங்களுக்கு ஏதேனும் யோசனைகள் அல்லது கேள்விகள் உள்ளதா?
உங்கள் கருத்துக்களை எதிர்பார்க்கிறோம்!