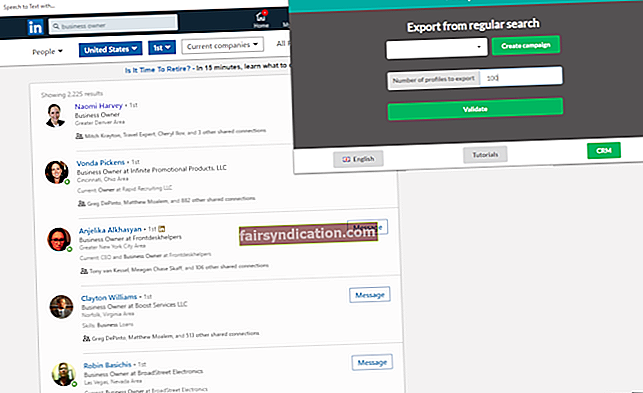நீங்கள் Minecraft விளையாடுவதை ரசிக்கிறீர்கள் என்றால், விளையாட்டை ஆஃப்லைனில் விளையாடுவதற்கான வழிகளை நீங்கள் தேடுகிறீர்கள் என்று அர்த்தம். சரியாகச் சொல்வதானால், நீங்கள் செயலில் இணைய இணைப்பு இல்லாமல் Minecraft ஐ விளையாடும்போது நிறையப் பெற நிற்கிறீர்கள்.
ஒன்று, நீங்கள் புதுப்பிப்புகளை நிறுவுவதைத் தவிர்க்கிறீர்கள், அவை தரமற்றதாகவோ அல்லது மோசமாகவோ இருக்கலாம். சில புதுப்பிப்புகள் எல்லாவற்றையும் விட நல்லதை விட தீங்கு விளைவிக்கும். Minecraft ஆஃப்லைனில் விளையாடுவதன் மூலம், நீங்கள் பின்னடைவு நேரங்களைக் குறைக்கலாம்.
உங்கள் கணினியின் இணைய இணைப்பைப் பயன்படுத்தாமல் விளையாட்டு விளையாடுவதற்கு கட்டமைக்கப்பட்டால், ஒவ்வொரு Minecraft அமர்வின் தொடக்கத்திலும் நீங்கள் சான்றுகளை அங்கீகரிக்க வேண்டியதில்லை.
Minecraft ஆஃப்லைனில் விளையாட முடிந்ததால், ஒரு நல்ல இணைய இணைப்பு கிடைக்காதபோது அல்லது அணுக முடியாத நிலையில் நீங்கள் விளையாட்டை வேடிக்கை பார்க்க முடியும். எடுத்துக்காட்டாக, நீங்கள் ஒரு ரயில் அல்லது விமானத்தில் பயணிக்கும்போது, Minecraft மெனுவில் இருக்கும்.
Minecraft ஐ ஆஃப்லைனில் இயக்க முடியுமா?
ஆம், Minecraft ஐ ஆஃப்லைனில் இயக்கலாம். இணைய இணைப்பு இல்லாமல் விளையாட்டை இயக்க கட்டாயப்படுத்த நீங்கள் விஷயங்களை அமைக்க வேண்டும் அல்லது சில உள்ளமைவுகளில் மாற்றங்களைச் செய்ய வேண்டும்.
Minecraft ஆஃப்லைனில் விளையாடுவதற்கான வழிகள்
Minecraft பயன்பாடு ஆஃப்லைன் கேமிங்கிற்காக கட்டமைக்கப்படும் பல முறைகள் அல்லது நடைமுறைகள் உள்ளன. உங்கள் விஷயத்தில் சிறந்த பாதை Minecraft பதிப்பைப் பொறுத்தது அல்லது உங்கள் கணினியில் இயங்குவதை உருவாக்குகிறது. பயனர்கள் தங்கள் கணினிகளில் Minecraft ஆஃப்லைனில் இயக்க பயன்படும் அனைத்து அறியப்பட்ட முறைகள் மற்றும் நடைமுறைகளை நாங்கள் விவரிப்போம். இங்கே நாம் செல்கிறோம்.
விண்டோஸ் 10 கணினியில் Minecraft ஆஃப்லைனில் விளையாடுவது எப்படி
இங்கே, உங்களுக்கு பொருந்தக்கூடிய ஒன்றைக் கண்டுபிடிப்பதற்கான நடைமுறைகளை நீங்கள் கவனமாகச் செல்ல வேண்டும் (அல்லது உங்கள் விஷயத்தில் நிபந்தனைகளுக்கு ஏற்றது).
1. உங்களிடம் ஜாவா பதிப்பு இருந்தால் Minecraft ஆஃப்லைனில் விளையாடுவது:
உங்கள் கணினி நிலையான ஜாவா மின்கிராஃப்ட் வெளியீட்டை இயக்குகிறது என்றால், Minecraft ஐ ஆஃப்லைனில் விளையாடுவதற்கான நடைமுறை அநேகமாக எளிதான அல்லது நேரடியானதாகும்.
ஆஃப்லைன் விளையாட்டு பயன்முறையில் Minecraft ஐ உள்ளமைக்க இந்த வழிமுறைகளைப் பின்பற்றவும்:
- முதலில், நீங்கள் Minecraft ஐ திறக்க வேண்டும் (Minecraft Launcher ஐ இயக்குவதன் மூலம்).
- Minecraft சாளரம் வந்ததும், நீங்கள் சிங்கிள் பிளேயரைத் தேர்ந்தெடுக்க வேண்டும்.
- இங்கே, நீங்கள் ஒரு விளையாட்டைத் தேர்வு செய்ய வேண்டும் அல்லது புதிய உலகத்தை உருவாக்கு என்பதைத் தேர்ந்தெடுக்க வேண்டும்.
- இப்போது, நீங்கள் புதிய உலகத்தை உருவாக்கு என்பதைக் கிளிக் செய்ய வேண்டும்.
- நீங்கள் விரும்பும் பெயருடன் உலகின் பெயருக்கான பெட்டியை நிரப்பவும், பின்னர் விளையாட்டு பயன்முறையைத் தேர்ந்தெடுக்கவும்.
- இங்கே, நீங்கள் புதிய உலகத்தை உருவாக்கு என்பதைக் கிளிக் செய்ய வேண்டும்.
அதெல்லாம் இருக்க வேண்டும். உங்கள் இணைய இணைப்பைப் பயன்படுத்தி பயன்பாடு இல்லாமல் Minecraft ஐ விளையாடுவது இப்போது நல்லது.
2. உங்களிடம் விண்டோஸ் 10 பதிப்பு இருந்தால் மின்கிராஃப்ட் ஆஃப்லைனில் இயங்குவது:
உங்கள் கணினி விண்டோஸ் 10 க்காக வடிவமைக்கப்பட்ட மின்கிராஃப்ட் பதிப்பை இயக்குகிறது என்றால், நாங்கள் விவரிக்கவிருக்கும் செயல்முறை உங்கள் விஷயத்தில் சரியான தீர்வாகும். முந்தைய நடைமுறையுடன் ஒப்பிடும்போது நீங்கள் பல பணிகளைச் செய்ய வேண்டும் அல்லது அதிகமாகச் செய்ய வேண்டியிருக்கும், ஆனால் செயல்முறைகள் ஒப்பீட்டளவில் எளிமையானவை மற்றும் நேரடியானவை.
பொதுவாக, Minecraft இன் ஆஃப்லைன் பயன்முறைக்கு மேடை அமைக்க உங்கள் கணினியின் இணைய இணைப்பைப் பயன்படுத்த வேண்டும். ஒன்று, நீங்கள் Minecraft ஆஃப்லைனில் விளையாட விரும்பும் சாதனம் வடிவமைக்கப்பட்ட ஆஃப்லைன் சாதனமாக இருப்பதை நீங்கள் சரிபார்த்து உறுதிப்படுத்த வேண்டும். நியமிக்கப்பட்ட ஆஃப்லைன் சாதன விருப்பங்களை ஆண்டுக்கு மூன்று முறை மட்டுமே மாற்ற மைக்ரோசாப்ட் பயனர்களை அனுமதிக்கிறது, எனவே நீங்கள் அதைக் கவனிக்க விரும்பலாம்.
முதலில், உங்கள் கணினிக்காக வெளியிடப்பட்ட அனைத்து விண்டோஸ் புதுப்பிப்புகளையும் பெற்று நிறுவுவதன் மூலம் தொடங்க வேண்டும் (அல்லது உங்கள் பிசி புதுப்பிக்கப்பட்டதா என்பதை சரிபார்த்து உறுதிப்படுத்தவும்). இந்த படிகள் வழியாக செல்லுங்கள்:
- உங்கள் கணினி தற்போது இணையத்துடன் இணைக்கப்பட்டுள்ளதா என்பதைச் சரிபார்க்கவும்.
- விண்டோஸ் லோகோ பொத்தான் + கடிதம் I விசை சேர்க்கை மூலம் அமைப்புகள் பயன்பாட்டைத் திறக்கவும்.
- அமைப்புகள் சாளரம் கொண்டுவரப்பட்டதும், நீங்கள் புதுப்பிப்பு மற்றும் பாதுகாப்பு (பிரதான திரையில்) என்பதைக் கிளிக் செய்ய வேண்டும்.
நீங்கள் இப்போது அமைப்புகளில் புதுப்பிப்பு மற்றும் பாதுகாப்பு மெனுவுக்கு அனுப்பப்படுவீர்கள்.
- இங்கே, நீங்கள் சாளரத்தின் வலது பலகப் பகுதியைப் பார்க்க வேண்டும் (விண்டோஸ் புதுப்பிப்பின் கீழ்) பின்னர் புதுப்பிப்புகளுக்கான சரிபார்ப்பு பொத்தானைக் கிளிக் செய்க.
விண்டோஸ் இப்போது மைக்ரோசாப்ட் சேவையகங்களையும் பதிவிறக்க மையங்களையும் தொடர்பு கொள்ள முயற்சிக்கும், உங்கள் கணினியில் ஏதேனும் புதுப்பிப்பு இருக்கிறதா என்று சோதிக்க. விண்டோஸ் புதிய ஒன்றைக் கண்டால், அது தானாகவே புதுப்பிப்பை பதிவிறக்கி நிறுவும்.
- திரையில் உள்ள வழிமுறைகளைப் பின்பற்றவும் (பொருந்தும் இடத்தில்).
- உங்கள் கணினியை மறுதொடக்கம் செய்யுங்கள்.
உங்கள் கணினி ஏற்கனவே புதுப்பிப்புகளை பதிவிறக்கம் செய்திருந்தால் - புதுப்பிப்புகள் நிலுவையில் உள்ளன அல்லது நிறுவல் நிகழ்வுக்காக காத்திருக்கின்றன என்பதைக் குறிக்கிறது - பின்னர் நீங்கள் புதுப்பிப்புகளை நிறுவு பொத்தானைக் கிளிக் செய்ய வேண்டும். புதுப்பிப்புகளை நிறுவு பொத்தானைக் காணவில்லை எனில், உங்கள் கணினியை மறுதொடக்கம் செய்ய வழங்கும் விருப்பத்தை நீங்கள் காணலாம். அவ்வாறான நிலையில், உங்கள் கணினியில் உங்களுக்கு எதுவும் இல்லை என்றால், உங்கள் கணினியை மறுதொடக்கம் செய்ய அனுமதிக்க நீங்கள் அந்த விருப்பத்தைப் பயன்படுத்த வேண்டும்.
உங்கள் கணினி பல புதுப்பிப்புகளை நிறுவ வேண்டும் என்றால், உங்கள் கணினியை பல முறை மறுதொடக்கம் செய்வதைக் காணலாம். கிடைக்கக்கூடிய அனைத்து புதுப்பிப்புகளையும் உங்கள் கணினி நிறுவுகிறது என்பதை உறுதிப்படுத்த தேவையானதை நீங்கள் செய்ய வேண்டும். இதன் விளைவாக அமர்வில் (கடைசி மறுதொடக்கத்திலிருந்து), நீங்கள் அமைப்புகள் பயன்பாட்டைத் திறக்க வேண்டும், அங்குள்ள விண்டோஸ் புதுப்பிப்பு மெனுவுக்குச் சென்று, பின்னர் புதுப்பிப்புகளுக்கான சரிபார்ப்பு பொத்தானைக் கிளிக் செய்க.
உங்கள் கணினியில் அனைத்து சமீபத்திய புதுப்பிப்புகளும் இருப்பதாகக் கூறும் செய்தியைக் கண்டால், தேவையான அனைத்து புதுப்பிப்புகளையும் நிறுவ உங்கள் கணினியைப் பெறுவதற்கான உங்கள் பணி முடிந்துவிட்டது என்பதாகும். நீங்கள் இப்போது அடுத்த கட்டத்திற்கு செல்லலாம்.
இங்கே, ஆஃப்லைன் கேமிங்கிற்காக உங்கள் கணினியை உள்ளமைக்க மைக்ரோசாஃப்ட் ஸ்டோரில் ஒரு அமைப்பில் மாற்றங்களைச் செய்ய வேண்டும். இந்த வழிமுறைகளைப் பின்பற்றவும்:
- முதலில், நீங்கள் விண்டோஸ் தொடக்கத் திரையைப் பெற வேண்டும் (உங்கள் விசைப்பலகையில் விண்டோஸ் பொத்தானை அழுத்துவதன் மூலம் அல்லது உங்கள் காட்சியில் உள்ள விண்டோஸ் ஐகானைக் கிளிக் செய்வதன் மூலம்).
- இப்போது, இந்த பயன்பாட்டைத் திறக்க நீங்கள் மைக்ரோசாஃப்ட் ஸ்டோர் ஐகானைக் கிளிக் செய்ய வேண்டும்.
- ஸ்டோர் சாளரம் கொண்டுவரப்பட்டதும், உங்கள் பயனர் கணக்கு ஐகானைக் கிளிக் செய்ய வேண்டும் (சாளரத்தின் மேல் வலது மூலையில்).
- மேல்தோன்றும் பட்டியலில் இருந்து, நீங்கள் அமைப்புகளைத் தேர்வு செய்ய வேண்டும்.
நீங்கள் இப்போது மைக்ரோசாஃப்ட் ஸ்டோரில் உள்ள அமைப்புகள் திரைக்கு அனுப்பப்படுவீர்கள்.
- ஆஃப்லைன் அனுமதிகளைச் சரிபார்த்து, அதன் அருகிலுள்ள மாற்று என்பதைக் கிளிக் செய்க (அளவுருவை இயக்க).
நீங்கள் எல்லாவற்றையும் சரியாகச் செய்திருந்தால், உங்கள் சாதனம் தேவையான ஆஃப்லைன் பெயருடன் முடிவடையும். இப்போது, உங்கள் விளையாட்டைத் தயாரிக்க நீங்கள் இறுதிப் பணிக்கு செல்ல வேண்டும். இந்த வழிமுறைகளுடன் தொடரவும்:
- இப்போது, நீங்கள் Minecraft ஐ திறக்க வேண்டும் (உங்கள் டெஸ்க்டாப்பில் Minecraft துவக்கியில் இருமுறை கிளிக் செய்வதன் மூலம்).
- Minecraft சாளரம் இப்போது உங்கள் திரையில் இருப்பதாகக் கருதி, உங்கள் எக்ஸ்பாக்ஸ் லைவ் கணக்கில் உள்நுழைய வேண்டும்.
- விளையாட்டிற்குள் செல்ல நீங்கள் எதை வேண்டுமானாலும் செய்யுங்கள்.
- இப்போது, நீங்கள் விளையாட்டை விளையாடலாம் (நீங்கள் விரும்பினால்).
- Minecraft ஐ விடுங்கள்.
- இணைய இணைப்பு இல்லாமல் நீங்கள் இப்போது Minecraft ஐ இயக்க முடியும் என்பதை உறுதிப்படுத்த விஷயங்களை சோதிக்கவும்.
மற்ற கேம்களுக்கும் அதே அமைப்பை நீங்கள் கட்டமைக்க முடியும் - குறிப்பாக மைக்ரோசாஃப்ட் ஸ்டோரிலிருந்து நீங்கள் பெற்றவை - அவற்றை ஆஃப்லைனில் விளையாட. ஆஃப்லைன் பயன்முறையை ஆதரிக்கும் கேம்களின் பட்டியலைக் காண எக்ஸ்பாக்ஸ் தளத்தை நீங்கள் சரிபார்க்கலாம்.
ஆஃப்லைன் கேமிங்கிற்கான Minecraft இன் ஆதரவைப் பற்றி மேலும் அறிய நீங்கள் விரும்பினால் அல்லது உங்களுக்கு வேறு கேள்விகள் இருந்தால் அல்லது இணைய இணைப்பு இல்லாமல் Minecraft ஐ கட்டமைக்கும்போது ஏதேனும் சிக்கலை எதிர்கொண்டால், உங்களுக்கு தேவையான பதில்களை இந்த வழியில் காணலாம்:
- முதலில், நீங்கள் மைக்ரோசாஃப்ட் ஸ்டோர் பயன்பாட்டை நீக்கிவிட்டு, பின்னர் உங்கள் சுயவிவர ஐகானைக் கிளிக் செய்ய வேண்டும் (நிரல் சாளரத்தின் மேல் வலது மூலையில்).
- மேல்தோன்றும் பட்டியலில் இருந்து, நீங்கள் எனது நூலகத்தைத் தேர்ந்தெடுக்க வேண்டும்.
- தொடர்ந்து வரும் திரை அல்லது மெனுவில், நீங்கள் விளையாட்டுகளைத் தேர்வு செய்ய வேண்டும் (பட்டியலைக் காண) பின்னர் அனைத்தையும் காண்பி என்பதைத் தேர்ந்தெடுக்கவும்.
- இப்போது, நீங்கள் Minecraft ஐத் தேர்வுசெய்து கூடுதல் தகவல் பகுதிக்கு உருட்ட வேண்டும்.
- மேலும் அறிக கீழ் விருப்பங்களை சரிபார்க்கவும். ஆதரவு இணைப்பைக் கிளிக் செய்க.
- வரும் திரையில், நீங்கள் அடிக்கடி கேட்கப்படும் கேள்விகள் இணைப்பைக் கிளிக் செய்ய வேண்டும்.
ஆஃப்லைன் பயன்முறையில் உள்ள அனைத்து விவரங்களும் வழங்கப்படும் திரைக்கு நீங்கள் இப்போது அனுப்பப்படுவீர்கள்.
3. உங்களிடம் ஜாவா பதிப்பு இருந்தால் Minecraft ஆஃப்லைனில் விளையாடுவது:
இங்கே, ஆஃப்லைன் கேமிங்கிற்காக Minecraft ஐ உள்ளமைக்க நீங்கள் ஒரு மாற்று நடைமுறையை விவரிக்க விரும்புகிறோம். Minecraft ஜாவா பதிப்பை இயக்கும் மற்றும் அவற்றின் சொந்த Minecraft சேவையகத்தைக் கொண்ட அல்லது வேறு ஒருவரின் Minecraft சேவையகத்தை அணுகக்கூடிய பயனர்களுக்கு இங்கே முறை பொருந்தும் (எடுத்துக்காட்டாக நண்பரின் சேவையகம் என்று சொல்லுங்கள்).
இந்த வழியில் ஆஃப்லைன் கேமிங்கிற்காக நீங்கள் Minecraft ஐ உள்ளமைக்கும்போது செயல்படக்கூடிய அபாயங்கள் மற்றும் சிக்கல்களைப் பற்றி நாங்கள் உங்களுக்கு எச்சரிக்க வேண்டும். திட்டமிடப்பட்ட ஆஃப்லைன் பயன்முறையில், எந்தவொரு பயனர்பெயரையும் பயன்படுத்தி மக்கள் உங்கள் சேவையகத்துடன் இணைக்க முடியும். பாதுகாப்பு அபாயங்கள் கணிசமாக அதிகமாக உள்ளன, எனவே உங்கள் சேவையகத்தைப் பயன்படுத்தும் அனைத்து வீரர்களையும் நீங்கள் நம்பினால் மட்டுமே Minecraft ஐ ஆஃப்லைன் பயன்முறையில் இயக்குமாறு நாங்கள் அறிவுறுத்துகிறோம்.
எப்படியிருந்தாலும், இந்த வழிமுறைகள் நீங்கள் இங்கே செய்ய வேண்டிய அனைத்தையும் உள்ளடக்கியது:
- முதலில், நீங்கள் Minecraft துவக்கி குறுக்குவழியில் இருமுறை கிளிக் செய்வதன் மூலம் Minecraft ஐ திறக்க வேண்டும் (இது உங்கள் டெஸ்க்டாப் திரையில் இருக்கலாம்).
- பயன்பாட்டு சாளரம் வந்ததும், நீங்கள் Play (சாளரத்தின் அடிப்பகுதியில் உள்ள பச்சை பொத்தானை) கிளிக் செய்ய வேண்டும்.
முக்கிய Minecraft சாளரம் இப்போது வரும்.
- இப்போது, நீங்கள் மல்டிபிளேயரைக் கிளிக் செய்ய வேண்டும் (இது பொதுவாக திரையில் இரண்டாவது பொத்தானாகும்).
- இங்கே, உங்கள் சேவையகத்திற்கு நெருக்கமான பச்சைக் குறியைக் கிளிக் செய்ய வேண்டும்.
தேவையான குறி பொதுவாக மல்டிபிளேயர் கேம்களின் பட்டியலில் சேவையகத்தின் வலதுபுறத்தில் வைக்கப்படும். உங்கள் Minecraft சேவையகம் இப்போது ஆஃப்லைனில் செல்ல வேண்டும்.
- இப்போது, உங்கள் சேவையகத்திற்கான கோப்புறையைத் திறக்க வேண்டும்.
உங்கள் Minecraft சேவையகத்தை நீங்கள் முதலில் அமைக்கும் போது நீங்கள் உருவாக்கிய கோப்புறையை நாங்கள் குறிப்பிடுகிறோம்.
- இங்கே, நீங்கள் server.properties கோப்பில் வலது கிளிக் செய்ய வேண்டும்.
தேர்ந்தெடுக்கப்பட்ட கோப்பிற்கான கீழ்தோன்றும் இப்போது தோன்றும். நீங்கள் கோப்பை எவ்வாறு திறக்க விரும்புகிறீர்கள் என்று விண்டோஸ் கேட்கும்.
- நோட்பேடைத் தேர்ந்தெடுக்கவும்.
கோப்பு இப்போது உரை திருத்தி பயன்பாட்டு சாளரத்தில் திறக்கப்படும்.
- Ctrl + letter F விசைப்பலகை குறுக்குவழியைப் பயன்படுத்தி கண்டுபிடி செயல்பாட்டை நீங்கள் கொண்டு வர வேண்டும்.
- பின்வரும் குறியீட்டைக் கொண்டு என்ன என்பதைக் கண்டறிய உரை பெட்டியை நிரப்பவும்:
ஆன்லைன் முறை = உண்மை
அங்குள்ள பட்டியலில் பாதியிலேயே கீழே உள்ள வினவலை நீங்கள் காணலாம்.
- குறியீட்டின் உண்மையான பகுதியை தவறானதாக மாற்றவும்.
அடிப்படையில், நீங்கள் ஆன்லைன்-பயன்முறை = உண்மையான உரையை ஆன்லைன்-பயன்முறை = தவறானதாக மாற்ற வேண்டும்.
- இப்போது, நீங்கள் செய்த மாற்றங்களை server.properties கோப்பில் சேமிக்க வேண்டும்:
- மெனு பட்டியலைக் காண கோப்பில் (பயன்பாட்டு சாளரத்தின் மேல் இடது மூலையில் அமைந்துள்ள ஒரு விருப்பம்) கிளிக் செய்க.
- சேமி என்பதைத் தேர்ந்தெடுக்கவும்.
நீங்கள் எல்லாவற்றையும் சரியாகச் செய்திருந்தால், உங்கள் சேவையகத்தில் ஆன்லைன் பயன்முறையை முடக்கியுள்ளீர்கள்.
- இப்போது, உங்கள் Minecraft சேவையகத்தின் பெயருக்கு நெருக்கமான சரிபார்ப்பு அடையாளத்தை மாற்ற முந்தைய திரைக்குச் செல்ல வேண்டும்.
- மல்டிபிளேயர் மெனுவுக்குச் சென்று (Minecraft தலைப்புத் திரையில்) அங்குள்ள சேவையகத்திற்கு அருகிலுள்ள அடையாளத்தை மாற்றவும்.
- இப்போது, பார்வையில் உள்ள சேவையகத்தில் இருமுறை கிளிக் செய்ய வேண்டும்.
சேவையகத்தை மறுதொடக்கம் செய்ய அல்லது மீண்டும் தொடங்க விண்டோஸ் இப்போது வேலை செய்யும்.
- இப்போது, நீங்கள் மீண்டும் உங்கள் விளையாட்டுக்குச் சென்று Minecraft தலைப்புத் திரையில் மல்டிபிளேயர் மெனுவின் கீழ் தொடர வேண்டும்.
எல்லாவற்றிற்கும் நீங்கள் அமைக்கப்பட்டிருக்கிறீர்கள்.
4. உங்களிடம் பெட்ராக் பதிப்பு இருந்தால் மின்கிராஃப்ட் ஆஃப்லைனில் இயங்குவது:
உங்கள் கணினி Minecraft Bedrock பதிப்பை இயக்குகிறது என்றால் - இது இந்த நாட்களில் பிசிக்களில் அவ்வளவு பொதுவானதல்ல - பின்னர் நீங்கள் வேறு செயல்முறை மூலம் ஆஃப்லைன் கேமிங்கிற்கான விளையாட்டை உள்ளமைக்க வேண்டும். Minecraft Bedrock பதிப்பு பொதுவாக ஒரு மூட்டையில் வருகிறது, அல்லது இது இந்த தளங்களில் உள்ளது: விண்டோஸ் 10 OS, எக்ஸ்பாக்ஸ் ஒன், நிண்டெண்டோ சுவிட்ச் மற்றும் பிற.
எப்படியிருந்தாலும், உங்கள் கணினியில் Minecraft ஆஃப்லைனில் இயக்க நீங்கள் செல்ல வேண்டிய படிகள் இவை:
- முதலில், நீங்கள் Minecraft ஐ திறக்க வேண்டும் (நீங்கள் வழக்கமாக செய்வது போல).
மின்கிராஃப்ட் பெட்ராக் பதிப்பில் ஒரு ஐகான் உள்ளது, அது ஒரு கண்ணாடி தொகுதி போல் தெரிகிறது.
- Play என்பதைக் கிளிக் செய்க.
கிடைக்கும் விளையாட்டுகளின் பட்டியல் இப்போது வரவிருக்கிறது.
- இந்த கட்டத்தில், நீங்கள் ஒரு புதிய உலகத்தைத் தேர்ந்தெடுக்க வேண்டும் அல்லது உருவாக்க வேண்டும் (முன்னால் உள்ள பணிக்கு).
இல்லையெனில் (நீங்கள் ஒரு புதிய உலகத்தை உருவாக்க விரும்பவில்லை என்றால்), ஏற்கனவே இருக்கும் விளையாட்டை இந்த வழியில் தேர்வு செய்யலாம்: வேர்ல்ட்ஸ் தாவலின் கீழ் ஒற்றை வீரர் விளையாட்டில் இருமுறை கிளிக் செய்யவும்.
- நீங்கள் ஒரு புதிய உலகத்தை இந்த வழியில் உருவாக்கலாம்: மெனுவின் மேலே உள்ள புதியதை உருவாக்கு என்பதைக் கிளிக் செய்க.
- உங்கள் விருப்பமான பெயருடன் பெயருக்கான பெட்டியை நிரப்பவும்.
- இப்போது, நீங்கள் ஒரு விளையாட்டு பயன்முறையைத் தேர்வுசெய்து, வலதுபுறத்தில் உள்ள கீழ்-மெனுக்களிலிருந்து விருப்பங்கள் மூலம் உங்களுக்கு விருப்பமான சிரம நிலையைத் தேர்ந்தெடுக்க வேண்டும்.
- உருவாக்கு என்பதைக் கிளிக் செய்க.
உங்கள் கணினி Minecraft Bedrock பதிப்பை இயக்குகிறது மற்றும் நீங்கள் Minecraft Realms கேமை பதிவிறக்கம் செய்ய வேண்டும் என்றால், நீங்கள் இந்த படிகளைப் பின்பற்ற வேண்டும்:
- முதலில், நீங்கள் Minecraft ஐ திறக்க வேண்டும் (நீங்கள் வசதியாக இருக்கும் எந்த வகையிலும்).
- Minecraft சாளரம் வந்ததும், நீங்கள் Play ஐக் கிளிக் செய்ய வேண்டும் (கிடைக்கக்கூடிய விளையாட்டுகளின் பட்டியலைக் காண).
- இப்போது, நீங்கள் பென்சில் ஐகானைக் கிளிக் செய்ய வேண்டும் (Minecraft Realms விளையாட்டு உருப்படிக்கு அருகில்).
Minecraft Realms விளையாட்டிற்கான உள்ளமைவு மெனு இப்போது வரும்.
- இங்கே, நீங்கள் பதிவிறக்க உலகைக் கிளிக் செய்ய வேண்டும் (ஏமாற்று செயல்களின் கீழ்).
Minecraft இப்போது விளையாட்டைப் பதிவிறக்க வேலை செய்யும்.
- பின்-அம்பு ஐகானைக் கிளிக் செய்க (விளையாட்டு பயன்பாட்டு சாளரத்தின் மேல் இடது மூலையில்).
முந்தைய மெனு அல்லது திரைக்கு நீங்கள் அனுப்பப்படுவீர்கள்.
- இப்போது, உங்கள் Minecraft Realms விளையாட்டின் நகலை இருமுறை கிளிக் செய்ய வேண்டும்.
இந்த தொகுப்பு உலக தாவலின் கீழ் பட்டியலிடப்பட வேண்டும்.
நீங்கள் பணிகளைச் சரியாகச் செய்திருந்தால், விளையாட்டை ஒற்றை பிளேயர் பயன்முறையில் ஏற்ற Minecraft இப்போது செயல்படும். இணைய இணைப்பு இல்லாமல் நீங்கள் இப்போது விளையாட்டை விளையாட முடியும்.
உதவிக்குறிப்புகள்:
Minecraft உங்கள் இணைய இணைப்பைப் பயன்படுத்துவதை நிறுத்த விரும்பினால், உங்கள் பிணைய அடாப்டர்களை முடக்குவது நல்லது. நீங்கள் வைஃபை வழியாக இணையத்துடன் இணைந்தால், நீங்கள் அனைத்து வயர்லெஸ் நெட்வொர்க் அடாப்டர்களையும் முடக்க வேண்டும். நீங்கள் ஒரு கேபிள் வழியாக இணையத்துடன் இணைந்தால், நீங்கள் ஈத்தர்நெட் அடாப்டரை முடக்க வேண்டும்.
நீங்கள் கண்ட்ரோல் பேனலில் உள்ள நெட்வொர்க் திரை அல்லது மெனுவுக்குச் சென்று அங்குள்ள அடாப்டர் உள்ளமைவில் மாற்றங்களைச் செய்ய வேண்டும். மாற்றாக, நீங்கள் சாதன மேலாளர் பயன்பாட்டைத் திறக்கலாம், உங்கள் பிணைய சாதனத்தைக் கண்டுபிடிக்க மெனுக்கள் வழியாக செல்லவும், பின்னர் அதை முடக்கவும்.
சிறந்த கேமிங் செயல்திறன் மற்றும் ஸ்திரத்தன்மை விளைவுகளுக்கு, செயல்பாடுகளில் பங்கு வகிக்கும் அனைத்து கூறுகளுக்கும் இயக்கிகளை புதுப்பிக்குமாறு நாங்கள் அறிவுறுத்துகிறோம். எடுத்துக்காட்டாக, கிராபிக்ஸ் செயல்முறைகளுக்கு, உகந்த மட்டத்தில் விஷயங்களை இயக்க உங்கள் ஜி.பீ. இயக்கியைப் புதுப்பிக்க வேண்டும்.
நீங்கள் ஆஸ்லோகிக்ஸ் டிரைவர் அப்டேட்டரைப் பெற வேண்டும். இந்த நிரல் உங்கள் சார்பாக அனைத்து இயக்கி புதுப்பிப்பு பணிகளையும் நிர்வகிக்கும் அல்லது கையாளும். ஒற்றை இயக்கிக்கான இயக்கி புதுப்பித்தல் செயல்முறை சில நேரங்களில் சிக்கலானது மற்றும் கடினமானது, எனவே பல சாதனங்களுக்கான இயக்கிகளை உங்கள் சொந்தமாக புதுப்பிக்க முயற்சிப்பது நடைமுறைக்கு மாறானது. இதுபோன்ற செயல்பாடுகளுக்காக சிறப்பாக வடிவமைக்கப்பட்ட ஒரு பயன்பாடு உங்களுக்கு உதவ அனுமதிப்பது நல்லது.