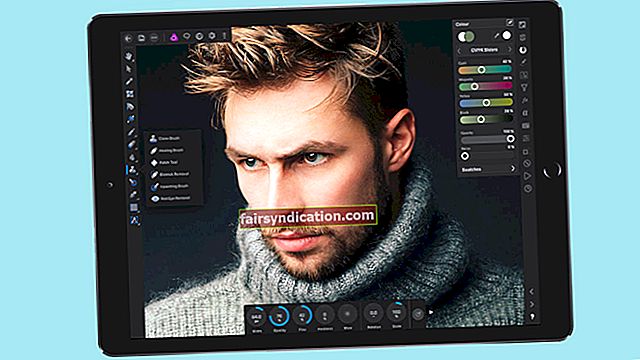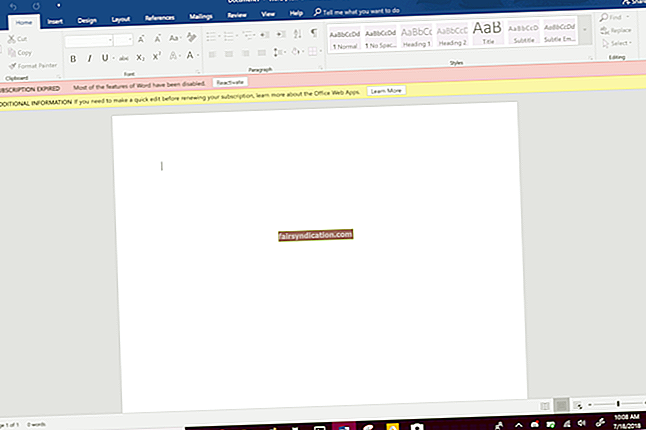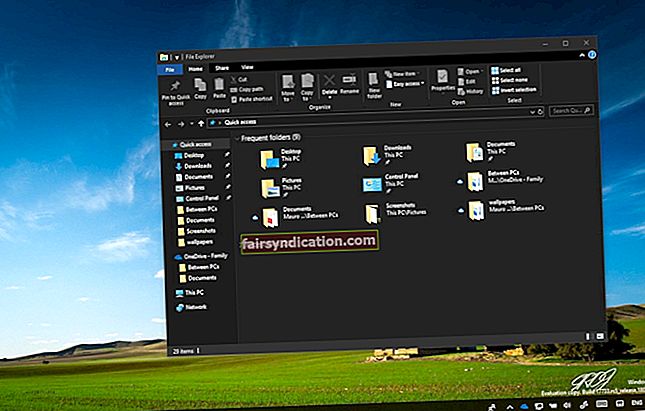உங்கள் கணினி மிக மெதுவாகத் தொடங்குகிறதா? விண்டோஸில் உங்கள் நிலையான பயனர் கணக்கில் உள்நுழைய முடியவில்லையா? நிர்வாகி கணக்கைப் பயன்படுத்தி நீங்கள் உள்நுழையும்போது கூட, இந்த பிழை செய்தியைக் காணலாம்:
“விண்டோஸ் சேவையுடன் இணைப்பதில் தோல்வி. கணினி நிகழ்வு அறிவிப்பு சேவை சேவையுடன் விண்டோஸ் இணைக்க முடியவில்லை. ”
கவலைப்பட வேண்டாம்; இது ஒரு வன்பொருள் பிரச்சினை அல்ல. புதிய பிசி வாங்க வேண்டாம்.
இந்த தீர்வுகளில் ஒன்று அல்லது அதற்கு மேற்பட்டவற்றால் சிக்கலை தீர்க்க முடியும்:
- கணினி நிகழ்வு அறிவிப்பு சேவைக்கான உங்கள் கணினியின் அமைப்பைச் சரிபார்க்கவும்
- வின்சாக் பட்டியலை மீட்டமைக்கவும்
- வீடியோ அட்டை இயக்கிகளைப் புதுப்பிக்கவும்
- விதவைகள் KB2952664 புதுப்பிப்பை நிறுவல் நீக்கவும்
- வேகமான செயல்திறனுக்காக விண்டோஸை மேம்படுத்தவும்
இந்த தீர்வுகள் விண்டோஸ் 7, 8 மற்றும் 10 இல் பொருந்தும். எனவே, ‘விண்டோஸ் 10, 8 மற்றும் 7 இல் உள்ள கணினி நிகழ்வு அறிவிப்பு சேவையுடன் விண்டோஸ் இணைக்க முடியவில்லை.’
1. கணினி நிகழ்வு அறிவிப்பு சேவைக்கான உங்கள் கணினியின் அமைப்பைச் சரிபார்க்கவும்
கணினி நிகழ்வு அறிவிப்பு சேவையின் தவறான அமைப்புகளால் உங்களுக்கு கிடைத்த பிழை செய்தி ஏற்படலாம்.
அமைப்புகளை சரிசெய்ய, இந்த படிகளைப் பின்பற்றவும்:
- உங்கள் விசைப்பலகையில், விண்டோஸ் லோகோ மற்றும் ஆர் விசைகள் இரண்டையும் அழுத்தவும்.
- ரன் பாக்ஸ் தோன்றியதும், தட்டச்சு செய்க:services.msc. Enter ஐ அழுத்தவும்.
- கணினி நிகழ்வு அறிவிப்பு சேவையை வலது கிளிக் செய்யவும். மறுதொடக்கம் அல்லது தொடங்கு என்பதைத் தேர்ந்தெடுக்கவும் (மறுதொடக்கம் செயலற்றதாக இருந்தால்).
- மீண்டும், கணினி நிகழ்வு அறிவிப்பு சேவையை வலது கிளிக் செய்யவும். பண்புகள் என்பதைத் தேர்ந்தெடுக்கவும்.
- பண்புகள் சாளரத்தில், தொடக்க வகையை தானியங்கி என மாற்றவும்.
- விண்ணப்பிக்கவும் என்பதைக் கிளிக் செய்து, சரி.
உங்கள் கணினியை மறுதொடக்கம் செய்தவுடன், பிழை செய்தி இல்லாமல் போக வேண்டும்.
2. வின்சாக் பட்டியலை மீட்டமைக்கவும்
முதல் தீர்வு வேலை செய்யவில்லை என்றால், வின்சாக் பட்டியலை மீட்டமைக்கவும் முயற்சி செய்யலாம். இது உங்கள் வின்சாக் பட்டியல் அமைப்புகளின் குறுக்கீட்டின் சிக்கலைக் கையாளும்.
அதை எவ்வாறு மீட்டமைப்பது என்பது இங்கே:
- உங்கள் விசைப்பலகையில், விண்டோஸ் மற்றும் ஆர் விசைகள் இரண்டையும் அழுத்தவும். ரன் பாக்ஸ் பாப் அப் செய்யும்.
- வகைcmd. இப்போது, இந்த மூன்று விசைகளையும் ஒன்றாக அழுத்தவும்: Shift, Ctrl மற்றும் Enter.
- இது ஒரு உயர்ந்த கட்டளை வரியில் திறக்கிறது.
- வகைnetsh winsock மீட்டமைப்பு. இறுதியாக, Enter ஐ அழுத்தவும்.
இப்போது, உங்கள் கணினியை மறுதொடக்கம் செய்யுங்கள். பெரும்பாலும், பிழை செய்தி இனி தோன்றாது.
3. வீடியோ கார்டு டிரைவர்களைப் புதுப்பிக்கவும்
தொடக்கத்தில் பிழை செய்தி தோன்றினால், உங்கள் வீடியோ அட்டை இயக்கி காலாவதியானது, சிதைந்தது அல்லது பொருந்தாது. இயக்கியைப் புதுப்பிப்பது உங்கள் சிக்கலை சரிசெய்யும்.
இயக்கி புதுப்பிக்க ஒரு வசதியான மற்றும் பாதுகாப்பான முறை ஆஸ்லோகிக்ஸ் டிரைவர் அப்டேட்டரைப் பயன்படுத்துகிறது. இந்த மென்பொருளைப் பயன்படுத்தி, உங்கள் எல்லா பிசி டிரைவர்களையும் ஒரே கிளிக்கில் புதுப்பிப்பீர்கள், இது மென்மையான வன்பொருள் செயல்பாட்டை உறுதிசெய்கிறது மற்றும் சாதன மோதல்களைத் தடுக்கிறது.
மிக முக்கியமாக, ஆஸ்லோகிக்ஸ் டிரைவர் அப்டேட்டர் உங்கள் சாதனத்திற்கு மிகவும் பொருத்தமான அதிகாரப்பூர்வ இயக்கி பதிப்புகளை மட்டுமே பதிவிறக்கி நிறுவுகிறது. எனவே, நீங்கள் இணக்கமான இயக்கிகளைப் பெறுகிறீர்கள், மேலும் ஊழல்வாதிகளைத் தவிர்க்கவும்.
உங்கள் கணினிக்கு எந்த இயக்கி பொருத்தமாக இருக்கிறது மற்றும் உங்களிடம் எந்த வகையான வன்பொருள் உள்ளது என்பதைக் கண்டுபிடிப்பதற்கான தலைவலியை இது நீக்குகிறது. மென்பொருள் உங்கள் குறிப்பிட்ட சாதனத்தை தானாகவே கண்டறிந்து அதனுடன் இணக்கமான மிகவும் புதுப்பித்த இயக்கியைக் கண்டறிகிறது.
காணாமல் போன அல்லது காலாவதியான இயக்கிகளுக்கு உங்கள் கணினியை ஸ்கேன் செய்ய இலவச பதிப்பு உங்களை அனுமதிக்கிறது, மேலும் சார்பு பதிப்பு அனைத்து இயக்கிகளையும் ஒரே கிளிக்கில் பதிவிறக்கி நிறுவ அனுமதிக்கிறது. அவ்வாறு செய்யும்போது அது உங்கள் கணினியை ஆதரிக்கிறது.
ஆஸ்லோகிக்ஸ் டிரைவர் அப்டேட்டரை எவ்வாறு பயன்படுத்துவது என்பது இங்கே:
<- ஆஸ்லோகிக்ஸ் டிரைவர் அப்டேட்டர் பக்கத்திலிருந்து மென்பொருளைப் பதிவிறக்கி, பின்னர் அதை நிறுவவும்.
- நீங்கள் நிரலை இயக்கும்போது, காணாமல் போன அல்லது காலாவதியான இயக்கிகளை உங்கள் கணினியை ஸ்கேன் செய்யத் தொடங்குகிறது.
- புதுப்பிக்க அனைத்து இயக்கிகளின் பட்டியலையும் பெறுவீர்கள். அவற்றை ஒரே நேரத்தில் புதுப்பிக்க அனைத்தையும் புதுப்பி என்பதைக் கிளிக் செய்க (இது கட்டணப் பக்கத்தைத் திறக்கும், அங்கு நீங்கள் சார்பு பதிப்பை வாங்கலாம் மற்றும் உங்கள் இயக்கிகளை ஒரே கிளிக்கில் புதுப்பிக்கலாம்).
உங்கள் கணினியை மறுதொடக்கம் செய்த பிறகு, பிழை செய்தி இல்லாமல் போக வேண்டும்.
4. விண்டோஸ் KB2952664 புதுப்பிப்பை நிறுவல் நீக்கவும்
முந்தைய தீர்வுகள் செயல்படவில்லை என்றால், நீங்கள் கடைசி விருப்பத்தை முயற்சி செய்யலாம்.
விண்டோஸ் KB2952664 புதுப்பிப்பு பிழை செய்தியை ஏற்படுத்தக்கூடும். எனவே, நீங்கள் அதை நிறுவல் நீக்க வேண்டும்.
அதை எப்படி செய்வது என்பது இங்கே:
- உங்கள் விசைப்பலகையில், விண்டோஸ் லோகோ மற்றும் ஆர் விசைகள் இரண்டையும் அழுத்தவும்.
- ரன் பாக்ஸ் திறக்கிறது.
- வகை கட்டுப்பாடு. Enter ஐ அழுத்தவும்.
- நிரல்களின் கீழ், ஒரு நிரலை நிறுவல் நீக்கு என்பதைத் தேர்ந்தெடுக்கவும்.
- நிறுவப்பட்ட புதுப்பிப்புகளைக் காண கிளிக் செய்க.
- KB2952664 ஐக் கண்டறியவும். அதில் வலது கிளிக் செய்து, நிறுவல் நீக்கு என்பதைத் தேர்ந்தெடுக்கவும்.
அந்த மாற்றங்களைப் பயன்படுத்த உங்கள் கணினியை மறுதொடக்கம் செய்யுங்கள். அது தொடங்கும் போது, பிழை செய்தி இல்லாமல் போக வேண்டும்.
இருப்பினும், தொடக்கத்தின் தாமதத்திற்கும் சரிசெய்தல் தேவை.
5. வேகமான செயல்திறனுக்காக விண்டோஸ் 7 ஐ மேம்படுத்தவும்
உங்கள் கணினியின் மெதுவான தொடக்கமானது செயல்திறன் சிக்கலாக இருக்கலாம். விண்டோஸ் ’செயல்திறன் சரிசெய்தல் பயன்படுத்தி சிக்கலை தானாகவே கண்டுபிடித்து சரிசெய்ய இதை வரிசைப்படுத்தலாம்.
எத்தனை பயனர்கள் உள்நுழைந்துள்ளனர் மற்றும் ஒரே நேரத்தில் பல நிரல்கள் இயங்குகிறதா போன்ற சிக்கல்களை சரிசெய்தல் சரிபார்க்கிறது. இவை உங்கள் கணினியை மெதுவாக்கும் சிக்கல்கள்.
இந்த வழிமுறைகளை பின்பற்றவும்:
- விண்டோஸ் ’தொடக்க பொத்தானைக் கிளிக் செய்க.
- தொடக்க மெனுவில் தேடி, கண்ட்ரோல் பேனலைக் கிளிக் செய்க.
- தேடல் பெட்டியில் சரிசெய்தல் தட்டச்சு செய்க.
- சரிசெய்தல் என்பதைத் தேர்ந்தெடுக்கவும்.
- கணினி மற்றும் பாதுகாப்புக்குச் சென்று, செயல்திறன் சிக்கல்களுக்கு சரிபார்க்கவும் என்பதைக் கிளிக் செய்க.
சரிசெய்தல் முடிந்ததும், உங்கள் கணினி அதன் இயல்பான வேகத்திற்கு திரும்ப வேண்டும்.
தொடக்கத்தில் எத்தனை நிரல்கள் இயங்குகின்றன என்பதைக் கட்டுப்படுத்துவதன் மூலம் இதை இணைக்கவும். தொடக்கத்தில் இயங்கும் எந்த பயன்பாட்டிற்கும் சென்று அமைப்புகளை மாற்றவும்.
உங்கள் வன் வட்டைக் குறைப்பதும் உதவுகிறது. வட்டு defragmenting உங்கள் வன்வட்டத்தின் அதிகபட்ச செயல்திறனை உறுதி செய்கிறது, எனவே இது வெவ்வேறு பகுதிகளில் பரவியுள்ள தொடர்புடைய தரவைக் கண்டுபிடிப்பதில் நேரத்தை வீணாக்காது. விண்டோஸில் வட்டு defragmenting கருவியைக் கண்டுபிடிக்க, தேடுங்கள்வட்டு defragவிண்டோஸ் தொடக்க பக்கத்தில்.
இறுதியாக, அதிக ரேம் திறனைச் சேர்ப்பது உதவும், அதே போல் உங்கள் கணினியை மறுதொடக்கம் செய்யவும்.
இந்த திருத்தங்களில் எது நீங்கள் முயற்சித்தீர்கள், எது உங்களுக்காக வேலை செய்தது? கீழே உள்ள கருத்துகளில் பகிரவும்.