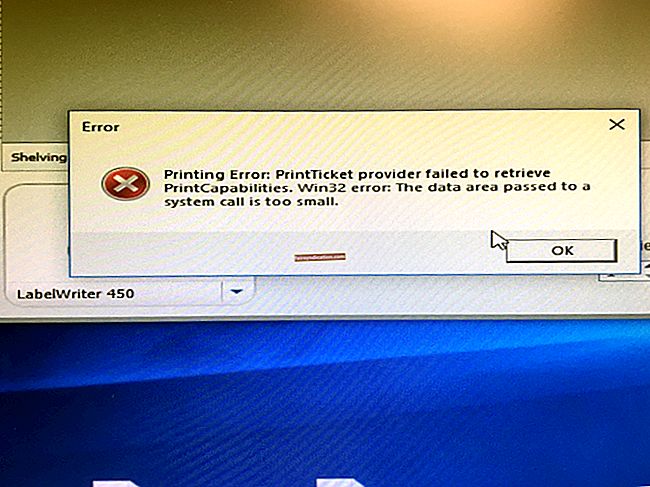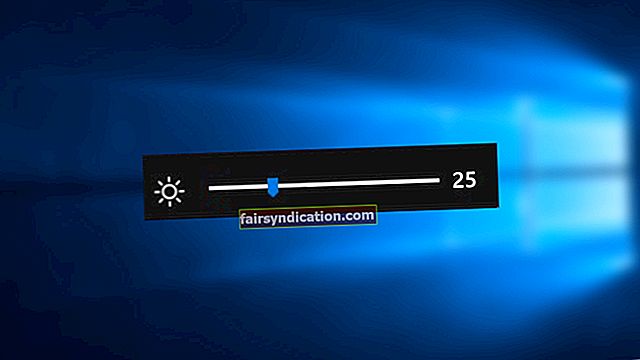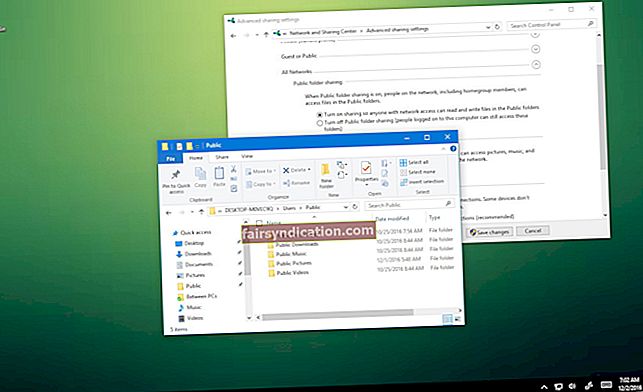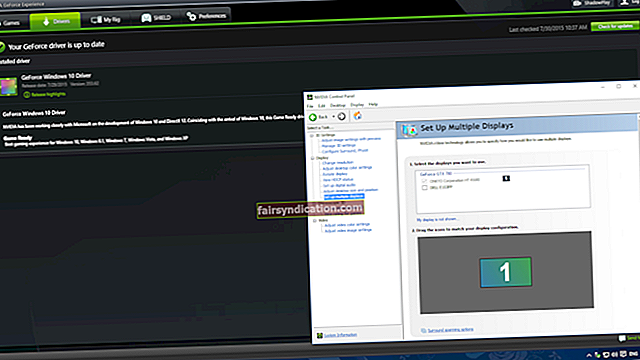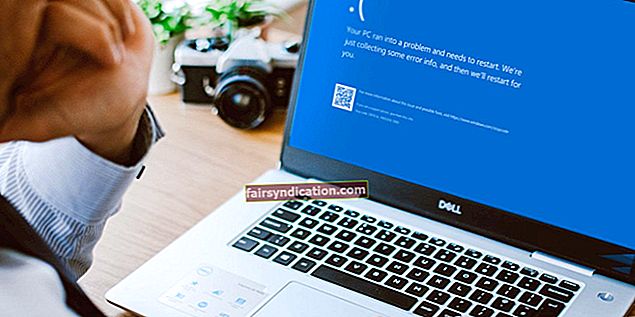"உங்கள் உலாவி தற்போது கிடைக்கக்கூடிய எந்த வீடியோ வடிவங்களையும் அங்கீகரிக்கவில்லை" என்று ஒரு பிழை செய்தியை நீங்கள் சந்தித்திருக்கலாம்.
ஃபயர்பாக்ஸ், குரோம், ஓபரா, விவால்டி மற்றும் பிற உலாவிகளைப் பயன்படுத்தி யூடியூப், விமியோ போன்றவற்றில் வீடியோவை இயக்க முயற்சிக்கும்போது பிழை ஏற்படுகிறது.
செய்தி காண்பிக்கப்பட வேண்டிய கருப்பு சாளரத்தின் ஊடாக செய்தி காண்பிக்கப்படும்.
இந்த உலாவிகள் HTML5 வீடியோ கோடெக்குகளை ஆதரிப்பதால், அவற்றில் YouTube வீடியோக்களை இயக்குவதில் ஏன் சிக்கல்கள் உள்ளன என்று நீங்கள் ஆச்சரியப்படலாம்.
வீடியோவை மீண்டும் ஏற்றவும், உலாவியை மறுதொடக்கம் செய்யவும், உங்கள் கணினியை மறுதொடக்கம் செய்யவும் நீங்கள் முயற்சித்திருக்கலாம்.
இது ஏன் நிகழ்கிறது, அதை சரிசெய்ய நீங்கள் என்ன செய்ய முடியும்? கண்டுபிடிக்க தொடர்ந்து படிக்கவும்.
ஒரு உலாவி தற்போது எந்த வீடியோ வடிவங்களையும் அங்கீகரிக்கவில்லை என்றால் என்ன செய்வது?
சில பயனர்கள் பிழை செய்தி எல்லா வீடியோக்களிலும் ஏற்படாது என்று தெரிவித்துள்ளனர். அவர்கள் ஒரு குறிப்பிட்ட வீடியோ (களை) இயக்க முயற்சிக்கும்போது இது தோன்றும்.
சாத்தியமான காரணங்கள் வேறுபடுகின்றன. ஆனால் இது பெரும்பாலும் கீழே வழங்கப்பட்ட முக்கிய காரணங்களால் ஏற்படுகிறது:
- உங்கள் உலாவி காலாவதியானது: நீங்கள் மிகவும் பழைய உலாவியைப் பயன்படுத்துகிறீர்கள் அல்லது சிறிது நேரம் உங்கள் உலாவியைப் புதுப்பிக்கவில்லை என்றால், இந்த பிழை செய்தியை நீங்கள் சந்திக்க நேரிடும்.
- நிறுவப்பட்ட துணை நிரல்களிலிருந்து குறுக்கீடு: YouTube ஃப்ளாஷ் வீடியோ பிளேயர் அல்லது YouTube ஃப்ளாஷ் பிளேயர் போன்ற உலாவி நீட்டிப்புகளை நிறுவியுள்ளீர்களா? YouTube வீடியோவை ஸ்ட்ரீம் செய்ய HTML5 க்கு பதிலாக ஃப்ளாஷ் பயன்படுத்த உலாவியை அவர்கள் இயக்கலாம், இது விவாதத்தில் பிழை செய்திக்கு வழிவகுக்கிறது.
- உலாவியின் உள்ளமைவில் ஊடக ஆதாரங்கள் முடக்கப்பட்டுள்ளன: உங்கள் உலாவியின் உள்ளமைவில் ஊடக ஆதாரங்கள் முடக்கப்பட்டிருக்கும்போது மொஸில்லா பயர்பாக்ஸில் பிழை செய்தியை நீங்கள் சந்திக்கலாம்.
இப்போது நாங்கள் குற்றவாளிகளைப் பார்த்திருக்கிறோம், பிழையை எவ்வாறு தீர்ப்பது என்பது பற்றி விவாதிக்க வலதுபுறம் செல்லலாம்.
‘உங்கள் உலாவி தற்போது எந்த வீடியோ வடிவங்களையும் அங்கீகரிக்கவில்லை’ பிழை செய்தியை அகற்றுவது எப்படி
சிக்கலைத் தீர்க்க நீங்கள் விண்ணப்பிக்கக்கூடிய உறுதிப்படுத்தப்பட்ட திருத்தங்கள் இங்கே:
- உலாவி துணை நிரல்களை முடக்கு
- உலாவியை பாதுகாப்பான பயன்முறையில் தொடங்கவும்
- பயர்பாக்ஸில் mediasource.enabled அமைப்பை செயல்படுத்தவும்
- உங்கள் உலாவியைப் புதுப்பிக்கவும்
- உலாவியை மீட்டமைக்கவும் / மீண்டும் நிறுவவும்
பிழை செய்தி தீர்க்கப்படும் வரை இந்த திருத்தங்களை நீங்கள் தொடர்ச்சியாக பின்பற்றலாம். கூகிள் குரோம் மற்றும் மொஸில்லா பயர்பாக்ஸ் உலாவிகளில் ஒவ்வொன்றையும் எவ்வாறு செய்வது என்பது குறித்த விரிவான படிகளை நாங்கள் தருவோம்.
தொடங்குவோம்.
சரி 1: உலாவி துணை நிரல்களை முடக்கு
நீங்கள் எடுக்க வேண்டிய முதல் படி, உங்கள் உலாவியில் YouTube இன் செயல்பாட்டை வழிநடத்தும் நீட்டிப்புகளை முடக்குவது மற்றும் பிழை செய்தியை ஏற்படுத்தக்கூடும்.
பல பயனர்களிடமிருந்து வந்த தகவல்களின்படி, ஃப்ளாஷ் பிளேயருக்கு மாறு மற்றும் YouTube HTML5 பிளேயரை முடக்கு என்பது சிக்கலை ஏற்படுத்த அடையாளம் காணப்பட்ட இரண்டு உலாவி நீட்டிப்புகள் ஆகும்.
உங்கள் YouTube வீடியோக்களை ஸ்ட்ரீம் செய்ய HTML5 க்கு பதிலாக ஃப்ளாஷ் பயன்படுத்த உங்கள் உலாவியை அவர்கள் இயக்குகிறார்கள்.
அவற்றை முடக்க அல்லது அகற்ற கீழே உள்ள எளிய வழிமுறைகளைப் பின்பற்றி, இது உங்களுக்கான சிக்கலைத் தீர்க்கிறதா என்று பாருங்கள்:
Google Chrome இல்:
- உலாவியைத் தொடங்கவும்.
- சாளரத்தின் மேல்-வலது மூலையில் காட்டப்படும் பட்டி பொத்தானைக் கிளிக் செய்க (மூன்று-புள்ளி ஐகானாக காட்டப்படும்).
- மீது வட்டமிடுங்கள் இன்னும் கருவிகள் விருப்பம் பின்னர் கிளிக் செய்யவும் நீட்டிப்புகள் அடுத்த மெனுவிலிருந்து.
- திறக்கும் சாளரத்தில், அதைக் கண்டுபிடிக்க தேடல் பெட்டியில் ஃப்ளாஷ் பிளேயருக்கு மாறவும்.
- நீட்டிப்பை முடக்க, அதை மாற்றவும். அதை முழுவதுமாக அகற்ற, அகற்று பொத்தானைக் கிளிக் செய்து, தோன்றும் உறுதிப்படுத்தல் வரியில் மீண்டும் அகற்று பொத்தானைக் கிளிக் செய்க.
- YouTube HTML5 பிளேயர் நீட்டிப்பை முடக்க அல்லது அகற்ற 4 மற்றும் 5 படிகளை மீண்டும் செய்யவும்.
- Chrome ஐ மூடிவிட்டு மீண்டும் தொடங்கவும். உங்கள் வீடியோவை ஸ்ட்ரீம் செய்ய முடியுமா என்று சரிபார்க்கவும்.
மொஸில்லா பயர்பாக்ஸில்:
- உலாவியைத் தொடங்கவும்.
- திரையின் மேல் வலது மூலையில் காட்டப்படும் பட்டி பொத்தானைக் கிளிக் செய்க.
- தேர்ந்தெடு துணை நிரல்கள் கீழ்தோன்றும் பட்டியலில் இருந்து தாவலுக்கு மாற நீட்டிப்புகளைக் கிளிக் செய்க.
- ஃப்ளாஷ் பிளேயர் நீட்டிப்புக்குத் தேடி, அகற்று பொத்தானைக் கிளிக் செய்க.
- YouTube HTML5 பிளேயர் நீட்டிப்பை முடக்கு என்பதைத் தேடி, அகற்று பொத்தானைக் கிளிக் செய்க.
- பயர்பாக்ஸை மூடிவிட்டு மீண்டும் தொடங்கவும். பிழை செய்தி காண்பிக்கப்படாமல் உங்கள் YouTube வீடியோவை ஸ்ட்ரீம் செய்ய முடியுமா என்று சோதிக்கவும்.
சரி 2: உலாவியை பாதுகாப்பான பயன்முறையில் தொடங்கவும்
உங்கள் உலாவியை பாதுகாப்பான பயன்முறையில் தொடங்கும்போது, நிறுவப்பட்ட அனைத்து துணை நிரல்களும் முடக்கப்படும் மற்றும் சில உலாவி அமைப்புகள் மீட்டமைக்கப்படும். இதைச் செய்வது பிழைச் செய்தியின் குற்றவாளியை அடையாளம் காண உதவும்.
உங்கள் உலாவியை பாதுகாப்பான பயன்முறையில் தொடங்க இந்த எளிய வழிமுறைகளைப் பின்பற்றவும்:
Google Chrome இல்:
Google Chrome இல் பாதுகாப்பான பயன்முறை இல்லை. இருப்பினும், நீங்கள் ஒரு மறைநிலை சாளரத்தைத் திறக்கலாம். எல்லா துணை நிரல்களும் இயல்பாகவே முடக்கப்படும். அதை எப்படி செய்வது என்பது இங்கே:
- உலாவியைத் தொடங்கவும்.
- சாளரத்தின் மேல் வலது மூலையில் காட்டப்படும் பட்டி பொத்தானைக் கிளிக் செய்க.
- பட்டியலிலிருந்து புதிய மறைநிலை சாளரத்தைத் தேர்ந்தெடுக்கவும்.
குறிப்பு: மறைநிலை சாளரத்தைத் திறக்க உங்கள் உலாவியைத் தொடங்கியதும் உங்கள் விசைப்பலகையில் Ctrl + Shift + N ஐ அழுத்தலாம்.
நீங்கள் இப்போது வீடியோவை இயக்க முயற்சி செய்யலாம் மற்றும் சிக்கல் இன்னும் ஏற்படுமா என்று பார்க்கலாம்.
மொஸில்லா பயர்பாக்ஸில்:
- உலாவியைத் தொடங்கவும்.
- சாளரத்தின் மேல் வலது மூலையில் காட்டப்படும் பட்டி பொத்தானைக் கிளிக் செய்க.
- உதவி விருப்பத்தை சொடுக்கவும்.
- என்பதைத் தேர்ந்தெடுக்கவும் துணை நிரல்கள் முடக்கப்பட்டன
இந்த படிகளை நீங்கள் முடித்த பிறகு, உங்கள் உலாவி பாதுகாப்பான பயன்முறையில் தொடங்கும், மேலும் உங்கள் YouTube வீடியோவை இயக்க முடியுமா என்பதை நீங்கள் சரிபார்க்கலாம். உங்களால் முடிந்தால், நிறுவப்பட்ட அனைத்து துணை நிரல்களையும் முடக்குவது அல்லது அகற்றுவது குறித்து பரிசீலித்து, அது சிக்கலைத் தீர்க்கிறதா என்று பாருங்கள்.
பிழைத்திருத்தம் 3: பயர்பாக்ஸில் media.mediasource.enabled அமைப்பை செயல்படுத்தவும்
இந்த பிழைத்திருத்தம் மொஸில்லா பயர்பாக்ஸ் பயனர்களுக்கு மட்டுமே பொருந்தும்.
“உங்கள் உலாவி தற்போது கிடைக்கக்கூடிய எந்த வீடியோ வடிவங்களையும் அங்கீகரிக்கவில்லை” பிழை செய்தியைப் பெறுகிறீர்கள் என்றால், உங்கள் உலாவியின் உள்ளமைவில் உள்ள ஊடக ஆதாரங்கள் முடக்கப்பட்டிருக்கலாம்.
Media.mediasource.enabled அமைப்பை முன்னிருப்பாக இயக்க வேண்டும். இந்த உண்மையை நீங்கள் சரிபார்த்து, அது முடக்கப்பட்டிருந்தால் அதை செயல்படுத்தலாம்.
அவ்வாறு செய்ய இந்த எளிய வழிமுறைகளைப் பின்பற்றவும்:
- உங்கள் பயர்பாக்ஸ் உலாவியைத் தொடங்கவும்.
- தட்டச்சு அல்லது நகலெடுத்து ஒட்டவும் பற்றி: கட்டமைப்பு URL பட்டியில் பின்னர் உங்கள் விசைப்பலகையில் உள்ளிடவும்.
- உங்களுக்கு ஒரு எச்சரிக்கை வழங்கப்படும். கிளிக் செய்க நான் ஆபத்தை ஏற்றுக்கொள்கிறேன். இது உலாவியின் உள்ளமைவுக்கு அணுகலை வழங்கும்.
- இல் media.mediasource.enabled என தட்டச்சு செய்க பற்றி: கட்டமைப்புபக்க தேடல் பட்டி.
- பின்வரும் உள்ளீடுகள் உண்மை என அமைக்கப்பட்டிருப்பதைக் காண்க:
media.mediasource.enabled
media.mediasource.webm.enabled
media.mediasource.mp4.enabled
- மேலே உள்ள அளவுருக்கள் ஏதேனும் தவறு என அமைக்கப்பட்டால், மதிப்பை உண்மை என அமைக்க அதில் இரட்டை சொடுக்கவும்.
- உங்கள் உலாவியை மறுதொடக்கம் செய்யுங்கள்.
ஃபயர்பாக்ஸில் பிழை செய்தியைத் தீர்ப்பதில் இந்த பிழைத்திருத்தம் நிரூபிக்கப்பட்டுள்ளது, இது உங்களுக்கும் வேலை செய்ய வேண்டும். நீங்கள் இன்னும் சிக்கலை எதிர்கொண்டால், அடுத்த பிழைத்திருத்தத்திற்கு செல்லுங்கள்.
சரி 4: உங்கள் உலாவியைப் புதுப்பிக்கவும்
காலாவதியான அல்லது காலாவதியான உலாவியைப் பயன்படுத்துவது உங்களுக்கு பாதகத்தை ஏற்படுத்துகிறது மற்றும் பரிந்துரைக்கப்படவில்லை. ஏன்? டெவலப்பர்கள் பாதுகாப்பு மேம்பாடுகள், பிழை திருத்தங்கள், புதிய அம்சங்கள் மற்றும் அதிக ஸ்திரத்தன்மையை வழங்கும் புதுப்பிப்புகளை வெளியிடுகிறார்கள்.
உங்கள் உலாவியை நீங்கள் புதுப்பிக்கவில்லை என்றால், அவ்வாறு செய்ய கீழே உள்ள படிகளைப் பின்பற்றி, பிழை செய்தியை எதிர்கொள்ளாமல் உங்கள் YouTube வீடியோவை ஸ்ட்ரீம் செய்ய முடியுமா என்று சரிபார்க்கவும்:
Google Chrome இல்:
- Google Chrome உலாவியைத் தொடங்கவும்.
- பட்டி பொத்தானைக் கவனிக்கவும் (சாளரத்தின் மேல்-வலது மூலையில் உள்ள மூன்று-புள்ளி ஐகான்). இது சிவப்பு, பச்சை அல்லது ஆரஞ்சு நிறமாக இருந்தால், கிடைக்கக்கூடிய புதுப்பிப்பு உள்ளது என்று அர்த்தம். பொத்தானைக் கிளிக் செய்து புதுப்பித்தல் Google Chrome ஐத் தேர்ந்தெடுக்கவும்.
குறிப்பு: புதுப்பிப்பு கிடைத்த காலத்தை வெவ்வேறு வண்ணங்கள் குறிக்கின்றன.
உலாவியின் சமீபத்திய பதிப்பைப் பதிவிறக்கி நிறுவ, நீங்கள் Chrome இன் அதிகாரப்பூர்வ வலைத்தளத்தைப் பார்வையிடலாம்.
மொஸில்லா பயர்பாக்ஸில்:
- உங்கள் பயர்பாக்ஸ் உலாவியைத் தொடங்கவும்.
- சாளரத்தின் மேல் வலது மூலையில் காட்டப்படும் பட்டி பொத்தானைக் கிளிக் செய்க.
- விருப்பங்களைத் தேர்ந்தெடுக்கவும்.
- பயர்பாக்ஸ் புதுப்பிப்புகள் விருப்பத்தை நீங்கள் கண்டுபிடிக்கும் வரை பொது தாவலின் கீழ் உருட்டவும்.
- ஃபயர்பாக்ஸ் புதுப்பிப்புகள் சாளரத்தில் ஒருமுறை, “புதுப்பிப்புகளை தானாக நிறுவவும் (பரிந்துரைக்கப்படுகிறது)”. இது உங்கள் உலாவி எப்போதும் புதுப்பிக்கப்படுவதை உறுதி செய்யும்.
- கிளிக் செய்யவும் புதுப்பிப்புகளைச் சரிபார்க்கவும் கிடைக்கக்கூடிய புதுப்பிப்புகள் ஏதேனும் இருக்கிறதா என்று பார்க்க பொத்தானை அழுத்தவும்.
உலாவியின் சமீபத்திய பதிப்பைப் பதிவிறக்க மொஸில்லாவின் அதிகாரப்பூர்வ வலைத்தளத்தையும் நீங்கள் பார்வையிடலாம்.
சரி 5: உலாவியை மீட்டமை / மீண்டும் நிறுவவும்
மேலே உள்ள அனைத்து திருத்தங்களையும் முயற்சித்த பின்னர், உங்கள் உலாவியை மீட்டமைத்தல் / மீண்டும் நிறுவுவது அழைப்பின் கடைசி துறை.
முதலில் உலாவியை மீட்டமைக்கவும். சிக்கல் தொடர்ந்தால், மேலே சென்று அதை மீண்டும் நிறுவவும்.
மீட்டமைப்பு உலாவியை அதன் அசல் அமைப்புகளுக்கு மீட்டமைக்கும். சேமித்த கடவுச்சொற்கள் மற்றும் புக்மார்க்குகள் பாதிக்கப்படாமல் இருக்கலாம், ஆனால் அது உத்தரவாதம் அளிக்கப்படவில்லை. மீட்டமைப்பைச் செய்வதற்கு முன் உங்கள் புக்மார்க்குகளை காப்புப் பிரதி எடுக்க நீங்கள் விரும்பலாம்.
Google Chrome ஐ மீட்டமை:
உங்கள் Chrome உலாவியை மீட்டமைக்க இந்த எளிய வழிமுறைகளைப் பின்பற்றவும்:
- உலாவியைத் தொடங்கவும்.
- நகலெடுத்து ஒட்டவும் அல்லது தட்டச்சு செய்யவும் Chrome: // அமைப்புகள் URL பட்டியில் பின்னர் உங்கள் விசைப்பலகையில் உள்ளிடவும். இது உங்களை அமைப்புகள் சாளரத்திற்கு அழைத்துச் செல்லும்.
- பக்கத்தின் கீழே உருட்டவும், “மேம்படுத்தபட்ட" துளி மெனு.
- பக்கத்தின் அடிப்பகுதிக்கு மீண்டும் ஒரு முறை உருட்டவும். கீழ் மீட்டமைத்து சுத்தம் செய்யுங்கள் வகை, கிளிக் செய்யவும் அமைப்புகளை அவற்றின் அசல் இயல்புநிலைகளுக்கு மீட்டமைக்கவும்.
- உறுதிப்படுத்தல் வரியில் காட்டப்படும். அமைப்புகளை மீட்டமை பொத்தானைக் கிளிக் செய்க.
மொஸில்லா பயர்பாக்ஸை மீட்டமைக்கவும்:
- உலாவியைத் தொடங்கவும்.
- சாளரத்தின் மேல் வலது மூலையில் உள்ள மெனு பொத்தானைக் கிளிக் செய்க.
- கீழ்தோன்றும் மெனுவின் கீழே உள்ள நீல கேள்விக்குறி ஐகானைக் கிளிக் செய்க.
- கிளிக் செய்க பிரச்சினைகளுக்கு தீர்வளிக்கும் தகவல்கள்.
- திறக்கும் பக்கத்தில், பயர்பாக்ஸை மீட்டமை என்பதைக் கிளிக் செய்க. இது மேல்-வலது மூலையில் காட்டப்படும்.
- உறுதிப்படுத்தல் வரியில் நீங்கள் பெறுவீர்கள். பயர்பாக்ஸ் மீட்டமை பொத்தானைக் கிளிக் செய்க.
உங்கள் உலாவியை மீண்டும் நிறுவ:
- உங்கள் விண்டோஸ் கணினியில் தொடக்க மெனுவுக்குச் செல்லவும்.
- தேடல் பட்டியில் கண்ட்ரோல் பேனலைத் தட்டச்சு செய்து தேடல் முடிவுகளிலிருந்து விருப்பத்தைத் தேர்ந்தெடுக்கவும்.
- கண்ட்ரோல் பேனல் சாளரத்தில், நிரல்களைத் தேடி பின்னர் கிளிக் செய்க ஒரு நிரலை நிறுவல் நீக்கவும் தேடல் முடிவுகளில் விருப்பம் தோன்றும் போது.
- பட்டியலிலிருந்து உங்கள் உலாவியைக் கண்டறியவும். அதில் வலது கிளிக் செய்து, நிறுவல் நீக்கு என்பதைத் தேர்ந்தெடுக்கவும்.
- நிறுவல் நீக்கத்தை முடிக்க திரையில் உள்ள வழிமுறைகளைப் பின்பற்றவும்.
- உங்கள் கணினியை மறுதொடக்கம் செய்யுங்கள்.
- உங்கள் உலாவியின் அதிகாரப்பூர்வ வலைத்தளத்தைப் பார்வையிடவும்.
- உங்கள் உலாவியின் சமீபத்திய பதிப்பைப் பதிவிறக்கி நிறுவவும்.
இந்த வழிகாட்டி உங்களுக்கு உதவியாக இருக்கும் என்று நாங்கள் நம்புகிறோம்.
இறுதிக் குறிப்பாக, தீம்பொருள் மற்றும் தரவு பாதுகாப்பு அச்சுறுத்தல்களிலிருந்து உங்களைப் பாதுகாக்க உங்கள் கணினியில் வலுவான வைரஸ் தடுப்பு நிரல் நிறுவப்பட்டுள்ளதா என்பதை உறுதிப்படுத்திக் கொள்ளுங்கள். ஆஸ்லோகிக்ஸ் எதிர்ப்பு தீம்பொருளைப் பெற நாங்கள் பரிந்துரைக்கிறோம். கருவி அமைக்க மற்றும் பயன்படுத்த மிகவும் எளிதானது. அதன் பல அம்சங்களில், தரவு கசிவுகள் இல்லை என்பதை உறுதிப்படுத்த உங்கள் உலாவி நீட்டிப்புகளை ஸ்கேன் செய்யலாம்.
உங்களிடம் ஏற்கனவே உள்ள வைரஸ் தடுப்பு நிரல் இருந்தால், அது குறுக்கீடு இல்லாமல் அதனுடன் இயங்க முடியும். முன்னாள் தவறவிடக்கூடிய தீங்கிழைக்கும் பொருட்களை இது கண்டறியக்கூடும். தானியங்கி ஸ்கேன்களை நீங்கள் திட்டமிடுவதை உறுதிசெய்து, உங்களுக்கு தகுதியான மன அமைதியை அளிக்கவும்.
உங்களிடம் ஏதேனும் கருத்துகள் இருந்தால், தயவுசெய்து அவற்றை கீழே உள்ள பிரிவில் பகிர்ந்து கொள்ளுங்கள்.
உங்களிடமிருந்து கேட்க நாங்கள் விரும்புகிறோம்.