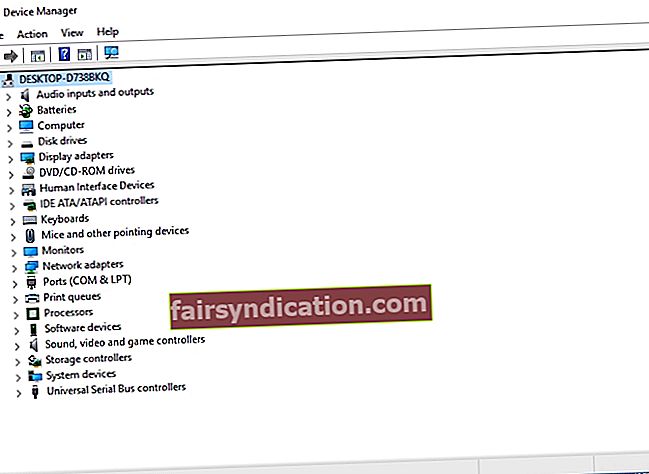ஒரு BSOD அல்லது மரணத்தின் ப்ளூஸ்கிரீன் காண்பிக்க பல காரணங்கள் உள்ளன. உங்கள் லேப்டாப் அல்லது டெஸ்க்டாப் விண்டோஸ் ஓஎஸ்ஸில் இயங்கினால், நீங்கள் எதிர்கொள்ளக்கூடிய சிக்கல்களில் ஒன்று, பேஜ் செய்யப்படாத பகுதி பிழையில் உள்ள பக்க தவறு. இந்த சிக்கல் எரிச்சலூட்டும், ஏனெனில் இது தானாக மறுதொடக்கம் செய்வதன் மூலம் தற்காலிகமாக சரிசெய்யப்படும்.
தீர்க்கப்படாமல் விட்டால், இந்த பிழை உங்கள் கணினியின் பெரிய சிக்கல்களாக வளரக்கூடும். சில சந்தர்ப்பங்களில், பயனர்கள் துவக்க நிமிடத்திற்குள் பேஜ் செய்யப்படாத பகுதியில் பக்க தவறுகளை எதிர்கொள்கின்றனர். இது தீங்கு விளைவிக்கும் மறுதொடக்க சுழற்சியில் விளைகிறது. இந்த பிழையின் சில மோசமான விளைவுகள் இங்கே:
- அடிக்கடி செயலிழக்கும் OS
- மதிப்புமிக்க தரவை இழந்தது
- வன்பொருள் செயலிழப்பு
- விண்டோஸ் OS இல் அணுக முடியாத நிரல்கள்
விண்டோஸ் 10, 8 / 8.1, மற்றும் 7, மற்றும் விண்டோஸ் விஸ்டா மற்றும் எக்ஸ்பி ஆகியவற்றில் பி.எஸ்.ஓ.டி. நீங்கள் காணக்கூடிய சில பிழைகள் பின்வருவனவற்றை உள்ளடக்குகின்றன:
- நிறுத்து: 0X00000050 (00000050 பிழை)
- நிறுத்து: 0x50 போன்றவை
- Ntfs.sys அல்லது ntoskrnl.exe போன்ற இயக்கி பெயர்கள்
பக்கமற்ற பிழையில் பக்க தவறுகளை சரிசெய்ய விரும்பினால், இந்த கட்டுரையை தொடர்ந்து படித்து, இந்த சிக்கலுக்கு பல்வேறு தீர்வுகளைக் கண்டறியவும்.
முதல் முறை: விண்டோஸ் மேம்பட்ட விருப்பங்களைப் பயன்படுத்துதல்
இந்த பிழையை சரிசெய்ய நீங்கள் பயன்படுத்தக்கூடிய முறைகளில் ஒன்று, உங்கள் கணினியின் கடைசியாக அறியப்பட்ட நல்ல உள்ளமைவை மீட்டமைப்பதாகும். இந்த முறை மூலம், பிழை காண்பிக்கத் தொடங்குவதற்கு முன்பு உங்கள் பிசி அதன் சமீபத்திய அமைப்புகளுக்குத் திரும்ப முடியும். படிகள் இங்கே:
- உங்கள் கணினியை முழுமையாக அணைக்கவும்.
- உங்கள் கணினியை இயக்கவும். துவக்கும்போது வெள்ளை உரையுடன் கருப்புத் திரையைப் பார்க்க வேண்டும்.
- உங்கள் விசைப்பலகையில், F8 ஐ அழுத்தவும் (அல்லது F8 விசையுடன் முடிவுகளைக் காணவில்லை என்றால் F2).
- விண்டோஸ் மேம்பட்ட விருப்பங்கள் மெனுவைக் காணும் வரை F8 விசையை அழுத்தவும்.
- நீங்கள் மெனுவுக்கு வந்ததும், கடைசியாக அறியப்பட்ட நல்ல கட்டமைப்பு என்ற விருப்பத்தைத் தேடுங்கள், பின்னர் Enter ஐ அழுத்தவும்.
உங்கள் கணினி கடைசியாக அறியப்பட்ட நல்ல உள்ளமைவில் உள்ள அமைப்புகளுடன் தொடங்க வேண்டும். ஒன்றுமில்லாத பகுதி பிழையில் பக்க தவறு தற்காலிகமாக நிறுத்தப்பட வேண்டும்.
- உங்கள் கணினியை மறுதொடக்கம் செய்யுங்கள், ஆனால் F8 (அல்லது F2) ஐ அழுத்துவதற்கு பதிலாக, F12 ஐ அழுத்தவும் (அல்லது F12 விசையுடன் முடிவுகளைக் காணவில்லை என்றால் F10).
- எஃப் 12 விசையை சில விநாடிகள் வைத்திருங்கள். நீங்கள் ஒரு புதிய மெனுவைக் காண்பீர்கள், மேலும் நினைவக கேச் முடக்கு விருப்பத்தைத் தேர்ந்தெடுக்க வேண்டும்.
- நீங்கள் தேர்வு செய்தவுடன், உங்கள் கணினியை மறுதொடக்கம் செய்து அதை முழுமையாக துவக்க அனுமதிக்கவும்.
- துவக்கிய பிறகு, உங்கள் விசைப்பலகையில் விண்டோஸ் + ஆர் ஐ அழுத்தி “chkdsk / f / r C:” என தட்டச்சு செய்க (மேற்கோள்கள் இல்லை). Enter ஐ அழுத்தவும்.
கட்டளை பிழைகள் வட்டை சரிபார்த்து உங்கள் வன்வட்டில் ஏதேனும் சிக்கல்களை சரிசெய்யும். ஒன்றுமில்லாத பகுதி பிழையில் பக்க தவறுகளை படிகள் நீக்கியுள்ளதா என சரிபார்க்கவும்.
இரண்டாவது முறை: தானியங்கி பேஜிங்கை முடக்குதல்
விண்டோஸ் ஓஎஸ்ஸில் பேஜ் செய்யப்படாத பகுதி பிழையில் பக்க பிழையை சரிசெய்யக்கூடிய மற்றொரு முறை தானியங்கி பேஜிங்கை முடக்குவதாகும். கீழே உள்ள படிகளைப் பின்பற்றவும்:
- எனது கணினிக்குச் சென்று அதை வலது கிளிக் செய்யவும்.
- பண்புகளைத் தேர்ந்தெடுத்து, மேம்பட்ட கணினி அமைப்புகளுக்குச் சென்று, பின்னர் செயல்திறன் அமைப்புகளுக்குச் செல்லவும். அட்வான்ஸ் தாவலைத் தேர்ந்தெடுக்கவும்.
- மாற்றத்தைத் தேர்ந்தெடுத்து, “எல்லா இயக்கிகளுக்கும் பேஜிங் கோப்பு அளவை தானாக நிர்வகிக்கவும்” என்ற விருப்பத்தைத் தேர்வுநீக்கவும்.
- முந்தைய படி முடிந்ததும், சரி என்பதைக் கிளிக் செய்து அமைப்புகளைச் சேமிக்கவும்.
- உங்கள் கணினியை மறுதொடக்கம் செய்யுங்கள்.
மூன்றாவது முறை: தவறான சாதன இயக்கிகளை முடக்குதல் மற்றும் புதுப்பித்தல்
பேஜ் செய்யப்படாத பகுதி பிழையில் இந்த பக்க தவறு ஏற்படக்கூடிய விஷயங்களில் ஒன்று உங்கள் கணினியில் தவறான சாதன இயக்கி. இந்த வழக்கில், சிதைந்த இயக்கியை நீங்கள் புதுப்பிக்கலாம், முடக்கலாம், நிறுவல் நீக்கலாம் அல்லது மீண்டும் நிறுவலாம். கீழே உள்ள படிகளைப் பின்பற்றவும்:
- கண்ட்ரோல் பேனலுக்குச் சென்று சாதன நிர்வாகியைத் தேர்ந்தெடுக்கவும். நீங்கள் விண்டோஸ் + ஆர் ஐக் கிளிக் செய்து, “devmgmt.msc” என தட்டச்சு செய்யலாம் (மேற்கோள்கள் இல்லை), Enter ஐ அழுத்தவும்.
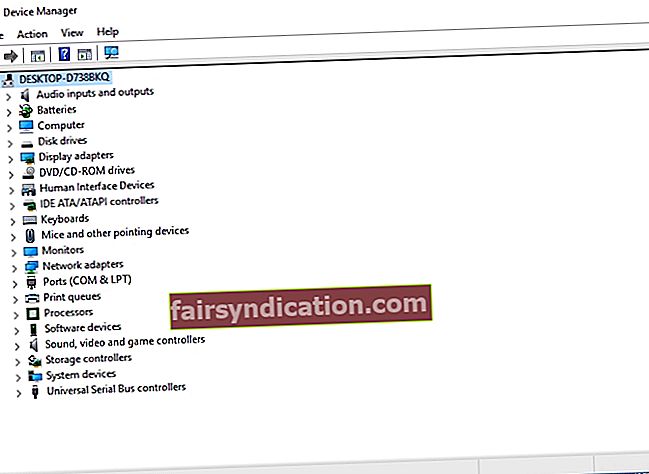
- மஞ்சள் ஆச்சரியக்குறி கொண்ட டிரைவர்களைத் தேடுங்கள். இயக்கியை வலது கிளிக் செய்து, இயக்கி மென்பொருளைப் புதுப்பிக்கவும் என்பதைத் தேர்ந்தெடுத்து வழிமுறைகளைப் பின்பற்றவும்.
- மேற்கூறிய படி வேலை செய்யவில்லை என்றால், தவறான இயக்கியை முடக்கவும் அல்லது நிறுவல் நீக்கவும்.
சிதைந்த சாதன இயக்கிகளை சரிசெய்ய மிகவும் வசதியான மற்றும் வேகமான வழியை நீங்கள் விரும்பினால், சிறந்த விருப்பம் ஆஸ்லோகிக்ஸ் டிரைவர் அப்டேட்டரைப் பயன்படுத்துவது. இந்த நிரலை நீங்கள் இயக்கும்போது, இயக்கி சிக்கல்களுக்கு இது உங்கள் கணினியை தானாகவே ஸ்கேன் செய்யும். காலாவதியான, சிதைந்த அல்லது காணாமல் போன ஓட்டுனர்களின் முழு அறிக்கையையும் பெறுவீர்கள். நிரல் மூலம், உற்பத்தியாளரால் பரிந்துரைக்கப்பட்ட சமீபத்திய பதிப்பிற்கு இயக்கிகளை எளிதாக புதுப்பிக்கலாம்.

நான்காவது முறை: உங்கள் ரேம் மூலம் சிக்கல்களை சரிசெய்யவும்
உங்கள் கணினியின் ரேமில் உள்ள சிக்கல்கள் பிழையின் பின்னணியில் உள்ள மற்றொரு காரணமாக இருக்கலாம். இந்த வழக்கில், விண்டோஸ் மெமரி கண்டறிதலை இயக்குவதே சிறந்த தீர்வாக இருக்கும். பிழையின் ஆதாரம் ரேமில் இருந்து வந்தது என்று நீங்கள் தீர்மானித்திருந்தால், கீழே உள்ள படிகளைப் பின்பற்றவும்:
- உங்கள் கணினியை முழுவதுமாக அணைக்கவும்.
- பேட்டரியை அகற்றி அனைத்து பவர் கார்டுகளையும் அவிழ்த்து விடுங்கள்.
- ரேம் துண்டுகளை துண்டிக்கவும்.
- ரேம் துண்டுகளை சரியாக மீண்டும் சேர்க்கவும்.
- உங்கள் கணினியை மறுதொடக்கம் செய்து, பேஜ் செய்யப்படாத பகுதி பிழையில் பக்க தவறு சரி செய்யப்பட்டுள்ளதா என சரிபார்க்கவும்.
உங்கள் கணினியைத் துவக்கிய உடனேயே பக்கத்தின் பிழையை சரிசெய்தல்
உங்கள் கணினியைத் தொடங்கிய உடனேயே மரணத்தின் நீலத் திரை தோன்றும் போது சில சந்தர்ப்பங்கள் உள்ளன. இந்த வழக்கில், பாதுகாப்பான பயன்முறையில் துவங்கி கீழே உள்ள வழிமுறைகளைப் பின்பற்ற நாங்கள் பரிந்துரைக்கிறோம்:
- பூட்டுத் திரையில், பவர் பொத்தானைக் கிளிக் செய்க.
- ஷிப்ட் விசையை அழுத்திப் பிடித்து மறுதொடக்கம் என்பதைக் கிளிக் செய்க. மாற்றங்களைக் காணும் வரை ஷிப்ட் விசையை அழுத்தவும். “தயவுசெய்து காத்திருங்கள்” அல்லது வேறு ஏதாவது போன்ற செய்தியை நீங்கள் காணலாம்.
- சில விநாடிகளுக்குப் பிறகு, நீங்கள் ஒரு புதிய சாளரத்திற்கு அழைத்துச் செல்லப்படுவீர்கள். இந்த நூலைப் பின்தொடரவும்:
- சரிசெய்தல் -> மேம்பட்ட விருப்பங்கள் -> தொடக்க அமைப்புகள்
- இந்த கட்டளை உங்கள் கணினியை மறுதொடக்கம் செய்ய வேண்டும்.
- உங்கள் கணினியை மறுதொடக்கம் செய்த பிறகு, பாதுகாப்பான பயன்முறைக்கான அடிப்படை விருப்பங்களைக் காண்பீர்கள்.
- ஒரு மினிடம்பை உருவாக்க உங்கள் கணினியை உள்ளமைக்க வேண்டும். டம்ப் கோப்பை எவ்வாறு உருவாக்குவது என்று உங்களுக்குத் தெரியாவிட்டால், மைக்ரோசாஃப்ட் பதில் மன்றத்தில் மதிப்பீட்டாளர்களை அணுகலாம்.
- உங்கள் கணினியை மறுதொடக்கம் செய்யுங்கள்.
- நீங்கள் சாதாரண துவக்க பயன்முறைக்கு திரும்ப முடியும். எதுவும் இல்லாத பகுதியில் பிழையை நீங்கள் மீண்டும் சந்தித்தால், உங்கள் கணினி ஒரு மினிடம்ப் கோப்பை உருவாக்கும்.
- மீண்டும், பாதுகாப்பான பயன்முறையில் துவக்கவும்.
- ப்ளூஸ்கிரீன் பார்வையாளரில், டம்ப் கோப்பைத் திறக்கவும்.
- உங்கள் கணினியில் சிக்கல்களை ஏற்படுத்திய இயக்கி அல்லது சேவைகளை நீங்கள் காண முடியும்.
- இங்கிருந்து, நீங்கள் ஒரு இயக்கி புதுப்பிப்பான் அல்லது ஆஸ்லோகிக்ஸ் ரெஜிஸ்ட்ரி கிளீனர் போன்ற ஒரு நிரலைப் பயன்படுத்தலாம். உங்கள் விண்டோஸ் பதிவேட்டில் தவறான இயக்கிகள் அல்லது சுத்தமான மீண்டும் மீண்டும் அல்லது தவறான உள்ளீடுகளை நீங்கள் சரிசெய்ய முடியும்.
இந்த பிழைக்கான பிற தீர்வுகளை நாங்கள் தவறவிட்டீர்களா?
உங்கள் எண்ணங்களை நாங்கள் கேட்க விரும்புகிறோம்! கீழேயுள்ள கருத்துகளில் எங்களுக்குத் தெரியப்படுத்துங்கள்!