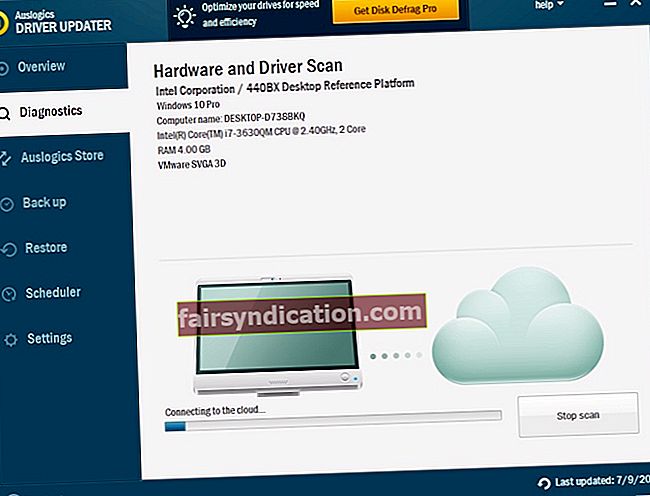மைக்ரோசாப்ட் இலவசமாக மேம்படுத்தலை வழங்கும்போது கூட விண்டோஸ் 7 உடன் தங்குவதற்கு நிறைய பேர் தேர்வு செய்தனர். இது முற்றிலும் புரிந்துகொள்ளத்தக்கது, குறிப்பாக விண்டோஸ் 10 சிக்கல்களால் சிக்கியுள்ளது என்பது பொதுவான அறிவு என்பதால். இருப்பினும், மற்ற தொழில்நுட்ப தயாரிப்புகளைப் போலவே, பழைய இயக்க முறைமையும் பிழைகளுக்கு புதியதல்ல. விண்டோஸ் 7 கணினி கர்சருடன் கருப்புத் திரையில் துவங்கினால் என்ன செய்வது?
இது போன்ற ஒரு சிக்கலை எதிர்கொள்வது வெறுப்பாக இருக்கும். அதிர்ஷ்டவசமாக, இது எளிதில் சரிசெய்யக்கூடிய பொதுவான பிரச்சினை. இந்த இடுகையில், விண்டோஸ் 7 இல் கர்சர் பிழையுடன் கருப்புத் திரையை எவ்வாறு சரிசெய்வது என்பதை நாங்கள் உங்களுக்குக் கற்பிக்கப் போகிறோம்.
விண்டோஸ் 7 இல் கர்சர் பிழையுடன் நான் ஏன் கருப்புத் திரையைப் பெறுகிறேன்?
இந்த சிக்கல் காண்பிக்க வெவ்வேறு காரணங்கள் இங்கே. உதாரணமாக, கிராபிக்ஸ் அட்டையில் சிக்கல்கள் இருந்தால், விண்டோஸ் 7 கர்சருடன் கருப்புத் திரைக்கு வந்து அங்கேயே சிக்கிவிடும். கணினியில் வன்பொருள் மோதல்கள் இருக்கும்போது இந்த பிழை தோன்றுவதும் சாத்தியமாகும். சிக்கலின் காரணம் எதுவாக இருந்தாலும், கீழேயுள்ள தீர்வுகளுடன் அதைத் தீர்க்க நாங்கள் உங்களுக்கு உதவுவோம்.
தீர்வு 1: அனைத்து வெளிப்புற சாதனங்களையும் துண்டிக்கிறது
வன்பொருள் மோதல்கள் உங்கள் விண்டோஸ் 7 கணினியில் கர்சர் சிக்கலுடன் கருப்புத் திரையை ஏற்படுத்தினால், நீங்கள் வெளிப்புற சாதனங்களை அகற்ற முயற்சிக்க வேண்டும். அவ்வாறு செய்வது சிக்கலை ஏற்படுத்தும் வன்பொருளின் பகுதியை அடையாளம் காண உதவும். கீழே உள்ள படிகளைப் பின்பற்றவும்:
- உங்கள் கணினியை அணைக்கவும்.
- உங்கள் ஹெட்செட், யூ.எஸ்.பி டிரைவ் மற்றும் மைக்ரோஃபோன் உள்ளிட்ட அனைத்து வெளிப்புற சாதனங்களையும் அகற்று.
- நீங்கள் மடிக்கணினியைப் பயன்படுத்துகிறீர்கள் என்றால், சார்ஜர் கேபிள் மற்றும் பேட்டரியை அகற்றவும்.
- சுமார் 30 விநாடிகள், ஆற்றல் பொத்தானை அழுத்திப் பிடிக்கவும். இந்த காலகட்டத்தில், உங்கள் கணினி துவங்கி அணைக்கப்படுவதை நீங்கள் காண்பீர்கள்.
- நீங்கள் மடிக்கணினியைப் பயன்படுத்துகிறீர்கள் என்றால், பேட்டரியை வைத்து சார்ஜரை மீண்டும் செருகவும்.
- இப்போது, நீங்கள் வழக்கம்போல உங்கள் கணினியில் மாறவும்.
எந்தவொரு சிக்கலும் இல்லாமல் உங்கள் பிசி துவங்கினால், உங்கள் வெளிப்புற சாதனங்களை ஒவ்வொன்றாக இணைக்க முயற்சி செய்யலாம். வெளிப்புற சாதனத்தை மீண்டும் வைத்த பிறகு, உங்கள் கணினியை மறுதொடக்கம் செய்யுங்கள். கர்சரைக் கொண்ட கருப்புத் திரை மீண்டும் காண்பிக்கப்பட்டால், எந்த வன்பொருள் துண்டு சிக்கலை ஏற்படுத்துகிறது என்பது உங்களுக்குத் தெரியும். இந்த வழக்கில், நீங்கள் அந்த உருப்படியை மாற்றுவது நல்லது.
தீர்வு 2: கடைசியாக அறியப்பட்ட நல்ல உள்ளமைவு அம்சத்தைப் பயன்படுத்துதல்
உங்கள் கணினியில் கடுமையான சிக்கல்களைச் சந்திக்கத் தொடங்கும் போது, கடைசியாக அறியப்பட்ட நல்ல உள்ளமைவைப் பயன்படுத்தி விண்டோஸ் 7 இல் துவக்க முடியும். அவ்வாறு செய்வது உங்கள் இயக்க முறைமையின் சரியாக செயல்படும் பதிப்பை ஏற்ற அனுமதிக்கும். தொடர நீங்கள் தயாராக இருந்தால், இந்த வழிமுறைகளைப் பின்பற்றவும்:
- உங்கள் கணினியை அணைக்கவும், பின்னர் ஆற்றல் பொத்தானை அழுத்துவதன் மூலம் அதை மீண்டும் இயக்கவும்.
- விண்டோஸ் லோகோ திரையைப் பார்த்ததும், உங்கள் விசைப்பலகையில் F8 விசையை அழுத்தவும். அவ்வாறு செய்வது மேம்பட்ட துவக்க விருப்பங்கள் மெனுவைக் கொண்டுவரும்.
- மேம்பட்ட துவக்க விருப்பங்கள் மெனுவில் நீங்கள் நுழைந்ததும், கடைசியாக அறியப்பட்ட நல்ல உள்ளமைவைத் தேர்வுசெய்ய உங்கள் விசைப்பலகையில் அம்பு விசைகளைப் பயன்படுத்தவும்.
- தேர்வு செய்த பிறகு, Enter ஐ அழுத்தவும். ஒரு நிமிடம் அல்லது அதற்கும் பிறகு, சாளரம் 7 மறுதொடக்கம் செய்யப்படும்.
தீர்வு 3: உங்கள் இயக்கிகளை புதுப்பித்தல்
உங்கள் விண்டோஸ் 7 கணினியில் கருப்புத் திரை சிக்கிக்கொள்வதற்கான ஒரு காரணம், உங்கள் கணினியில் காணாமல் போன அல்லது காலாவதியான சாதன இயக்கிகள் இருக்கலாம். எனவே, உங்கள் சாதன இயக்கிகளை அவற்றின் சமீபத்திய பதிப்புகளுக்கு புதுப்பிக்க பரிந்துரைக்கிறோம். நீங்கள் விண்டோஸ் 7 இல் துவக்க முடியாவிட்டால், நெட்வொர்க் அம்சத்துடன் பாதுகாப்பான பயன்முறையில் உங்கள் கணினியைத் தொடங்க முயற்சிக்கவும்.
உற்பத்தியாளரின் வலைத்தளத்தைப் பார்வையிடுவதன் மூலம் உங்கள் இயக்கிகளை கைமுறையாக புதுப்பிக்க உங்களுக்கு விருப்பம் உள்ளது. உங்கள் செயலி வகை மற்றும் இயக்க முறைமைக்கு இணக்கமான இயக்கிகளின் பதிப்புகளை நீங்கள் கண்டுபிடிக்க வேண்டும். இயக்கிகளை நிறுவும் போது எச்சரிக்கையாக இருங்கள், ஏனெனில் நீங்கள் தவறான பதிப்பைச் சேர்த்தால், அது உங்கள் கணினியில் கணினி உறுதியற்ற சிக்கல்களை ஏற்படுத்தக்கூடும்.
நீங்கள் பார்க்க முடியும் என, உங்கள் இயக்கிகளை கைமுறையாக புதுப்பிப்பது ஆபத்தானது. மேலும், இது உங்கள் நேரத்தை நிறைய எடுத்துக்கொள்ளும். எளிதான மற்றும் நம்பகமான விருப்பத்தை நீங்கள் விரும்பினால், ஆஸ்லோகிக்ஸ் டிரைவர் புதுப்பிப்பைப் பயன்படுத்த பரிந்துரைக்கிறோம். இந்த கருவி மூலம், உங்கள் எல்லா இயக்கிகளையும் ஒரே நேரத்தில் புதுப்பிக்க முடியும். நீங்கள் அதை நிறுவியதும், அது உங்கள் செயலி வகை மற்றும் இயக்க முறைமை பதிப்பை தானாகவே அங்கீகரிக்கும். நீங்கள் செய்ய வேண்டியது எல்லாம் ஒரு பொத்தானைக் கிளிக் செய்தால், மீதமுள்ளவற்றை ஆஸ்லோகிக்ஸ் டிரைவர் அப்டேட்டர் செய்யும்.
தீர்வு 4: ஒரு SFC ஸ்கேன் இயங்குகிறது
விண்டோஸ் 7 கர்சருடன் கருப்புத் திரைக்கு வந்து அங்கு சிக்கிக்கொண்டால், உங்கள் கணினியில் சிதைந்த கணினி கோப்புகள் இருக்கலாம். இதை சரிசெய்ய சிறந்த வழிகளில் ஒன்று கணினி கோப்பு சரிபார்ப்பை (SFC) பயன்படுத்துவதாகும். இந்த கருவி சிதைந்த கணினி கோப்புகளைத் தேடி அதற்கேற்ப சரிசெய்யும். தொடங்க, கீழே உள்ள படிகளைப் பின்பற்றவும்:
- பாதுகாப்பான பயன்முறையின் வழியாக உங்கள் கணினியை துவக்கவும்.
- தேடல் பெட்டியைக் கிளிக் செய்து, பின்னர் “cmd” எனத் தட்டச்சு செய்க (மேற்கோள்கள் இல்லை).
- கட்டளை வரியில் வலது கிளிக் செய்து, நிர்வாகியாக இயக்கவும் என்பதைத் தேர்ந்தெடுக்கவும்.
- கீழே உள்ள கட்டளையை இயக்கவும்:
sfc / scannow
- SFC ஸ்கேன் செயல்முறை முடிவடையும் வரை காத்திருங்கள்.
- “வெளியேறு” என்பதைத் தட்டச்சு செய்வதன் மூலம் கட்டளை வரியில் இருந்து வெளியேறு (மேற்கோள்கள் இல்லை). கட்டளையை இயக்க உங்கள் விசைப்பலகையில் Enter ஐ அழுத்தவும்.
- நீங்கள் வழக்கம்போல உங்கள் கணினியை மறுதொடக்கம் செய்யுங்கள்.
தீர்வு 5: தீம்பொருளை அகற்றுவது
தீம்பொருள் தொற்று காரணமாக உங்கள் கணினி சாதாரணமாக தொடங்க முடியாது என்பதற்கான மற்றொரு காரணம். எனவே, முழு கணினி ஸ்கேன் இயக்க ஆஸ்லோகிக்ஸ் எதிர்ப்பு தீம்பொருளைப் பயன்படுத்த பரிந்துரைக்கிறோம். நீங்கள் விண்டோஸ் டிஃபென்டரையும் பயன்படுத்தலாம், ஆனால் உங்களுக்கு ஆஸ்லோகிக்ஸ் எதிர்ப்பு தீம்பொருள் போன்ற சக்திவாய்ந்த நிரல் தேவைப்படலாம். இந்த கருவி அச்சுறுத்தல்கள் மற்றும் தாக்குதல்களை நீங்கள் கண்டுபிடிக்க முடியாது.
தீர்வு 6: கணினி மீட்டமைப்பைச் செய்தல்
சிக்கல் இல்லாத முந்தைய நிலைக்கு உங்கள் கணினியை மீண்டும் கொண்டு வரலாம். அதைச் செய்ய, நீங்கள் கணினி மீட்டமை அம்சத்தைப் பயன்படுத்த வேண்டும். உங்கள் தனிப்பட்ட கோப்புகள் மற்றும் தரவை இழப்பதைப் பற்றி கவலைப்பட வேண்டாம், ஏனெனில் இந்த முறை கணினி கோப்புகளை மட்டுமே பாதிக்கும். விண்டோஸ் தானாக மீட்டெடுப்பு புள்ளிகளை உருவாக்குகிறது என்பதையும் கவனத்தில் கொள்ள வேண்டும். எனவே, மீட்டெடுப்பு புள்ளிகளை நீங்கள் நனவுடன் சேமிக்காவிட்டாலும் கூட நீங்கள் கணினி மீட்டமைப்பைச் செய்யலாம். தொடங்க, கீழே உள்ள வழிமுறைகளைப் பின்பற்றவும்:
- உங்கள் கணினியை பாதுகாப்பான பயன்முறையில் துவக்கவும்.
- உங்கள் திரையின் கீழ்-இடது மூலையில் சென்று தொடக்க பொத்தானைக் கிளிக் செய்க.
- “மீட்பு” என தட்டச்சு செய்க (மேற்கோள்கள் இல்லை), பின்னர் முடிவுகளிலிருந்து மீட்பு என்பதைத் தேர்ந்தெடுக்கவும்.
- திறந்த கணினி மீட்டமைப்பைக் கிளிக் செய்வதன் மூலம் கணினி மீட்டமை வழிகாட்டினைத் தொடங்கவும்.
- உங்கள் கணினியை முந்தைய மீட்டெடுப்பு இடத்திற்கு கொண்டு வர வழிகாட்டியின் வழிமுறைகளைப் பின்பற்றவும்.
செயல்முறை முடிந்ததும், சிக்கல் நீங்கிவிட்டதா என்பதைப் பார்க்க உங்கள் கணினியை மறுதொடக்கம் செய்யுங்கள்.
வேறு எந்த விண்டோஸ் 7 சிக்கல்களை நாங்கள் சரிசெய்ய விரும்புகிறீர்கள்?
கீழே உள்ள விவாதத்தில் சேர்ந்து உங்கள் கேள்விகளைக் கேளுங்கள்!