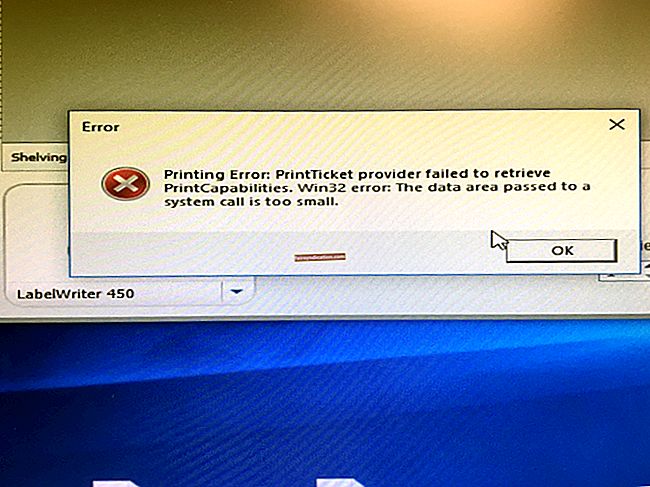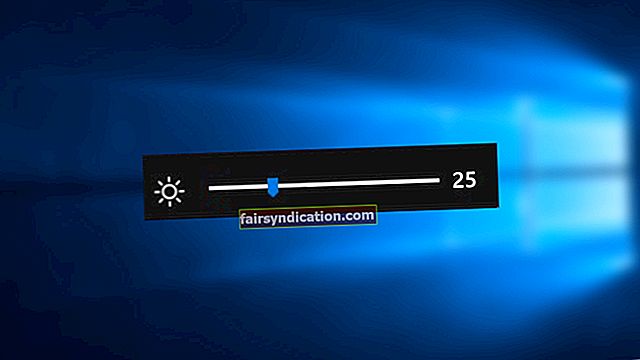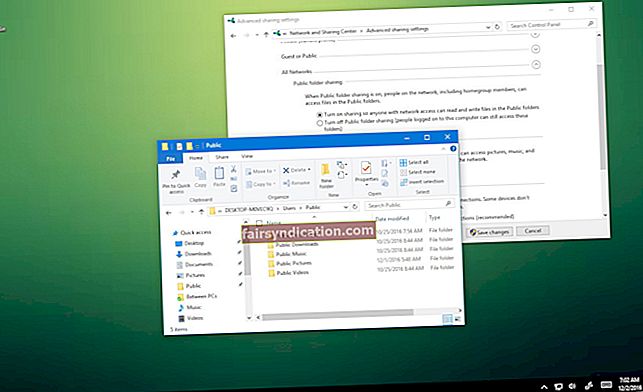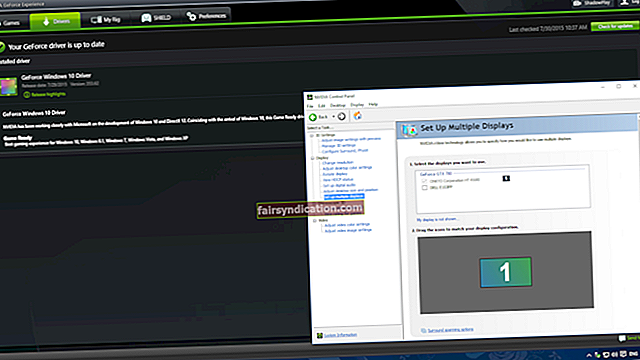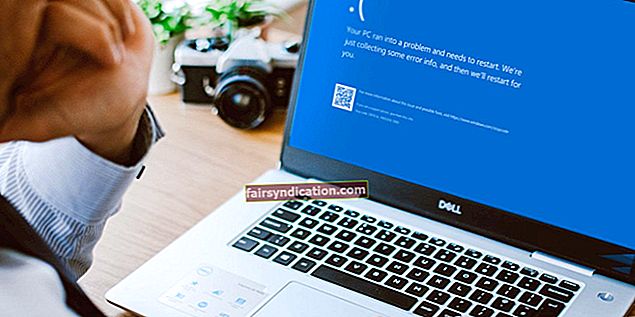FAR: லோன் சேல்ஸ் தொடங்க மறுத்துவிட்டால், விளையாட்டை சரியாக ஏற்றுவதற்கு நீங்கள் விண்ணப்பிக்கக்கூடிய சில மாற்றங்கள் உள்ளன. இந்த கட்டுரையில் உள்ள அனைத்து வேலை தீர்வுகளையும் நாங்கள் தொகுத்துள்ளோம், இது எனது வீரர்களுக்கு சிக்கலை சரிசெய்ய உதவியது.
ஏன் FAR: லோன் சாய்ஸ் விண்டோஸ் 10 இல் ஏற்றப்படவில்லை?
பல்வேறு காரணங்களுக்காக சிக்கல் ஏற்படக்கூடும். விளையாட்டின் தேவைகளைப் பூர்த்தி செய்யாத கணினியில் நீங்கள் நிறுவியிருக்கலாம், உங்கள் கிராபிக்ஸ் அட்டை இயக்கி காலாவதியானது அல்லது ஊழல் நிறைந்ததாக இருக்கலாம் அல்லது உங்கள் வைரஸ் தடுப்பு நிரல் தலையிடுகிறது. விளையாட்டின் சில கோப்புகள் காணாமல் போயிருக்கலாம் அல்லது சிதைந்திருக்கலாம், மேலும் சில கணினி வளங்களை அணுகுவதை விண்டோஸ் தடுக்கக்கூடும்.
FAR ஐ எவ்வாறு சரிசெய்வது: லோன் சேல்ஸ் ஏற்றப்படவில்லை
துவக்க சிக்கலில் இருந்து விடுபட நீங்கள் விண்ணப்பிக்கக்கூடிய பல்வேறு திருத்தங்களை நாங்கள் உங்களுக்குக் காண்பிப்போம். நாங்கள் ஏற்பாடு செய்த வரிசையில் நீங்கள் தீர்வுகளைப் பின்பற்றுகிறீர்கள் என்பதை உறுதிப்படுத்திக் கொள்ளுங்கள்.
உங்கள் கணினி விளையாட்டின் தேவைகளைப் பூர்த்தி செய்கிறது என்பதை உறுதிப்படுத்துவது
ஒரு விளையாட்டு ஏற்ற மறுக்கும் போதெல்லாம், அதை இயக்க உங்கள் கணினியில் ஒன்று அல்லது அதற்கு மேற்பட்ட மென்பொருள் அல்லது வன்பொருள் கூறுகள் இல்லாதிருக்கக்கூடும் என்பதற்கான அறிகுறியாகும். எனவே, நீங்கள் மாற்றங்களைப் பயன்படுத்தத் தொடங்குவதற்கு முன், உங்கள் பிசி குறைந்தபட்சம் விளையாட்டின் குறைந்தபட்ச கணினி தேவைகளைப் பூர்த்தி செய்கிறது என்பதை உறுதிப்படுத்திக் கொள்ளுங்கள்.
கீழேயுள்ள விளையாட்டின் குறைந்தபட்ச மற்றும் பரிந்துரைக்கப்பட்ட கணினி தேவைகளையும், உங்கள் கணினி அவற்றைச் சந்திக்கிறதா என்பதைச் சரிபார்க்க ஒரு குறுகிய வழிகாட்டியையும் நீங்கள் காணலாம்.
குறைந்தபட்ச தேவைகள்
இயக்க முறைமை: விண்டோஸ் 7 (64-பிட்)
CPU: இன்டெல் கோர் 2 குவாட் கியூ 6600, 2.4 ஜிகாஹெர்ட்ஸ்; AMD FX 8120, 3.1 GHz
கணினி நினைவகம்: 4 ஜிபி ரேம்
கிராபிக்ஸ்: என்விடியா ஜி.டி.எக்ஸ் 460/650 மீ; AMD ரேடியான் HD6570
சேமிப்பு: 3 ஜிபி கிடைக்கும் இடம்
டைரக்ட்எக்ஸ்: பதிப்பு 11
பரிந்துரைக்கப்பட்ட தேவைகள்
இயக்க முறைமை: விண்டோஸ் 7 (64-பிட்)
CPU: இன்டெல் ஐ 7 920, 2.7 ஜிகாஹெர்ட்ஸ்! AMD ஃபெனோம் II 945, 3.0 ஜிகாஹெர்ட்ஸ்
கணினி நினைவகம்: 8 ஜிபி ரேம்
கிராபிக்ஸ்: என்விடியா ஜி.டி.எக்ஸ் 680, ஏ.எம்.டி ரேடியான் ஆர் 9-280 எக்ஸ்
சேமிப்பு: 3 ஜிபி கிடைக்கும் இடம்
டைரக்ட்எக்ஸ்: பதிப்பு 11
உங்கள் கணினியின் விவரக்குறிப்புகளை சரிபார்க்க இந்த படிகளைப் பின்பற்றவும்:
- தொடக்க பொத்தானை வலது கிளிக் செய்து விரைவு அணுகல் மெனுவில் அமைப்புகள் என்பதைக் கிளிக் செய்வதன் மூலம் அமைப்புகளை வரவழைக்கவும். விண்டோஸ் மற்றும் ஐ விசைகளை ஒன்றாக அழுத்தினால் பயன்பாட்டை வேகமாகத் தொடங்கும்.
- அமைப்புகள் காண்பிக்கப்பட்ட பிறகு, கணினி ஐகானைக் கிளிக் செய்க.
- கணினி இடைமுகத்தின் இடது பக்கப்பட்டிக்குச் சென்று, கீழே உருட்டவும், பின்னர் பற்றி சொடுக்கவும்.
- இப்போது, வலது பலகத்திற்குச் சென்று சாதன விவரக்குறிப்புகளின் கீழ் உங்கள் கணினியின் ரேம் அளவு மற்றும் CPU விவரங்களைச் சரிபார்க்கவும்.
- உங்கள் GPU இன் விவரக்குறிப்புகளை சரிபார்க்க இந்த வழிமுறைகளைப் பின்பற்றவும்:
- கணினி இடைமுகத்தின் இடது பலகத்திற்குச் சென்று, மேலே உருட்டவும், பின்னர் காட்சி என்பதைக் கிளிக் செய்யவும்.
- காட்சி தாவலின் கீழ் (வலது பலகத்தில்), மேம்பட்ட காட்சி அமைப்புகள் என்பதைக் கிளிக் செய்க.
- மேம்பட்ட காட்சி அமைப்புகள் திரையில், “காட்சி 1 க்கான அடாப்டர் பண்புகளைக் காண்பி” என்பதைக் கிளிக் செய்க.
- உரையாடல் பெட்டி காண்பிக்கப்பட்டதும், உங்கள் கிராபிக்ஸ் அட்டையின் விவரங்களை அடாப்டர் தாவலின் கீழ் காணலாம்.
மேலே குறிப்பிடப்பட்டுள்ள எந்தவொரு கூறுகளும் உங்கள் கணினியில் இல்லை என்றால், நீங்கள் தொடர்வதற்கு முன் தேவையான மேம்பாடுகளைச் செய்ய வேண்டும்.
இருப்பினும், உங்கள் பிசி விளையாட்டின் தேவைகளைப் பூர்த்தி செய்கிறது என்பதை உறுதிசெய்தால், தொடர்ந்து வரும் மாற்றங்களுடன் தொடரலாம்.
விளையாட்டு கோப்புகளின் ஒருமைப்பாட்டை சரிபார்க்கவும்
விளையாட்டு சிக்கல்கள் தொடக்க சிக்கல்களுக்கு பொதுவான காரணங்கள். தொடக்க செயல்முறை தொடர்பான சில கோப்புகள் சிதைந்திருக்கலாம் அல்லது காணாமல் போகலாம். உங்கள் கேமிங் கிளையண்டைப் பயன்படுத்தி அவற்றை ஸ்கேன் செய்து மாற்றலாம். நீங்கள் பயன்படுத்தும் துவக்கியைப் பொறுத்து இதைச் செய்ய பல்வேறு வழிகள் உள்ளன.
GOG கேலக்ஸி மற்றும் நீராவி கிளையண்டைப் பயன்படுத்தி விளையாட்டை எவ்வாறு சரிசெய்வது என்பதை நாங்கள் உங்களுக்குக் காண்பிப்போம்.
GOG கேலக்ஸியைப் பயன்படுத்துதல்
- GOG கேலக்ஸியைத் தொடங்கவும்.
- கிளையன் காண்பித்ததும், நூலகத்திற்கு செல்லவும்.
- FAR க்குச் செல்லுங்கள்: லோன் சேல்ஸ்.
- விளையாட்டின் தலைப்பின் கீழ் மேலும் கிளிக் செய்க.
- கீழ்தோன்றும் மெனு தோன்றியதும், நிறுவலை நிர்வகி என்பதில் உங்கள் சுட்டி சுட்டிக்காட்டி வைக்கவும், பின்னர் பழுதுபார்ப்பு / சரிபார்க்கவும் என்பதைக் கிளிக் செய்யவும்.
- கிளையன் இப்போது சிக்கலான விளையாட்டு கோப்புகளை சரிபார்த்து தானாகவே அவற்றை மாற்றும்.
நீராவி கிளையண்டைப் பயன்படுத்துதல்
- நீராவி தொடங்க.
- சாளரத்தின் மேலே உள்ள நூலகத்தைக் கிளிக் செய்க.
- உங்கள் விளையாட்டுகளின் பட்டியலைப் பார்த்த பிறகு, FAR: Lone Sails க்கு செல்லவும், அதை வலது கிளிக் செய்து, பின்னர் பண்புகள் என்பதைத் தேர்ந்தெடுக்கவும்.
- சாளரத்தின் வலது பக்கத்திற்குச் சென்று உள்ளூர் கோப்புகள் தாவலுக்கு செல்லவும்.
- அடுத்து, “விளையாட்டு கோப்புகளின் ஒருமைப்பாட்டை சரிபார்க்கவும்” பொத்தானைக் கிளிக் செய்க.
- முறைகேடுகளுக்கு நீராவி இப்போது உங்கள் கணினியில் உள்ள கோப்புகளை சரிபார்க்கத் தொடங்கும். காணாமல் போன அல்லது சிதைந்த கோப்புகளைக் கண்டறிந்ததும், அது அவற்றை மாற்றும்.
- செயல்முறை முடிந்ததும், கிளையண்டை மறுதொடக்கம் செய்து, துவக்க சிக்கலைச் சரிபார்க்க விளையாட்டைத் தொடங்கவும்.
அமைப்புகள் பயன்பாடு வழியாக விளையாட்டை சரிசெய்தல்
மைக்ரோசாஃப்ட் ஸ்டோரில் நீங்கள் FAR: Lone Sails ஐ வாங்கியிருந்தால், அமைப்புகள் பயன்பாட்டைப் பயன்படுத்தி அதை சரிசெய்ய முயற்சி செய்யலாம். என்ன செய்ய வேண்டும் என்பதை பின்வரும் படிகள் காண்பிக்கும்:
- தொடக்க பொத்தானை வலது கிளிக் செய்து விரைவு அணுகல் மெனுவில் அமைப்புகள் என்பதைக் கிளிக் செய்வதன் மூலம் அமைப்புகளை வரவழைக்கவும். விண்டோஸ் மற்றும் ஐ விசைகளை ஒன்றாக அழுத்தினால் பயன்பாட்டை வேகமாகத் தொடங்கும்.
- அமைப்புகள் திறந்ததும், பயன்பாடுகள் ஐகானைக் கிளிக் செய்க.
- விளையாட்டை வரவழைக்க தேடல் பெட்டியைப் பயன்படுத்தவும்.
- விளையாட்டின் ஐகான் தோன்றியதும், அதைக் கிளிக் செய்து, மேம்பட்ட விருப்பங்கள் என்பதைக் கிளிக் செய்க.
- மேம்பட்ட விருப்பங்கள் திரையைப் பார்த்த பிறகு, மீட்டமைக்க கீழே உருட்டவும், பின்னர் பழுதுபார்ப்பு பொத்தானைக் கிளிக் செய்யவும்.
- உங்கள் கோப்புகளை சரிபார்க்க விண்டோஸை அனுமதிக்கவும்.
உங்கள் கிராபிக்ஸ் அட்டை இயக்கியைப் புதுப்பிக்கவும்
உங்கள் கிராபிக்ஸ் அட்டை இயக்கி கேமிங்கிற்கு வரும்போது உங்கள் கணினியில் மிக முக்கியமான மென்பொருள் கூறுகளில் ஒன்றாகும். உங்கள் விளையாட்டின் கிராபிக்ஸ் எவ்வாறு வழங்குவது என்பதை உங்கள் ஜி.பீ.யுவிடம் சொல்வதற்கு இது பொறுப்பு. இயக்கி அதைச் செய்யத் தவறினால், நீங்கள் சிக்கல்களை அனுபவிப்பீர்கள்.
உங்கள் கிராபிக்ஸ் அட்டை இயக்கி அதன் கடமைகளைச் செய்யத் தவறியிருக்கலாம், ஏனெனில் அது காலாவதியானது, ஊழல் நிறைந்ததாக இல்லை அல்லது காணவில்லை. இந்த சந்தர்ப்பங்களில், எப்போதும் ஒரு பிழைத்திருத்தம் இருக்கும். இயக்கியை முழுவதுமாக நிறுவல் நீக்கம் செய்ய பரிந்துரைக்கிறோம், பின்னர் அதன் சமீபத்திய பதிப்பை நிறுவவும்.
உங்கள் GPU இன் இயக்கியை அகற்ற சாதன நிர்வாகியை எவ்வாறு பயன்படுத்துவது என்பதை கீழே உள்ள படிகள் காண்பிக்கும்:
- பணிப்பட்டியில் உள்ள பூதக்கண்ணாடியைக் கிளிக் செய்வதன் மூலம் தொடக்க பொத்தானுக்கு அருகில் தேடல் செயல்பாட்டைத் திறக்கவும்.
- உரை பெட்டியில் “சாதன நிர்வாகி” (மேற்கோள்கள் இல்லாமல்) தட்டச்சு செய்து, பின்னர் முதல் முடிவைக் கிளிக் செய்க.
- சாதன மேலாளர் திறந்த பிறகு, உங்கள் கிராபிக்ஸ் அட்டையை வெளிப்படுத்த காட்சி அடாப்டர்களுக்கு அருகிலுள்ள அம்புக்குறியைக் கிளிக் செய்க.
- உங்கள் கிராபிக்ஸ் அட்டையில் வலது கிளிக் செய்து, சூழல் மெனுவிலிருந்து சாதனத்தை நிறுவல் நீக்கு என்பதைத் தேர்ந்தெடுக்கவும்.
- சாதனத்தை நிறுவல் உறுதிப்படுத்தல் உரையாடல் பெட்டி தோன்றிய பிறகு, “இந்த சாதனத்திற்கான இயக்கி மென்பொருளை நீக்கு” என்பதற்கு அருகிலுள்ள தேர்வுப்பெட்டியைத் தட்டவும், பின்னர் நிறுவல் நீக்கு பொத்தானைக் கிளிக் செய்க.
- விண்டோஸ் இயக்கியை அகற்றிய பிறகு, உங்கள் கணினியை மறுதொடக்கம் செய்யுங்கள்.
இப்போது, அடுத்த கட்டத்தில் இயக்கியைப் புதுப்பிப்பது அடங்கும். அதைச் செய்ய வெவ்வேறு வழிகள் உள்ளன, மேலும் ஒவ்வொரு செயல்முறையிலும் நாங்கள் உங்களை அழைத்துச் செல்வோம்.
விண்டோஸ் புதுப்பிப்பைப் பயன்படுத்தவும்
விண்டோஸ் புதுப்பிப்பு பயன்பாடு கணினி பயன்பாடுகள் மற்றும் மைக்ரோசாஃப்ட் நிரல்களுக்கான புதுப்பிப்புகளை பதிவிறக்கம் செய்து நிறுவுவதோடு மட்டுமல்லாமல், உங்கள் ஜி.பீ.யூ இயக்கி உள்ளிட்ட சில சாதன இயக்கிகளையும் புதுப்பிக்கிறது.
மைக்ரோசாஃப்ட் சேவையகங்களில் கிடைக்கும் புதுப்பிப்புகளை நிறுவ நிரல் கட்டமைக்கப்பட்டுள்ளது. மைக்ரோசாப்ட் சரிபார்த்து கையொப்பமிட்ட இயக்கி புதுப்பிப்பைப் பெறுவீர்கள் என்பதே இதன் பொருள்.
மேலும், விண்டோஸ் புதுப்பிப்பு பயன்பாடு, நெட் ஃபிரேம்வொர்க் மற்றும் விஷுவல் சி ++ மறுவிநியோகம் போன்ற கேமிங்கிற்கு ஒருங்கிணைந்த மென்பொருள் கூறுகளுக்கான புதுப்பிப்புகளைப் பதிவிறக்க உதவும். இதனால்தான் நீங்கள் இதைத் தொடங்குவது நல்லது.
கருவியை எவ்வாறு பயன்படுத்துவது என்பதை கீழே உள்ள படிகள் காண்பிக்கும்:
- தொடக்க பொத்தானை வலது கிளிக் செய்து விரைவு அணுகல் மெனுவில் அமைப்புகள் என்பதைக் கிளிக் செய்வதன் மூலம் அமைப்புகளை வரவழைக்கவும். விண்டோஸ் மற்றும் ஐ விசைகளை ஒன்றாக அழுத்தினால் பயன்பாட்டை வேகமாகத் தொடங்கும்.
- அமைப்புகள் பயன்பாடு காண்பிக்கப்பட்ட பிறகு, புதுப்பிப்பு & பாதுகாப்பு ஐகானைக் கிளிக் செய்க.
- அடுத்து, புதுப்பிப்பு மற்றும் பாதுகாப்பு இடைமுகம் திறந்ததும் புதுப்பிப்புகளுக்கான சரிபார்ப்பு பொத்தானைக் கிளிக் செய்க.
- உங்கள் கணினியில் புதுப்பிப்புகள் உள்ளதா என்பதை விண்டோஸ் புதுப்பிப்பு இப்போது சரிபார்க்கும். உங்கள் கணினி புதுப்பித்த நிலையில் இருந்தால், நீங்கள் அடுத்த வழிகாட்டிக்கு செல்லலாம்.
- கிடைக்கக்கூடிய புதுப்பிப்புகளைக் கண்டறிந்ததும் பயன்பாடு அவற்றைப் பதிவிறக்கத் தொடங்கும். சில சந்தர்ப்பங்களில், பதிவிறக்க பொத்தானைக் கிளிக் செய்ய வேண்டும்.
- பயன்பாடு புதுப்பிப்புகளைப் பதிவிறக்கிய பிறகு, உங்கள் கணினியை மறுதொடக்கம் செய்து அவற்றை நிறுவ அனுமதிக்க மறுதொடக்கம் இப்போது பொத்தானைக் கிளிக் செய்க.
- புதுப்பிப்புகள் நிறுவப்பட்டதும், உங்கள் கணினி சாதாரணமாக துவங்கும்; FAR: லோன் சேல்ஸ் பிரச்சினைகள் இல்லாமல் ஏற்ற முடியுமா என்பதை நீங்கள் இப்போது சரிபார்க்கலாம்.
சாதன நிர்வாகியைப் பயன்படுத்துதல்
உங்கள் டிரைவரின் சமீபத்திய பதிப்பைத் தேட சாதன நிர்வாகியை நீங்கள் கேட்கலாம் மற்றும் தானாகவே அதை நிறுவலாம் அல்லது உங்கள் கணினியில் ஏற்கனவே இருக்கும் இயக்கிக்கு அதை சுட்டிக்காட்டலாம். இயக்கி நீங்களே பதிவிறக்குவது ஆபத்தானது என்பதால் விஷயங்களைப் பற்றிப் பேச சிறந்த வழி முந்தைய முறை.
உங்கள் கிராபிக்ஸ் அட்டை இயக்கியை தானாக நிறுவ சாதன நிர்வாகியைப் பயன்படுத்தும் செயல்முறையின் மூலம் கீழேயுள்ள வழிகாட்டி உங்களை அழைத்துச் செல்லும்:
- ரன் உரையாடல் பெட்டியை அழைக்க விண்டோஸ் + ஆர் விசைப்பலகை கலவையை அழுத்தவும்.
- ரன் திறந்த பிறகு, உரை பெட்டியில் “devmgmt.msc” (மேற்கோள்கள் இல்லை) என தட்டச்சு செய்து Enter விசையை அழுத்தவும்.
- சாதன மேலாளர் திறந்ததும், காட்சி அடாப்டர்கள் மெனுவை அதன் அருகிலுள்ள அம்புக்குறியைக் கிளிக் செய்வதன் மூலம் விரிவாக்குங்கள்.
- உங்கள் கிராபிக்ஸ் அட்டையில் வலது கிளிக் செய்து புதுப்பிப்பு இயக்கி என்பதைக் கிளிக் செய்க.
- புதுப்பிப்பு இயக்கி உரையாடல் சாளரம் காண்பிக்கப்பட்ட பிறகு, “புதுப்பிக்கப்பட்ட இயக்கி மென்பொருளுக்காக தானாகத் தேடு” என்பதைக் கிளிக் செய்க, பின்னர் ஆன்லைன் தேடலைச் செய்ய விண்டோஸை அனுமதிக்கவும், உங்கள் இயக்கியின் சமீபத்திய புதுப்பிப்பை நிறுவவும்.
- செயல்முறை முடிந்ததும் உங்கள் கணினியை மீண்டும் துவக்கவும், பின்னர் சிக்கலைச் சரிபார்க்கவும்.
Auslogics இயக்கி புதுப்பிப்பைப் பயன்படுத்துதல்
உங்கள் காட்சி அடாப்டரின் இயக்கி - மற்றும் பிற சாதன இயக்கிகள் - அவற்றின் புதுப்பிப்புகளை தனித்தனியாக நிறுவாமல் புதுப்பித்த நிலையில் வைத்திருக்க விரும்பினால், நீங்கள் ஆஸ்லோகிக்ஸ் டிரைவர் அப்டேட்டரைப் பயன்படுத்துவது நல்லது.
காலாவதியான, காணாமல் போன அல்லது சிதைந்த சாதன இயக்கிகளை மீன் பிடிக்க வழக்கமான ஸ்கேன் செய்வதன் மூலம் கருவி செயல்படுகிறது. இந்த இயக்கிகள் கண்டுபிடிக்கப்பட்டதும் தானாகவே புதுப்பிக்கப்படும்.
ஆஸ்லோகிக்ஸ் டிரைவர் அப்டேட்டருடன், மைக்ரோசாப்ட் டிரைவர் புதுப்பிப்புகளை வெளியிடும் வரை நீங்கள் காத்திருக்க வேண்டியதில்லை; கருவி கையொப்பமிடப்பட்ட இயக்கி புதுப்பிப்புகளை உற்பத்தியாளர்களால் வெளியிட்டவுடன் பெறுகிறது. மேலும், முந்தைய இயக்கிகளுக்கு நீங்கள் பீதியடையவோ அல்லது உலாவவோ தேவையில்லை, ஏனெனில் எந்தவொரு இயக்கியையும் புதுப்பிப்பதற்கு முன்பு நிரல் எப்போதும் காப்புப்பிரதியை வைத்திருக்கும்.
ஆஸ்லோகிக்ஸ் டிரைவர் அப்டேட்டரைப் பதிவிறக்கி நிறுவ இந்த படிகளைப் பின்பற்றவும்:
- ஆஸ்லோகிக்ஸ் டிரைவர் அப்டேட்டரின் பதிவிறக்கப் பக்கத்தை அணுக இந்த இணைப்பைக் கிளிக் செய்க.
- பக்கம் திறந்ததும், பதிவிறக்க பொத்தானைக் கிளிக் செய்து, உங்கள் உலாவியை அமைவு கோப்பை சேமிக்க அனுமதிக்கவும்.
- கோப்பு 20 மெகாபைட்டுகளுக்கு மேல் இல்லாததால், சில நொடிகளில் பதிவிறக்கம் செய்யப்பட வேண்டும்.
- பதிவிறக்கம் முடிந்ததும், ரன் / ஓபன் பொத்தானைக் கிளிக் செய்யவும் அல்லது நீங்கள் கோப்பைச் சேமித்த கோப்புறையில் சென்று அதை இருமுறை கிளிக் செய்யவும்.
- பயனர் கணக்கு கட்டுப்பாட்டு உரையாடல் பெட்டி அனுமதி கேட்டவுடன் ஆம் பொத்தானைக் கிளிக் செய்க.
- அமைவு வழிகாட்டி இப்போது தோன்றும்.
- கீழ்தோன்றும் மெனுவில் உங்களுக்கு விருப்பமான மொழியைத் தேர்வுசெய்து, நிறுவல் கோப்பகத்தின் கீழ் பயன்பாட்டை நிறுவ விரும்பும் கோப்புறையைத் தேர்ந்தெடுக்கவும்.
- உங்கள் பிசி தொடங்கும் போதெல்லாம் கருவி தானாகவே ஏற்றப்பட வேண்டுமா, டெஸ்க்டாப் ஐகானை உருவாக்க நீங்கள் விரும்புகிறீர்களா, மற்றும் நிரல் அதன் டெவலப்பர்களுக்கு அவ்வப்போது அநாமதேய அறிக்கைகளை அனுப்ப விரும்புகிறீர்களா என்பதை தீர்மானிக்க தொடர்ந்து வரும் தேர்வுப்பெட்டிகளைப் பயன்படுத்தவும்.
- உங்கள் விருப்பங்களை உள்ளிட்ட பிறகு, “நிறுவ கிளிக் செய்க” பொத்தானைக் கிளிக் செய்க.
- அமைப்பு இப்போது நிறுவலை இயக்கும்.
- நிறுவல் முடிந்ததும், கருவி தானாகவே தொடங்கப்பட்டு சிக்கலான இயக்கிகளை ஸ்கேன் செய்யத் தொடங்கும். அது சொந்தமாகத் தொடங்கவில்லை என்றால், தொடக்க மெனுவைத் திறந்து, அதைத் தேடுங்கள், பின்னர் முடிவுகள் பட்டியலில் அதைக் கிளிக் செய்க. ஸ்டார்ட் ஸ்கேன் பொத்தானைத் திறந்த பிறகு அதைக் கிளிக் செய்க.
- ஸ்கேன் செய்யும் போது நிரல் கண்டுபிடிக்கும், காலாவதியான மற்றும் சேதமடைந்த சாதன இயக்கிகளின் பட்டியலை நீங்கள் காண்பீர்கள். உங்கள் வீடியோ அட்டை இயக்கி சிக்கலாக இருந்தால், அது பட்டியலில் தோன்றும்.
- புதுப்பிப்பு பொத்தானைக் கிளிக் செய்க, பின்னர் புதுப்பிக்கப்பட்ட இயக்கி மென்பொருளை பதிவிறக்கி நிறுவ கருவி காத்திருக்கவும்.
- உங்கள் கணினியை மறுதொடக்கம் செய்து, சிக்கலைச் சரிபார்க்க FAR: Lone Sails ஐத் தொடங்கவும்.
நிர்வாகியாக விளையாட்டை இயக்கவும்
விளையாட்டு நிர்வாகி சலுகைகளை வழங்குவது உங்கள் கணினியின் எல்லா வளங்களையும் அணுக அனுமதிக்கும். சில சந்தர்ப்பங்களில், கேம்கள் ஏற்ற மறுக்கின்றன, ஏனெனில் இந்த வளங்களைப் பயன்படுத்துவதை விண்டோஸ் தடுக்கிறது. பல வீரர்கள் விளையாட்டை நிர்வாகியாக இயக்குவதன் மூலம் சிக்கலைத் தீர்த்தனர்.
இந்த பிழைத்திருத்தத்தைப் பயன்படுத்துவதற்கு முன்பு உங்கள் பயனர் கணக்கில் நிர்வாக சலுகைகள் இருப்பதை உறுதிப்படுத்திக் கொள்ளுங்கள். நீங்கள் விளையாட்டைத் தொடங்க விரும்பும் போதெல்லாம், டெஸ்க்டாப் குறுக்குவழியின் தொடக்க மெனு பட்டியலை வலது கிளிக் செய்து, சூழல் மெனுவிலிருந்து நிர்வாகியாக இயக்கவும் என்பதைத் தேர்ந்தெடுக்கவும்.
விளையாட்டின் வெளியீட்டு அமைப்புகளை மாற்றுவது ஒரு சுலபமான முறையாகும், ஏனெனில் நீங்கள் அதைத் திறக்க விரும்பும் போதெல்லாம் அதை எப்போதும் வலது கிளிக் செய்ய வேண்டியதில்லை. அதை எப்படி செய்வது என்று உங்களுக்குத் தெரியாவிட்டால், பின்வரும் படிகள் உதவ வேண்டும்:
- FAR: Lone Sails ’டெஸ்க்டாப் குறுக்குவழியில் வலது கிளிக் செய்து பண்புகள் மீது சொடுக்கவும்.
- பண்புகள் உரையாடல் பெட்டி காட்டப்பட்ட பிறகு, பொருந்தக்கூடிய தாவலுக்குச் செல்லவும்.
- பொருந்தக்கூடிய தாவலின் கீழ், “இந்த நிரலை நிர்வாகியாக இயக்கு” என்பதற்கு அருகிலுள்ள பெட்டியை சரிபார்க்கவும், பின்னர் விண்ணப்பிக்கவும் என்பதைக் கிளிக் செய்யவும்.
- சரி பொத்தானைக் கிளிக் செய்க.
- விளையாட்டைத் தொடங்கி சிக்கலைச் சரிபார்க்கவும்.
பொருந்தக்கூடிய பயன்முறையில் விளையாட்டை இயக்கவும்
முந்தைய விண்டோஸ் பதிப்பிற்கான பொருந்தக்கூடிய பயன்முறையில் விளையாட்டை இயக்க முயற்சிக்கவும், அது சிக்கலை தீர்க்கிறதா என சரிபார்க்கவும். உங்கள் தற்போதைய விண்டோஸ் 10 உருவாக்கம் விளையாட்டோடு உடன்படவில்லை. என்ன செய்வது என்பதை கீழே உள்ள படிகள் காண்பிக்கும்:
- விளையாட்டின் குறுக்குவழியில் வலது கிளிக் செய்து பண்புகள் என்பதைத் தேர்ந்தெடுக்கவும்.
- பொருந்தக்கூடிய தாவலுக்குச் சென்று, “இந்த நிரலை பொருந்தக்கூடிய பயன்முறையில் இயக்கவும்” என்பதற்கு அருகிலுள்ள பெட்டியை சரிபார்க்கவும்.
- அதன் பிறகு, கீழ்தோன்றும் மெனுவில் விண்டோஸ் 7 ஐத் தேர்வுசெய்க.
- சரி பொத்தானைக் கிளிக் செய்து, விளையாட்டை இயக்க முயற்சிக்கவும்.
உங்கள் வைரஸ் தடுப்பு நிரலை விளையாட்டைத் தடுப்பதைத் தடுக்கவும்
உங்கள் வைரஸ் தடுப்பு நிரலை முடக்கி, விளையாட்டு சிக்கல்கள் இல்லாமல் ஏற்றப்படுகிறதா என சரிபார்க்கவும். பல வீரர்கள் தங்கள் வைரஸ் தடுப்பு திட்டங்களை முடக்குவது சிக்கலை தீர்க்கும் என்பதை உணர்ந்தனர். கணினி பாதுகாப்பு அறைகள் விளையாட்டு வளங்களை நுகரும் விதம் காரணமாக விளையாட்டு கோப்புகளைத் தடுக்கும் பழக்கத்தில் உள்ளன. உங்கள் வைரஸ் தடுப்பு நிரலை முடக்குவதன் மூலம் இது அப்படி இல்லை என்பதை உறுதிப்படுத்தவும்.
உங்கள் பாதுகாப்புத் திட்டமே சிக்கலுக்கு காரணம் என்பதை நீங்கள் உறுதிசெய்தவுடன், அதை இயக்கலாம், பின்னர் உங்கள் விளையாட்டின் கோப்புகளைத் தடுப்பதைத் தடுக்க விளையாட்டை விதிவிலக்காக சேர்க்கலாம்.
“விதிவிலக்குகள்” அம்சம் வெவ்வேறு வைரஸ் தடுப்பு நிரல்களில் வெவ்வேறு பெயர்களால் செல்கிறது என்பதை நினைவில் கொள்க. திட்டத்தின் அமைப்புகள் சூழலில் சிக்கல்கள் இல்லாமல் அதை நீங்கள் அடையாளம் காண முடியும் என்று கூறினார். உங்கள் மூன்றாம் தரப்பு வைரஸ் தடுப்பு நிரலைச் சுற்றியுள்ள வழி உங்களுக்குத் தெரியாவிட்டால், நிரலின் டெவலப்பர்களின் இணையதளத்தில் வழிகாட்டியைப் பார்க்கலாம்.
விண்டோஸின் உள்ளமைக்கப்பட்ட பாதுகாப்பு பயன்பாட்டின் வைரஸ் மற்றும் அச்சுறுத்தல் பாதுகாப்பு கருவியில் விலக்கலாக FAR இன் நிறுவல் கோப்புறையை எவ்வாறு சேர்ப்பது என்பதை கீழே உள்ள படிகள் காண்பிக்கும்:
- அமைப்புகள் பயன்பாட்டை வரவழைக்க ஒரே நேரத்தில் விண்டோஸ் மற்றும் ஐ விசைகளை அழுத்தவும்.
- அமைப்புகள் காண்பிக்கப்பட்ட பிறகு, சாளரத்தின் கீழே உள்ள புதுப்பிப்பு & பாதுகாப்பு லேபிளைக் கிளிக் செய்க.
- அடுத்து, புதுப்பிப்பு மற்றும் பாதுகாப்பு இடைமுகத்தின் இடது பலகத்தில் விண்டோஸ் பாதுகாப்பு என்பதைக் கிளிக் செய்க.
- விண்டோஸ் பாதுகாப்பு தாவலுக்குச் சென்று பாதுகாப்பு பகுதிகள் என்ற பிரிவின் கீழ் வைரஸ் & அச்சுறுத்தல் பாதுகாப்பு என்பதைக் கிளிக் செய்க.
- வைரஸ் & அச்சுறுத்தல் பாதுகாப்பு இடைமுகம் திறந்ததும், வைரஸ் மற்றும் அச்சுறுத்தல் பாதுகாப்பு அமைப்புகளின் கீழ் அமைப்புகளை நிர்வகி என்பதைக் கிளிக் செய்க.
- வைரஸ் & அச்சுறுத்தல் பாதுகாப்பு அமைப்புகள் திரையில், விலக்குகளுக்கு கீழே உருட்டி, “விலக்குகளைச் சேர் அல்லது அகற்று” என்பதைக் கிளிக் செய்க.
- விலக்குதல் திரை தோன்றியதும் “ஒரு விலக்கு சேர்” ஐகானைக் கிளிக் செய்து, சூழல் மெனுவில் உள்ள கோப்புறையில் சொடுக்கவும்.
- கோப்புறையைத் தேர்ந்தெடு உரையாடல் பெட்டி காண்பிக்கப்பட்ட பிறகு, FAR: Lone Sails இன் நிறுவல் கோப்புறையில் செல்லவும், அதைத் தேர்ந்தெடுக்கவும்.
விளையாட்டை மீண்டும் நிறுவவும்
மேலே உள்ள முறைகள் எதுவும் சிக்கலை தீர்க்கவில்லை என்றால், விளையாட்டை மீண்டும் நிறுவ முயற்சிக்கவும். அதன் நிறுவல் சிதைந்ததாக இருக்கலாம்.
மைக்ரோசாஃப்ட் ஸ்டோரில் நீங்கள் விளையாட்டை வாங்கியிருந்தால், விளையாட்டை மீட்டமைக்க இந்த படிகளைப் பின்பற்றவும்:
- விண்டோஸ் + ஐ விசைப்பலகை காம்போவைப் பயன்படுத்தி அமைப்புகள் பயன்பாட்டைத் தொடங்கவும்.
- அமைப்புகள் காண்பிக்கப்பட்ட பிறகு, பயன்பாடுகளுக்குச் செல்லவும்.
- பயன்பாடுகள் மற்றும் அம்சங்களின் கீழ் தேடல் பெட்டியில் “FAR: Lone Sails” (மேற்கோள்கள் இல்லை) உள்ளிடவும்.
- விளையாட்டைப் பார்த்ததும், அதைக் கிளிக் செய்து, மேம்பட்ட விருப்பங்கள் என்பதைக் கிளிக் செய்க.
- அடுத்த திரையில், மீட்டமைக்க கீழே உருட்டி, மீட்டமை பொத்தானைக் கிளிக் செய்க.
- மேல்தோன்றும் எந்த உறுதிப்படுத்தல் உரையாடலையும் ஏற்றுக்கொண்டு, பின்னர் விண்டோஸ் விளையாட்டை மீட்டமைக்க அனுமதிக்கவும்.
நீங்கள் நீராவி கிளையண்டைப் பயன்படுத்தினால், இந்த வழிமுறைகளைப் பின்பற்றவும்:
- நீராவி தொடங்க.
- சாளரத்தின் மேலே உள்ள நூலகத்தைக் கிளிக் செய்க.
- உங்கள் நீராவி கணக்கில் விளையாட்டுகள் திறந்த பிறகு, FAR: Lone Sails இல் வலது கிளிக் செய்து “நிறுவல் நீக்கு” என்பதைக் கிளிக் செய்க.
- உறுதிப்படுத்தல் உரையாடல் பெட்டி தோன்றியதும் நீக்கு பொத்தானைக் கிளிக் செய்க.
- இப்போது, கிளையண்டை மறுதொடக்கம் செய்து உங்கள் நூலகத்திற்குச் சென்று, பின்னர் விளையாட்டைக் கிளிக் செய்து அதை சரியாக நிறுவவும்.
GOG கேலக்ஸியில் உங்கள் விளையாட்டை நிறுவல் நீக்குகிறது:
- பயன்பாட்டைத் திறக்கவும்.
- நூலகப் பிரிவுக்குச் சென்று FAR: Lone Sails ஐத் தேர்ந்தெடுக்கவும்.
- மேலும் கீழ்தோன்றும் மெனுவைக் கிளிக் செய்க.
- நிறுவலை நிர்வகி என்பதற்குச் சென்று, நிறுவல் நீக்கு என்பதைக் கிளிக் செய்க.
- உறுதிப்படுத்தல் உரையாடலை ஏற்றுக்கொண்டு, பின்னர் கிளையண்டை விளையாட்டை அகற்ற அனுமதிக்கவும்.
- நீங்கள் இப்போது விளையாட்டைத் தேடி அதை மீண்டும் நிறுவலாம்.
முடிவுரை
சாதாரணமாக இயங்கத் தொடங்க மேலே உள்ள தீர்வுகளில் ஒன்று உங்களுக்கு உதவும் என்று நாங்கள் நம்புகிறோம். அதை மீண்டும் நிறுவுவது உங்கள் கடைசி முயற்சியாக இருக்க வேண்டும் என்பதை நினைவில் கொள்க. எனவே, நீங்கள் அதைச் செய்வதற்கு முன் மற்ற அமைப்புகளுக்குச் செல்வதை உறுதிசெய்க.
FAR: லோன் சேல்ஸ் மற்றும் நீங்கள் சிக்கலை எவ்வாறு தீர்த்தீர்கள் என்பதைப் பற்றி நீங்கள் என்ன நினைக்கிறீர்கள் என்பதை எங்களுக்குத் தெரிவிக்க கீழேயுள்ள கருத்துகள் பகுதியைப் பயன்படுத்த தயங்க.