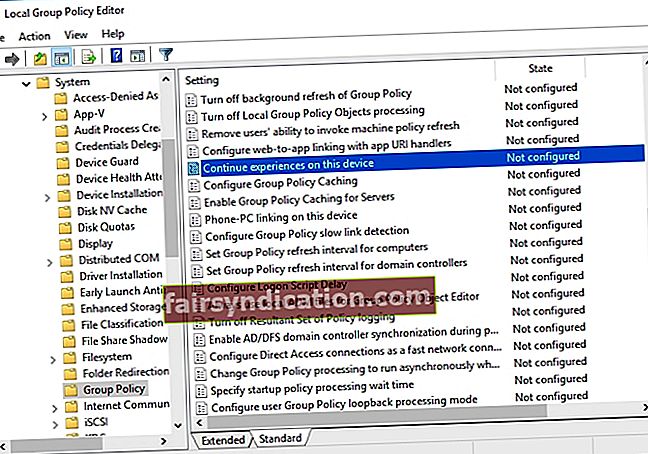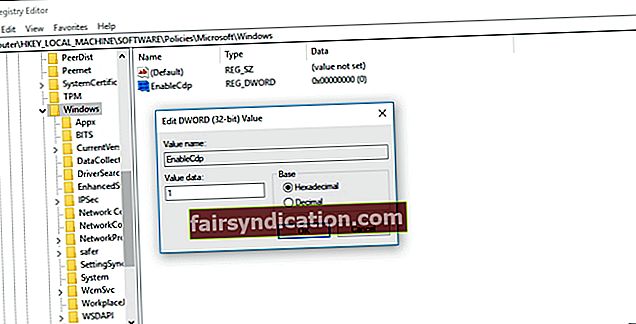நீங்கள் பிற நபர்களுடன் ஒத்துழைக்கும்போது திட்டங்கள் மற்றும் பணிகள் எளிதாக செய்யப்படுகின்றன. இந்த தேவையை மைக்ரோசாப்ட் புரிந்துகொள்கிறது, அதனால்தான் தொழில்நுட்ப நிறுவனமான ‘பகிரப்பட்ட அனுபவங்கள்’ என்ற அம்சத்தை உருவாக்கியது. எனவே, “விண்டோஸ் 10 இல் பகிரப்பட்ட அனுபவங்களின் அம்சம் என்ன?” என்று நீங்கள் கேட்கலாம். அருகிலுள்ள சாதனத்திற்கு கோப்புகளை விரைவாக மாற்ற விரும்பினால் இது பயனுள்ளதாக இருக்கும். இருப்பினும், புளூடூத் தொழில்நுட்பத்திலிருந்து இது சற்று வித்தியாசமானது, நீங்கள் மற்றொரு கணினியில் தொடங்கிய பயன்பாட்டு செயல்பாடுகளை மறுதொடக்கம் செய்யலாம்.
கூட்டு வேலை செய்யும் நபர்கள் அல்லது பல சாதனங்களைப் பயன்படுத்துபவர்கள் இந்த அம்சத்தை நன்மை பயக்கும். இருப்பினும், நீங்கள் ஒரு மெய்நிகர் சூழலில் குறுக்கு சாதன அனுபவங்களைத் தடுக்க வேண்டிய பிணைய நிர்வாகியாக இருக்கலாம். உங்கள் நெட்வொர்க்கில் சாதனங்கள் கண்டறியப்படவில்லை என்பதை உறுதிப்படுத்த வேண்டும் என்பதால், பகிரப்பட்ட அனுபவங்களை எவ்வாறு முடக்கலாம் என்பதை நீங்கள் கற்றுக் கொள்ள வேண்டும். இதைச் செய்ய இரண்டு வழிகள் உள்ளன, அவற்றை இந்த கட்டுரையில் காண்பிப்போம்.
பகிரப்பட்ட அனுபவங்களை முடக்க குழு கொள்கை எடிட்டரைப் பயன்படுத்துதல்
உள்ளூர் குழு கொள்கை ஆசிரியர் மூலம் பகிரப்பட்ட அனுபவங்களை முடக்கலாம். இந்த அம்சம் விண்டோஸ் 10 இன் புரோ மற்றும் எண்டர்பிரைஸ் பதிப்புகளில் மட்டுமே கிடைக்கிறது என்பதை நினைவில் கொள்ளுங்கள். நீங்கள் இயக்க முறைமையின் பிற பதிப்புகளைப் பயன்படுத்துகிறீர்கள் என்றால், எங்கள் அடுத்த தீர்வுக்குச் செல்ல பரிந்துரைக்கிறோம். உள்ளூர் குழு கொள்கை எடிட்டரில் பகிரப்பட்ட அனுபவங்களை முடக்க, கீழே உள்ள வழிமுறைகளைப் பின்பற்றவும்:
- உங்கள் விசைப்பலகையில் விண்டோஸ் கீ + ஆர் அழுத்துவதன் மூலம் ரன் உரையாடல் பெட்டியைத் தொடங்கவும்.
- “Gpedit.msc” என தட்டச்சு செய்க (மேற்கோள்கள் இல்லை), பின்னர் Enter ஐ அழுத்தவும்.
- இந்த பாதையில் செல்லவும்: கணினி கட்டமைப்பு -> நிர்வாக வார்ப்புருக்கள் -> கணினி -> குழு கொள்கை
- வலது பலகத்திற்குச் சென்று, பின்னர் ‘இந்தச் சாதனத்தில் அனுபவங்களைத் தொடரவும்’ கொள்கையை இருமுறை கிளிக் செய்யவும்.
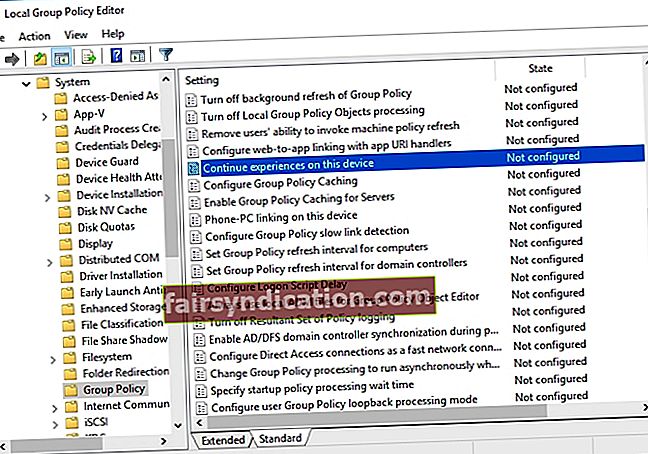
- விருப்பங்களிலிருந்து முடக்கப்பட்டதைத் தேர்வுசெய்க.
- விண்ணப்பிக்கவும் சரி என்பதைக் கிளிக் செய்வதன் மூலம் மாற்றங்களைச் சேமிக்கவும்.
நீங்கள் அந்த படிகளை முடித்ததும், உங்கள் நெட்வொர்க்கில் உள்ள எவரும் பகிர்வு அம்சத்தின் மூலம் அருகிலுள்ள பகிர்வைப் பயன்படுத்த முடியாது. மேலும், அமைப்புகள் பயன்பாட்டில் பகிரப்பட்ட அனுபவங்களைப் பார்க்கும்போது, அது சாம்பல் நிறமாக இருக்கும். பிற கணினிகளால் உங்கள் கணினியை ஒரே பிணையத்தில் கண்டுபிடிக்க முடியாது. நிச்சயமாக, மாற்றங்களை மாற்ற நீங்கள் சுதந்திரமாக இருக்கிறீர்கள். மேலே உள்ள படிகளை நீங்கள் மீண்டும் செய்ய வேண்டும், ஆனால் ஐந்தாவது கட்டத்தில், கட்டமைக்கப்படாத விருப்பத்தைத் தேர்வுசெய்ய நினைவில் கொள்ளுங்கள்.
பகிரப்பட்ட அனுபவங்களை முடக்க பதிவு எடிட்டரைப் பயன்படுத்துதல்
நீங்கள் விண்டோஸ் 10 ஹோம் பயன்படுத்துகிறீர்கள் மற்றும் உங்களிடம் குழு கொள்கை அம்சம் இல்லை என்றால், வருத்தப்பட வேண்டாம். பதிவேட்டில் எடிட்டரைப் பயன்படுத்தி பகிரப்பட்ட அனுபவங்களை நீங்கள் இன்னும் முடக்கலாம். இருப்பினும், நீங்கள் தொடர்வதற்கு முன், பதிவேட்டைத் திருத்துவது ஆபத்தானது என்பதை நினைவில் கொள்ளுங்கள். நீங்கள் மிகச்சிறிய தவறை கூட செய்தால், உங்கள் கணினியில் மீளமுடியாத சேதத்தை ஏற்படுத்தலாம். எனவே, கீழேயுள்ள வழிமுறைகளைப் பின்பற்றுவதற்கு முன், உங்கள் கணினியின் பதிவேட்டின் முழு காப்புப்பிரதியை உருவாக்க நினைவில் கொள்க.
- உங்கள் விசைப்பலகையில், விண்டோஸ் கீ + ஆர் அழுத்தவும். இது ரன் உரையாடல் பெட்டியைத் திறக்கும்.
- “Regedit” என தட்டச்சு செய்க (மேற்கோள்கள் இல்லை), பின்னர் Enter ஐ அழுத்தவும்.
- இந்த பாதையில் செல்லவும்: HKEY_LOCAL_MACHINE \ சாஃப்ட்வேர் \ கொள்கைகள் \ மைக்ரோசாப்ட் \ விண்டோஸ்
- இடது பலக மெனுவில், விண்டோஸை வலது கிளிக் செய்து, புதியதைத் தேர்ந்தெடுத்து விசையை சொடுக்கவும்.
- புதிய விசையின் பெயரை கணினியாக மாற்றவும், பின்னர் Enter ஐ அழுத்தவும்.
- புதிதாக உருவாக்கப்பட்ட கணினி விசையை வலது கிளிக் செய்யவும்.
- புதியதைத் தேர்ந்தெடுத்து, DWORD (32-பிட்) மதிப்பைக் கிளிக் செய்க.
- புதிய விசையின் பெயராக “EnableCdp” (மேற்கோள்கள் இல்லை) பயன்படுத்தவும். Enter ஐ அழுத்தவும்.
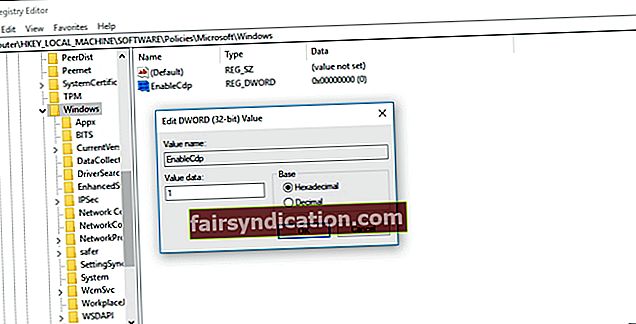
- புதிய DWORD விசையை இருமுறை கிளிக் செய்து, மதிப்பை 0 முதல் 1 ஆக மாற்றவும்.
- சரி என்பதைக் கிளிக் செய்க.
மேலே உள்ள படிகளை முடித்த பிறகு, உங்கள் கணினியில் பகிரப்பட்ட அனுபவங்கள் அம்சம் இருக்காது. மேலும், அதே நெட்வொர்க்கில் உள்ள பிற சாதனங்களால் இது கண்டறியப்படாது. நீங்கள் செய்த மாற்றங்களை மாற்றியமைக்க விரும்பினால், அதே படிகளைப் பின்பற்றலாம். இருப்பினும், நான்காவது கட்டத்தில், கணினி (கோப்புறை) விசையை வலது கிளிக் செய்ய நினைவில் கொள்ளுங்கள், பின்னர் நீக்கு என்பதைத் தேர்வுசெய்க.
அடுத்து என்ன தலைப்புகளைப் படிக்க விரும்புகிறீர்கள்?
கீழே உள்ள கருத்துகள் பிரிவில் அவற்றைப் பகிரவும்!