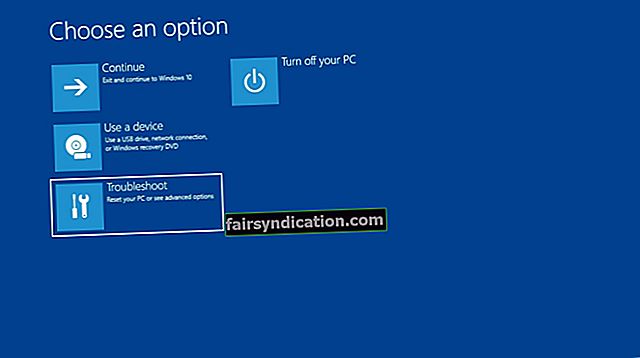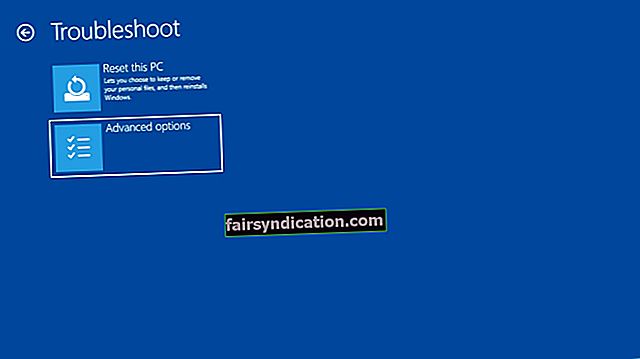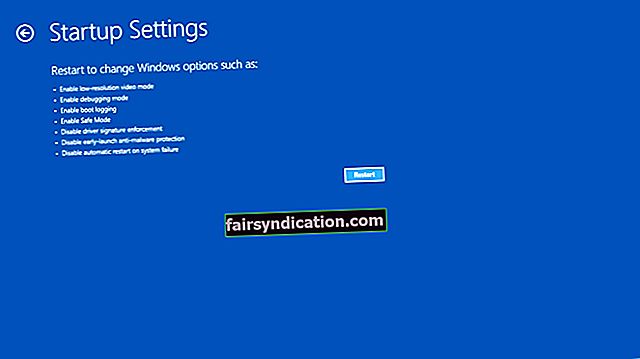பாதுகாப்பை மேம்படுத்த மைக்ரோசாப்டின் முயற்சிகளின் ஒரு பகுதியாக, டிஜிட்டல் கையொப்பமிடப்பட்ட இயக்கிகளை மட்டுமே அனுமதிக்க நிறுவனம் விண்டோஸ் 10 ஐ வடிவமைத்தது. இந்த அம்சம் மிகவும் பயனுள்ளதாக இருக்கும், குறிப்பாக உங்கள் பாதுகாப்பு குறித்து நீங்கள் கவலைப்படும்போது. இருப்பினும், சில காரணங்களால், டிஜிட்டல் கையொப்பமிடாத இயக்கிகளை நீங்கள் நிறுவ வேண்டியிருக்கும். நிச்சயமாக, உங்கள் கணினி அவ்வாறு செய்வதிலிருந்து உங்களைத் தடுக்கும். எனவே, விண்டோஸ் 10 இல் இயக்கி கையொப்ப அமலாக்கத்தை முடக்க உதவும் தீர்வுகளின் பட்டியலை நாங்கள் தொகுத்துள்ளோம்.
டிரைவர் கையொப்ப அமலாக்க அம்சம் விளக்கப்பட்டுள்ளது
நீங்கள் விண்டோஸ் 10 இன் 64 பிட் பதிப்பைப் பயன்படுத்துகிறீர்கள் என்றால், டிஜிட்டல் முறையில் கையொப்பமிடப்பட்ட இயக்கிகளை நிறுவ வேண்டும். அவை மின்னணு கைரேகையுடன் வருகின்றன, இது வன்பொருள் உற்பத்தியாளரால் தயாரிப்பு உருவாக்கப்பட்டது என்பதைக் குறிக்கிறது. புதுப்பிப்புகள், அசல் கருவி உற்பத்தியாளர்கள் மற்றும் பிற மூன்றாம் தரப்பு மென்பொருள் மற்றும் இயக்கி பதிவிறக்கங்களிலிருந்து நீங்கள் நிறுவும் இயக்கிகளின் நம்பகத்தன்மையை சரிபார்க்க மைக்ரோசாப்ட் டிஜிட்டல் கையொப்ப அமலாக்க அம்சத்தைப் பயன்படுத்துகிறது.
இயக்கிகள் தயாரிக்கப்பட்டதிலிருந்து அவை மாற்றப்படவில்லை என்பதற்கும் இது உத்தரவாதம் அளிக்கிறது. நீங்கள் நிறுவுவது உண்மையானது மற்றும் தீங்கிழைக்கும் மூன்றாம் தரப்பினரால் சிதைக்கப்படவில்லை அல்லது சமரசம் செய்யப்படவில்லை என்பதை அறிந்து கொள்வதற்கான வழி இது. உங்கள் கணினி தீம்பொருள் மற்றும் பிற அச்சுறுத்தல்களிலிருந்து பாதுகாப்பாக இருப்பதை உறுதிசெய்ய இயக்கி கையொப்ப அமலாக்க அம்சம் மிகவும் பயனுள்ளதாக இருக்கும் என்று சொல்ல தேவையில்லை. இருப்பினும், அனைத்து உற்பத்தியாளர்களும் டிஜிட்டல் முறையில் கையொப்பமிடப்பட்ட இயக்கிகளை உருவாக்குவதில்லை என்பது கவனிக்கத்தக்கது.
நீங்கள் நிறுவ திட்டமிட்டுள்ள இயக்கிகள் டிஜிட்டல் முறையில் கையொப்பமிடப்படவில்லை என்றால், அவற்றை உங்கள் கணினியில் சேர்ப்பதில் இருந்து தடுக்கப்படுவீர்கள். அவற்றுடன் தொடர்புடைய வன்பொருளை நீங்கள் பயன்படுத்த முடியாது என்று சொல்லாமல் போகும். எனவே, உங்கள் கணினியில் இயக்கி கையொப்ப அமலாக்கத்தை முடக்க வழிகளைக் கண்டுபிடிக்க நீங்கள் விரும்பலாம். நாங்கள் உங்களை மூடிமறைத்துள்ளதால் கவலைப்பட வேண்டாம். கீழே உள்ள எங்கள் வழிமுறைகளைப் பின்பற்றவும், நீங்கள் விண்டோஸ் 10 இல் இயக்கி கையொப்ப அமலாக்கத்தை முடக்க முடியும்.
முறை 1: தொடக்க அமைப்புகளை மாற்றுதல்
உங்கள் கணினியில் இயக்கி கையொப்ப அமலாக்கத்தை முடக்க எளிதான வழிகளில் ஒன்று தொடக்க அமைப்புகளை மாற்றுவது. இருப்பினும், இந்த தீர்வு தற்காலிகமானது என்பதை நீங்கள் நினைவில் கொள்ள வேண்டும். உங்கள் கணினியை மறுதொடக்கம் செய்த பிறகு, இயக்கி கையொப்ப அமலாக்க அம்சம் தானாகவே இயக்கப்படும். என்று கூறி, கீழே உள்ள வழிமுறைகளைப் பின்பற்றவும்:
- உங்கள் விசைப்பலகையில், Shift ஐ அழுத்திப் பிடித்து, மறுதொடக்கம் பொத்தானைக் கிளிக் செய்க.
- சரிசெய்தல் என்பதைத் தேர்ந்தெடுக்கவும்.
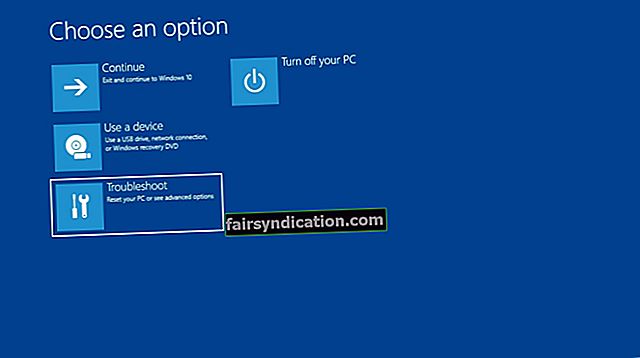
- மேம்பட்ட விருப்பங்கள் என்பதைக் கிளிக் செய்க.
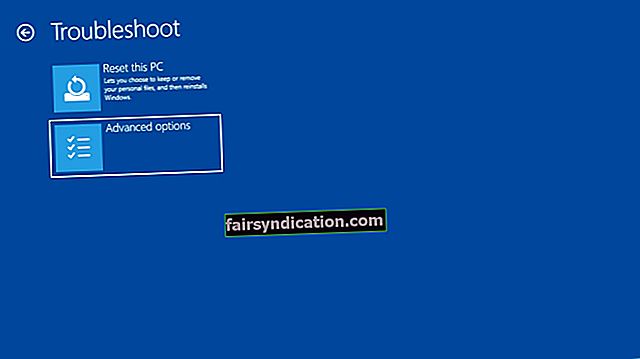
- தொடக்க அமைப்புகள் என்பதைக் கிளிக் செய்க.
- மறுதொடக்கம் பொத்தானைக் கிளிக் செய்க.
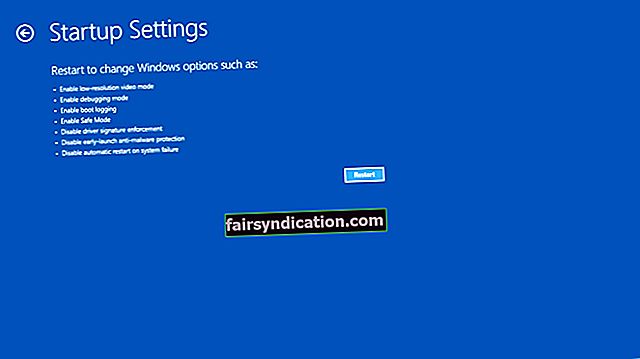
- உங்கள் கணினி மறுதொடக்கம் செய்யப்பட்டதும், நீங்கள் விருப்பங்களின் பட்டியலைக் காண முடியும்.
- உங்கள் விசைப்பலகையில், F7 ஐ அழுத்தவும். இது இயக்கி கையொப்ப அமலாக்க அம்சத்தை முடக்க அனுமதிக்கும்.
- உங்கள் கணினி மறுதொடக்கம் செய்யப்படும், இப்போது டிஜிட்டல் கையொப்பமிடப்படாத இயக்கிகளை நிறுவ முடியும்.

இது ஒரு தற்காலிக பிழைத்திருத்தம் மட்டுமே என்பதால், உங்கள் இயக்கிகள் அனைத்தையும் விரைவில் நிறுவுவதை உறுதிசெய்க. மறுபுறம், இந்த தொந்தரவு இல்லாமல் இயக்கிகளைப் புதுப்பிக்க ஒரு சுலபமான வழியை நீங்கள் விரும்பினால், ஆஸ்லோகிக்ஸ் டிரைவர் அப்டேட்டரைப் பயன்படுத்த பரிந்துரைக்கிறோம். இந்த ஒரு கிளிக் தீர்வு ஒரு பொத்தானை ஒரே கிளிக்கில் சமீபத்திய மற்றும் இணக்கமான இயக்கிகளைத் தேட உங்களை அனுமதிக்கிறது. இந்த வழியில், தவறான அல்லது டிஜிட்டல் கையொப்பமிடப்படாத இயக்கிகளை நிறுவுவது பற்றி நீங்கள் கவலைப்பட வேண்டியதில்லை.
முறை 2: கட்டளை வரியில் பயன்படுத்துதல்
நாங்கள் குறிப்பிட்டுள்ளபடி, முதல் முறை தற்காலிகமாக இயக்கி கையொப்ப அமலாக்க அம்சத்தை முடக்குகிறது. எனவே, நீங்கள் அதை நிரந்தரமாக அகற்ற விரும்பினால், கீழே உள்ள படிகளைப் பின்பற்றுமாறு நாங்கள் உங்களுக்கு அறிவுறுத்துகிறோம்:
- உங்கள் விசைப்பலகையில் விண்டோஸ் கீ + எக்ஸ் அழுத்துவதன் மூலம் பவர் பயனர் மெனுவைத் திறக்கவும்.
- மெனுவிலிருந்து, கட்டளை வரியில் (நிர்வாகம்) தேர்வு செய்யவும்.
- கட்டளை வரியில் முடிந்ததும், “bcdedit.exe / set nointegritychecks on” (மேற்கோள்கள் இல்லை) என தட்டச்சு செய்து, Enter ஐ அழுத்தவும்.
குறிப்பு: இயக்கி கையொப்ப அமலாக்க அம்சத்தை மீண்டும் இயக்க விரும்பினால், மேலே உள்ள படிகளைப் பின்பற்றி கட்டளை வரியில் ஒரு நிர்வாகியாக இயக்கலாம், பின்னர் “bcdedit.exe / set nointegritychecks off” (மேற்கோள்கள் இல்லை) என தட்டச்சு செய்க.
மாற்றாக, அம்சத்தை முடக்க கீழேயுள்ள வழிமுறைகளைப் பின்பற்றலாம்:
- பணிப்பட்டியில் உள்ள தேடல் ஐகானைக் கிளிக் செய்க.
- “கட்டளை வரியில்” என தட்டச்சு செய்க (மேற்கோள்கள் இல்லை).
- முடிவுகளிலிருந்து கட்டளை வரியில் வலது கிளிக் செய்து, நிர்வாகியாக இயக்கவும் என்பதைத் தேர்ந்தெடுக்கவும்.
- கட்டளை வரியில் நீங்கள் திறந்ததும், கீழே உள்ள வரிகளை ஒரு நேரத்தில் உள்ளிடவும்:
bcdedit.exe -set loadoptions DISABLE_INTEGRITY_CHECKS
bcdedit.exe -set TESTSIGNING ON
- கட்டளை வரியில் இருந்து வெளியேறி, பின்னர் உங்கள் கணினியை மறுதொடக்கம் செய்யுங்கள்.
குறிப்பு: நீங்கள் செய்த மாற்றங்களை மாற்றியமைக்க விரும்பினால், நீங்கள் ஒரு நிர்வாகியாக கட்டளை வரியில் இயக்கலாம், பின்னர் பின்வரும் கட்டளைகளை உள்ளிடவும்:
- bcdedit -set loadoptions ENABLE_INTEGRITY_CHECKS
- bcdedit -set TESTSIGNING OFF
இந்த தீர்வு இயக்கி கையொப்ப அமலாக்க அம்சத்தை நிரந்தரமாக முடக்குகிறது, இது உங்கள் கணினியை தீம்பொருள் தாக்குதல்களுக்கு பாதிக்கக்கூடும். சந்தேகத்திற்கிடமான தளங்களிலிருந்து இயக்கிகளைப் பதிவிறக்கும் போது இது குறிப்பாக உண்மை. எனவே, ஆஸ்லோகிக்ஸ் எதிர்ப்பு தீம்பொருளை நிறுவ பரிந்துரைக்கிறோம். இந்த நம்பகமான நிரல் உங்கள் கணினியிலிருந்து எல்லா தரவு மற்றும் பாதுகாப்பு அச்சுறுத்தல்களும் அகற்றப்படுவதை உறுதி செய்யும்.
இந்த அம்சத்தை எவ்வாறு முடக்குவது என்பது குறித்த பரிந்துரைகள் உங்களிடம் உள்ளதா?
கீழேயுள்ள கருத்துகளில் எங்களுக்குத் தெரியப்படுத்துங்கள்!