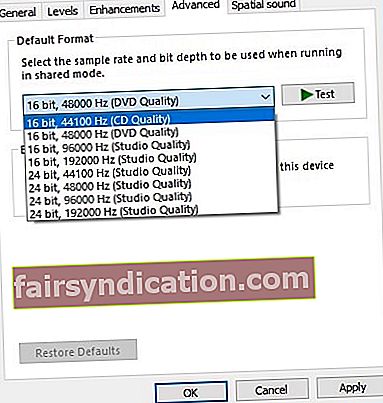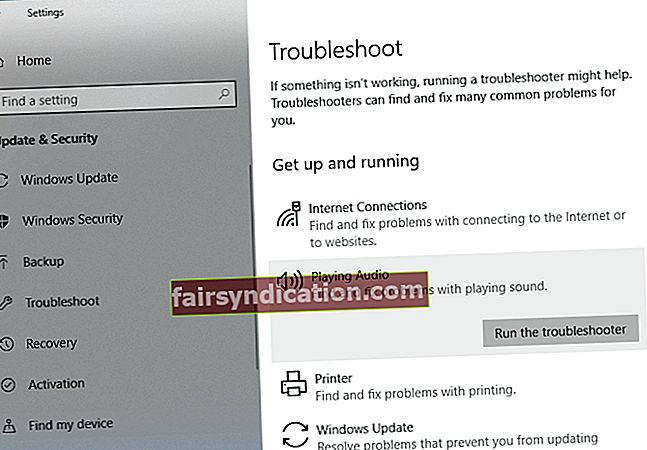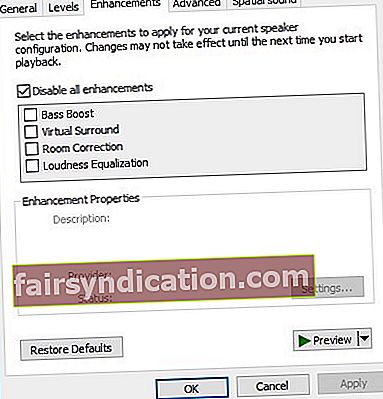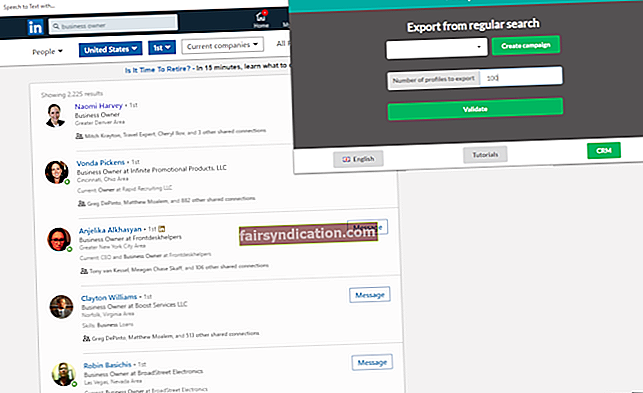விண்டோஸ் 10 உட்பட பல இயக்க முறைமைகளில் இயக்கி சிக்கல்கள் ஒரு பொதுவான நிகழ்வாகும். உங்கள் கணினியில் சில வன்பொருள் மற்றும் செயல்பாடுகளை சரியாகப் பயன்படுத்த முடியாதபோது இது வெறுப்பாக இருக்கும். விண்டோஸ் 10 க்கான VIA HD ஆடியோ இயக்கி தொடர்பான சிக்கல்களைப் பற்றி புகார் செய்த பயனர்களுக்கு இதுதான் நடந்தது.
சிலர் எச்டி ஆடியோ டெக் வழியாக திறக்க முடியவில்லை என்று தெரிவித்தனர். மற்றவர்கள் தங்கள் ஹெட்ஃபோன்களிலிருந்து ஒலியைக் கேட்க முடியவில்லை என்று புகார் கூறினர். நீங்கள் பாதிக்கப்பட்ட பயனர்களில் ஒருவராக இருந்தால், “நான் ஏன் VIA HD ஆடியோ முன் குழு வேலை செய்யவில்லை?” என்று கேட்கலாம். சரி, நாங்கள் அதற்கு பதிலளிக்கப் போகிறோம் மற்றும் சிக்கலில் இருந்து விடுபட உங்களுக்கு உதவுகிறோம்.
விண்டோஸ் 10 இல் வேலை செய்யாத VIA HD ஆடியோ ஹெட்ஃபோன்களை நீங்கள் தீர்க்க விரும்பினால் அல்லது VIA HD ஆடியோ டெக் திறக்கப்படாததை எவ்வாறு சரிசெய்வது என்பதை அறிய விரும்பினால் இந்த கட்டுரையின் மூலம் படித்திருப்பதை உறுதிப்படுத்திக் கொள்ளுங்கள்.
முறை 1: காலாவதியான இயக்கிகளை அகற்றி சமீபத்திய பதிப்புகளை நிறுவுதல்
விண்டோஸ் 10 இல் வேலை செய்யாத VIA HD ஆடியோ ஹெட்ஃபோன்களைத் தீர்க்க பொதுவான வழிகளில் ஒன்று உங்கள் இயக்கிகளைப் புதுப்பிப்பது. இந்த தீர்வைச் செயல்படுத்த உங்களுக்கு இரண்டு விருப்பங்கள் உள்ளன - இயக்கிகளை கைமுறையாக பதிவிறக்கம் செய்து நிறுவுதல் அல்லது செயல்முறையை தானியக்கமாக்குதல், ஆஸ்லோகிக்ஸ் டிரைவர் அப்டேட்டர் போன்ற ஒரு கிளிக் கருவியைப் பயன்படுத்துதல்.
<முந்தையது மிகவும் கடினமானதாகவும் நேரத்தை எடுத்துக்கொள்ளும். இதனால்தான் அனைத்து கடின உழைப்புகளையும் செய்ய நம்பகமான நிரலைத் தேர்வுசெய்ய பரிந்துரைக்கிறோம். உங்கள் இயக்கிகளை கைமுறையாக புதுப்பிக்க நீங்கள் தேர்வுசெய்யும்போது செயல்முறை எவ்வளவு சிக்கலானது என்பதைக் காண்பிப்போம்.
- சாதன மேலாளர் வழியாக இயக்கிகளை நிறுவல் நீக்க வேண்டும். இதைச் செய்ய, உங்கள் பணிப்பட்டியில் உள்ள விண்டோஸ் ஐகானை வலது கிளிக் செய்யவும்.
- மெனுவிலிருந்து சாதன நிர்வாகியைத் தேர்ந்தெடுக்கவும்.
- சாதன மேலாளர் இயக்கப்பட்டதும், ஒலி, வீடியோ மற்றும் கேம் கன்ட்ரோலர்கள் விருப்பத்தைக் கண்டறிந்து, அதன் உள்ளடக்கங்களை விரிவாக்குங்கள்.
- VIA HD இயக்கிகளில் வலது கிளிக் செய்து, நிறுவல் நீக்கு என்பதைத் தேர்ந்தெடுக்கவும்.
- இயக்கிகளை நிறுவல் நீக்கிய பின், உங்கள் கணினியை மறுதொடக்கம் செய்யுங்கள்.
- அடுத்ததாக நீங்கள் செய்ய வேண்டியது VIA இன் வலைத்தளத்திற்குச் சென்று இயக்கிகளின் சமீபத்திய பதிப்புகளைத் தேடுங்கள். நீங்கள் தேர்வுசெய்தது உங்கள் கணினியின் கணினியுடன் பொருந்தக்கூடியது என்பதை உறுதிப்படுத்தவும்.
- இயக்கிகளைப் பதிவிறக்கவும், பின்னர் அவற்றை நிறுவவும்.
நீங்கள் தவறான இயக்கிகளைப் பதிவிறக்கம் செய்தால், உங்கள் கணினியில் அதிக சிக்கல்களை ஏற்படுத்தக்கூடும் என்பது கவனிக்கத்தக்கது. எனவே, மிகவும் பயனுள்ள மற்றும் வசதியான தீர்வு இருக்கும்போது அதை ஏன் ஆபத்து? நீங்கள் ஆஸ்லோகிக்ஸ் டிரைவர் அப்டேட்டரைப் பயன்படுத்தும்போது, கருவி உங்கள் கணினிக்கான சமீபத்திய மற்றும் இணக்கமான உற்பத்தியாளர் பரிந்துரைக்கும் இயக்கிகளைத் தேடும். மேலும் என்னவென்றால், இந்த நிரல் உங்கள் கணினியில் உள்ள அனைத்து சிக்கலான இயக்கிகளையும் சரிசெய்யும் the ஒலி சிக்கல்கள் தொடர்பானவை மட்டுமல்ல. எனவே, செயல்முறை முடிந்ததும், உங்கள் கணினி சிறந்த மற்றும் வேகமான செயல்திறனை வழங்கும் என்று எதிர்பார்க்கலாம்.
முறை 2: உங்கள் ஸ்பீக்கர்களின் இயல்புநிலை அமைப்புகளை மாற்றுதல்
உங்கள் இயக்கிகளைப் புதுப்பிக்க முயற்சித்தாலும், அது சிக்கலைத் தீர்க்கவில்லை என்றால், உங்கள் பேச்சாளர்களின் இயல்புநிலை அமைப்புகளை மாற்ற முயற்சி செய்யலாம். இந்த வழிமுறைகளைப் பின்பற்றுவதன் மூலம் நீங்கள் அதைச் செய்யலாம்:
- உங்கள் பணிப்பட்டியின் கீழ் வலதுபுறத்தில் உள்ள ஒலி ஐகானை வலது கிளிக் செய்யவும்.
- பட்டியலிலிருந்து பின்னணி சாதனங்களைத் தேர்ந்தெடுக்கவும்.
- ஒலி சாளரம் இயக்கப்பட்டதும், ஸ்பீக்கர்கள் ஐகானை வலது கிளிக் செய்து, விருப்பங்களிலிருந்து பண்புகளைத் தேர்ந்தெடுக்கவும்.
- மேம்பட்ட தாவலுக்குச் சென்று, இயல்புநிலை வடிவமைப்பு பிரிவின் கீழ் கீழ்தோன்றும் பட்டியலைக் கிளிக் செய்க.
- எந்த 16 பிட் விருப்பத்தையும் தேர்ந்தெடுக்கவும்.
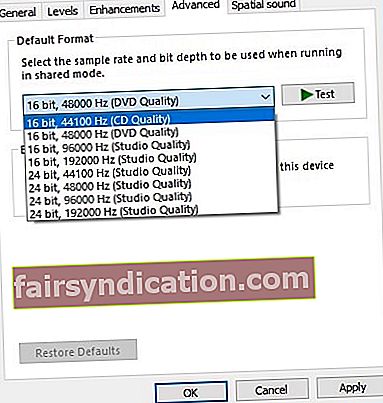
- விண்ணப்பிக்கவும் சரி என்பதைக் கிளிக் செய்வதன் மூலம் மாற்றத்தைச் சேமிக்கவும்.
இப்போது, உங்கள் ஆடியோ நன்றாக வேலை செய்ய வேண்டும். சிக்கல் தொடர்ந்தால், செயல்முறையை மீண்டும் செய்ய முயற்சிக்கவும், பின்னர் வேறு 16-பிட் விருப்பத்தைத் தேர்ந்தெடுக்கவும்.
நினைவில் கொள்ள வேண்டிய மற்றொரு முக்கிய விஷயம் என்னவென்றால், இந்த தீர்வு உங்கள் மைக்ரோஃபோனுக்கு பொருந்தும். இதேபோன்ற செயல்முறையை நீங்கள் பின்பற்றலாம்:
- உங்கள் பணிப்பட்டியில், ஒலி ஐகானை வலது கிளிக் செய்யவும்.
- பிளேபேக் சாதனங்களைத் தேர்ந்தெடுத்து, பதிவுசெய்தல் தாவலுக்குச் செல்லவும்.
- மைக்ரோஃபோனை வலது கிளிக் செய்து, பின்னர் விருப்பங்களிலிருந்து பண்புகளைத் தேர்ந்தெடுக்கவும்.
- மேம்பட்ட தாவலுக்குச் சென்று, இயல்புநிலை வடிவமைப்பு பிரிவின் கீழ் எந்த 16-பிட் விருப்பத்தையும் தேர்வு செய்யவும்.
- விண்ணப்பிக்கவும் சரி என்பதைக் கிளிக் செய்வதன் மூலம் மாற்றத்தைச் சேமிக்கவும்.
இது ஒரு பணித்தொகுப்பு என்பதை நினைவில் கொள்ளுங்கள், மேலும் சிக்கலை நிரந்தரமாக அகற்ற இது சிறந்த தீர்வாக இருக்காது. இருப்பினும், பல பயனர்கள் இது தங்களுக்கு வேலை செய்ததை உறுதிப்படுத்தினர்.
முறை 3: உங்கள் இயல்புநிலை ஒலி சாதனமாக VIA HD ஆடியோவை அமைத்தல்
VIA HD ஆடியோ உங்கள் இயல்புநிலை ஒலி சாதனமாக அமைக்கப்படவில்லை, குறிப்பாக உங்கள் கணினியில் பல ஆடியோ சாதனங்கள் நிறுவப்பட்டிருக்கும் போது. இதை சரிசெய்ய, கீழே உள்ள வழிமுறைகளைப் பின்பற்றவும்:
- உங்கள் பணிப்பட்டிக்குச் சென்று ஒலி ஐகானை வலது கிளிக் செய்யவும்.
- விருப்பங்களிலிருந்து ஒலிகளைத் தேர்ந்தெடுக்கவும்.
- உங்கள் கணினியில் நிறுவப்பட்ட ஒலி சாதனங்களின் பட்டியலைக் காண்பீர்கள்.
- VIA HD ஆடியோவைத் தேர்ந்தெடுத்து, இயல்புநிலையாக அமை பொத்தானைக் கிளிக் செய்க.
- மாற்றங்களைச் சேமிக்கவும், பின்னர் உங்கள் கணினியை மறுதொடக்கம் செய்யவும்.
முறை 4: ஆடியோ சாதனங்களுக்கான சரிசெய்தல் பயன்படுத்துதல்
விண்டோஸ் 10 ஐப் பற்றிய ஒரு நல்ல விஷயம் என்னவென்றால், குறிப்பிட்ட நிரல்களுக்கான சிக்கல்களை சரிசெய்ய வடிவமைக்கப்பட்ட உள்ளமைக்கப்பட்ட சிக்கல் தீர்க்கும் கருவிகளைக் கொண்டுள்ளது. ஆடியோ சாதனங்களுக்காக அர்ப்பணிக்கப்பட்ட சரிசெய்தல் இயக்க நீங்கள் முயற்சி செய்யலாம். அதை எப்படி செய்வது என்பது இங்கே:
- பணிப்பட்டியில் உள்ள தேடல் ஐகானைக் கிளிக் செய்க.
- “அமைப்புகள்” என தட்டச்சு செய்க (மேற்கோள்கள் இல்லை), பின்னர் Enter ஐ அழுத்தவும்.
- புதுப்பி & பாதுகாப்பு என்பதைக் கிளிக் செய்து, இடது பலகத்தில் உள்ள பட்டியலிலிருந்து சரிசெய்தல் என்பதைத் தேர்ந்தெடுக்கவும்.
- ஆடியோவை இயக்கு என்பதைத் தேர்ந்தெடுத்து, பழுது நீக்கு பொத்தானைக் கிளிக் செய்க.
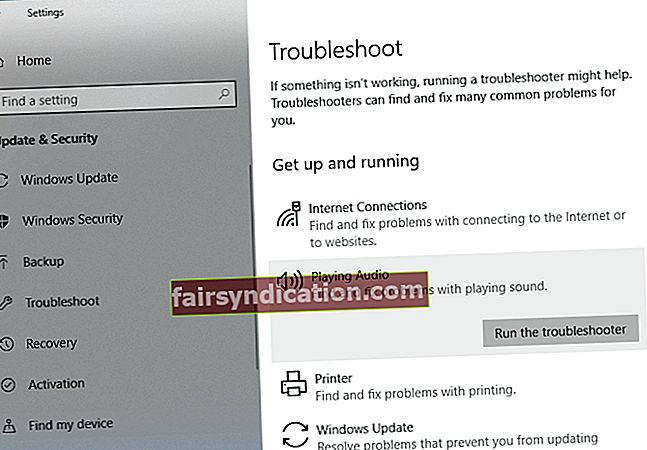
- செயல்முறையை முடிக்க திரையில் உள்ள வழிமுறைகளைப் பின்பற்றவும்.
- உங்கள் கணினியை மறுதொடக்கம் செய்து, சிக்கல் நீடிக்கிறதா என்று சோதிக்கவும்.
முறை 5: ஆடியோ மேம்பாடுகளை முடக்குகிறது
விண்டோஸ் 10 இல் உங்கள் ஆடியோ அனுபவத்தை மேம்படுத்த விரும்பினால், விண்டோஸ் 10 இல் உள்ள ஆடியோ மேம்பாட்டு அம்சத்தின் மூலம் அமைப்புகளை மாற்றலாம். இருப்பினும், இந்த அம்சம் உங்கள் விஐஏ ஆடியோ எச்டி டிரைவர்களில் தலையிடக்கூடும். எனவே, அதை முடக்குவதே சிறந்த தீர்வாக இருக்கும். இந்த வழிமுறைகளைப் பின்பற்றுவதன் மூலம் நீங்கள் அதைச் செய்யலாம்:
- உங்கள் பணிப்பட்டியில் உள்ள ஆடியோ ஐகானை வலது கிளிக் செய்யவும்.
- பட்டியலிலிருந்து ஒலிகளைத் தேர்ந்தெடுத்து, நீங்கள் பிளேபேக் தாவலில் இருப்பதை உறுதிப்படுத்திக் கொள்ளுங்கள்.
- VIA HD ஆடியோவில் வலது கிளிக் செய்து, பண்புகள் என்பதைத் தேர்ந்தெடுக்கவும்.
- மேம்பாடுகள் தாவலுக்குச் சென்று, பின்னர் ‘எல்லா மேம்பாடுகளையும் முடக்கு’ விருப்பத்தைத் தேர்ந்தெடுக்கவும்.
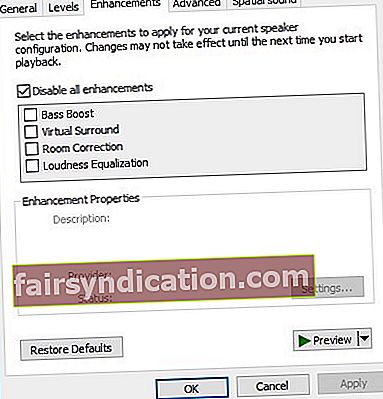
- Apply என்பதைக் கிளிக் செய்து சரி.
- உங்கள் கணினியை மறுதொடக்கம் செய்யுங்கள்.
எனவே, உங்களிடம் இது உள்ளது ... VIA HD ஆடியோ சிக்கல்களுக்கான சில பயனுள்ள தீர்வுகள். விண்டோஸ் 10 க்காக அவர்கள் வடிவமைத்த அட்டைகளில் சிக்கல்கள் இருப்பதாக VIA ஏற்கனவே ஒப்புக் கொண்டுள்ளது. மேலும் அவை இயக்கிகளின் மேம்பட்ட பதிப்பை விரைவில் வெளியிடும் என்றும் கூறியுள்ளனர். எனவே, பொறுமையாக இருங்கள், அது நடக்கும் வரை காத்திருங்கள். இப்போதைக்கு, எங்கள் முறைகள் சிக்கலை எளிதாக்க உதவும்.
எங்கள் பணிகளை நீங்கள் முயற்சித்தீர்களா?
உங்களுக்காக எது வேலை செய்தது என்பதை எங்களுக்குத் தெரியப்படுத்துங்கள்!