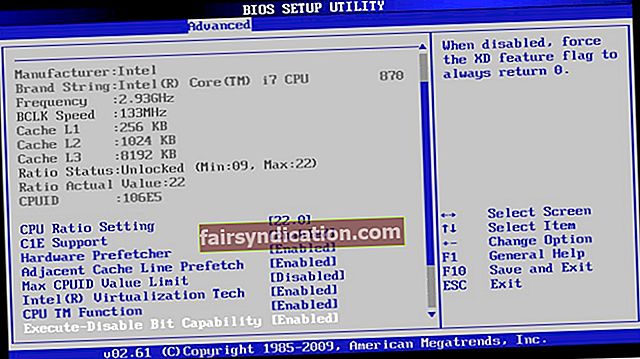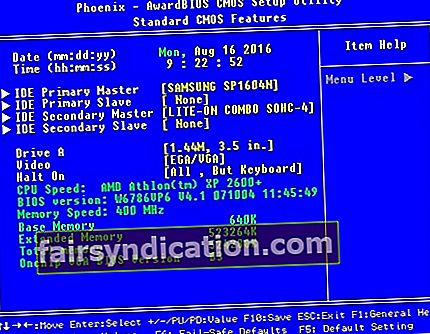விண்டோஸில் மறுதொடக்கம் மற்றும் சரியான துவக்க சாதனப் பிழையைத் தேர்ந்தெடுப்பது எப்படி என்பதை அறிய விரும்பினால், நீங்கள் சரியான இடத்திற்கு வந்துவிட்டீர்கள்! உங்கள் கணினியைத் தொடங்க நீங்கள் முயற்சித்திருக்கலாம், ஆனால் இது உங்கள் இயக்க முறைமையில் துவக்க அனுமதிக்காது. இந்த சிக்கல் பல விண்டோஸ் பயனர்களை பாதித்துள்ளது. எனவே, உங்களுக்கு பயனுள்ள தீர்வுகள் நிறைய உள்ளன.
இந்த கட்டுரையில், இந்த சிக்கலைப் பற்றி நாங்கள் உங்களுக்கு நன்கு புரிந்துகொள்வோம், விண்டோஸில் மறுதொடக்கம் மற்றும் சரியான துவக்க சாதனப் பிழையை எவ்வாறு சரிசெய்வது என்பதைக் காண்பிப்போம். இந்த சிக்கல் ஏற்படுவதற்கான காரணங்களையும் நாங்கள் விளக்குவோம், இதன்மூலம் மீண்டும் நிகழாமல் தடுக்கலாம்.
“மறுதொடக்கம் செய்து சரியான துவக்க சாதனத்தைத் தேர்ந்தெடு” பிழை என்றால் என்ன?
அடிப்படையில், உங்கள் கணினி அமைப்பின் பயாஸ் துவக்கக்கூடிய இயக்கி அல்லது பிற துவக்கக்கூடிய சாதனங்களைக் கண்டுபிடிப்பதில் சிக்கல் இருக்கும்போது “மறுதொடக்கம் செய்து சரியான துவக்க சாதனத்தைத் தேர்ந்தெடு” பிழை தோன்றும். இதை வேறு விதமாகக் கூறினால், உங்கள் கணினியின் மதர்போர்டில் உள்ள பயாஸ் சிப்பால் உங்கள் இயக்க முறைமை நிறுவப்பட்டிருக்கும் இயக்ககத்தை அடையாளம் காண முடியவில்லை. பிழை உங்கள் கணினியை உறைகிறது, மேலும் உங்கள் விசைப்பலகை செயல்படுவதை நிறுத்துவதை நீங்கள் கவனிப்பீர்கள்.
கணினியின் மதர்போர்டிலிருந்து OS இயக்கி துண்டிக்கப்படும் போது இது நிகழ்கிறது. இது நம்பத்தகுந்ததாக இருப்பதால், கணினியின் முதன்மை சேமிப்பக சாதனத்தின் கேபிள் இணைப்பு வயது வரம்பில் தளர்வாகிறது. எனவே, சாலிட் ஸ்டேட் டிரைவ் (எஸ்டிடி) அல்லது ஹார்ட் டிஸ்க் டிரைவ் (எச்டிடி) பதிலளிக்கத் தொடங்குகிறது.
சில சந்தர்ப்பங்களில், பயாஸ் அல்லது கணினியின் இயக்கி சரியாக இயங்குகிறது, இன்னும் பிழை இன்னும் காண்பிக்கப்படுகிறது. காரணம் அநேகமாக சிதைந்த இயக்க முறைமை அல்லது சிதைந்த துவக்க அளவு. ஒரு வைரஸ் தாக்குதல் இதற்கு காரணமாக இருக்கலாம். மறுபுறம், விண்டோஸ் அல்லது பயாஸ் புதுப்பித்தலுடன் வந்த சேதமடைந்த பதிவேட்டில் கோப்புகள் இருக்கலாம். இந்த பிழை ஏற்படுவதற்கு பல காரணங்கள் உள்ளன, ஆனால் எந்தவொரு சூழ்நிலையிலும், சிக்கலை எப்போதும் சரிசெய்ய முடியும்.
முதலில் செய்ய வேண்டியது முதலில்…
நாங்கள் கீழே பட்டியலிட்டுள்ள தீர்வுகளைச் செய்வதற்கு முன், துவக்க வரிசையை எவ்வாறு மாற்றுவது என்பதை நீங்கள் அறிந்து கொள்ள வேண்டும். எனவே, கீழே உள்ள வழிமுறைகளைப் பின்பற்றவும்:
- உங்கள் கணினியை அணைக்கவும்.
- பவர் பொத்தானை அழுத்துவதன் மூலம் அதை துவக்கவும்.
- பயாஸ் அமைப்புகளை உள்ளிட பொருத்தமான பொத்தானை அழுத்தவும். உங்களிடம் உள்ள கணினியின் பிராண்டைப் பொறுத்து விசை மாறுபடும். உங்கள் பயனர் கையேட்டைக் கலந்தாலோசிப்பது சிறந்தது, ஆனால் பொதுவாக, இது F12, F2, ESC அல்லது நீக்கு விசையாக இருக்கலாம்.
- பயாஸ் அமைவு பயன்பாட்டிற்குள் நுழைந்ததும், துவக்க விருப்பங்களுக்குச் செல்லவும். இயக்க முறைமை இயக்ககத்தை முதன்மை துவக்க சாதனமாக அமைக்கவும். அம்புக்குறி விசையைப் பயன்படுத்தி அதை பட்டியலின் மேலே நகர்த்தவும்.
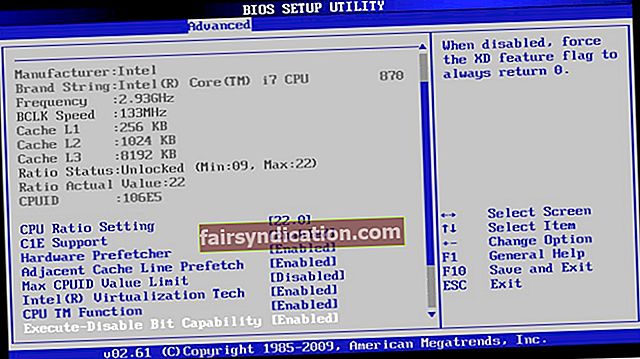
- நீங்கள் செய்த மாற்றங்களைச் சேமித்து உங்கள் கணினியை மறுதொடக்கம் செய்யுங்கள்.
முறை 1: உங்கள் கணினியின் இயக்ககத்தில் சிக்கல்களைச் சரிபார்த்து சரிசெய்தல்
நாங்கள் குறிப்பிட்டுள்ளபடி, உங்கள் கணினியின் OS இயக்ககத்திலிருந்து சிக்கல் வரக்கூடும். எனவே, நீங்கள் செய்ய வேண்டிய முதல் விஷயம், உங்கள் SDD அல்லது HDD உங்கள் கணினியுடன் சரியாக இணைக்கப்பட்டுள்ளதா என்பதைச் சரிபார்க்க வேண்டும். பயாஸ் அமைப்புகளை உள்ளிட்டு இதை எளிதாக செய்யலாம். என்று கூறி, கீழே உள்ள படிகளைப் பின்பற்றவும்:
- உங்கள் கணினியை மூடு.
- அதை இயக்க பவர் பொத்தானை அழுத்தவும்.
- பொருத்தமான விசையை அழுத்துவதன் மூலம் பயாஸ் அமைப்புகளை உள்ளிடவும். பயாஸ் அமைப்புகளுக்கான தொடர்புடைய விசையை அறிய உங்கள் கணினியின் உற்பத்தியாளர் கையேட்டைப் படியுங்கள். பொதுவாக, இது F12, F2, ESC அல்லது நீக்கு விசையாக இருக்கலாம்.
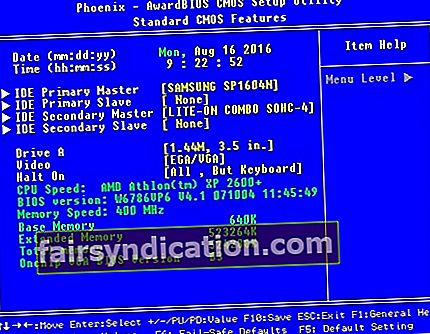
- பயாஸ் அமைவு பயன்பாட்டு சாளரத்தில் நுழைந்த பிறகு, முதன்மை அமைப்புகள் அல்லது நிலையான CMOS அம்சங்களுக்குச் செல்லவும்.
- உங்கள் கணினியின் SDD அல்லது HDD இந்த பக்கத்தில் பட்டியலிடப்பட்டுள்ளதா என சரிபார்க்கவும்.
உங்கள் கணினியின் இயக்கி பயாஸ் மெனுவில் குறிப்பிடப்படவில்லை என்பதை நீங்கள் அறிந்தால், உங்கள் HDD அல்லது SDD உங்கள் கணினியுடன் சரியாக இணைக்கப்படவில்லை. கேபிள்கள் தவறாக இருக்கலாம் அல்லது உங்கள் பிரதான சேமிப்பக சாதனம் செயல்படாமல் போயிருக்கலாம். இந்த வழக்கில், நீங்கள் உங்கள் கணினியின் உறைகளைத் திறந்து, SATA கேபிளை புதியதாக மாற்ற வேண்டும். அனைத்து கேபிள்களும் சரியாக செயல்படுகின்றன என்பதை உறுதிப்படுத்த, உங்கள் சேமிப்பக சாதனத்தின் மின் இணைப்பையும் மாற்றலாம். இதை நீங்கள் சொந்தமாகச் செய்ய நம்பிக்கை இல்லை என்றால், உங்களுக்கு உதவ ஒரு நிபுணரைத் தேடுவது நல்லது.
முறை 2: வட்டுப் பகுதியைப் பயன்படுத்துதல்
கணினியின் செயலில் இயக்கி முதன்மை வன்வட்டமாக கட்டமைக்கப்படாவிட்டால் “மறுதொடக்கம் செய்து சரியான துவக்க சாதனத்தைத் தேர்ந்தெடு” பிழையும் ஏற்படலாம். உங்கள் முதன்மை வன்வட்டத்தை செயலில் ஒன்றாக அமைப்பதன் மூலம் இந்த சிக்கலை நீங்கள் சரிசெய்யலாம். படிகள் இங்கே:
- உங்கள் கணினியில் உங்கள் விண்டோஸ் நிறுவல் வட்டு அல்லது மீட்பு ஊடகத்தை செருகவும்.
- உங்கள் கணினியை மறுதொடக்கம் செய்து, நீங்கள் செருகிய மீடியாவிலிருந்து அதை துவக்கவும்.
- கணினி மீட்பு விருப்பங்கள் சாளரத்தில் நீங்கள் வந்ததும், சரிசெய்தல் என்பதைத் தேர்ந்தெடுக்கவும்.
- சரிசெய்தல் விருப்பங்களின் கீழ், மேம்பட்ட விருப்பங்கள் என்பதைக் கிளிக் செய்க.
- மேம்பட்ட விருப்பங்கள் மெனுவிலிருந்து கட்டளை வரியில் தேர்வு செய்யவும்.
- கட்டளை வரியில் உள்ளே, “diskpart” என தட்டச்சு செய்க (மேற்கோள்கள் இல்லை), பின்னர் Enter ஐ அழுத்தவும்.
குறிப்பு: எக்ஸ் என்பது உங்கள் இயக்க முறைமை நிறுவப்பட்டிருக்கும் வட்டின் தொடர்புடைய எண்ணைக் குறிக்கிறது. கட்டளை வரியில் “பட்டியல் வட்டு” (மேற்கோள்கள் இல்லை) எனத் தட்டச்சு செய்வதன் மூலம் உங்கள் கணினியில் வட்டுகளின் முழு பட்டியலையும் சரிபார்க்கலாம்.
- பின்வரும் கட்டளைகளை ஒவ்வொன்றாக தட்டச்சு செய்க. ஒவ்வொரு கட்டளைக்கும் பிறகு Enter ஐ அழுத்தவும்.
பட்டியல் பகிர்வு
பகிர்வை X ஐத் தேர்ந்தெடுக்கவும் * உங்கள் முதன்மை பகிர்வின் எண்ணுக்கு X ஐ மாற்றவும் * செயலில்
முறை 3: உங்கள் CMOS பேட்டரியை மாற்றுகிறது
உங்கள் மதர்போர்டில் சிறிய, வட்ட CMOS பேட்டரியைக் காண்பீர்கள். இந்த செல் சேதமடைந்தால் அல்லது தோல்வியுற்றால், அது “மறுதொடக்கம் செய்து சரியான துவக்க சாதனத்தைத் தேர்ந்தெடு” பிழை உள்ளிட்ட பல்வேறு சிக்கல்களை ஏற்படுத்தும். இந்த வழக்கில், நீங்கள் உங்கள் கணினியின் உறையைத் திறக்க வேண்டும், மதர்போர்டை அணுக வேண்டும் மற்றும் CMOS பேட்டரியை அகற்ற வேண்டும். பவர் பொத்தானை குறைந்தது 10 விநாடிகள் வைத்திருப்பதன் மூலம் மீதமுள்ள கட்டணத்திலிருந்து விடுபடுவதை உறுதிசெய்க. அதன் பிறகு, CMOS பேட்டரியை புதியதாக மாற்றவும். இந்த முறையைப் பயன்படுத்துவது பிழையை சரிசெய்ய வேண்டும்.
சிக்கலைத் தீர்த்த பிறகு, உங்கள் விண்டோஸ் பதிவேட்டை சுத்தம் செய்ய பரிந்துரைக்கிறோம். சிதைந்த அல்லது சேதமடைந்த கோப்புகள் எதுவும் இல்லை என்பதை இது உறுதி செய்யும். ஆஸ்லோகிக்ஸ் ரெஜிஸ்ட்ரி கிளீனர் போன்ற ஒரே கிளிக்கில் தீர்வைத் தேர்ந்தெடுப்பதன் மூலம் இதை நீங்கள் வசதியாக செய்யலாம். 100% இலவசம், இந்த கருவி தானாகவே சிதைந்த பதிவேட்டில் கோப்புகளை ஸ்கேன் செய்து சரிசெய்யும். மேலும் என்னவென்றால், இது உங்கள் கணினியின் வேகத்தையும் செயல்திறனையும் மேம்படுத்தும். சிறந்த வேகத்தை பெற, ஆஸ்லோகிக்ஸ் பூஸ்ட்ஸ்பீட்டைப் பயன்படுத்தவும். உங்கள் கணினியின் செயல்திறனை மேம்படுத்த இது நிறைய விருப்பங்களை உருவாக்கியுள்ளது. எடுத்துக்காட்டாக, நிறுவல் நீக்கு மேலாளர் உங்கள் கணினியை எஞ்சியவற்றை நீக்குவதை மேம்படுத்த உதவுகிறது. அநேகமாக உங்கள் பிசி தோராயமாக மறுதொடக்கம் செய்யப்படுமா? இந்த சிக்கலைத் தீர்ப்பதற்கான சில உதவிக்குறிப்புகளும் எங்களிடம் உள்ளன.

இந்த சிக்கலை தீர்க்க இன்னும் பல வழிகள் உள்ளன என்று நினைக்கிறீர்களா?
கீழேயுள்ள கருத்துகளில் எங்களுக்குத் தெரியப்படுத்துங்கள்!