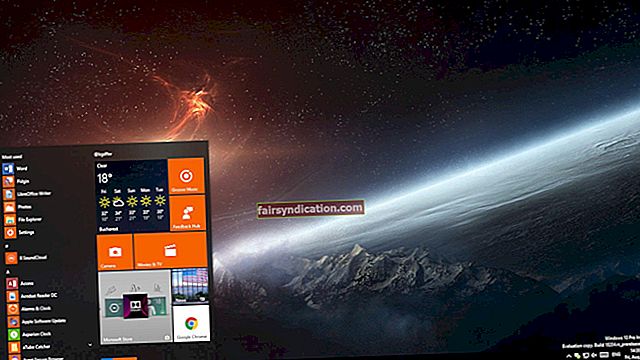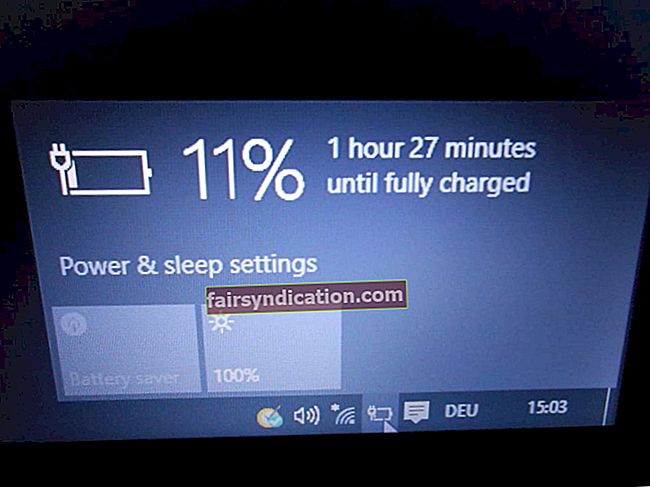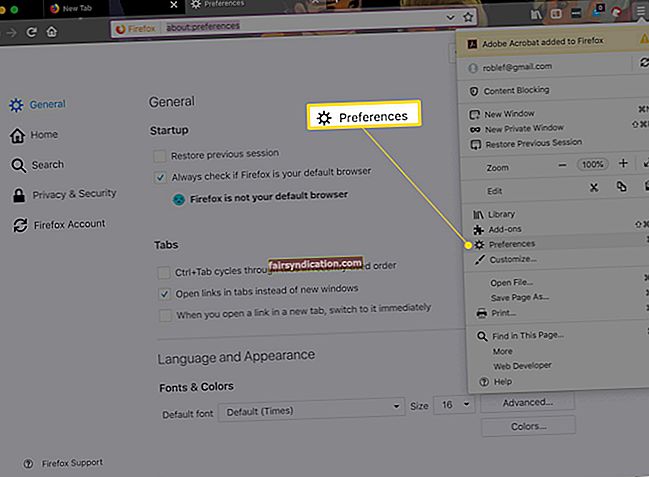குரல் அரட்டை இல்லாமல் ஓவர்வாட்ச் நிச்சயமாக சுவாரஸ்யமாக இருக்காது. அம்சம் செயல்படாதபோது நீங்கள் கோபப்படுவதை உறுதிசெய்கிறீர்கள். அதிர்ஷ்டவசமாக, விண்டோஸ் 10 புதுப்பித்தலுக்குப் பிறகு ஓவர்வாட்ச் குரல் அரட்டை சிக்கல்களை எவ்வாறு சரிசெய்வது என்பதை நாங்கள் உங்களுக்குக் காண்பிப்போம்.
ஓவர்வாட்ச் குரல் அரட்டை எவ்வாறு செயல்படாது என்பதை இங்கே சரிசெய்வது:
- உங்கள் மைக்ரோஃபோன் / ஹெட்செட்டை சரிபார்க்கவும்
- விளையாட்டு ஆடியோ அமைப்புகளை ஓவர்வாட்ச்
- உங்கள் கணினியின் ஆடியோ இயக்கியைப் புதுப்பிக்கவும்
- உங்கள் கணினியில் இயல்புநிலை சாதனங்களை அமைக்கவும்
- பிசி ஆடியோ சாதன பிரத்தியேகத்தை முடக்கு
ஒவ்வொரு விருப்பத்தையும் எவ்வாறு பயன்படுத்துவது என்பதற்கான இந்த விரிவான விளக்கத்தின் மூலம் படியுங்கள். முதல் முறை வேலை செய்யவில்லை என்றால், உங்கள் குரல் அரட்டை வேலை செய்யத் தொடங்கும் வரை அடுத்ததை முயற்சிக்கவும்.
விருப்பம் 1: உங்கள் மைக்ரோஃபோன் / ஹெட்செட்டை சரிபார்க்கவும்
உங்கள் வன்பொருளை சரிபார்க்க வேண்டும் என்பதே முதல் படி.
பிரச்சினை இவ்வாறு எளிமையாக இருக்கலாம்:
- உங்கள் ஹெட்செட் / மைக்ரோஃபோன் செருகப்படவில்லை அல்லது தளர்வாக செருகப்பட்டுள்ளது.
- உங்கள் ஹெட்செட் / மைக்ரோஃபோனில் முடக்கு சுவிட்ச் அழுத்தப்படுகிறது.
அந்த இரண்டு சிக்கல்களையும் நீங்கள் சரிபார்த்தவுடன், ஓவர்வாட்ச் குரல் அரட்டை செயல்படுகிறதா என்பதை உறுதிப்படுத்தவும்.
விருப்பம் 2: உங்கள் ஓவர்வாட்ச் விளையாட்டு ஆடியோ அமைப்புகளைச் சரிபார்க்கவும்
சிக்கல் ஓவர்வாட்சில் உள்ள ஆடியோ அமைப்புகளாக இருக்கலாம்.
அமைப்புகளை மாற்றுவது உடனடியாக குரல் அரட்டையை மீண்டும் உயிர்ப்பிக்கும். அதை சரிசெய்ய இந்த படிகளைப் பின்பற்றவும்:
- ஓவர்வாட்சைத் திறந்து, கிளிக் செய்க விருப்பங்கள் தேர்ந்தெடு ஒலி.
- உங்கள் மைக்ரோஃபோன் அல்லது ஸ்பீக்கர்களில் ஒலியை கேட்கக்கூடிய நிலைக்கு உயர்த்தவும்.
- TEAM VOICE CHAT மற்றும் GROUP VOICE CHAT ஆகியவை AUTO JOIN என அமைக்கப்பட்டிருப்பதை உறுதிசெய்க.
- VOICE CHAT சாதனங்களுக்கு சரியான சாதனங்கள் தேர்ந்தெடுக்கப்பட்டுள்ளன என்பதை உறுதிப்படுத்தவும்.
- குரல் அரட்டை “பேசுவதற்கு தள்ளு” என அமைக்கப்பட்டால், குரல் அரட்டைக்கான விசைப்பலகையை மாற்றவும். கட்டுப்பாடுகள் மெனுவில் “பேசுவதற்கு தள்ளு” என்பதை வேறு விசையாக மாற்றுவதாகும்.
அதைச் செய்த பிறகு, குழு அரட்டையில் சேரவும். இப்போது, ஓவர்வாட்ச் குரல் அரட்டை சிக்கல் தீர்க்கப்பட்டுள்ளதா என்று சோதிக்கவும்.
விருப்பம் 3: உங்கள் கணினியின் ஆடியோ டிரைவரைப் புதுப்பிக்கவும்
முந்தைய முறையை முயற்சித்த பிறகு, விண்டோஸ் 10 இல் ஓவர்வாட்சில் குரல் அரட்டை இன்னும் இயங்கவில்லை என்றால் என்ன செய்வது?
ஓவர்வாட்சில் உள்ள எளிய மாற்றங்கள் உதவவில்லை என்றால், உண்மையான காரணத்தைப் பற்றி இன்னும் ஆழமாக விசாரிக்க இப்போது நேரம் வந்துவிட்டது.
விண்டோஸ் 10 இல் ஆடியோ இயங்குவதற்கான மிக அடிப்படையான தேவையை ஆராய்வதன் மூலம் தொடங்கவும்: உங்கள் கணினியின் ஆடியோ இயக்கி. உங்களிடம் தவறான ஆடியோ இயக்கி இருக்கலாம் அல்லது அது காலாவதியாக இருக்கலாம். சரியான ஆடியோ இயக்கியை ஆன்லைனில் தேடி அதை நிறுவுதல் என்பதாகும்.
இருப்பினும், ஆஸ்லோகிக்ஸ் டிரைவர் அப்டேட்டரைப் பயன்படுத்துவது மிகவும் வசதியான மற்றும் பாதுகாப்பான வழியாகும். இந்த வழியில், ஒரே கிளிக்கில் உங்கள் டிரைவரை எளிதாக புதுப்பித்து, உங்கள் கணினிக்கு தீங்கு விளைவிக்காத சரியான இயக்கியை நிறுவியுள்ளீர்கள் என்பதை அறிவீர்கள்.
ஆஸ்லோகிக்ஸ் டிரைவர் அப்டேட்டரை ஏன் பயன்படுத்த வேண்டும்? இங்கே சில காரணங்கள் உள்ளன:
- ஒரே கிளிக்கில் வசதியான மற்றும் எளிதான இயக்கி புதுப்பிப்புகள்.
- இயக்கி மோதல்களைத் தடுக்கிறது மற்றும் மென்மையான வன்பொருள் செயல்பாட்டை உறுதி செய்கிறது.
- இது தானாகவே உங்கள் கணினியைக் கண்டறிந்து அதற்கு ஏற்ற சரியான இயக்கிகளை அடையாளம் காணும்.
- தவறான இயக்கிகளை நிறுவுவது அல்லது உங்கள் கணினி தேவைகளைப் புரிந்துகொள்வது பற்றி கவலைப்பட வேண்டாம்.
- விடுபட்ட அல்லது காலாவதியான டிரைவர்களுக்கு இலவச ஸ்கேன்.
- புரோ பதிப்பில் தேவையான அனைத்து இயக்கிகளையும் ஒரே கிளிக்கில் பதிவிறக்குங்கள்.
- 60 நாள் பணம் திரும்ப உத்தரவாதத்துடன் 24/7 ஆதரவு.
- பாதுகாப்பிற்காக காப்புப்பிரதிகளை உருவாக்குகிறது, எனவே நீங்கள் விரும்பினால் முந்தைய இயக்கிகளுக்குச் செல்லலாம்.

எனவே, உங்கள் கணினியின் ஆடியோ இயக்கியைப் புதுப்பிக்க ஆஸ்லோகிக்ஸ் டிரைவர் அப்டேட்டரைப் பயன்படுத்துவதற்கான எளிய செயல்முறை இங்கே:
- ஆஸ்லோகிக்ஸ் டிரைவர் அப்டேட்டரை பதிவிறக்கி நிறுவவும்.
- நீங்கள் ஆஸ்லோகிக்ஸ் டிரைவர் அப்டேட்டரை இயக்கியதும், அது உங்கள் கணினியை காணாமல் போன அல்லது காலாவதியான டிரைவர்களுக்கு ஸ்கேன் செய்யத் தொடங்குகிறது.
- ஸ்கேன் செய்த பிறகு, ஆஸ்லோகிக்ஸ் டிரைவர் அப்டேட்டர் உங்களுக்கு தேவையான டிரைவர்களின் பட்டியலை வழங்குகிறது.
- அனைத்தையும் புதுப்பிக்க நீங்கள் கிளிக் செய்யலாம் அல்லது பிசி ஆடியோ இயக்கியை மட்டும் தேர்ந்தெடுத்து புதுப்பிக்கவும். நீங்கள் ஏற்கனவே பிரீமியம் பதிப்பை வாங்கவில்லை என்றால், நீங்கள் கட்டண பக்கத்திற்கு திருப்பி விடப்படுவீர்கள்.
- பிரீமியம் பதிப்பைச் செயல்படுத்திய பிறகு, ஆஸ்லோகிக்ஸ் டிரைவர் அப்டேட்டர் உங்கள் இயக்கிகளைப் புதுப்பிக்கிறது.
- இயக்கிகள் புதுப்பிக்கப்பட்டதும், இப்போது உங்கள் கணினியை மறுதொடக்கம் செய்யலாம்.
உங்கள் கணினி மீண்டும் வரும்போது, ஓவர்வாட்ச் குரல் அரட்டை வேலை செய்யாத சிக்கல் சரி செய்யப்பட்டுள்ளதா என சரிபார்க்கவும்.
<விருப்பம் 4: உங்கள் கணினியின் இயல்புநிலை சாதனங்களை அமைக்கவும்
ஆடியோ இயக்கியைப் புதுப்பிப்பது உதவாது என்றால், உங்கள் கணினியின் அமைப்புகளில் சிக்கல் இருக்கலாம்.
உங்கள் ஆடியோ சாதனத்தை நீங்கள் செருகும்போது உங்கள் விண்டோஸ் கணினி தானாகவே கண்டறிந்திருக்கலாம், ஆனால் அதை இயல்புநிலை பின்னணி சாதனமாக அமைக்கவில்லை. உள்ளீடு மற்றும் வெளியீட்டு ஆடியோ சாதனங்களுக்கான இயல்புநிலை சாதனங்களை கைமுறையாக அமைக்க வேண்டும் என்பதே இதன் பொருள்.
இந்த வழிமுறைகளை பின்பற்றவும்:
- ஓவர்வாட்சிலிருந்து வெளியேறுவதன் மூலம் தொடங்கவும்.
- உங்கள் விசைப்பலகையில் விண்டோஸ் விசை + R ஐ அழுத்தவும். தோன்றும் தாவலில், “mmsys.cpl” என தட்டச்சு செய்க (மேற்கோள்கள் இல்லை), பின்னர் Enter ஐ அழுத்தவும்.
- தோன்றும் சாளரத்தில், பிளேபேக் தாவலுக்குச் செல்லவும். நீங்கள் பயன்படுத்தும் ஸ்பீக்கர் / தலையணியை அடையாளம் காணவும். அதில் வலது கிளிக் செய்து, இயல்புநிலை சாதனத்தைத் தேர்ந்தெடுக்கவும்.
- இயல்புநிலை சாதனமாக நீங்கள் அமைக்க விரும்பும் சாதனத்தைத் தவிர, எல்லா சாதனங்களிலும் வலது கிளிக் செய்து முடக்கு என்பதைத் தேர்ந்தெடுக்கவும்.
- இப்போது ரெக்கார்டிங் தாவலுக்குச் செல்லவும். நீங்கள் பயன்படுத்தும் ஸ்பீக்கர் / தலையணியை அடையாளம் காணவும். அதில் வலது கிளிக் செய்து இயல்புநிலை சாதனத்தைத் தேர்ந்தெடுக்கவும்.
- சரி என்பதைக் கிளிக் செய்க.
அதைச் செய்தபின், ஓவர்வாட்சை மீண்டும் தொடங்கவும், குரல் அரட்டை வேலை செய்யாத பிரச்சினை வரிசைப்படுத்தப்பட்டதா என்பதைப் பார்க்க குரல் அரட்டையில் சேரவும்.
விருப்பம் 5: பிசி ஆடியோ சாதனம் பிரத்தியேக பயன்முறையை முடக்கு
பிசி இயல்புநிலை ஆடியோ சாதன அமைப்புகள் உதவவில்லை என்றால், உங்கள் ஆடியோ சாதனங்களைப் பயன்படுத்துவதை ஓவர்வாட்சைத் தடுக்கும் மூன்றாம் தரப்பு பயன்பாடு உங்களிடம் இருக்கலாம்.
இதன் பொருள் உங்கள் ஸ்பீக்கர்கள், ஹெட்செட் அல்லது மைக்ரோஃபோனின் பிரத்யேக பயன்முறையை முடக்க வேண்டும்.
இந்த வழிமுறைகளை பின்பற்றவும்:
- திறக்கும் சாளரத்தில், பிளேபேக் தாவலுக்குச் செல்லவும். உங்கள் இயல்புநிலை சாதனத்தை அடையாளம் கண்டு, அதை வலது கிளிக் செய்து, பண்புகள் என்பதைத் தேர்ந்தெடுக்கவும்.
- பண்புகள் சாளரத்தில், மேம்பட்ட தாவலைக் கிளிக் செய்க. ‘இந்த சாதனத்தின் பிரத்தியேக கட்டுப்பாட்டை எடுக்க பயன்பாட்டை அனுமதிக்கவும்’ என்பதைக் கண்டறிந்து அதைத் தேர்வுநீக்கவும்.
- விண்ணப்பிக்கவும் என்பதைக் கிளிக் செய்து, சரி.
அது முடிந்ததும், ஓவர்வாட்சிற்குச் சென்று குரல் அரட்டை பிரச்சினை தீர்க்கப்பட்டதா என சரிபார்க்கவும்.
இந்த மாற்றங்களை நீங்கள் முறையாகப் பயன்படுத்தும்போது, அதிக நேரத்தை வீணாக்காமல் சிக்கலைக் கண்டுபிடிப்பது உறுதி. உங்கள் கணினியில் இன்னும் ஆழமான மாற்றங்களைத் தொடங்குவதற்கு முன், மிகத் தெளிவான சிக்கல்களில் தொடங்கி, விருப்பங்களை ஒவ்வொன்றாகப் பயன்படுத்துங்கள், இது தேவையற்றதாக இருக்கலாம்.