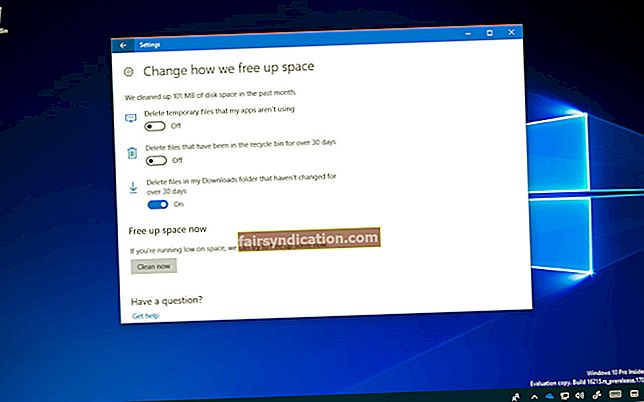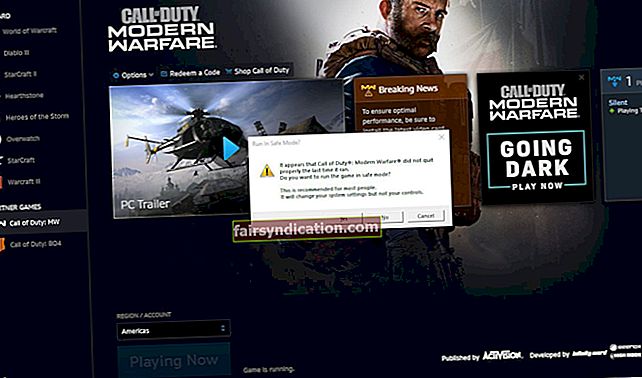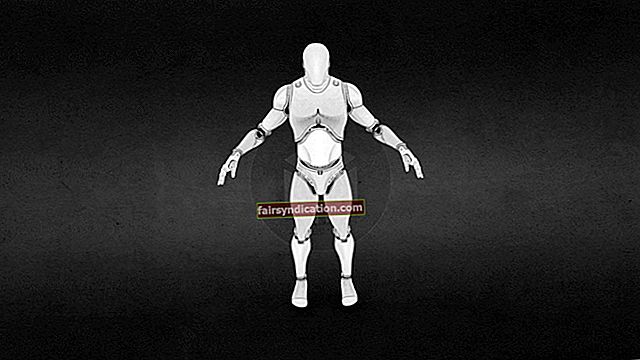உங்கள் விண்டோஸ் இயக்க முறைமையை விண்டோஸ் 10 க்கு மேம்படுத்தியிருந்தால், உங்கள் ஒருங்கிணைந்த வெப்கேம் இனி இயங்காது என்பதை நீங்கள் கவனிக்கலாம். வீடியோ கான்பரன்சிங், தொலைதூர வேலை, மற்றும் குடும்பத்தினருடனும் நண்பர்களுடனும் தொடர்புகொள்வது போன்ற பல்வேறு நோக்கங்களுக்காக உங்கள் வெப்கேமை நம்பினால் இது உங்களுக்கு தொந்தரவாக இருக்கும்.
அதிர்ஷ்டவசமாக, சிக்கலை சரிசெய்ய சில எளிய முறைகள் உள்ளன.
உள்ளமைக்கப்பட்ட வெப்கேம் ஏன் இயங்கவில்லை?
வெப்கேம், ‘வலை’ மற்றும் ‘கேமரா’ என்ற சொற்களிலிருந்து பெறப்பட்டது, இது வீடியோ கேமரா ஆகும், இது இணையத்தில் நேரடி வீடியோக்கள் அல்லது படங்களை ஸ்ட்ரீம் செய்கிறது அல்லது ஊட்டுகிறது. பெரும்பாலான நவீன மடிக்கணினிகள் ஒருங்கிணைந்த வெப்கேம்கள் மற்றும் மைக்ரோஃபோன்களுடன் வருகின்றன, எனவே நீங்கள் இந்த சாதனங்களை தனித்தனியாக வாங்க வேண்டியதில்லை.
துரதிர்ஷ்டவசமாக, உள்ளமைக்கப்பட்ட வெப்கேம்கள் மற்றும் வெளிப்புற வெப்கேம்கள் (டெஸ்க்டாப் கம்ப்யூட்டர்களுக்கு) பெரும்பாலும் விண்டோஸ் 10 இல் சரியாக செயல்படத் தவறிவிடுகின்றன. எடுத்துக்காட்டாக, உங்கள் கணினியில் வெப்கேமைப் பயன்படுத்த முயற்சிக்கும்போது, “உங்கள் கேமரா கண்டுபிடிக்க முடியாது. "
விண்டோஸ் 10 கணினியில் உள்ளமைக்கப்பட்ட வெப்கேம் ஏன் கண்டறியப்படவில்லை? இது நடக்க பல்வேறு காரணங்கள் உள்ளன. முக்கிய காரணம் பொதுவாக பொருந்தாத, காலாவதியான அல்லது ஊழல் இயக்கி மென்பொருளாகும். சாதன மேலாளர், அமைப்புகள் பயன்பாடு அல்லது பயாஸ் அல்லது யுஇஎஃப்ஐ ஆகியவற்றில் வெப்கேம் முடக்கப்பட்டிருக்கலாம்.
விண்டோஸ் 10 இல், உங்கள் பயன்பாடுகளுக்கான வெப்கேம் பயன்பாட்டை நிர்வகிக்கும் கணினி விருப்பத்தைப் பயன்படுத்தி “வெப்கேம் வேலை செய்யவில்லை” சிக்கலை சரிசெய்ய முடியும். நீங்கள் விண்ணப்பிக்கக்கூடிய பல்வேறு பாரம்பரிய சரிசெய்தல் முறைகளும் உள்ளன.
விண்டோஸ் 10 இல் ஒருங்கிணைந்த வெப்கேமை எவ்வாறு சரிசெய்வது
கீழே வழங்கப்பட்ட தீர்வுகளை முயற்சித்த பிறகு, உங்கள் வெப்கேமைப் பயன்படுத்துவதற்கு நீங்கள் திரும்பி வருவீர்கள்:
- அமைப்புகள் பயன்பாட்டில் உங்கள் வெப்கேமின் உள்ளமைவைச் சரிபார்க்கவும்
- சாதன நிர்வாகியில் சாதனத்தை முடக்கி மீண்டும் இயக்கவும்
- வெப்கேமை பயாஸ் அல்லது யுஇஎஃப்ஐ அமைப்புகளில் இயக்கவும்
- வெப்கேம் இயக்கியை மீண்டும் நிறுவவும்
- வெப்கேம் இயக்கியைப் புதுப்பிக்கவும்
- சாதன இயக்கியை மீண்டும் உருட்டவும்
- விண்டோஸ் புதுப்பிக்கவும்
- வன்பொருள் மற்றும் சாதனங்கள் சரிசெய்தல் இயக்கவும்
- புதிய பயனர் சுயவிவரத்தை உருவாக்கவும்
- ஒரு பதிவேடு மாற்றங்களைச் செய்யுங்கள்
- உங்கள் கணினியை மீட்டமைக்கவும்
விரிவான படிகளுடன் நாங்கள் இப்போது உங்களுக்கு வழங்குவோம். தொடர்ந்து படிக்கவும்.
குறிப்பு: சில பயனர்கள் Fn + F10 விசைப்பலகை குறுக்குவழியை அழுத்துவதன் மூலம் தங்கள் வெப்கேம்களை இயக்குவதாக அறிவித்ததைக் குறிப்பிடுவது மதிப்பு. Fn + F10 ஐ அழுத்தினால் உங்கள் கணினியில் வெப்கேமை இயக்க முடியாது என்றால், Fn + ஐப் பயன்படுத்த முயற்சிக்கவும். இருப்பினும், இந்த சோதனை மற்றும் பிழை முறையைப் பயன்படுத்துவதற்கு எதிராக நாங்கள் அறிவுறுத்துகிறோம். நாங்கள் கீழே வழங்கிய திருத்தங்களை வெறுமனே பயன்படுத்துங்கள்.
சரி 1: அமைப்புகள் பயன்பாட்டில் உங்கள் வெப்கேமின் உள்ளமைவைச் சரிபார்க்கவும்
விண்டோஸ் 10 அமைப்புகள் பயன்பாட்டில், முடக்கப்பட்டால், வெப்கேமிற்கான உங்கள் பிசி அணுகலில் உள்ள எல்லா பயன்பாடுகளையும் மறுக்கும் விருப்பங்கள் உள்ளன. இந்த விருப்பங்கள் மைக்ரோசாஃப்ட் ஸ்டோரிலிருந்து வரும் பயன்பாடுகளை மட்டுமல்ல, யு.டபிள்யூ.பி (யுனிவர்சல் விண்டோஸ் பிளாட்ஃபார்ம்) பயன்பாடுகள் என குறிப்பிடப்படுகின்றன, ஆனால் பிற மூலங்களிலிருந்து வரும் பயன்பாடுகளையும் பாதிக்கின்றன. எனவே, உங்கள் உள்ளமைக்கப்பட்ட வெப்கேம் செயல்படவில்லை என்றால், கேமரா அணுகல் இயக்கப்பட்டிருப்பதை உறுதி செய்ய வேண்டும். கீழே உள்ள எளிதான நடைமுறையைப் பின்பற்றவும்:
- வின்எக்ஸ் மெனுவை வெளிப்படுத்த தொடக்க பொத்தானை வலது கிளிக் செய்யவும் அல்லது உங்கள் விசைப்பலகையில் விண்டோஸ் லோகோ விசை + எக்ஸ் அழுத்தவும். பின்னர் பட்டியலிலிருந்து அமைப்புகள் என்பதைக் கிளிக் செய்க.
உதவிக்குறிப்பு: விண்டோஸ் லோகோ விசையை அழுத்துவதன் மூலம் அமைப்புகள் பயன்பாட்டை மிக விரைவாக திறக்கலாம் + நான் குறுக்குவழி.
- அமைப்புகள் பயன்பாட்டின் பிரதான சாளரத்தில் நீங்கள் வந்ததும், தனியுரிமை என்பதைக் கிளிக் செய்க. இது பக்கத்தின் கீழே காட்டப்படும்.
- திறக்கும் பக்கத்தின் இடது பலகத்தில், பயன்பாட்டு அனுமதிகளின் கீழ் கேமராவைக் கிளிக் செய்க.
- பக்கத்தின் வலது புறத்தில், 'இந்த சாதனத்தில் கேமராவை அணுக அனுமதிக்கவும்' என்று ஒரு விருப்பத்தை நீங்கள் காணலாம். இது 'இந்த சாதனத்திற்கான கேமரா அணுகல் இயக்கத்தில் உள்ளது' என்று அமைக்கப்பட்டிருப்பதை உறுதிசெய்க. இல்லையெனில், கிளிக் செய்க கேமரா அணுகலை இயக்க மாற்று பொத்தானை மாற்றவும் மற்றும் மாற்றவும்.
குறிப்பு:
விருப்பம் ‘இந்த சாதனத்திற்கான கேமரா அணுகல் முடக்கப்பட்டுள்ளது’ என அமைக்கப்பட்டால், உங்கள் கணினியில் உள்ள பயன்பாடுகளால் வெப்கேமைக் கண்டறிய முடியாது, மேலும் விண்டோஸும் முடியாது. இதன் பொருள் விண்டோஸ் ஹலோ (கடவுச்சொல்லைப் பயன்படுத்துவதை விட வேகமாகவும் பாதுகாப்பாகவும் உங்கள் சாதனத்தில் உள்நுழைய உதவும் முக அங்கீகார அம்சம்) வேலை செய்ய முடியாது.
- இப்போது, ‘உங்கள் கேமராவை அணுக பயன்பாடுகளை அனுமதிக்கவும்’ மாற்றப்பட்டுள்ளது என்பதை உறுதிப்படுத்தவும்.
- ‘உங்கள் கேமராவை எந்தெந்த பயன்பாடுகள் அணுகலாம் என்பதைத் தேர்வுசெய்க’ என்பதன் கீழ், பட்டியலில் உள்ள எல்லா பயன்பாடுகளிலும் அல்லது உங்கள் வெப்கேமை அணுக நீங்கள் அனுமதி வழங்க விரும்பும் நபர்களையும் மாற்றுங்கள். மைக்ரோசாஃப்ட் ஸ்டோரில் இல்லாத பயன்பாடுகள் இங்கே பட்டியலிடப்படாது என்பதை நினைவில் கொள்ளுங்கள். இருப்பினும், பின்வரும் விருப்பங்களை நீங்கள் மாற்றியமைக்கும் வரை இதுபோன்ற பயன்பாடுகளுக்கு உங்கள் வெப்கேமிற்கான அணுகல் இருக்கும்: ‘இந்த சாதனத்தில் கேமராவை அணுக அனுமதிக்கவும்’ மற்றும் ‘உங்கள் கேமராவை அணுக பயன்பாடுகளை அனுமதிக்கவும்.’
குறிப்பு:
‘உங்கள் கேமராவை அணுக பயன்பாடுகளை அனுமதி’ முடக்கப்பட்டிருந்தால், உங்கள் சாதனத்தில் உள்ள எந்த பயன்பாடும் (மைக்ரோசாஃப்ட் ஸ்டோரில் இல்லாத பயன்பாடுகள் உட்பட) வெப்கேமைப் பயன்படுத்த முடியாது. ‘இந்த சாதனத்திற்கான கேமரா அணுகல்…’ விருப்பம் ‘ஆன்’ என அமைக்கப்பட்டிருக்கும் வரை விண்டோஸ் உங்கள் கேமராவை அணுகுவதைத் தடுக்காது. எனவே நீங்கள் இன்னும் விண்டோஸ் ஹலோவை அனுபவிக்க முடியும்.
குறிப்பு: விண்டோஸ் 10 ஏப்ரல் 2018 புதுப்பிப்பு வெளியிடப்படுவதற்கு முன்பு ‘உங்கள் கேமராவை அணுக பயன்பாடுகளை அனுமதி’ விருப்பம் UWP (யுனிவர்சல் விண்டோஸ் பிளாட்ஃபார்ம்) பயன்பாடுகளை மட்டுமே பாதித்தது. இப்போது இது மைக்ரோசாஃப்ட் ஸ்டோரில் இல்லாத பயன்பாடுகளையும் பாதிக்கிறது.
அமைப்புகள் பயன்பாட்டில் மேலே உள்ள விருப்பங்களை நீங்கள் இயக்கியதும், உங்கள் வெப்கேம் இயங்கும். இருப்பினும், இது இன்னும் செயல்படவில்லை என்றால், கீழே கொடுக்கப்பட்டுள்ள திருத்தங்களுக்குச் செல்லுங்கள்.

சரி 2: சாதன நிர்வாகியில் சாதனத்தை முடக்கி மீண்டும் இயக்கவும்
சாதன நிர்வாகியில் வெப்கேம் சாதனம் முடக்கப்படலாம். அப்படியானால், உங்கள் வெப்கேமைப் பயன்படுத்துவதற்கு முன்பு அதை இயக்க வேண்டும்.
இருப்பினும், சாதனம் இயங்கக்கூடும். சில பயனர்கள் அதை முடக்குவதும் மீண்டும் இயக்குவதும் “வெப்கேம் செயல்படவில்லை” சிக்கலை சரிசெய்ய உதவியது என்று கூறுகிறார்கள். இதைச் செய்ய இந்த எளிய வழிமுறைகளைப் பின்பற்றவும்:
- வின்எக்ஸ் மெனுவைத் திறக்க தொடக்க ஐகானில் வலது கிளிக் செய்யவும் அல்லது உங்கள் விசைப்பலகையில் விண்டோஸ் லோகோ விசை + எக்ஸ் கலவையை அழுத்தவும். பட்டியலில் ‘சாதன நிர்வாகியை’ கண்டுபிடித்து அதைக் கிளிக் செய்க.
- திறக்கும் சாளரத்தில், உங்கள் கணினியில் உள்ள எல்லா சாதனங்களின் பட்டியலையும் காணலாம். உருப்படியை விரிவாக்க ‘கேமராக்கள்’ அல்லது ‘இமேஜிங் சாதனங்கள்’ அருகிலுள்ள அம்புக்குறியைக் கிளிக் செய்க.
- வெப்கேம் சாதனத்தில் வலது கிளிக் செய்யவும். திறக்கும் சூழல் மெனுவில், ‘சாதனத்தை இயக்கு’ என்பதைக் கண்டால், உங்கள் வெப்கேம் முடக்கப்பட்டுள்ளது என்று பொருள். எனவே, உங்கள் வெப்கேம் செயல்பட விருப்பத்தை சொடுக்கவும். இருப்பினும், நீங்கள் வெப்கேம் சாதனத்தில் வலது கிளிக் செய்து, அதற்கு பதிலாக சூழல் மெனுவில் ‘சாதனத்தை முடக்கு’ என்பதைக் கண்டால், அது ஏற்கனவே செயலில் உள்ளது என்று அர்த்தம். சிக்கலை சரிசெய்ய, ‘சாதனத்தை முடக்கு’ என்பதைக் கிளிக் செய்து, வெப்கேம் சாதனத்தில் மீண்டும் வலது கிளிக் செய்து, ‘சாதனத்தை இயக்கு’ என்பதைக் கிளிக் செய்க.
குறிப்பு: சாதன நிர்வாகியில் 'இமேஜிங் சாதனங்கள்' அல்லது 'கேமரா'வை நீங்கள் கண்டுபிடிக்க முடியவில்லை என்றால், அல்லது அவற்றைக் கண்டுபிடிக்க முடிந்தால், ஆனால் உங்கள் வெப்கேம் சாதனம் அவற்றின் கீழ் பட்டியலிடப்படவில்லை என்றால்,' ஒலி, வீடியோ மற்றும் விளையாட்டு கட்டுப்படுத்திகளை 'தேடுங்கள். அம்புக்குறியைக் கிளிக் செய்வதன் மூலம் அதை விரிவாக்குங்கள் . உங்கள் வெப்கேம் சாதனம் ‘ஒருங்கிணைந்த கேமரா’ அல்லது வேறு ஒத்த பெயருடன் பட்டியலிடப்படும்.
சரி 3: பயாஸ் அல்லது யுஇஎஃப்ஐ அமைப்புகளில் வெப்கேமை இயக்கு
சில மடிக்கணினிகளில், பயாஸ் அல்லது யுஇஎஃப்ஐ ஃபார்ம்வேரில், கணினி மட்டத்தில் வெப்கேமை முடக்க ஒரு அமைப்பு உள்ளது. இந்த அமைப்பு பொதுவாக வணிக வகுப்பு மடிக்கணினிகளில் காணப்படுகிறது. பாதுகாப்பு நோக்கங்களுக்காக வெப்கேம் அணுகலை முடக்க கணினி நிர்வாகிகளுக்கு இது உதவுகிறது. எனவே, நீங்கள் முன்னர் உங்கள் வெப்கேமை முடக்கியிருந்தால், அதை மீண்டும் இயக்க வேண்டும். இதை அடைவதற்கான படிகள் ஒரு கணினியிலிருந்து மற்றொரு கணினிக்கு மாறுபடும். எனவே, உங்கள் இயந்திரத்திற்கான குறிப்பிட்ட படிகளை நீங்கள் காணலாம்.
நீங்கள் ஒரு வணிக வர்க்க மடிக்கணினியைப் பயன்படுத்துகிறீர்களா இல்லையா என்பதை பயாஸ் அல்லது யுஇஎஃப்ஐ இயல்புநிலைகளை ஏற்றுவதையும் நீங்கள் கருத்தில் கொள்ள வேண்டும். அவ்வாறு செய்வது உங்கள் கேமரா செயல்படுவதைத் தடுக்கும் எந்தவொரு பயாஸ் அல்லது யுஇஎஃப்ஐ சிக்கலையும் தீர்க்க உதவும். இதைச் செய்வதற்கான படிகள் பிசி முதல் பிசி வரை மாறுபடும்.
சரி 4: வெப்கேம் டிரைவரை மீண்டும் நிறுவவும்
உங்கள் வெப்கேம் இயக்கியை நிறுவல் நீக்கி மீண்டும் நிறுவ முயற்சிக்கவும், அது சிக்கலை சரிசெய்யுமா என்று பாருங்கள். இந்த எளிய வழிமுறைகளைப் பின்பற்றவும்:
- தொடக்க மெனுவுக்குச் செல்லவும் (விண்டோஸ் லோகோ விசையை அழுத்தவும்).
- தேடல் பட்டியில் சாதன நிர்வாகியைத் தட்டச்சு செய்து, தேடல் முடிவுகளில் தோன்றும் போது விருப்பத்தை சொடுக்கவும்.
- திறக்கும் சாளரத்தில், அதன் கீழ் உள்ள உருப்படிகளை வெளிப்படுத்த ‘இமேஜிங் சாதனங்கள்’, ‘கேமராக்கள்’ அல்லது ‘ஒலி, வீடியோ மற்றும் விளையாட்டு கட்டுப்பாட்டாளர்கள்’ என்பதை இருமுறை கிளிக் செய்யவும்.
- உங்கள் ஒருங்கிணைந்த வெப்கேம் சாதனத்தில் வலது கிளிக் செய்து, சூழல் மெனுவிலிருந்து ‘சாதனத்தை நிறுவல் நீக்கு’ விருப்பத்தை சொடுக்கவும்.
- ‘உங்கள் கணினியிலிருந்து இந்தச் சாதனத்தை நிறுவல் நீக்கப் போகிறீர்கள்’ என்று ஒரு எச்சரிக்கை உங்களுக்குக் கிடைக்கும். நிறுவல் நீக்கு பொத்தானைக் கிளிக் செய்க.
குறிப்பு: ‘இந்த சாதனத்திற்கான இயக்கி மென்பொருளை நீக்கு’ (இருந்தால்) என்பதற்கான தேர்வுப்பெட்டியை நீங்கள் குறித்தால், நீங்கள் அதை நிறுவல் நீக்கிய பின் விண்டோஸ் சாதன இயக்கியை மீண்டும் பதிவிறக்க வேண்டும்.
- உங்கள் கணினியை மறுதொடக்கம் செய்த பிறகு, விண்டோஸ் தானாகவே காணாமல் போன வெப்கேம் இயக்கியை நிறுவும்.
இயக்கி மீண்டும் நிறுவப்பட்ட பிறகு, உங்கள் பயன்பாடுகளால் வெப்கேமைக் கண்டறிய முடியுமா என்று சோதிக்கவும்.
குறிப்பு: வெப்கேம் இயக்கியை நீங்கள் நிறுவல் நீக்கிய பின் தானாக நிறுவ விண்டோஸ் தவறினால், நீங்கள் செய்ய வேண்டியது இங்கே:
- சாதன நிர்வாகிக்குச் செல்லவும்.
- உங்கள் கணினியில் வலது கிளிக் செய்யவும் (இது பட்டியலில் உள்ள முதல் உருப்படி) மற்றும் ‘வன்பொருள் மாற்றங்களுக்கு ஸ்கேன்’ என்பதைக் கிளிக் செய்க.
சரி 5: வெப்கேம் டிரைவரைப் புதுப்பிக்கவும்
உங்கள் கணினியைப் பயன்படுத்தும் போது அனுபவிக்கும் வன்பொருள் சிக்கல்களுக்கு பெரும்பாலும், காலாவதியான, தவறான அல்லது தவறான சாதன இயக்கிகள் இருக்கலாம். உங்கள் கணினியில் தேவையான இயக்கி நிறுவப்படவில்லை என்றால் உங்கள் வெப்கேம் இயங்காது. நீங்கள் ஒரு சாதனத்துடன் இணைக்கும்போது விண்டோஸ் 10 தானாகவே தேவையான இயக்கிகளை நிறுவ முடியும் என்றாலும், செயல்பாடு வெற்றிகரமாக செல்லக்கூடாது.
தேவையான சாதன இயக்கி இருக்கும்போது கூட, பதிப்பு காலாவதியானதாக இருக்கலாம் அல்லது சிதைந்திருக்கலாம்.
எனவே, உங்கள் ஒருங்கிணைந்த வெப்கேம் மீண்டும் செயல்பட முயற்சிக்க, உங்கள் சாதன உற்பத்தியாளரின் அதிகாரப்பூர்வ வலைத்தளத்தைப் பார்வையிட வேண்டும் மற்றும் உங்கள் சாதன இயக்கிகளைப் புதுப்பித்த நிலையில் பெற சமீபத்திய இயக்கி தொகுப்பைப் பதிவிறக்க வேண்டும்.
இந்த எளிய வழிமுறைகளைப் பின்பற்றுவதன் மூலம் சாதன நிர்வாகி மூலம் புதுப்பிப்பையும் செய்யலாம்:
- உங்கள் இணைய இணைப்பை இயக்கவும்.
- தொடக்க மெனுவுக்குச் செல்லவும் (விண்டோஸ் லோகோ விசையை அழுத்தவும்).
- தேடல் பட்டியில் சாதன நிர்வாகியைத் தட்டச்சு செய்து, தேடல் முடிவுகளில் தோன்றும் போது விருப்பத்தை சொடுக்கவும்.
- சாதன மேலாளர் சாளரம் திறந்ததும், உங்கள் வெப்கேம் சாதனத்தை ‘கேமராக்கள்’, ‘இமேஜிங் சாதனங்கள்’ அல்லது ‘ஒலி, வீடியோ மற்றும் விளையாட்டு கட்டுப்படுத்திகள்’ என்பதன் கீழ் தேடுங்கள். உதவிக்குறிப்பு: விருப்பங்களை இருமுறை சொடுக்கவும் அல்லது அவற்றின் அருகிலுள்ள அம்புக்குறியைக் கிளிக் செய்யவும்.
- உங்கள் வெப்கேம் சாதனத்தில் வலது கிளிக் செய்து, சூழல் மெனுவிலிருந்து ‘இயக்கி புதுப்பித்தல்’ என்பதைத் தேர்ந்தெடுக்கவும்.
- ‘புதுப்பிக்கப்பட்ட இயக்கி மென்பொருளுக்காக தானாகத் தேடு’ விருப்பத்தைத் தேர்ந்தெடுக்கவும். உங்கள் சாதனத்திற்கான சமீபத்திய இயக்கி மென்பொருளுக்காக விண்டோஸ் உங்கள் கணினியையும் வலையையும் தேடும்.
குறிப்பு: அதிகாரப்பூர்வ வலைத்தளத்திலிருந்து சமீபத்திய டிரைவரை நீங்கள் ஏற்கனவே பதிவிறக்கம் செய்திருந்தால், ‘டிரைவர் மென்பொருளுக்காக எனது கணினியை உலாவுக’ விருப்பத்தை கிளிக் செய்யலாம். உங்கள் கணினியில் இயக்கி சேமிக்கப்பட்ட இடத்தை கைமுறையாக தேர்ந்தெடுத்து இயக்கியை நிறுவ வேண்டும்.
- இயக்கி வெற்றிகரமாக பதிவிறக்கம் செய்யப்பட்டு நிறுவப்பட்டதும், உங்கள் கணினியை மறுதொடக்கம் செய்து, உங்கள் ஒருங்கிணைந்த வெப்கேம் இப்போது செயல்படுகிறதா என்று சரிபார்க்கவும்.
சார்பு உதவிக்குறிப்பு: உங்கள் வன்பொருள் சாதனங்களுக்கு தேவையான இயக்கிகளைப் பதிவிறக்கி நிறுவ ஒரு எளிய வழி, ஆஸ்லோகிக்ஸ் டிரைவர் அப்டேட்டர் போன்ற நம்பகமான மூன்றாம் தரப்பு மென்பொருளைப் பயன்படுத்துவதாகும். அவ்வாறு செய்வது நீங்கள் தவறான இயக்கிகளைப் பெறவில்லை என்பதை உறுதிப்படுத்துவதோடு மட்டுமல்லாமல், உங்கள் கணினியை எல்லா நேரங்களிலும் உகந்ததாக இயங்க வைக்க உதவுகிறது, ஏனெனில் உங்கள் சாதன இயக்கிகளில் ஏதேனும் சிக்கல் ஏற்பட்டால் உங்களுக்கு எப்போதும் அறிவிக்கப்படும்.
ஆஸ்லோகிக்ஸ் டிரைவர் அப்டேட்டர் உங்கள் கணினியின் முழு ஸ்கேன் இயக்கும், இது காலாவதியான, காணாமல் போன, ஊழல் மற்றும் தவறான இயக்கிகளைக் கண்டுபிடிக்கும். ஸ்கேன் முடிந்ததும், நீங்கள் முன்னோக்கிச் சென்றதும், தேவையான இயக்கி மென்பொருளின் சமீபத்திய உற்பத்தியாளர் பரிந்துரைத்த பதிப்பை பதிவிறக்கம் செய்து நிறுவுகிறது. புதுப்பித்தலுக்கு முன் இயக்கிகளின் தற்போதைய பதிப்பையும் இது காப்புப் பிரதி எடுக்கிறது, இதனால் தேவைப்பட்டால் நீங்கள் மீண்டும் உருட்டலாம். உங்கள் கணினியை எல்லா நேரங்களிலும் சிறந்த வடிவத்தில் வைத்திருப்பதற்கான சரியான கருவியாகும், இது உங்கள் வன்பொருள் சாதனங்களில் எரிச்சலூட்டும் சிக்கல்களில் சிக்காமல் இருப்பதை உறுதிசெய்கிறது.
சரி 6: வெப்கேம் டிரைவரை மீண்டும் உருட்டவும்
சாதன நிர்வாகியில் ஒரு விருப்பம் உள்ளது, இது எந்த வன்பொருள் சாதனத்தின் இருக்கும் இயக்கியை நிறுவல் நீக்க மற்றும் அதற்கு பதிலாக இயக்கியின் முந்தைய பதிப்பை நிறுவ உதவுகிறது. இந்த விருப்பம் உள்ளது, ஏனெனில் சமீபத்திய இயக்கிகள் சில நேரங்களில் தவறாக இருக்கலாம். இருப்பினும், புதிய பதிப்புகள் வழக்கமாக மேம்பாடுகள் என்பதால் உங்கள் இயக்கிகளை தொடர்ந்து புதுப்பிப்பது நல்லது.
எனவே, நீங்கள் சமீபத்தில் உங்கள் வெப்கேம் இயக்கியைப் புதுப்பித்திருந்தால், அதை மீண்டும் உருட்டுவது நல்ல யோசனையாகும், ஏனெனில் இது சிக்கலுக்கு காரணமாக இருக்கலாம்.
உங்கள் உள்ளமைக்கப்பட்ட (ஒருங்கிணைந்த) வெப்கேம் இயக்கியைத் திரும்பப் பெற கீழே உள்ள படிகளைப் பின்பற்றவும்:
- WinX மெனுவைத் திறக்க விண்டோஸ் லோகோ விசை + எக்ஸ் குறுக்குவழியை அழுத்தவும்.
- பட்டியலில் ‘சாதன மேலாளரை’ கண்டுபிடித்து அதைக் கிளிக் செய்க.
- இமேஜிங் சாதனங்களுக்கு அருகிலுள்ள அம்புக்குறியைக் கிளிக் செய்து அதன் கீழ் உள்ள உருப்படிகளை வெளிப்படுத்தவும்.
- உங்கள் வெப்கேம் சாதனத்தில் வலது கிளிக் செய்து, சூழல் மெனுவிலிருந்து பண்புகள் என்பதைத் தேர்ந்தெடுக்கவும்.
குறிப்பு: உங்கள் ஒருங்கிணைந்த வெப்கேம் சாதனத்தை இமேஜிங் சாதனங்களின் கீழ் கண்டுபிடிக்க முடியாவிட்டால், அதை ‘கேமராக்கள்’ அல்லது ‘ஒலி, வீடியோ மற்றும் விளையாட்டு கட்டுப்படுத்திகள்’ என்பதன் கீழ் தேடுங்கள்.
- வெப்கேமின் பண்புகள் சாளரத்தில், இயக்கி தாவலைக் கிளிக் செய்க.
- ரோல் பேக் டிரைவர் பொத்தானைக் கிளிக் செய்து, திரையில் உள்ள வழிமுறைகளைப் பின்பற்றவும்.
குறிப்பு: ரோல் பேக் டிரைவர் பொத்தான் செயலில் இல்லை என்றால், இயக்கியின் முந்தைய பதிப்பு கிடைக்கவில்லை என்று பொருள்.
சரி 7: விண்டோஸ் புதுப்பிக்கவும்
விண்டோஸ் புதுப்பித்த நிலையில் இருப்பதை உறுதிசெய்க. சமீபத்திய புதுப்பிப்புகளைப் பதிவிறக்குவது வெப்கேம் சிக்கலைத் தீர்க்கக்கூடும். விண்டோஸ் புதுப்பிப்புகளைச் சரிபார்க்க இந்த படிகளைப் பின்பற்றவும்:
- விண்டோஸ் லோகோ விசையை அழுத்துவதன் மூலம் தொடக்க மெனுவுக்குச் செல்லவும்.
- அமைப்புகள் (கியர் ஐகானாக காட்டப்படும்) என்பதைக் கிளிக் செய்க.
மாற்றாக, அமைப்புகள் பயன்பாட்டை விரைவாக திறக்க விண்டோஸ் லோகோ விசையை + I குறுக்குவழியை அழுத்தவும்.
- அமைப்புகள் பயன்பாட்டின் பிரதான பக்கத்தில், புதுப்பிப்பு & பாதுகாப்பு என்பதைக் கிளிக் செய்க.
- இடது பலகத்தில் விண்டோஸ் புதுப்பிப்பைக் கிளிக் செய்க.
- இப்போது வலது பலகத்தில் உள்ள ‘புதுப்பிப்புகளைச் சரிபார்க்கவும்’ பொத்தானைக் கிளிக் செய்க. கிடைக்கக்கூடிய புதுப்பிப்புகள் இருந்தால், அவற்றை பதிவிறக்கி நிறுவவும்.
- உங்கள் கணினியை மறுதொடக்கம் செய்து, பின்னர் ஒருங்கிணைந்த வெப்கேம் பிரச்சினை கவனிக்கப்பட்டுள்ளதா என சரிபார்க்கவும்.
சரி 8: வன்பொருள் மற்றும் சாதனங்கள் சரிசெய்தல் இயக்கவும்
விண்டோஸ் இயக்க முறைமையில், உங்கள் கணினியில் நீங்கள் சந்திக்கும் பல்வேறு சிக்கல்களை எளிதில் கண்டறிந்து தீர்க்க உங்களை அனுமதிக்கும் உள்ளமைக்கப்பட்ட பயன்பாடுகள் உள்ளன. அத்தகைய ஒரு பயன்பாடு வன்பொருள் மற்றும் சாதனங்கள் சரிசெய்தல் ஆகும். அதை இயக்க கீழே உள்ள எளிய வழிமுறைகளைப் பின்பற்றி, அது உங்கள் வெப்கேம் மீண்டும் செயல்படுமா என்று பாருங்கள்:
- உங்கள் விசைப்பலகையில் விண்டோஸ் லோகோ விசையை பிடித்து, அமைப்புகள் பயன்பாட்டைத் திறக்க I ஐ அழுத்தவும்.
- Update & Security என்பதைக் கிளிக் செய்க.
- திறக்கும் பக்கத்தின் இடது புறத்தில் உள்ள சரிசெய்தல் என்பதைக் கிளிக் செய்க.
- வலது பலகத்தில் ‘வன்பொருள் மற்றும் சாதனங்களை’ கண்டறிந்து, ‘சிக்கல் தீர்க்கும்’ பொத்தானைக் கிளிக் செய்க.
- ஸ்கேன் முடிந்ததும், உங்கள் கணினியை மறுதொடக்கம் செய்து, வெப்கேம் இப்போது செயல்படுகிறதா என்று சரிபார்க்கவும்.
சரி 9: புதிய பயனர் சுயவிவரத்தை உருவாக்கவும்
உங்கள் பயனர் சுயவிவரம் சிதைந்திருக்க வாய்ப்புள்ளது, அதனால்தான் உங்கள் உள்ளமைக்கப்பட்ட வெப்கேம் செயல்படவில்லை. புதிய பயனர் கணக்கை உருவாக்க முயற்சிக்கவும், நிர்வாகி சலுகை அமைப்புகளை மாற்றவும், பின்னர் புதிய சுயவிவரத்தில் வெப்கேம் வருமா என்று பார்க்கவும்.
அதைச் செய்ய கீழே உள்ள படிகளைப் பின்பற்றவும்:
- தொடக்க மெனுவுக்குச் சென்று அமைப்புகள் (கியர் ஐகான்) என்பதைக் கிளிக் செய்க.
- அமைப்புகள் சாளரத்தில், கணக்குகள் என்பதைக் கிளிக் செய்து, இடது பலகத்தில் இருந்து ‘குடும்பம் மற்றும் பிற பயனர்கள்’ என்பதைக் கிளிக் செய்க.
- பக்கத்தின் வலது புறத்தில், ‘பிற பயனர்கள்’ என்பதன் கீழ், ‘இந்த கணினியில் வேறொருவரைச் சேர்’ விருப்பத்தை சொடுக்கவும்.
- புதிய பயனர் கணக்கிற்கு தேவையான சான்றுகளை உள்ளிடவும்.
- ‘கணக்கு வகையை மாற்று’ என்பதைக் கிளிக் செய்க.
- கீழ்தோன்றும் மெனுவை விரிவுபடுத்தி, நிர்வாகி நிலைக்கு கணக்கை அமைக்க ‘நிர்வாகி’ விருப்பத்தைத் தேர்ந்தெடுக்கவும்.
- உங்கள் கணினியை மறுதொடக்கம் செய்யுங்கள்.
- புதிதாக உருவாக்கப்பட்ட கணக்கில் உள்நுழைந்து, பின்னர் உங்கள் வெப்கேம் செயல்படுகிறதா என்று சரிபார்க்கவும்.
நீங்கள் புதிய கணக்கில் உள்நுழைந்திருக்கும்போது கேமரா செயல்பட்டால், உங்கள் பழைய பயனர் சுயவிவரத்தில் சிக்கல் இருப்பதாக அர்த்தம். அவ்வாறான நிலையில், கீழேயுள்ள படிகளைப் பின்பற்றுவதன் மூலம் அதை நீங்கள் சரிசெய்ய முடியும்:
- உங்கள் புதிய கணக்கில் உள்நுழைந்திருக்கும்போது, மேலே உள்ள படிகள் 1 மற்றும் 2 ஐப் பின்பற்றவும்.
- நீங்கள் ‘குடும்பம் மற்றும் பிற பயனர்கள்’ பக்கத்தில் வந்ததும், உங்கள் பழைய பயனர் கணக்கைத் தேர்ந்தெடுக்கவும்.
- ‘கணக்கு வகையை மாற்று’ என்பதைக் கிளிக் செய்க.
- நிலையான பயனர் கணக்கு வகையைத் தேர்ந்தெடுத்து சரி பொத்தானைக் கிளிக் செய்க.
- கணக்கு மாற்று வகை பொத்தானை மீண்டும் கிளிக் செய்து ‘நிர்வாகி’ என்பதைத் தேர்ந்தெடுக்கவும்.
- சரி பொத்தானைக் கிளிக் செய்க.
- 3 முதல் 6 படிகளை ஓரிரு முறை செய்யவும். அவ்வாறு செய்வது சிக்கலான பயனர் சுயவிவரத்தை சரிசெய்ய உதவும் என்று கூறப்படுகிறது.
- உங்கள் கணினியை மறுதொடக்கம் செய்து உங்கள் பழைய கணக்கில் உள்நுழைக. உங்கள் கேமரா வேலை செய்யுமா என்று சோதிக்கவும்.
சரி 10: ஒரு பதிவேடு மாற்றங்களைச் செய்யுங்கள்
உங்கள் இமேஜிங் சாதனத்தை சரிசெய்ய லோவர்ஃபில்டர்கள் மற்றும் அப்பர்ஃபில்டர்ஸ் கோப்புகளை உங்கள் பதிவேட்டில் இருந்து அகற்ற முயற்சிக்கவும். கீழே உள்ள நடைமுறையைப் பின்பற்றவும்:
- தொடக்க மெனுவுக்குச் சென்று தேடல் பட்டியில் ‘கணினி உள்ளமைவு’ எனத் தட்டச்சு செய்க.
- தேடல் முடிவுகளிலிருந்து விருப்பத்தை சொடுக்கவும்.
மாற்றாக, விண்டோஸ் லோகோ விசையை பிடித்து, ரன் உரையாடலைத் தொடங்க R ஐ அழுத்தவும். உரை புலத்தில் ‘msconfig.exe’ என தட்டச்சு செய்து சரி என்பதைக் கிளிக் செய்யவும் அல்லது Enter ஐ அழுத்தவும்.
- திறக்கும் சாளரத்தில், துவக்க தாவலுக்குச் சென்று, துவக்க விருப்பங்கள் பிரிவின் கீழ் ‘பாதுகாப்பான துவக்க’ தேர்வுப்பெட்டியைக் குறிக்கவும்.
- சரி பொத்தானைக் கிளிக் செய்க.
- திறந்த கோப்புகளைச் சேமித்து, வரியில் தோன்றும் போது மறுதொடக்கம் பொத்தானைக் கிளிக் செய்க.
- விண்டோஸ் பாதுகாப்பான பயன்முறையில் துவங்கியதும், பின்வரும் இடத்திற்கு செல்லவும்: சி: \ விண்டோஸ் \ சிஸ்டம் 32 \ டிரைவர்கள். முகவரியை நகலெடுப்பதன் மூலம் இதை எளிதாக செய்யலாம். ரன் உரையாடலைத் திறக்க விண்டோஸ் லோகோ விசை + ஆர் குறுக்குவழியை அழுத்தவும். முகவரியை ஒட்டவும் சரி என்பதைக் கிளிக் செய்யவும் அல்லது Enter ஐ அழுத்தவும்.
- கோப்பு எக்ஸ்ப்ளோரர் பக்கம் திறந்ததும், ‘lvmvdrv.sys’ என பெயரிடப்பட்ட கோப்பைக் கண்டுபிடித்து அதை ‘lvmvdrv.sys.backup’ என மறுபெயரிடுங்கள். இருப்பினும், கோப்பைக் கண்டுபிடிக்க முடியாவிட்டால், அடுத்த கட்டத்திற்கு செல்லுங்கள்.
- இப்போது, ரன் உரையாடல் பெட்டியை (விண்டோஸ் லோகோ + ஆர்) திறந்து உரை புலத்தில் ‘ரீஜெடிட்’ என தட்டச்சு செய்து Enter ஐ அழுத்தவும் அல்லது சரி என்பதைக் கிளிக் செய்யவும்.
- பயனர் கணக்கு கட்டுப்பாடு (யுஏசி) வரியில் வழங்கப்படும் போது ஆம் பொத்தானைக் கிளிக் செய்க.
- திறக்கும் பதிவு எடிட்டர் சாளரத்தில், செல்லவும் HKEY_LOCAL_MACHINE \ SYSTEM \ CurrentControlSet \ கட்டுப்பாடு \ வகுப்பு \ {6BDD1FC6-810F-11D0-BEC7-08002BE2092F}.
- நாங்கள் மேலும் செல்வதற்கு முன், நீங்கள் கோப்புறையின் காப்புப்பிரதியை உருவாக்க வேண்டும். வலது கிளிக் செய்யவும் {6BDD1FC6-810F-11D0-BEC7-08002BE2092F} சூழல் மெனுவிலிருந்து ‘ஏற்றுமதி’ என்பதைக் கிளிக் செய்க. பாதுகாப்பான இருப்பிடத்தைத் தேர்ந்தெடுத்து சேமி என்பதைக் கிளிக் செய்க.
குறிப்பு: கீழேயுள்ள திருத்தத்தைச் செய்யும்போது அல்லது அதற்குப் பிறகு ஏதேனும் தவறு நடந்தால், பதிவகக் கோப்புறையின் காப்புப்பிரதியை நீங்கள் சேமித்த இடத்திற்குச் சென்று இயல்புநிலை பதிவு மதிப்புகளை ஏற்ற கோப்புறையைத் திறக்கவும்.
- நீங்கள் படி 11 ஐ முடித்ததும், B 6BDD1FC6-810F-11D0-BEC7-08002BE2092F on ஐக் கிளிக் செய்க. பக்கத்தின் வலது புறத்தில், லோயர் ஃபில்டர்கள் அல்லது அப்பர் ஃபில்டர்கள் மீது வலது கிளிக் செய்யவும் (ஒன்று பட்டியலில் இல்லை என்றால், மற்றொன்று இருக்க வேண்டும்) மற்றும் சூழல் மெனுவிலிருந்து நீக்கு என்பதைக் கிளிக் செய்யவும்.
- பதிவேட்டில் திருத்து. 1 முதல் 5 படிகளை மறுதொடக்கம் செய்து, உங்கள் கணினியை சாதாரண பயன்முறையில் துவக்க உங்கள் கணினியை மறுதொடக்கம் செய்யுங்கள்.
- உங்கள் உள்ளமைக்கப்பட்ட வெப்கேம் இப்போது செயல்படுகிறதா என்பதைச் சரிபார்க்கவும்.
சரி 11: உங்கள் கணினியை மீட்டமைக்கவும்
மேலே உள்ள எல்லா தீர்வுகளையும் நீங்கள் முயற்சித்திருந்தால், உங்கள் கணினியின் உள்ளமைக்கப்பட்ட வெப்கேம் இன்னும் செயல்படவில்லை மற்றும் விண்டோஸ் மற்றும் பயன்பாடுகளால் அதைக் கண்டறிய முடியவில்லை என்றால், உங்களிடம் உள்ள அடுத்த விருப்பம் உங்கள் விண்டோஸ் 10 OS ஐ மீண்டும் நிறுவ வேண்டும். நீங்கள் அவ்வாறு செய்வதற்கு முன், உங்கள் கோப்புகளை காப்புப் பிரதி எடுப்பது சிறந்த நடைமுறை. உங்கள் எல்லா கோப்புகளையும் வைத்திருப்பதற்கான விருப்பம் உங்களுக்கு வழங்கப்படும் என்றாலும், ஒரு காப்புப்பிரதியை கைமுறையாகச் செய்வது இன்னும் நல்லது.
உங்கள் கோப்புகளை காப்புப் பிரதி எடுத்தவுடன், உங்கள் கணினியை மீட்டமைக்க இந்த படிகளைப் பின்பற்றவும்:
- உங்கள் விசைப்பலகையில் விண்டோஸ் லோகோ விசையை பிடித்து I ஐ அழுத்துவதன் மூலம் அமைப்புகள் பயன்பாட்டைத் திறக்கவும்.
- புதுப்பிப்பு மற்றும் பாதுகாப்பு என்பதைக் கிளிக் செய்க.
- பக்கத்தின் இடது பலகத்தில், மீட்பு என்பதைக் கிளிக் செய்க.
- பக்கத்தின் வலது பலகத்தில், இந்த கணினியை மீட்டமை என்பதைக் கிளிக் செய்க.
இந்த வழிகாட்டி உங்களுக்கு உதவியாக இருப்பதாகவும், உங்கள் உள்ளமைக்கப்பட்ட வெப்கேம் இப்போது செயல்படுகிறது என்றும் நாங்கள் நம்புகிறோம்.
உங்களிடம் ஏதேனும் கருத்துகள், கேள்விகள் அல்லது பரிந்துரைகள் இருந்தால், தயவுசெய்து அவற்றை கீழே உள்ள கருத்துகள் பிரிவில் பகிர தயங்க வேண்டாம். உங்களிடமிருந்து நாங்கள் மகிழ்ச்சியடைகிறோம்.
சியர்ஸ்!