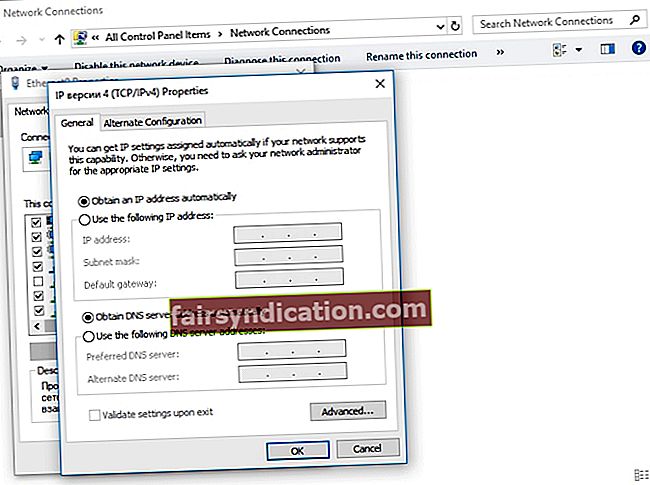நம்பகமான மெய்நிகர் தனியார் நெட்வொர்க் (வி.பி.என்) இணைப்பில் மக்கள் ஏன் பணத்தை செலவிடுகிறார்கள் என்பதை நியாயப்படுத்தக்கூடிய பல நடைமுறை மற்றும் நல்ல தத்துவ காரணங்கள் உள்ளன. உதாரணமாக, உங்கள் தனிப்பட்ட தனியுரிமைக்கான உங்கள் உரிமையை நீங்கள் உறுதியாக நம்பினால், இந்த சேவையின் முக்கியத்துவத்தை நீங்கள் புரிந்துகொள்வீர்கள். உங்கள் ஆன்லைன் செயல்பாடுகளின் அடிப்படையில் அதிகாரிகளால் பார்க்கப்பட்டு பட்டியலிடப்படும் யோசனை உங்களுக்கு பிடிக்கவில்லை.
நீங்கள் இந்த சேவையைப் பயன்படுத்தும் போதெல்லாம் உங்கள் வைஃபை அடிக்கடி துண்டிக்கப்படும் போது நீங்கள் என்ன செய்வீர்கள்? உங்கள் VPN உங்கள் இணைய வேகத்தை 50 சதவிகிதம் குறைக்கக்கூடும் என்பது உண்மைதான், ஆனால் இது உங்கள் இணைப்பை முழுவதுமாக மூடக்கூடாது.
குறிப்பு: உங்கள் VPN சேவை செயலில் இருக்கும்போது மெதுவான இணைய இணைப்பை அனுபவிப்பது மிகவும் சாதாரணமானது
இருப்பினும், வேகம் வழக்கத்தை விட மிகவும் மெதுவாக இருப்பதை நீங்கள் கவனிக்கத் தொடங்கினால், உங்கள் கணினியின் செயல்திறனை பாதிக்கும் பிற காரணிகளும் இருக்கலாம். இந்த வழக்கில், Auslogics BoostSpeed ஐப் பயன்படுத்த பரிந்துரைக்கிறோம்.
இந்த நம்பகமான கருவி குப்பைக் கோப்புகளை சுத்தம் செய்யும், கணினி நிலைத்தன்மையை மீட்டமைக்கும், மேலும் உங்கள் கணினியின் வேகத்தை மேம்படுத்தும். மேலும் என்னவென்றால், இது உங்கள் ஆன்லைன் செயல்பாடுகளின் தடயங்களை நீக்கி, உங்கள் முக்கியமான தனிப்பட்ட தகவல்களைப் பாதுகாப்பதன் மூலம் உங்கள் தனியுரிமை பாதுகாப்பை வலுப்படுத்துகிறது.
மறுபுறம், உங்கள் VPN இணைப்பில் சிக்கல் இருந்தால், பின்வரும் அறிகுறிகளை நீங்கள் அனுபவிப்பீர்கள்:
- நீங்கள் வயர்லெஸ் நெட்வொர்க்குடன் இணைக்கப்படவில்லை என்பதை நீங்கள் கவனிக்கிறீர்கள். நீங்கள் கிடைக்கக்கூடிய நெட்வொர்க்குகளின் பட்டியலைப் பார்த்து, அவற்றில் ஒன்றை மீண்டும் இணைக்க வேண்டும்.
- உங்கள் விசைப்பலகையில் ஒரு பொத்தானை அழுத்துவதன் மூலம் வயர்லெஸ் அட்டையை இயக்க வேண்டும்.
- வயர்லெஸ் நெட்வொர்க் மற்றும் விபிஎன் இணைப்பு இன்னும் செயலில் இருப்பதை நீங்கள் கவனிக்கிறீர்கள், ஆனால் நீங்கள் இணையத்தை அணுக முடியாது.
VPN உடன் இணைக்கப்படும்போது உங்கள் வைஃபை துண்டிக்கப்பட்டால், அது முக்கியமான பணிகளை முடிப்பதைத் தடுக்கலாம். எனவே, இந்த சிக்கலை தீர்க்க உங்களுக்கு உதவும் தீர்வுகளின் பட்டியலை நாங்கள் தொகுத்துள்ளோம். VPN சிக்கல்கள் காரணமாக உங்கள் வயர்லெஸ் இண்டர்நெட் துண்டிக்கப்படும்போது நீங்கள் என்ன செய்ய வேண்டும் என்பதை அறிய தொடர்ந்து படிக்கவும்.
முறை 1: உங்கள் VPN இணைப்பை மீண்டும் கட்டமைத்தல்
உங்கள் VPN சேவையை தொலை நெட்வொர்க்கின் இயல்புநிலை நுழைவாயிலைப் பயன்படுத்த அனுமதித்திருந்தால், அது இணைய இணைப்பு சிக்கல்களை ஏற்படுத்தக்கூடும். இதுபோன்ற உள்ளமைவு உங்கள் TCP / IP இல் குறிப்பிடப்பட்டதை இயல்புநிலை நுழைவாயில் அமைப்பாக ரத்து செய்கிறது. இந்த வழக்கில், கீழே உள்ள வழிமுறைகளைப் பின்பற்றி உங்கள் VPN இணைப்பை மீண்டும் கட்டமைக்க வேண்டும்:
- தட்டில் உள்ள தேடல் ஐகானைக் கிளிக் செய்க.
- “அமைப்புகள்” என தட்டச்சு செய்க (மேற்கோள்கள் இல்லை), பின்னர் Enter ஐ அழுத்தவும்.
- நெட்வொர்க் மற்றும் இணையத்தைத் தேர்ந்தெடுக்கவும்.
- அடாப்டர் விருப்பங்களை மாற்று என்பதைக் கிளிக் செய்க.
- பிணைய இணைப்புகள் சாளரத்தில், வைஃபை, லேன் மற்றும் விபிஎன் உள்ளிட்ட அனைத்து இணைப்புகளையும் நீங்கள் காண்பீர்கள்.
- VPN இணைப்பில் வலது கிளிக் செய்து, பண்புகள் என்பதைத் தேர்ந்தெடுக்கவும்.
- பண்புகள் சாளரத்தைத் திறந்ததும், நெட்வொர்க்கிங் தாவலுக்குச் செல்லவும்.
- இணைய நெறிமுறை பதிப்பு 4 ஐத் தேர்ந்தெடுத்து, பண்புகள் என்பதைக் கிளிக் செய்க.
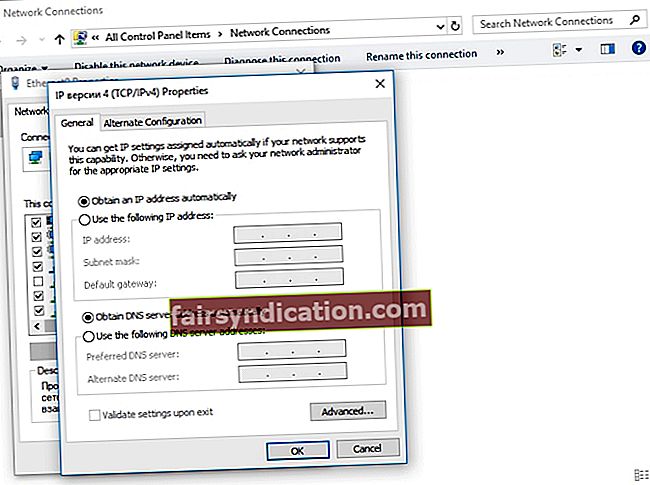
- மேம்பட்டதைத் தேர்வுசெய்து, ‘தொலை நெட்வொர்க்கில் இயல்புநிலை நுழைவாயிலைப் பயன்படுத்து’ விருப்பம் தேர்வுநீக்கப்படவில்லை என்பதை உறுதிப்படுத்தவும்.
- சாளரங்களை மூடி, பின்னர் சிக்கல் தீர்க்கப்பட்டுள்ளதா என சரிபார்க்கவும்.
மாற்றாக, VPN இன் இயல்புநிலை நுழைவாயிலை முடக்க பவர்ஷெல் பயன்படுத்தலாம். என்று கூறி, கீழே உள்ள வழிமுறைகளைப் பின்பற்றவும்.
- விண்டோஸ் விசையை வலது கிளிக் செய்யவும்.
- விண்டோஸ் பவர்ஷெல் (நிர்வாகி) என்பதைத் தேர்வுசெய்க.
- பவர்ஷெல் சாளரத்தில், கீழே உள்ள கட்டளைகளை தட்டச்சு செய்க:
Get-VpnConnection
Set-VpnConnection -Name “myVPN” -SplitTunneling $ உண்மை
முறை 2: நீக்குதல் மற்றும் VPN இணைப்பை மீண்டும் நிறுவுதல்
VPN மென்பொருள் சிதைந்திருக்க வாய்ப்புள்ளது - அதனால்தான் உங்கள் வைஃபை அடிக்கடி துண்டிக்கப்படுகிறது. இந்த வழக்கில், VPN பிணைய இணைப்பை நீக்குவது நல்லது, பின்னர் அதை மீண்டும் நிறுவவும். கீழே உள்ள படிகளைப் பின்பற்றவும்.
VPN மென்பொருளை நிறுவல் நீக்குகிறது:
- தட்டில் உள்ள தேடல் ஐகானைக் கிளிக் செய்க.
- “சாதன நிர்வாகி” என தட்டச்சு செய்க (மேற்கோள்கள் இல்லை), பின்னர் Enter ஐ அழுத்தவும்.
- சாதன மேலாளர் சாளரம் திறந்ததும், பிணைய அடாப்டர்களின் உள்ளடக்கங்களை விரிவாக்குங்கள்.
- நீங்கள் நீக்க விரும்பும் VPN அடாப்டரைத் தேடுங்கள், பின்னர் அதை வலது கிளிக் செய்யவும்.
- குறுக்குவழி மெனு தோன்றும். சாதனத்தை நிறுவல் நீக்கு என்பதைத் தேர்வுசெய்க.
- ‘இந்தச் சாதனத்திற்கான இயக்கி மென்பொருளை நீக்க’ அனுமதி வழங்க விரும்புகிறீர்களா என்று கேட்கும் ஒரு வரியில் தோன்றும், உங்கள் சம்மதத்தைக் கொடுத்து, நிறுவல் நீக்குதல் செயல்முறை முடியும் வரை காத்திருங்கள்.
VPN மென்பொருளை மீண்டும் நிறுவுகிறது
நீங்கள் ஒரு VPN சேவைக்கு குழுசேரும்போது தனிப்பயன் மென்பொருளைப் பெறுவதற்கான வாய்ப்பு உள்ளது. உங்கள் கணினியில் நிரலைச் சேர்க்க நீங்கள் நிறுவியை பதிவிறக்கம் செய்து திரையில் உள்ள வழிமுறைகளைப் பின்பற்ற வேண்டும். மறுபுறம், நீங்கள் விண்டோஸ் இயக்க முறைமையில் உள்ளமைக்கப்பட்ட VPN கிளையண்டைப் பயன்படுத்தலாம். என்று கூறி, கீழே உள்ள படிகளைப் பின்பற்றவும்:
- ஐகான் தட்டில் இருந்து தேடல் விருப்பத்தைக் கிளிக் செய்க.
- “அமைப்புகள்” என தட்டச்சு செய்க (மேற்கோள்கள் இல்லை), பின்னர் உங்கள் விசைப்பலகையில் Enter ஐ அழுத்தவும்.
- நெட்வொர்க் & இணையத்தைத் தேர்ந்தெடுக்கவும்.
- இடது பட்டி மெனுவுக்குச் சென்று, பின்னர் VPN ஐக் கிளிக் செய்க.
- VPN இணைப்பைச் சேர் என்பதைக் கிளிக் செய்க.
- VPN வழங்குநரின் கீழ்தோன்றும் பட்டியலில் இருந்து ‘விண்டோஸ் (உள்ளமைக்கப்பட்ட)’ விருப்பத்தை நீங்கள் தேர்வுசெய்கிறீர்கள் என்பதை உறுதிப்படுத்திக் கொள்ளுங்கள். இது VPN வகையை தானியங்கி மற்றும் உள்நுழைவு தகவல் வகை பயனர்பெயர் மற்றும் கடவுச்சொல்லை அமைக்கிறது.
- இணைப்பு பெயர் மற்றும் சேவையக பெயர் அல்லது முகவரி பகுதிகளை நிரப்பவும். உங்கள் VPN வழங்குநரிடமிருந்து விவரங்களைப் பெறலாம்.
- கீழே உருட்டி உங்கள் பயனர்பெயர் மற்றும் கடவுச்சொல்லை உள்ளிடவும்.
- சேமி என்பதைக் கிளிக் செய்து, அமைப்புகள் சாளரத்தை மூடுக.
- மெனு ஐகான் தட்டில் வைஃபை சின்னத்தைக் கிளிக் செய்க. நீங்கள் இப்போது உருவாக்கிய VPN இணைப்பை நீங்கள் காண முடியும்.
முறை 3: உங்கள் விண்டோஸ் இயக்க முறைமையைப் புதுப்பித்தல்
மைக்ரோசாப்ட் உங்கள் விண்டோஸ் இயக்க முறைமைக்கான புதுப்பிப்புகளை வெளியிடும் போதெல்லாம் எரிச்சலூட்டுவதை நீங்கள் காணலாம். இருப்பினும், இந்த புதுப்பிப்புகள் VPN சிக்கல்கள் தொடர்பான பிழைகள் மற்றும் பிழைகளை சரிசெய்ய முடியும். உங்கள் கணினியில் சமீபத்திய பேட்ச் மென்பொருளை நிறுவியிருப்பதன் மூலம், உங்களிடம் இருக்கும் VPN இணைப்பு சிக்கல்களை நீங்கள் தீர்க்கலாம். கீழே உள்ள வழிமுறைகளைப் பின்பற்றி உங்கள் விண்டோஸ் ஓஎஸ் புதுப்பிக்கலாம்:
- தேடல் ஐகானைக் கிளிக் செய்க.
- தேடல் பெட்டியின் உள்ளே, “அமைப்புகள்” என தட்டச்சு செய்க (மேற்கோள்கள் இல்லை), பின்னர் Enter ஐ அழுத்தவும்.
- அமைப்புகள் சாளரத்தின் உள்ளே, புதுப்பிப்பு மற்றும் பாதுகாப்பு என்பதைக் கிளிக் செய்க.
- புதுப்பிப்புகளுக்கான சோதனை என்பதைத் தேர்ந்தெடுக்கவும். நீங்கள் நிறுவ வேண்டிய புதுப்பிப்புகள் நிலுவையில் உள்ளதா என்பதைப் பார்க்க இது உங்களை அனுமதிக்கும்.
- கிடைக்கக்கூடிய புதுப்பிப்புகளை நிறுவ உங்கள் விண்டோஸ் கணினியை அனுமதிக்கவும்.

உங்கள் எண்ணங்களைக் கேட்க நாங்கள் விரும்புகிறோம்!
எங்கள் தீர்வுகளைப் பற்றி நீங்கள் என்ன நினைக்கிறீர்கள் என்று கீழே கருத்துத் தெரிவிக்கவும்!