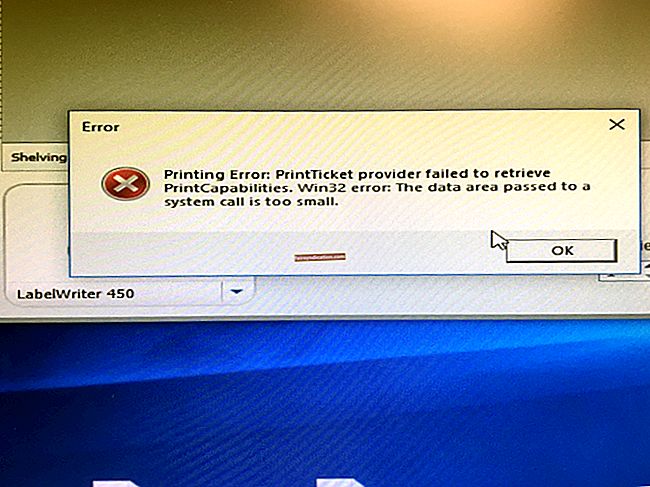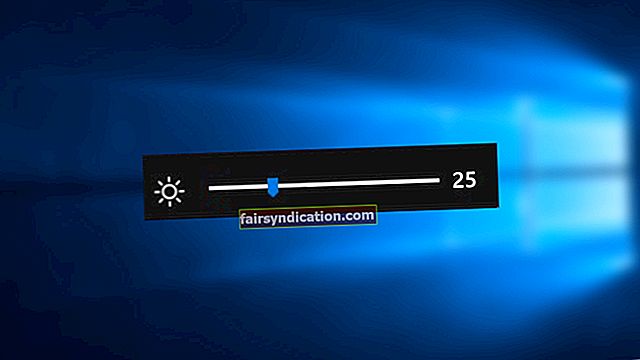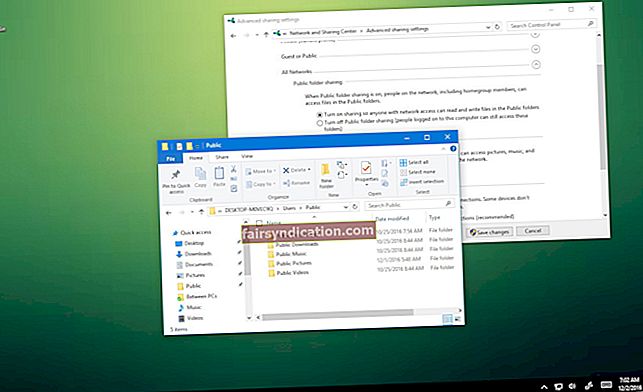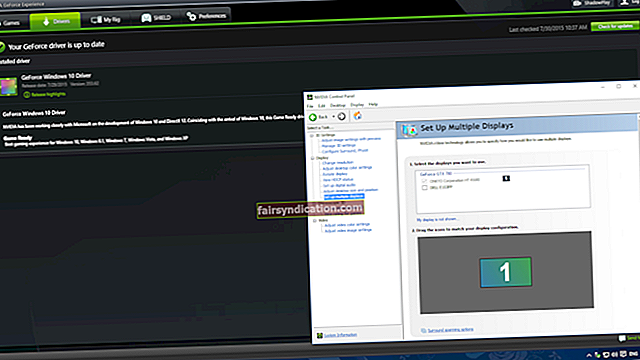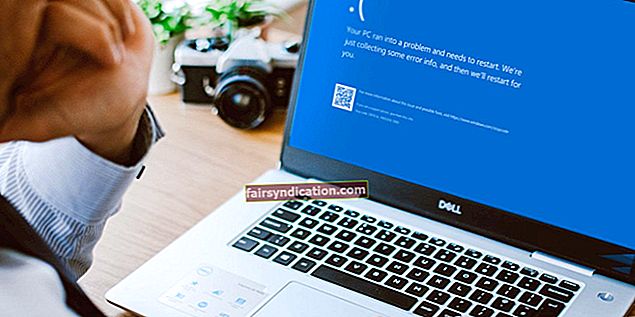உங்கள் MS Office பயன்பாடுகளில் அதே இயல்புநிலை வண்ணங்களை வைத்திருப்பது சலிப்பை ஏற்படுத்தும். வெவ்வேறு வண்ண தீம்களைத் தேர்ந்தெடுப்பதன் மூலம் உங்கள் அலுவலக அனுபவத்தைத் தனிப்பயனாக்கலாம். கருப்பு அல்லது இருண்ட சாம்பல் போன்ற வெள்ளை, வண்ணமயமான மற்றும் இருண்ட திட்டங்களை உள்ளடக்கிய பல தீம்கள் உள்ளன.
எம்.எஸ். ஆஃபீஸ் 2013 முதல் வண்ண தீம்களை மாற்றுவதற்கான செயல்பாடு கட்டமைக்கப்பட்டிருந்தாலும், ஆபிஸ் 365 பயனர்கள் மட்டுமே பிளாக் தீம் விருப்பங்களின் முழு அளவையும் கொண்டிருந்தனர். மற்ற அலுவலக பயனர்கள் இப்போது வரை வரையறுக்கப்பட்டுள்ளனர். உங்கள் மேகோஸ் அல்லது விண்டோஸ் 10 இல் Office 2019 க்கு மேம்படுத்தப்பட்டால், முழு தீம் வரம்பு இப்போது சந்தா இல்லாமல் அனைத்து அலுவலக பயனர்களுக்கும் கிடைக்கிறது.
“மைக்ரோசாஃப்ட் அலுவலக தீம் மாற்ற முடியுமா?” என்று நீங்கள் கேட்கிறீர்கள் என்றால் இந்த விண்டோஸ் 10 வழிகாட்டியைப் படியுங்கள். இந்த வழிகாட்டி உங்கள் MS Office பயன்பாடுகளுக்கான வண்ண கருப்பொருளை மாற்றக்கூடிய இரண்டு மிக எளிய வழிகளில் உங்களை அழைத்துச் செல்கிறது. இந்த முறைகள் அலுவலகம் 2016, 2019 மற்றும் 365 க்கு பயனுள்ளதாக இருக்கும்.
- கணக்கு அமைப்புகளைப் பயன்படுத்தி அலுவலக தீம் மாற்றுவது எப்படி
- விருப்பங்கள் அமைப்புகளைப் பயன்படுத்தி அலுவலக தீம் மாற்றுவது எப்படி
முறை 1: கணக்கு அமைப்புகளைப் பயன்படுத்தி அலுவலக தீம் மாற்றுவது எப்படி
வேறு வண்ணத் திட்டத்துடன் அலுவலக பயன்பாடுகளைப் பயன்படுத்த விரும்பினால், இந்த வழிமுறைகளைப் பின்பற்றவும்:
- எதையும் திறக்கவும் அலுவலகம் பயன்பாடு (ஜி., வேர்ட், எக்செல், அவுட்லுக், பவர்பாயிண்ட்)
- கிளிக் செய்யவும் கோப்பு பட்டியல்
- கிளிக் செய்யவும் கணக்கு
- கண்டுபிடி அலுவலக தீம் கீழ்தோன்றும் மெனுவிலிருந்து கிடைக்கக்கூடிய வண்ணங்களில் ஏதேனும் ஒன்றைத் தேர்ந்தெடுக்கவும் அல்லது தேர்ந்தெடுக்கவும்:
- இயல்புநிலை வண்ணமயமான விருப்பம், இது MS Office பயன்பாடுகளின் முதன்மை வண்ணங்களுடன் இணைகிறது
- டார்க் கிரே, இது உயர்-மாறுபாட்டிற்கும் இருட்டிற்கும் இடையிலான சரியான சமநிலையாகும்
- கருப்பு - காட்சி கூறுகளுக்கு சிறந்தது (மிக உயர்ந்த மாறுபாட்டை எளிதாக்குகிறது)
- வெள்ளை - அந்த காலமற்ற கிளாசிக் தோற்றத்திற்கு ஏற்றது
அலுவலக தீம் வண்ணங்களை மாற்றும் திறனுடன் கூடுதலாக, பின்னணி வடிவங்களை அகற்ற அல்லது மாற்ற, அலுவலக பின்னணி கீழ்தோன்றும் மெனுவைப் பயன்படுத்தலாம்.
இந்த படிகள் முடிந்ததும், நீங்கள் புதிதாக தேர்ந்தெடுக்கப்பட்ட தீம் அலுவலக தொகுப்பில் உள்ள அனைத்து பயன்பாடுகளுக்கும் பொருந்தும். ஸ்கைப் மற்றும் மிக சமீபத்திய ஒன்நோட் பயன்பாட்டைத் தவிர.
உங்கள் கணினியில் முதலிடம் பெறும் முழுநேர பாதுகாப்பை நீங்கள் விரும்பினால். இந்த கருவியை நாங்கள் பரிந்துரைக்கிறோம்:
ஆஸ்லோகிக்ஸ் எதிர்ப்பு தீம்பொருள் கருவி உங்கள் கணினியின் முழு பாதுகாப்பாகும். இது அமைப்பை வைத்திருக்கிறது
தீம்பொருள் மற்றும் தரவு பாதுகாப்பு அச்சுறுத்தல்களிலிருந்து பாதுகாக்கப்படுகிறது. கருவி தானாகவே இயங்குகிறது
வின் எக்ஸ்பி, விஸ்டா, 7, 8.1, 10 உடன் இணக்கமானது
- ஆஸ்லோகிக்ஸ் எதிர்ப்பு தீம்பொருளை தானாக பதிவிறக்க இப்போது பதிவிறக்கு என்பதைக் கிளிக் செய்க.
- உங்கள் கணினியில் தீங்கிழைக்கும் உருப்படிகளைக் கண்டறிய கருவியை நிறுவி ஸ்கேன் என்பதைக் கிளிக் செய்க.
அடையாளம் காணப்பட்டதும், அனைத்தையும் பழுதுபார்ப்பதை நீங்கள் தேர்வு செய்யலாம் (இதற்கான முழு பதிப்பையும் பயன்படுத்தவும்).
முறை 2: விருப்பங்கள் அமைப்புகளைப் பயன்படுத்தி அலுவலக தீம் மாற்றுவது எப்படி
அதை மாற்றுவதற்கான மற்றொரு வழி விருப்பங்கள் அமைப்புகள் வழியாகும். நீங்கள் கருப்பு, இருண்ட சாம்பல் அல்லது நீங்கள் விரும்பும் எந்த கருப்பொருளுக்கும் மாற்றலாம். உங்கள் கருப்பொருளை மாற்ற இந்த படிகளைப் பின்பற்றவும்:
- எதையும் திறக்கவும் அலுவலகம் பயன்பாடு (ஜி., வேர்ட், எக்செல், அவுட்லுக் அல்லது பவர்பாயிண்ட்)
- கிளிக் செய்யவும் கோப்பு பட்டியல்
- கிளிக் செய்யவும் விருப்பங்கள்
- கிளிக் செய்யவும் பொது
- உங்கள் சுட்டியை வட்டமிடுங்கள் மைக்ரோசாஃப்ட் ஆபிஸின் உங்கள் நகலைத் தனிப்பயனாக்குங்கள் கீழ்தோன்றும் அலுவலக தீம் மெனுவிலிருந்து கிடைக்கக்கூடிய தீம்களில் ஒன்றைத் தேர்ந்தெடுக்கவும். வண்ணங்கள் பின்வருமாறு:
- வண்ணமயமான (இயல்புநிலை)
- வெள்ளை
- அடர் சாம்பல் நிறம்
- கருப்பு
இந்த படிகளைப் பார்த்த பிறகு உங்கள் எல்லா பயன்பாடுகளும் (வேர்ட், எக்செல், பவர்பாயிண்ட், அவுட்லுக் மற்றும் பிற அலுவலக பயன்பாடுகள் உட்பட) தேர்ந்தெடுக்கப்பட்ட கருப்பொருளுக்கு மாறும்.
உங்கள் அலுவலக கருப்பொருளை கருப்பு அல்லது வேறு வண்ணமாக மாற்றுவது இப்போது உங்களுக்குத் தெரியும். நீங்கள் இப்போது அமைக்கலாம் என் அலுவலகம் உங்கள் கணினியை எவ்வாறு பயன்படுத்த விரும்புகிறீர்கள் என்பதைப் பொறுத்து எந்த கருப்பொருளிலும்.