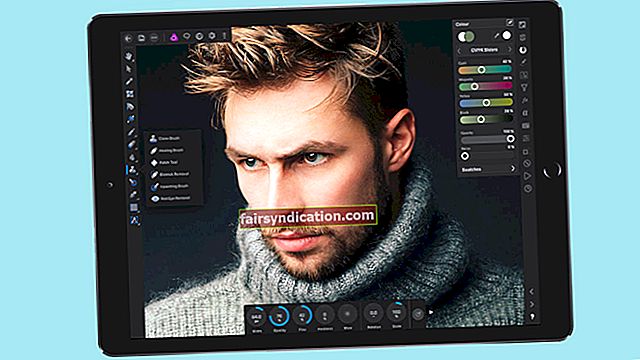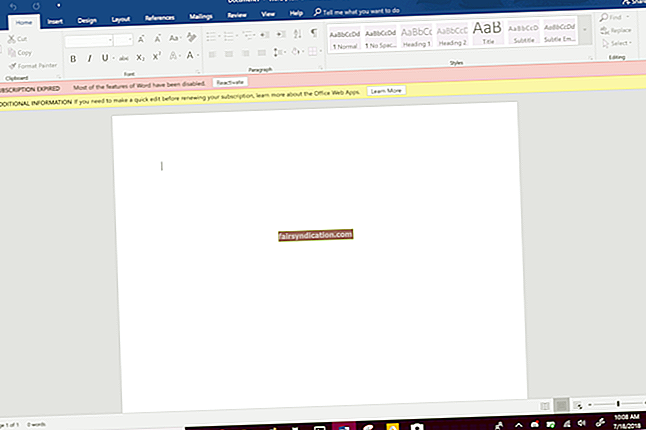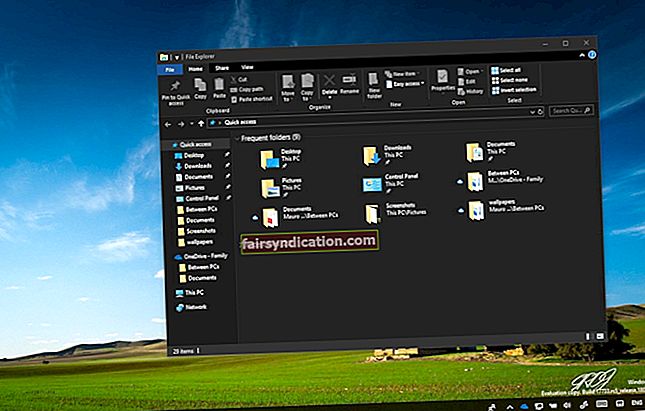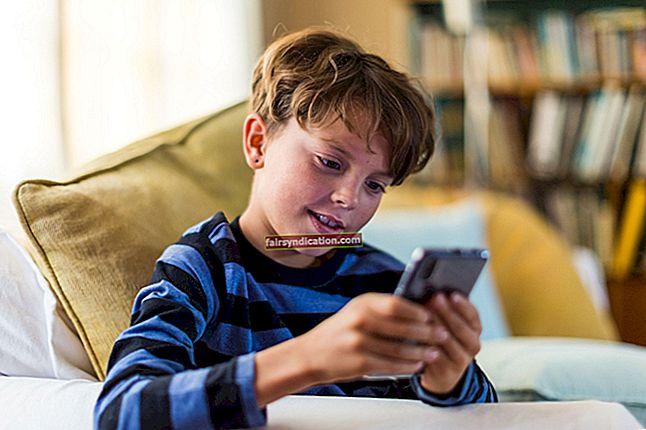சில நேரங்களில், உங்கள் விண்டோஸ் சின்னங்கள் சரியாக காட்டப்படாமல் இருப்பதை நீங்கள் கவனிக்கலாம். குறிப்பிட்ட பயன்பாட்டு ஐகான்களுக்கு பதிலாக, நீங்கள் இயல்புநிலை விண்டோஸ் ஐகான்களைக் காணலாம் அல்லது ஐகான்கள் முழுவதுமாக காணாமல் போகலாம். விண்டோஸ் 10 இல் உடைந்த ஐகான்களை எவ்வாறு சரிசெய்வது? இந்த கட்டுரையில் நாங்கள் பதிலளிக்க முயற்சிக்கும் கேள்வி இது, உங்கள் கணினியில் உள்ள ஐகான் தற்காலிக சேமிப்பை எவ்வாறு மீட்டமைப்பது மற்றும் மீண்டும் உருவாக்குவது மற்றும் விண்டோஸ் 10 இல் உங்கள் ஐகான்கள் சரியாக இயங்குவது குறித்து உங்களுக்கு தேவையான ஒவ்வொரு தகவலையும் தருகிறது.
விண்டோஸ் சின்னங்கள் என்றால் என்ன?
சின்னங்கள் என்பது ஒரு கோப்பு, ஒரு நிரல், ஒரு வலைப்பக்கம் அல்லது விண்டோஸ் 10 (மற்றும் பிற இயக்க முறைமைகள்) இல் உள்ள கட்டளையை குறிக்கும் கிராஃபிக் படங்கள். அவை கட்டளைகளை இயக்குவதற்கும் கோப்புகள் மற்றும் ஆவணங்களைத் திறப்பதற்கும் மிகவும் விரைவான மற்றும் வசதியான வழியாகும், மேலும் அவை உங்கள் கணினியுடனான தொடர்புகளை மென்மையாகவும் தொந்தரவில்லாமலும் ஆக்குகின்றன. ஒரு நிரல் அல்லது கோப்பைத் திறக்க நீங்கள் செய்ய வேண்டியது சரியான ஐகானை இருமுறை கிளிக் செய்தால் நிரல் உடனடியாக திறக்கும்.
உங்கள் கணினியில் எல்லாம் சரியாக இயங்கும்போது, உங்கள் கணினியில் உள்ள பயன்பாடுகளின் ஐகான்கள் எப்பொழுதும் இருப்பதைக் காண்பிப்பதைக் காண்பீர்கள், மேலும் ஒரு ஐகானை இருமுறை கிளிக் செய்வதன் மூலம் தேவையான நிரலைக் கொண்டு வரும். இருப்பினும், உங்கள் ஐகான் தற்காலிக சேமிப்பில் சிக்கல்கள் இருந்தால், நீங்கள் சில ஐகான்களைப் பார்ப்பதை நிறுத்தலாம் அல்லது அவை உடைந்ததாகத் தோன்றலாம்.
விண்டோஸ் 10 இல் ஐகான்கள் எவ்வாறு செயல்படுகின்றன?
உங்கள் கணினியில் எல்லா இடங்களிலும் ஐகான்களைக் காணலாம்: கண்ட்ரோல் பேனல், புரோகிராம்கள் மற்றும் அம்சங்கள், கோப்பு எக்ஸ்ப்ளோரர் போன்றவை. உங்கள் ஆவணங்கள் மற்றும் நிரல்களுக்கு கணினி பயன்படுத்தும் ஐகான்கள் ஐகான் கேச்சில் சேமிக்கப்படுகின்றன. இந்த வழியில், ஒவ்வொரு முறையும் புதிதாக ஏற்றாமல் அவற்றை விரைவாக உங்கள் கணினியில் காண்பிக்க முடியும். ஒரு வன் வட்டில் அவற்றை சேமித்து வைப்பது மற்றும் அவற்றை மீட்டெடுப்பது மற்றும் ஒவ்வொரு முறையும் அவற்றை வழங்குவது ஆகியவை நிறைய கணினி வளங்களை எடுக்கும்.
பெரும்பாலான நேரங்களில், இந்த அமைப்பு நன்றாக வேலை செய்கிறது மற்றும் உங்கள் ஐகான்கள் அனைத்தும் அவர்கள் விரும்பும் வழியைக் காண்பிக்கும்.
இருப்பினும், சில சமயங்களில் உங்கள் சின்னங்கள் மெதுவாக ஏற்றப்படுகின்றன அல்லது சரியாக வேலை செய்யவில்லை என்பதை நீங்கள் கவனிக்கலாம். நீங்கள் ஒரு வெற்று அல்லது சேதமடைந்த ஐகானை திடீரென்று பார்க்கும் நிகழ்வுகள் உள்ளன, அங்கு ஒரு நல்ல ஐகான் இருக்கும். இந்த வழக்கில், சிக்கலை சரிசெய்ய ஐகான் தற்காலிக சேமிப்பை மீண்டும் உருவாக்கும் செயல்முறைக்கு நீங்கள் செல்ல வேண்டியிருக்கலாம்.
எனவே, உங்கள் விண்டோஸ் 10 கணினியில் ஐகான் சிக்கல்களில் ஏன் முதலில் இயங்குகிறீர்கள்? அதற்கு பல்வேறு காரணங்கள் உள்ளன. உங்கள் ஐகான் கேச் காலாவதியானதாக இருக்கலாம், இது ஐகான்கள் தவறாகக் காண்பிக்க வழிவகுக்கும் அல்லது காண்பிக்கப்படாது. நீங்கள் ஒரு பயன்பாட்டை மேம்படுத்தியிருக்கலாம், மேலும் இந்த பயன்பாட்டின் புதிய பதிப்பு புதிய ஐகானுடன் வந்தது - ஆனால் உங்கள் டெஸ்க்டாப் இன்னும் பழையதைக் காண்பிக்கும்.
மேலே குறிப்பிட்டுள்ள ஏதேனும் சிக்கல்களை நீங்கள் சந்தித்தால், விண்டோஸ் 10 இல் உங்கள் ஐகான் தற்காலிக சேமிப்பை மீண்டும் உருவாக்க வேண்டும். இந்த மினி வழிகாட்டியில், விண்டோஸ் 10 இல் ஐகான் கேச் தரவுத்தளத்தை எவ்வாறு மீட்டமைப்பது என்பதற்கான படிகளை நாங்கள் காண்பிப்போம்.
விண்டோஸ் 10 இல் ஐகான் கேச் என்ன?
ஐகான்களை விரைவாகவும் திறமையாகவும் கொண்டு வருவதற்காக, விண்டோஸ் அவற்றை நினைவகத்தில் சேமிக்கிறது. உங்கள் கணினியை மூடும்போது அல்லது மறுதொடக்கம் செய்யும்போது, இயக்க முறைமை உங்கள் கணினியின் வன்வட்டில் மறைக்கப்பட்ட கோப்பில் ஐகான் கேச் எழுதும், மேலும் இந்த வழியில், ஐகான்களை பின்னர் மீண்டும் ஏற்ற வேண்டிய அவசியமில்லை, உடனடி பயன்பாட்டிற்கு தயாராக இருக்கும். அதில் கூடுதல் தகவல்கள் சேர்க்கப்படுவதால் கோப்பு தொடர்ந்து வளர்ந்து கொண்டே இருக்கும்.
விண்டோஸ் ஒரு ஐகானைக் காட்ட வேண்டியிருக்கும் போது, அது முதலில் கேச் சரிபார்க்கும், பின்னர் ஒரு பொருத்தம் கிடைத்தால் தேவையான ஐகானைக் காண்பிக்கும். ஒரு பொருத்தம் இல்லை என்றால், கணினி இயங்கக்கூடிய கோப்பை சரிபார்த்து பயன்பாட்டு கோப்பகத்தை ஸ்கேன் செய்யும்.
விண்டோஸ் 10 இல் ஐகான் கேச் எங்கே சேமிக்கப்படுகிறது?
ஐகான் கேச் கோப்பை பின்வரும் முகவரியில் காணலாம்:
சி: ers பயனர்கள் \ ஆப் டேட்டா \ உள்ளூர் \ மைக்ரோசாப்ட் \ விண்டோஸ் \ எக்ஸ்ப்ளோரர்.
உங்கள் விண்டோஸ் கணக்கிற்கான உள்நுழைவு பெயர் எங்கே.
கோப்புறையைத் திறந்ததும், பல ஐகான் கேச் கோப்புகளை இங்கே காணலாம்:
- iconcache_16.db
- iconcache_32.db
- iconcache_48.db
- iconcache_96.db
- iconcache_256.db
- iconcache_768.db
- iconcache_1280.db
- iconcache_1920.db
- iconcache_2560.db
- iconcache_custom_stream.db
- iconcache_exif.db
- iconcache_idx.db
- iconcache_sr.db
- iconcache_wide.db
- iconcache_wide_alternate.db
ஐகான் தற்காலிக சேமிப்பை மீண்டும் உருவாக்க நீங்கள் முடிவு செய்தால், இந்த கோப்புறையில் நீங்கள் காணும் அனைத்து “ஐகான் கேச்” கோப்புகளையும் நீக்க வேண்டும். இருப்பினும், கோப்புறையில் உள்ள எல்லா கோப்புகளையும் தேர்ந்தெடுத்து நீக்கு என்பதை அழுத்துவது அவ்வளவு எளிதல்ல. உங்கள் ஐகான் தற்காலிக சேமிப்பை மீண்டும் உருவாக்குவது என்பது மிகவும் சிக்கலான செயல்முறையாகும், இது ஒரு குறிப்பிட்ட வரிசை படிகளைப் பின்பற்ற வேண்டும், நாங்கள் கீழே விளக்குவோம்.
உங்கள் கணினி ஐகான்களில் மேலும் சிக்கல்களைத் தவிர்ப்பதற்காக அவை வழங்கப்பட்ட வரிசையில் அனைத்து படிகளையும் பின்பற்றுவதை உறுதிசெய்க.
விண்டோஸ் 10 இல் ஐகான் கேச் மீண்டும் உருவாக்குவது எப்படி?
விண்டோஸ் 10 இல் உங்கள் ஐகான் தற்காலிக சேமிப்பை மீண்டும் உருவாக்குவது குறிப்பாக கடினம் அல்ல - ஆனால் அதற்கு ஒரு குறிப்பிட்ட வரிசையில் பல படிகள் செல்ல வேண்டியிருக்கும், மேலும் அனைத்து செயல்முறைகளும் சரியாக வேலை செய்ய நீங்கள் கட்டளைகளை துல்லியமாக உள்ளிட வேண்டும். உங்கள் விண்டோஸ் 10 கணினியில் ஐகான் தற்காலிக சேமிப்பை மீண்டும் உருவாக்க நீங்கள் என்ன செய்ய வேண்டும் என்பது இங்கே:
- நிர்வாக சலுகைகளுடன் திறந்த கட்டளை வரியில்.
- கட்டளை வரியில், “எதிரொலி% பயனர்பெயர்%” என தட்டச்சு செய்க (மேற்கோள்கள் இல்லாமல்). கட்டளை உங்கள் பயனர்பெயரைக் காண்பிக்கும். அதை எங்காவது (முன்னுரிமை, ஒரு காகிதத்தில்) குறிப்பிடுவதை உறுதிப்படுத்திக் கொள்ளுங்கள், ஏனெனில் நீங்கள் பின்னர் அதைப் பயன்படுத்துவீர்கள்.
- பின்னர், முகவரியைக் கவனியுங்கள்:
cd C: ers பயனர்கள் \ AppData \ உள்ளூர் \ மைக்ரோசாப்ட் \ விண்டோஸ் \ எக்ஸ்ப்ளோரர். முகவரியில் “” ஐ நீங்கள் முன்னர் குறிப்பிட்ட பயனர்பெயருடன் மாற்றவும்.
- பின்வரும் கட்டளையை கவனியுங்கள்: del iconcache *
- பின்வரும் கட்டளையை கவனியுங்கள்: எக்ஸ்ப்ளோரர்
- இப்போது, பணி நிர்வாகியிடம் சென்று விவரங்களைக் கிளிக் செய்க.
- விவரங்களின் கீழ், “எக்ஸ்ப்ளோரர்.எக்ஸ்” செயல்முறையைக் கண்டறிந்து, அதை ஒற்றை சொடுக்கி, பின்னர் எண்ட் டாஸ்க் என்பதைக் கிளிக் செய்க.
- பணி நிர்வாகியில், கோப்பு மெனுவுக்குச் சென்று நிர்வாகியாக “சிஎம்டி” (மேற்கோள்கள் இல்லாமல்) இயக்கவும்.
- கட்டளை வரியில், நீங்கள் முன்னர் குறிப்பிட்ட கட்டளைகளை இயக்கவும், ஒவ்வொரு வரியையும் தட்டச்சு செய்த பின் Enter விசையை அழுத்தியுள்ளீர்கள் என்பதை உறுதிப்படுத்தவும்:
cd C: ers பயனர்கள் \ AppData \ உள்ளூர் \ மைக்ரோசாப்ட் \ விண்டோஸ் \ எக்ஸ்ப்ளோரர்
del iconcache *
நீக்குதல் செயல்பாட்டில் "" கான்கேச் "உடன் தொடங்கும் அனைத்து கோப்புகளுக்கும் கட்டளையின் முடிவில்“ * ”அவசியம் என்பதை நினைவில் கொள்க. இந்த வழியில், நீங்கள் அனைத்து ஐகான் கேச் கோப்புகளையும் நீக்க வேண்டும்.
- பணி நிர்வாகியில், கோப்பிற்குச் சென்று, “புதிய பணியை இயக்கு” என்பதைக் கிளிக் செய்து, “எக்ஸ்ப்ளோரர்” (மேற்கோள்கள் இல்லாமல்) எனத் தட்டச்சு செய்து, சரி என்பதைக் கிளிக் செய்வதற்கு முன் “நிர்வாகி சலுகைகளுடன் இந்த பணியை உருவாக்கு” என்பதற்கு அருகிலுள்ள பெட்டியை சரிபார்க்கவும்.
மேலே உள்ள படிகளை நீங்கள் கடந்து வந்ததும், உங்கள் விசைப்பலகையில் உள்ள Ctrl + Alt + Del விசைகளை அழுத்தி வெளியேறு என்பதைக் கிளிக் செய்க. அடுத்து, சென்று மீண்டும் உள்நுழைக. உடைந்த அல்லது காணாமல் போன எந்த ஐகானும் இப்போது மீண்டும் வரிசையில் இருக்க வேண்டும். ஐகான் தற்காலிக சேமிப்பை மீண்டும் உருவாக்குவது உங்கள் சிறு சிக்கல்களை சரிசெய்யாது அல்லது காணாமல் போன குறுக்குவழி ஐகானை மீட்டெடுக்காது என்பதை நினைவில் கொள்க - அந்த சிக்கல்களைத் தீர்க்க நீங்கள் வேறு படிகளைச் செல்ல வேண்டும். பெரும்பாலான சந்தர்ப்பங்களில், உங்கள் கணினி அமைப்புகளுடன் சில மாற்றங்களுடன் இந்த விஷயங்களை எளிதாக சரிசெய்ய முடியும்.
இருப்பினும், உங்கள் ஐகான் தற்காலிக சேமிப்பை மீண்டும் உருவாக்குவது உங்கள் ஐகான்கள் வேலை செய்ய உதவுவதோடு அவை விரும்பும் வழியைப் பார்க்கவும் உதவும். எனவே, மேலே உள்ள படிகளை முடித்த பிறகு, உங்கள் கணினியில் ஐகான் தொடர்பான சிக்கல்களை நீங்கள் இனி எதிர்கொள்ளக்கூடாது.
உங்கள் ஐகான்கள் காண்பிக்கப்படும் விதத்தில் நீங்கள் இன்னும் சிக்கல்களைச் சந்திக்கிறீர்கள் என்றால், இது பிற கணினி சிக்கல்களுடன் செய்ய வேண்டியிருக்கலாம், மேலும் இது ஒரு தொழில்முறை நிபுணரைக் குறிப்பிடுவது அல்லது சரிசெய்தல் அல்லது செயல்திறனை அதிகரிக்கும் திட்டத்தை இயக்க முயற்சிப்பது நல்லது.
உண்மையில், உங்கள் விண்டோஸ் 10 கணினியில் நீங்கள் அடிக்கடி குறைபாடுகள், பிழைகள் மற்றும் பிற சிக்கல்களில் அடிக்கடி இயங்கினால், நீங்கள் அனுபவிக்கும் சிக்கல்களுக்கு இன்னும் விரிவான தீர்வை நீங்கள் தேட வேண்டியிருக்கும். கூடுதல் கோப்புகள் உருவாகும்போது, சேமிப்பகம் இரைச்சலாகிவிடும், விஷயங்கள் குழப்பமடையக்கூடும் - மேலும் இது உங்கள் கணினியில் உள்ள ஐகான்களை மட்டுமல்ல, உங்கள் கணினியில் பொதுவான மந்தநிலை மற்றும் பிற அச ven கரியங்களுக்கும் வழிவகுக்கும். இது உங்கள் கணினியை சாதாரணமாகப் பயன்படுத்துவதைத் தடுக்கலாம் மற்றும் கேமிங், வீடியோ எடிட்டிங் மற்றும் பல போன்ற வளங்களை நுகரும் செயல்முறைகளை கையாள உங்கள் கணினியை கடினமாக்குகிறது.
உங்கள் கணினி பின்தங்கியிருப்பதை நீங்கள் கவனித்திருந்தால், ஆஸ்லோகிக்ஸ் பூஸ்ட்ஸ்பீட் போன்ற செயல்திறன் அதிகரிக்கும் நிரலைப் பதிவிறக்கி நிறுவுவதைக் கவனியுங்கள். நிறுவப்பட்டதும், மென்பொருள் உங்கள் கணினியை முழுமையாக ஸ்கேன் செய்து தேவையற்ற கோப்புகளைக் கண்டுபிடிக்கும் (இதில் பயனர் தற்காலிக கோப்புகள், வலை உலாவி கேச், பிழை பதிவுகள், பழைய விண்டோஸ் புதுப்பிப்பு கோப்புகள், தற்காலிக சன் ஜாவா கோப்புகள், தேவையற்ற அலுவலக கேச் மற்றும் பல) அடங்கும். எந்தவொரு சிக்கலும் ஏற்படாமல் அவை உங்கள் கணினியிலிருந்து பாதுகாப்பாக அகற்றப்படும். இந்த வழியில், விலைமதிப்பற்ற வன்பொருள் மேம்படுத்தல்களில் முதலீடு செய்யாமல் உங்கள் கணினியில் ஜிகாபைட் இடத்தை விடுவிப்பீர்கள்.