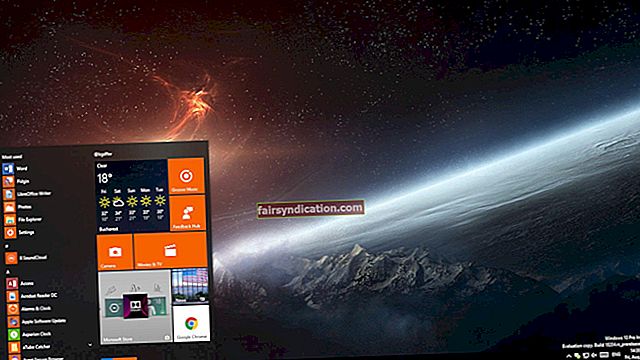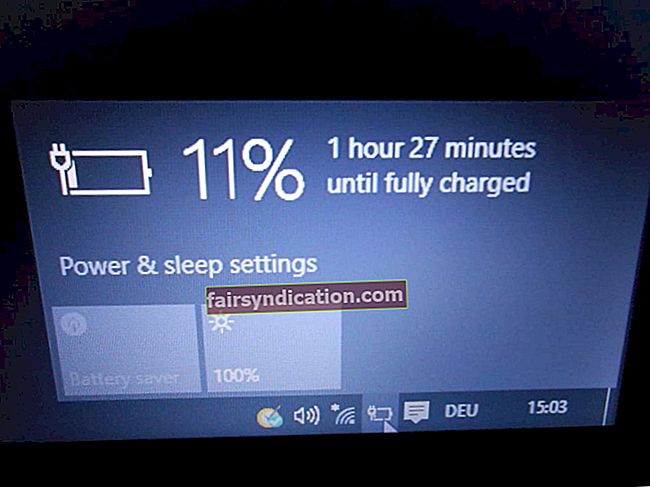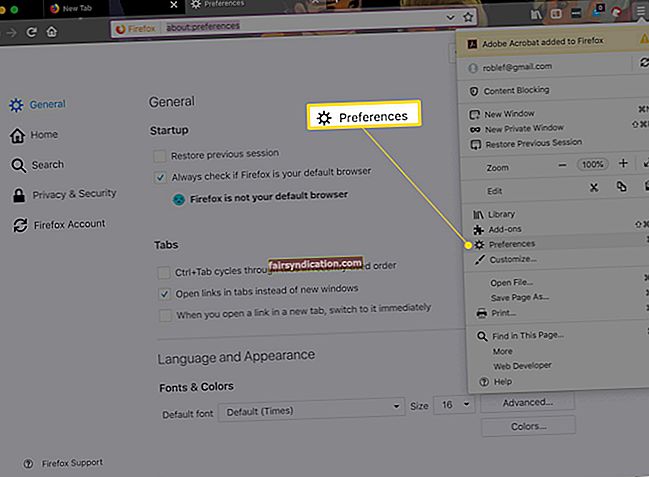‘புதுப்பித்த நிலையில் இருப்பது போதாது, நீங்கள் நாளை வரை இருக்க வேண்டும்’
டேவிட் பென்-குரியன்
உறுதியாகத் தோன்றினாலும், இந்த நாட்களில் குறைந்தது ஒரு மறுக்கமுடியாத உண்மை உள்ளது: உங்கள் விண்டோஸ் 7 ஐ புதுப்பித்த நிலையில் வைத்திருக்க வேண்டும், இதனால் அது சீராக இயங்க முடியும், முழு நிறுத்தமாக இருக்கும். சில விண்டோஸ் அம்சங்கள் இந்த நோக்கத்திற்காக இன்றியமையாதவை என்று சொன்னால் போதுமானது, எனவே நீங்கள் அவற்றை உன்னிப்பாக கவனிக்க வேண்டும். உதாரணமாக, உங்கள் விண்டோஸ் புதுப்பிப்பு வேலை செய்யவில்லை என்றால், நீங்கள் ஆரம்ப சந்தர்ப்பத்தில் திருத்தங்களுடன் தொடர வேண்டும் - நிகழ்காலத்தைப் போன்ற நேரமில்லை, உங்களுக்குத் தெரியும்.
அதிர்ஷ்டவசமாக, விண்டோஸ் புதுப்பிப்பை சரிசெய்வது ராக்கெட் அறிவியல் அல்ல. எடுத்துக்காட்டாக, சிக்கி இருப்பது அல்லது உறைதல் ‘புதுப்பிப்புகளைச் சரிபார்க்கிறது…’ செய்தி 100% சரிசெய்யக்கூடியது. உங்கள் சரியான நேரத்தில் மற்றும் நம்பகமான புதுப்பிப்புகளை எவ்வாறு மீட்டெடுப்பது என்பதை அறிய படிக்கவும்.
விண்டோஸ் 7 இல் உங்கள் விண்டோஸ் புதுப்பிப்பை எவ்வாறு சரிசெய்வது என்பது குறித்த எங்கள் முதல் 5 உதவிக்குறிப்புகள் இங்கே:
- உங்கள் இயக்கிகளைப் புதுப்பிக்கவும்
- DNS சேவையக அமைப்புகளை மாற்றவும்
- புதிய இணைப்புகளை பதிவிறக்கி நிறுவவும்
- உங்கள் விண்டோஸ் புதுப்பிப்பு கூறுகளை மீட்டமைக்கவும்
- தீம்பொருளுக்காக உங்கள் கணினியை ஸ்கேன் செய்யுங்கள்
இப்போது உங்கள் விண்டோஸ் புதுப்பிப்பை மீண்டும் உயிர்ப்பிக்கலாம்:
1. உங்கள் டிரைவர்களைப் புதுப்பிக்கவும்
விண்டோஸ் புதுப்பிப்பு சிக்கல்களைத் தக்க வைத்துக் கொள்ள, உங்கள் டிரைவர்களை நீங்கள் சரியாக கவனித்துக் கொள்ள வேண்டும்: விஷயம் என்னவென்றால், அவை காலாவதியானவை அல்லது ஊழல் நிறைந்தவை என்றால், தேவையான புதுப்பிப்புகளை பதிவிறக்கம் செய்து நிறுவுவதற்கான உங்கள் முயற்சிகள் அனைத்தும் தோல்வியுற்றன. உங்கள் விண்டோஸ் புதுப்பிப்பை சரிசெய்ய, உங்கள் இயக்கி சிக்கல்களை நீங்கள் தீர்க்க வேண்டும்.
விண்டோஸ் 7 இல் நீங்கள் அதை எவ்வாறு செய்யலாம் என்பது இங்கே:
உங்கள் இயக்கிகளை ஒவ்வொன்றாக புதுப்பிக்கவும்
‘அதை நீங்களே செய்யுங்கள்’ நெறிமுறையைப் பின்பற்றுபவர்கள் கையேடு அணுகுமுறையை குறிப்பாகக் கவர்ந்திழுக்கலாம்: நீங்கள் செய்ய வேண்டியது உங்கள் விற்பனையாளர்களின் வலைத்தளங்களைப் பார்வையிடுவது, உங்கள் சாதனங்களுக்கான சமீபத்திய இயக்கிகளைத் தேடுவது மற்றும் அவற்றை ஒவ்வொன்றாக உங்கள் கணினியில் நிறுவுதல்.
சாதன நிர்வாகியுடன் உங்கள் இயக்கிகளை தானாக புதுப்பிக்கவும்
உங்களுக்குத் தெரியாவிட்டால், இயக்கி சிக்கல்களைத் தானாகவே சரிசெய்ய உங்களை அனுமதிக்கும் உள்ளமைக்கப்பட்ட விண்டோஸ் கருவி உள்ளது.
சாதன நிர்வாகியுடன் உங்கள் இயக்கிகளைப் புதுப்பிக்க, பின்வருவனவற்றைச் செய்யுங்கள்:
- தொடங்கு -> கணினி -> நிர்வகி மீது வலது கிளிக் செய்யவும்
- சாதன மேலாளர் -> பட்டியலிலிருந்து ஒரு சாதனத்தைத் தேர்ந்தெடுக்கவும் -> அதில் வலது கிளிக் செய்யவும் -> புதுப்பிப்பு இயக்கி மென்பொருளைத் தேர்ந்தெடுக்கவும்
உங்கள் எல்லா இயக்கிகளையும் ஒரே கிளிக்கில் புதுப்பிக்கவும்
நீங்கள் விஷயங்களை விரைவுபடுத்த விரும்பினால், ஆஸ்லோகிக்ஸ் டிரைவர் அப்டேட்டரைப் பயன்படுத்தவும்: உங்கள் எல்லா இயக்கி சிக்கல்களையும் ஒரே நேரத்தில் சரிசெய்வதன் மூலம் இந்த கருவி உங்களுக்கு நிறைய நேரத்தையும் முயற்சியையும் மிச்சப்படுத்தும்.
2. டிஎன்எஸ் சேவையக அமைப்புகளை மாற்றவும்
விண்டோஸ் 7 என்பது ஒரு நுட்பமான அமைப்பாகும், இது சிறந்த சரிப்படுத்தும் தேவை. எனவே, உங்கள் விண்டோஸ் புதுப்பிப்பு சிக்கல் சிதைந்த டிஎன்எஸ் அமைப்புகளால் ஏற்படக்கூடும். அத்தகைய சந்தர்ப்பத்தில், சிக்கலை சரிசெய்ய அவற்றை உள்ளமைக்க தயங்க வேண்டாம்.
விண்டோஸ் 7 இல் உங்கள் டிஎன்எஸ் அமைப்புகளை எவ்வாறு மாற்றலாம் என்பது இங்கே:
- விண்டோஸ் லோகோ விசை -> கண்ட்ரோல் பேனல் -> நெட்வொர்க் மற்றும் பகிர்வு மையம்
- அடாப்டர் அமைப்புகளை மாற்றவும் -> டிஎன்எஸ் அமைப்புகளை உள்ளமைக்க விரும்பும் இணைப்பைத் தேர்ந்தெடுக்கவும் -> அதன் பண்புகளைத் திறக்க அதில் வலது கிளிக் செய்யவும்
- இணைய நெறிமுறை பதிப்பு 4 (TCP / IPv4) / இணைய நெறிமுறை பதிப்பு 6 (TCP / IPv6) -> பண்புகள் என்பதைத் தேர்ந்தெடுக்கவும்
மேம்பட்ட -> டிஎன்எஸ் -> தற்போதைய டிஎன்எஸ் முகவரிகள் ஏதேனும் இருந்தால் அவற்றைக் குறிக்கவும் -> இப்போது அகற்று பொத்தானைக் கிளிக் செய்வதன் மூலம் அவற்றை அகற்றவும்
- இப்போது சேர் பொத்தானைக் கிளிக் செய்க -> பின்வரும் Google DNS ஐபி முகவரிகளைத் தட்டச்சு செய்க:
IPv4 க்கு: 8.8.8.8 மற்றும் / அல்லது 8.8.4.4.
IPv6: 2001: 4860: 4860 :: 8888 மற்றும் / அல்லது 2001: 4860: 4860 :: 8844 க்கு
- சேர் -> சரி
இப்போது உங்கள் விண்டோஸ் புதுப்பிப்பைப் பாருங்கள். இது தொடர்ந்து இயங்கினால், பின்வரும் பிழைத்திருத்தத்திற்குச் செல்லுங்கள் - விஷயம் என்னவென்றால், உங்கள் திட்டுக்களைப் புதுப்பிக்க வேண்டியிருக்கும்.
3. புதிய இணைப்புகளை பதிவிறக்கி நிறுவவும்
உங்கள் விண்டோஸ் புதுப்பிப்பு சமீபத்தில் வித்தியாசமாக செயல்பட்டால், சிக்கலின் இதயம் தவறாகவோ அல்லது திட்டுக்களைக் காணவில்லை.
விண்டோஸ் 7 இல் அவற்றை பதிவிறக்கம் செய்து நிறுவுவது எப்படி என்பது இங்கே:
- விண்டோஸ் லோகோ விசை -> கண்ட்ரோல் பேனல் -> விண்டோஸ் புதுப்பிப்பு
- அமைப்புகளை மாற்று -> முக்கியமான புதுப்பிப்புகள் -> புதுப்பிப்புகளை ஒருபோதும் சரிபார்க்க வேண்டாம் (பரிந்துரைக்கப்படவில்லை) -> சரி
- உங்கள் கணினியை மீண்டும் துவக்கவும்
- மைக்ரோசாப்ட் ஆதரவு வலைத்தளத்தைப் பார்வையிட்டு இணைப்புகளைப் பதிவிறக்குக:
கே.பி 3102810
கே.பி 3083710
கே.பி 3020369
KB3050265
கே.பி 3172605
- உங்கள் கணினியை மறுதொடக்கம் செய்யுங்கள்
- விண்டோஸ் லோகோ விசை + ஆர் -> ரன் பெட்டியில் ‘services.msc’ என தட்டச்சு செய்க -> சரி
- விண்டோஸ் புதுப்பிப்பைத் தேர்ந்தெடுக்கவும் -> அதில் வலது கிளிக் செய்யவும் -> நிறுத்து
- சி: \ விண்டோஸ் -> மென்பொருள் விநியோக கோப்புறையை நீக்கு
- உங்கள் KB 3102810, KB3083710, KB3020369, KB3050265, KB3172605 அமைவு கோப்புகளைக் கண்டுபிடி -> நிறுவல் செயல்முறையைத் தொடங்க அவை ஒவ்வொன்றிலும் வலது கிளிக் செய்யவும்
- உங்கள் கணினியை மீண்டும் துவக்கவும்
- இப்போது உங்கள் விண்டோஸ் புதுப்பிப்புக்குச் சென்று புதுப்பிப்புகளைச் சரிபார்க்கவும்: தொடக்க மெனு -> கண்ட்ரோல் பேனல் -> விண்டோஸ் புதுப்பிப்பு -> புதுப்பிப்புகளைச் சரிபார்க்கவும்
மேலே உள்ள சூழ்ச்சி பயனில்லை என்றால், அடுத்த வரிசையில் தீர்வுக்குச் சென்று உங்கள் விண்டோஸ் புதுப்பிப்பு கூறுகளை மீட்டமைக்க முயற்சிக்கவும்.
4. உங்கள் விண்டோஸ் புதுப்பிப்பு கூறுகளை மீட்டமைக்கவும்
இந்த பிழைத்திருத்தம் குறிப்பாக கவனமாக செய்யப்பட வேண்டும் என்பதை நினைவில் கொள்ளுங்கள்: நீங்கள் கணினியை சேதப்படுத்தும் அபாயத்தை இயக்குகிறீர்கள், எனவே பிழைக்கு இடமில்லை. நிரந்தர தரவு இழப்புக்கு எதிராக உங்கள் முக்கியமான கோப்புகளைப் பாதுகாக்க சில முன்னெச்சரிக்கை நடவடிக்கைகளை எடுக்குமாறு நாங்கள் கடுமையாக பரிந்துரைக்கிறோம்.
தொடங்குவதற்கு, உங்கள் தனிப்பட்ட கோப்புகளை காப்புப் பிரதி எடுப்பது நல்லது. பின்வரும் தீர்வுகளை நீங்கள் பயன்படுத்த இலவசம்:
- கிளவுட் தீர்வுகள் (ஒன் டிரைவ், கூகிள் டிரைவ், யாண்டெக்ஸ் டிரைவ் போன்ற கிளவுட் டிரைவ்கள் பயன்படுத்த மிகவும் எளிதானது மற்றும் உங்கள் கோப்புகளை உங்கள் சாதனங்களில் ஒத்திசைக்க அனுமதிக்கின்றன).
- சிறிய சேமிப்பக சாதனங்கள் (அவற்றைப் பயன்படுத்துவது நிறைய கையேடு வேலைகளை உள்ளடக்கியது, ஆனாலும் அவை சுலபமாகச் செயல்படுத்தப்படுவது மிகவும் நல்லது. இதனால், வெளிப்புற இயக்கிகள், ஃபிளாஷ் டிரைவ்கள், சி.டி.
- சிறப்பு காப்பு மென்பொருள் (எடுத்துக்காட்டாக, உள்ளுணர்வு மற்றும் நம்பகமான Auslogics BitReplica க்கு நன்றி, உங்கள் கோப்புகள் ஒருபோதும் காணாமல் போகும்).
கணினி மீட்டெடுப்பு புள்ளியை உருவாக்குவது மற்றொரு திறமையான காப்பு முறை ஆகும்:
- தொடக்க பொத்தான் -> கண்ட்ரோல் பேனல் -> கணினி மற்றும் பராமரிப்பு -> கணினி
- கணினி பாதுகாப்பு -> கணினி பாதுகாப்பு தாவலுக்குச் செல்லவும் -> உருவாக்கு
- கணினி பாதுகாப்பு பெட்டி -> உங்கள் மீட்டெடுப்பு புள்ளியை விவரிக்கவும் -> உருவாக்கு
முந்தைய கணினியை உங்கள் கணினியை எவ்வாறு எடுத்துச் செல்லலாம் என்பது இங்கே:
- தொடக்கம் -> கண்ட்ரோல் பேனல் -> கணினி மற்றும் பராமரிப்பு -> காப்பு மற்றும் மீட்டமை
- எனது கோப்புகளை மீட்டமை -> பதிவேட்டில் கோப்புகளை இறக்குமதி செய்யுங்கள் -> உங்கள் காப்பு நகலைக் கண்டுபிடி -> உங்கள் காப்பு கோப்பைத் தேர்ந்தெடுக்கவும் -> திற
உங்கள் பதிவேட்டில் குழப்பம் ஏற்பட்டால் அதை நீங்கள் காப்புப் பிரதி எடுக்க வேண்டும்:
- தேடல் பெட்டியில் தொடங்கு -> ‘regedit.exe’ (மேற்கோள்கள் இல்லாமல்) தட்டச்சு செய்க -> சரி -> கேட்கப்பட்டால் உங்கள் கடவுச்சொல் மற்றும் / அல்லது உறுதிப்படுத்தலை வழங்கவும்
- உங்கள் பதிவேட்டில் எடிட்டரில் நீங்கள் காப்புப் பிரதி எடுக்க விரும்பும் விசைகள் மற்றும் / அல்லது துணைக் கோப்புகளைத் தேர்ந்தெடுக்கவும் -> கோப்பு -> ஏற்றுமதி
- உங்கள் காப்பு பிரதிக்கான சரியான இடத்தைத் தேர்ந்தெடுக்கவும் -> உங்கள் நகலுக்கு ஒரு பெயரைக் கொடுங்கள் -> சேமி
உங்கள் பதிவேட்டை எவ்வாறு மீட்டெடுக்கலாம் என்பது இங்கே:
- உங்கள் பதிவேட்டில் திருத்தி -> கோப்பு -> இறக்குமதி
- உங்கள் காப்பு நகலைக் கண்டறிக -> சரி -> ஆம் -> சரி
இப்போது உங்கள் விண்டோஸ் புதுப்பிப்பு கூறுகளை மீட்டமைக்கலாம்:
- விண்டோஸ் லோகோ விசை + ஆர் -> ரன் பெட்டியில் ‘cmd’ (மேற்கோள்கள் இல்லாமல்) தட்டச்சு செய்க -> சரி
- Cmd -> இல் வலது கிளிக் செய்து நிர்வாகியாக இயக்கவும்
- பின்வரும் கட்டளைகளைத் தட்டச்சு செய்து, ஒவ்வொன்றிற்கும் பின் Enter ஐ அழுத்தவும்:
நிகர நிறுத்த பிட்கள்
நிகர நிறுத்தம் wuauserv
நிகர நிறுத்தம் appidsvc
net stop cryptsvc
- இப்போது பின்வரும் கட்டளையை தட்டச்சு செய்க:
டெல் “% ALLUSERSPROFILE% \ பயன்பாட்டுத் தரவு \ மைக்ரோசாப்ட் \ நெட்வொர்க் \ டவுன்லோடர் \ qmgr * .dat” -> பின்னர் qmgr * .dat கோப்புகளை நீக்க Enter ஐ அழுத்தவும்.
- பின்வருவனவற்றைத் தட்டச்சு செய்க: cd / d% windir% \ system32 -> Enter ஐ அழுத்தவும்
- பின்வரும் கட்டளைகளைத் தட்டச்சு செய்து, ஒவ்வொன்றிற்கும் பின் Enter ஐ அழுத்தவும் (இது உங்கள் BITS கோப்புகள் மற்றும் விண்டோஸ் புதுப்பிப்பு கோப்புகளை மீண்டும் பதிவு செய்ய உதவும்):
regsvr32.exe atl.dll
regsvr32.exe urlmon.dll
regsvr32.exe mshtml.dll
regsvr32.exe shdocvw.dll
regsvr32.exe browseui.dll
regsvr32.exe jscript.dll
regsvr32.exe vbscript.dll
regsvr32.exe scrrun.dll
regsvr32.exe msxml.dll
regsvr32.exe msxml3.dll
regsvr32.exe msxml6.dll
regsvr32.exe actxprxy.dll
regsvr32.exe softpub.dll
regsvr32.exe wintrust.dll
regsvr32.exe dssenh.dll
regsvr32.exe rsaenh.dll
regsvr32.exe gpkcsp.dll
regsvr32.exe sccbase.dll
regsvr32.exe slbcsp.dll
regsvr32.exe cryptdlg.dll
regsvr32.exe oleaut32.dll
regsvr32.exe ole32.dll
regsvr32.exe shell32.dll
regsvr32.exe initpki.dll
regsvr32.exe wuapi.dll
regsvr32.exe wuaueng.dll
regsvr32.exe wuaueng1.dll
regsvr32.exe wucltui.dll
regsvr32.exe wups.dll
regsvr32.exe wups2.dll
regsvr32.exe wuweb.dll
regsvr32.exe qmgr.dll
regsvr32.exe qmgrprxy.dll
regsvr32.exe wucltux.dll
regsvr32.exe muweb.dll
regsvr32.exe wuwebv.dll
- வின்சாக்கை மீட்டமைக்க வேண்டிய நேரம் இது. பின்வரும் கட்டளையைத் தட்டச்சு செய்க: netsh winsock reset -> Enter ஐ அழுத்தவும்
- உங்கள் ப்ராக்ஸி அமைப்புகளை மீட்டமைக்க, தட்டச்சு செய்க: netsh winhttp மீட்டமை ப்ராக்ஸி -> Enter ஐ அழுத்தவும்
- BITS சேவையை மறுதொடக்கம் செய்ய, பின்வரும் கட்டளைகளை தட்டச்சு செய்து, ஒவ்வொன்றிற்கும் பின் Enter ஐ அழுத்தவும்:
நிகர தொடக்க பிட்கள்
நிகர தொடக்க wuauserv
நிகர தொடக்க appidsvc
நிகர தொடக்க cryptsvc
- இப்போது நீங்கள் மைக்ரோசாப்ட் ஆதரவு வலைத்தளத்திலிருந்து விண்டோஸ் புதுப்பிப்பு முகவரின் சமீபத்திய பதிப்பை பதிவிறக்கம் செய்து உங்கள் கணினியில் நிறுவ வேண்டும்
- உங்கள் கணினியை மீண்டும் துவக்கவும்
உங்கள் விண்டோஸ் புதுப்பிப்பு மீண்டும் குறிக்கப்படும் என்று நம்புகிறோம்.
5. தீம்பொருளுக்காக உங்கள் கணினியை ஸ்கேன் செய்யுங்கள்
தொடர்ச்சியான விண்டோஸ் புதுப்பிப்பு சிக்கல்கள் தீம்பொருள் தொற்று செயல்பாட்டில் இருப்பதைக் குறிக்கலாம். இந்த வழக்கில், உங்கள் இயந்திரம் பாதிக்கப்பட்டுள்ளதா என்பதைக் கண்டறிய நீங்கள் ஒரு முழு கணினி ஸ்கேன் இயக்க வேண்டும் மற்றும் தீங்கிழைக்கும் ஊடுருவல்கள் ஏதேனும் இருந்தால் அவற்றை ஒழிக்க வேண்டும்.
தீங்கிழைக்கும் மென்பொருளுக்காக உங்கள் கணினியை ஸ்கேன் செய்ய கீழேயுள்ள கருவிகளைப் பயன்படுத்த நீங்கள் இலவசம்:
விண்டோஸ் டிஃபென்டர்
விண்டோஸ் டிஃபென்டர் என்பது உங்கள் OS இன் ஒரு பகுதியாக வரும் ஒரு உள்ளமைக்கப்பட்ட பாதுகாப்பு கருவியாகும், மேலும் அதன் முழு ஆதரவையும் உங்களுக்கு வழங்க எப்போதும் தயாராக உள்ளது.
விண்டோஸ் 7 இல் விண்டோஸ் டிஃபென்டரை எவ்வாறு பயன்படுத்துவது என்பது இங்கே:
தொடக்கம் -> தேடல் பெட்டியில் ‘டிஃபென்டர்’ (மேற்கோள்கள் இல்லாமல்) தட்டச்சு செய்க -> விண்டோஸ் டிஃபென்டர் -> ஸ்கேன் -> முழு ஸ்கேன்
உங்கள் மூன்றாம் தரப்பு வைரஸ் தடுப்பு
போர் நடந்து கொண்டிருக்கிறது, எனவே உங்கள் கணினியின் பாதுகாப்பை நீங்கள் ஒப்படைத்த மூன்றாம் தரப்பு வைரஸ் தடுப்பு மென்பொருளைப் பயன்படுத்துவதற்கான நேரம் இது.
ஆஸ்லோகிக்ஸ் எதிர்ப்பு தீம்பொருள்
உங்கள் கணினி ஒருபோதும் மிகவும் பாதுகாப்பாக இருக்க முடியாது: தீங்கிழைக்கும் மென்பொருள் உங்கள் வைரஸ் தடுப்பு மற்றும் உங்கள் கணினியை ஆக்கிரமிக்க சதி செய்வதை நிறுத்தாது. நல்ல செய்தி என்னவென்றால், பிற பாதுகாப்புத் தீர்வுகள் தவறவிடக்கூடும் என்ற அச்சுறுத்தல்களை நீக்கி ஆஸ்லோகிக்ஸ் எதிர்ப்பு தீம்பொருள் நாள் சேமிக்க முடியும்.

உங்கள் விண்டோஸ் புதுப்பிப்பை கடிகார வேலைகளைப் போல இயக்கியுள்ளீர்கள் என்று நம்புகிறோம்.
இந்த பிரச்சினை தொடர்பாக உங்களுக்கு ஏதேனும் யோசனைகள் அல்லது கேள்விகள் உள்ளதா?
உங்கள் கருத்துக்களை எதிர்பார்க்கிறோம்!