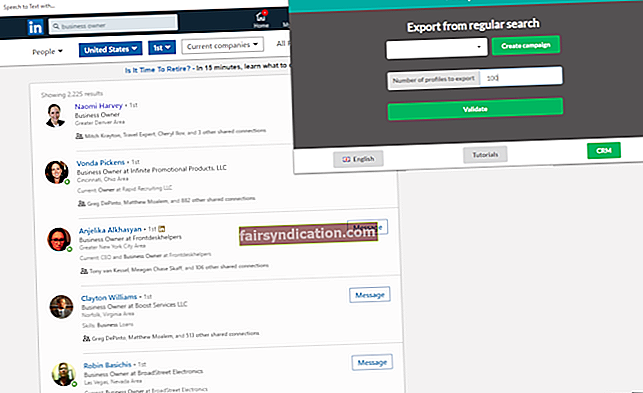வெளிப்புறம் என்பது திறந்த உலக ஆர்பிஜி ஆகும், இது உலகம் முழுவதும் விரைவாக பிரபலமடைந்து வருகிறது. ஒரு வீடியோ கேமில் நீங்கள் விரும்பும் அனைத்து கூறுகளும் இதில் உள்ளன hands கைகளில் மந்திரம் மற்றும் சவாலான சாகசங்கள் முதல் அரக்கர்களைக் கொல்வது மற்றும் தோல்வியின் விளைவுகளை எதிர்கொள்வது. இருப்பினும், வெளிப்புறத்தைப் பற்றி சுவாரஸ்யமானது என்னவென்றால், இது பல்வேறு வெளிப்புற சூழல்களில் எஞ்சியிருக்கும் சிலிர்ப்புடன் கற்பனையை கலக்கிறது.
சிறப்பு திறன்கள், ஆயுதங்கள் அல்லது வளங்கள் எதுவுமில்லாமல் புதிதாகத் தொடங்கக்கூடிய ஒரு விளையாட்டை விளையாடுவதில் பலர் மகிழ்ச்சியைக் காண்கிறார்கள். வெளிப்புறம் இந்த அம்சத்தில் கவனம் செலுத்துகிறது, அதே நேரத்தில் மக்கள் ஆர்வத்தை இழக்காமல் பார்த்துக் கொள்கிறார்கள். போதுமான நேரம் மற்றும் முயற்சியால், ஒரு வழக்கமான நபர் மந்திரங்களை எழுதுவதில் அல்லது வாளைப் பயன்படுத்துவதில் திறமையானவராக முடியும் என்பதை இது வலியுறுத்துகிறது. அதே நேரத்தில், வீரர் போதுமான அளவு சாப்பிடுவதன் மூலமும், சிறந்த உடல் வெப்பநிலையை பராமரிப்பதன் மூலமும் ஒரு விரோதமான, ஆபத்தான உலகில் தப்பிப்பிழைப்பதை வீரர் உறுதி செய்ய வேண்டும்.
வெளிப்புறம் என்பது மிகவும் புதிய விளையாட்டு. எனவே, மக்கள் அதை விளையாடுவதில் உள்ள வேடிக்கையைக் கண்டறியத் தொடங்கும் போது, அவர்கள் வழியில் சில சிக்கல்களையும் எதிர்கொள்கின்றனர். பல பயனர்கள், "என் திரை ஏன் வெளிப்புறத்தில் கருப்பு நிறமாக இருக்கும்?" போன்ற கேள்விகளைக் கேட்கத் தொடங்கியது. நாங்கள் உங்களை மூடிமறைத்துள்ளதால் கவலைப்பட வேண்டாம். இந்த கட்டுரையில், வெளிப்புற விளையாட்டு செயலிழப்பை எவ்வாறு சரிசெய்வது, வெளிப்புற விளையாட்டில் ஆடியோவை எவ்வாறு சரிசெய்வது மற்றும் வெளிப்புறத்தில் பிரேம் சொட்டுகளை எவ்வாறு தீர்ப்பது போன்றவற்றை நாங்கள் காண்பிப்போம். இந்த கட்டுரையில் பல தீர்வுகளை சேர்த்துள்ளோம். இது வெளிப்புறமாக உங்களுக்குத் தேவைப்படும் இறுதி சரிசெய்தல் வழிகாட்டியாகும் என்று சொல்லத் தேவையில்லை.
வெளிப்புற விளையாட்டு நொறுக்குதலை எவ்வாறு சரிசெய்வது
ஒரு தேடலை முடிக்கும் போது அவர்களின் விளையாட்டு நொறுங்கினால் எந்த வீரரும் விரக்தியடைவார்கள். இது நடக்க பல்வேறு காரணங்கள் உள்ளன-சிதைந்த விளையாட்டு கோப்புகள் மற்றும் காலாவதியான கிராபிக்ஸ் இயக்கிகள் வரை குறைந்தபட்ச கணினி தேவைகளை பூர்த்தி செய்யாததிலிருந்து. எனவே, இந்த சிக்கலை சரிசெய்ய, இந்த தீர்வுகளை முயற்சிக்க பரிந்துரைக்கிறோம்:
முறை 1: குறைந்தபட்ச கணினி தேவைகளை பூர்த்தி செய்தல்
நிச்சயமாக, விளையாட்டிற்கான கணினி தேவைகளை ஆதரிக்காத சாதனத்தில் நீங்கள் அதை இயக்கினால் வெளிப்புறம் செயலிழக்கும். எனவே, உங்கள் கணினியில் தேவையான விவரக்குறிப்புகள் இருப்பதை உறுதிப்படுத்திக் கொள்ளுங்கள்.
குறைந்தபட்ச கணினி தேவைகள்
- இயக்க முறைமை: விண்டோஸ் 7, விண்டோஸ் 8 மற்றும் விண்டோஸ் 10
- கணினி நினைவகம்: 4 ஜிபி
- கட்டிடக்கலை: 64-பிட்
- செயலி: இன்டெல் கோர் i5-750
- கிராபிக்ஸ் அட்டை: என்விடியா ஜி.டி.எஸ் 450 அல்லது அதற்கு சமமானவை
- சேமிப்பு: 15 ஜிபி
பரிந்துரைக்கப்பட்ட கணினி தேவைகள்
- இயக்க முறைமை: விண்டோஸ் 7, விண்டோஸ் 8, விண்டோஸ் 10
- கணினி நினைவகம்: 8 ஜிபி
- கட்டிடக்கலை: 64-பிட்
- செயலி: இன்டெல் கோர் i5-2400 அல்லது அதற்கு சமமானவை
- கிராபிக்ஸ் அட்டை: என்விடியா ஜிடிஎக்ஸ் 960 அல்லது அதற்கு சமமானவை
- சேமிப்பு: 15 ஜிபி
முறை 2: பொருந்தக்கூடிய பயன்முறையைப் பயன்படுத்துதல்
உங்கள் பிசி குறைந்தபட்ச தேவைகளைப் பூர்த்தி செய்கிறது என்பது உங்களுக்குத் தெரிந்தால், நீங்கள் முயற்சிக்கக்கூடிய அடுத்த தீர்வு விளையாட்டை பொருந்தக்கூடிய பயன்முறையில் இயக்குவதாகும். படிகள் இங்கே:
- உங்கள் டெஸ்க்டாப்பிற்குச் செல்லவும்.
- வெளிப்புற .exe கோப்பு அல்லது குறுக்குவழியை வலது கிளிக் செய்யவும்.
- விண்டோஸ் இணக்க பயன்முறையில் விளையாட்டை இயக்கவும்.
முறை 3: உங்கள் கிராபிக்ஸ் அட்டை அமைப்புகளை உள்ளமைத்தல்
- உங்கள் டெஸ்க்டாப்பிற்குச் சென்று, வெற்று பகுதியில் வலது கிளிக் செய்யவும்.
- விருப்பங்களிலிருந்து என்விடியா கண்ட்ரோல் பேனலைத் தேர்ந்தெடுக்கவும்.
- என்விடியா கண்ட்ரோல் பேனல் முடிந்ததும், இடது பலக மெனுவுக்குச் சென்று அதன் உள்ளடக்கங்களை விரிவாக்க 3D அமைப்புகள் என்பதைக் கிளிக் செய்க.
- இப்போது, 3D அமைப்புகளை நிர்வகி என்பதைத் தேர்ந்தெடுக்கவும்.
- வலது பலகத்திற்கு நகர்த்தவும், பின்னர் பவர் மேனேஜ்மென்ட்டைக் கண்டுபிடிக்கும் வரை கீழே உருட்டவும்.
- அதிகபட்ச சக்தியை விரும்புவதற்கு இதை அமைக்கவும்.
ஸ்பிளிட் ஸ்கிரீன் கன்ட்ரோலரை எவ்வாறு சரிசெய்வது வெளிப்புறத்தில் வேலை செய்யவில்லை
இந்த சிக்கலை நீங்கள் சந்தித்தால், நீங்கள் ஒரு நிர்வாகியாக விளையாட்டை இயக்க முயற்சிக்க வேண்டும். உங்கள் சக சாகசக்காரர்களையும் இதைச் செய்யச் சொல்ல வேண்டும். இந்த தீர்வு வேலை செய்யவில்லை என்றால், நீராவி மேலடுக்கைப் பயன்படுத்த முயற்சிக்கவும். உங்கள் நண்பர் பட்டியலுக்குச் சென்று, மற்ற வீரர்களைக் கிளிக் செய்து, பின்னர் ஒரு விளையாட்டில் சேரவும்.
காட்சி பிழைகள் வெளிப்புறத்தில் இருந்து விடுபடுவது எப்படி
- உங்கள் டெஸ்க்டாப்பில், வெற்று பகுதியில் வலது கிளிக் செய்யவும்.
- மெனுவிலிருந்து காட்சி அமைப்புகளைத் தேர்ந்தெடுக்கவும்.
- தீர்மானத்தின் கீழே உள்ள கீழ்தோன்றும் பட்டியலைக் கிளிக் செய்க.
- உங்கள் திரையின் புதுப்பிப்பு வீதத்தைக் கருத்தில் கொண்டு பொருத்தமான தீர்மானத்தைத் தேர்ந்தெடுக்கவும்.
குறிப்பு: உகந்த முடிவுகளுக்கு, உங்கள் விளையாட்டில் மெனுவில் வி-ஒத்திசைவை முடக்க முயற்சிக்கவும்.
பிரேம் சொட்டுகளை வெளிப்புறத்தில் தீர்ப்பது எப்படி
- உங்கள் டெஸ்க்டாப்பில் எந்த வெற்று பகுதியையும் வலது கிளிக் செய்யவும்.
- விருப்பங்களிலிருந்து என்விடியா கண்ட்ரோல் பேனலைத் தேர்ந்தெடுக்கவும்.
- இப்போது, இடது பலக மெனுவுக்குச் சென்று 3D அமைப்புகள் என்பதைக் கிளிக் செய்க.
- டைனமிக் சூப்பர் மாதிரி கிடைத்தால், அதை அணைக்கவும்.
படத்தின் தரத்தை குறைக்க அல்லது கிராபிக்ஸ் தரத்தை உயர் முதல் நடுத்தரத்திற்கு மாற்றவும் முயற்சி செய்யலாம். அவ்வாறு செய்வது நிலையான பிரேம் வீதங்களை உறுதி செய்யும்.
கருப்பு திரை சிக்கல்களை எவ்வாறு தீர்ப்பது
நீங்கள் தொடர்வதற்கு முன், உங்கள் விளையாட்டின் தீர்மானத்தை 1080p ஆகக் குறைக்க வேண்டும் அல்லது சாளர பயன்முறையில் விளையாட்டை இயக்க வேண்டும். அதைச் செய்வது கருப்புத் திரை சிக்கலை சரிசெய்யவில்லை என்றால், விளையாட்டு கோப்புகளின் சரிபார்ப்பு ஒருமைப்பாட்டை அணுக உங்கள் நீராவி கிளையண்டைத் தொடங்க முயற்சி செய்யலாம். இதைத் தீர்ப்பதற்கான மற்றொரு வழி, விளையாட்டை நிறுவல் நீக்கி மீண்டும் நிறுவுவதன் மூலம்.
மேலே உள்ள தீர்வுகளை நீங்கள் முயற்சித்திருந்தால், கருப்புத் திரை சிக்கல் தொடர்ந்தால், இந்த சிக்கலுக்கு வெளிப்புற மென்பொருளுடன் எந்த தொடர்பும் இல்லை. இந்த வழக்கில், எங்கள் சரிசெய்தல் படிகளை கீழே பின்பற்ற பரிந்துரைக்கிறோம்:
முறை 1: உங்கள் கிராபிக்ஸ் அட்டை இயக்கியை நிறுவல் நீக்குகிறது
- உங்கள் விசைப்பலகையில், Ctrl + Shift + Esc ஐ அழுத்தவும். அவ்வாறு செய்வது பணி நிர்வாகியைத் தொடங்கும்.
- கோப்பைக் கிளிக் செய்து, புதிய பணியை இயக்கு என்பதைத் தேர்ந்தெடுக்கவும்.
- பெட்டியின் உள்ளே, “devmgmt.msc” (மேற்கோள்கள் இல்லை) எனத் தட்டச்சு செய்து, சரி என்பதைக் கிளிக் செய்க.
- சாதன நிர்வாகியைத் திறந்ததும், அதன் உள்ளடக்கங்களை விரிவாக்க காட்சி அடாப்டர்கள் வகையைக் கிளிக் செய்க.
- உங்கள் கிராபிக்ஸ் அட்டையில் வலது கிளிக் செய்து, இயக்கியை நிறுவல் நீக்கு என்பதைத் தேர்ந்தெடுக்கவும்.
- உங்கள் கிராபிக்ஸ் அட்டை இயக்கியை நிறுவல் நீக்கிய பின், உங்கள் கணினியை மறுதொடக்கம் செய்யுங்கள்.
உங்கள் கணினி துவங்கியதும், உங்கள் இயக்கிகளை அவற்றின் சமீபத்திய உற்பத்தியாளர் பரிந்துரைத்த பதிப்புகளுக்கு புதுப்பிக்க பரிந்துரைக்கிறோம். அத்தகைய பணி கைமுறையாக செய்ய நேரத்தை எடுத்துக்கொள்வது மற்றும் சிக்கலானது. எனவே, செயல்முறையை எளிதாகவும் பாதுகாப்பாகவும் செய்ய, நீங்கள் ஆஸ்லோகிக்ஸ் டிரைவர் அப்டேட்டரைப் பயன்படுத்துமாறு பரிந்துரைக்கிறோம். இந்த பயன்பாட்டை நிறுவிய பின், அது தானாகவே உங்கள் செயலி வகை மற்றும் இயக்க முறைமை பதிப்பை அங்கீகரிக்கும். நீங்கள் செய்ய வேண்டியது எல்லாம் ஒரு பொத்தானைக் கிளிக் செய்தால், உங்கள் கிராபிக்ஸ் அட்டை உட்பட உங்கள் சாதனங்களுக்கான சமீபத்திய இயக்கிகளை ஆஸ்லோகிக்ஸ் டிரைவர் அப்டேட்டர் பதிவிறக்கி நிறுவும்.
முறை 2: வேகமான தொடக்கத்தை முடக்குகிறது
உங்கள் கணினியில் வேகமான தொடக்க அம்சத்தின் காரணமாக நீங்கள் கருப்புத் திரையைப் பார்க்க வாய்ப்புள்ளது. சிக்கலை சரிசெய்ய அதை முடக்க முயற்சி செய்யலாம். படிகள் இங்கே:
- உங்கள் விசைப்பலகையில், விண்டோஸ் கீ + எஸ் ஐ அழுத்தவும்.
- தேடல் பெட்டியின் உள்ளே, “கண்ட்ரோல் பேனல்” என தட்டச்சு செய்க (மேற்கோள்கள் இல்லை), பின்னர் Enter ஐ அழுத்தவும்.
- கணினி மற்றும் பாதுகாப்பு என்பதைக் கிளிக் செய்க.
- அடுத்த பக்கத்திற்கு வந்ததும், சக்தி விருப்பங்கள் என்பதைக் கிளிக் செய்க.
- இடது பலக மெனுவுக்குச் சென்று, பின்னர் ‘ஆற்றல் பொத்தான்கள் என்ன செய்கின்றன என்பதைத் தேர்வுசெய்க’ விருப்பத்தைக் கிளிக் செய்க.
- ‘தற்போது கிடைக்காத அமைப்புகளை மாற்று’ இணைப்பைக் கிளிக் செய்க.
- ‘வேகமான தொடக்கத்தை இயக்கவும் (பரிந்துரைக்கப்படுகிறது)’ விருப்பம் தேர்வுநீக்கப்படவில்லை என்பதை உறுதிப்படுத்தவும்.
வெளிப்புற விளையாட்டில் ஆடியோவை எவ்வாறு சரிசெய்வது
வெளிப்புறத்தில் ஆடியோ சிக்கல்களை நீங்கள் சந்திக்கிறீர்கள் என்றால், உங்கள் ஒலி அமைப்புகளை உள்ளமைக்க முயற்சி செய்யலாம். படிகள் இங்கே:
- உங்கள் பணிப்பட்டியின் வலது பகுதிக்குச் சென்று, பின்னர் ஒலி ஐகானை வலது கிளிக் செய்யவும்.
- விருப்பங்களிலிருந்து ஒலிகளைத் தேர்ந்தெடுக்கவும்.
- ஒலி சாளரம் காண்பிக்கப்பட்டதும், பிளேபேக் தாவலைக் கிளிக் செய்க.
- இப்போது, ஒவ்வொரு ஒலி சாதனத்திலும் வலது கிளிக் செய்து, பின்னர் விருப்பங்களிலிருந்து முடக்கு என்பதைத் தேர்ந்தெடுக்கவும். நீங்கள் பயன்படுத்த விரும்பும் ஸ்பீக்கரைத் தவிர அனைத்து ஒலி சாதனங்களுக்கும் இதைச் செய்யுங்கள்.
வெளிப்புறத்தில் மென்மையான கேமிங் அமர்வுகளுக்கான கூடுதல் உதவிக்குறிப்புகள்
வெளிப்புறத்தின் அதிகபட்ச திறனை அனுபவிக்க நீங்கள் எடுக்கக்கூடிய சில கூடுதல் நடவடிக்கைகளும் உள்ளன. உதாரணமாக, நீங்கள் விளையாட்டைப் புதுப்பிக்கலாம். பயனர்கள் புகாரளிக்கும் பிழைகள் மற்றும் சிக்கல்களுக்கான திருத்தங்களை அதன் டெவலப்பர்கள் தவறாமல் வெளியிடுகிறார்கள். அது ஒருபுறம் இருக்க, வெளிப்புறத்தில் மென்மையான கேமிங் அமர்வுகளை அனுபவிக்க நீங்கள் முயற்சிக்கக்கூடிய சில விருப்பங்கள் இவை:
உதவிக்குறிப்பு 1: உங்கள் வைரஸ் எதிர்ப்பு மற்றும் ஃபயர்வாலில் வெளிப்புறத்திற்கான விதிவிலக்குகளைச் சேர்க்கவும்
வெளிப்புறத்தில் ஏற்றுதல், இணைப்பு அல்லது சிக்கல்களைத் தொடங்குவதைத் தவிர்க்க, உங்கள் ஃபயர்வால் மற்றும் ஆன்டி வைரஸில் விளையாட்டுக்கான விதிவிலக்குகளை நீங்கள் சேர்க்க வேண்டும். அதன் கோப்புகளை தீங்கு விளைவிக்கும் என்று அவர்கள் அங்கீகரிப்பதால் அவர்கள் விளையாட்டைத் தடுக்கிறார்கள்.
உதவிக்குறிப்பு 2: சுத்தமான துவக்கத்தை செய்யவும்
எந்தவொரு நிரல்களும் சேவைகளும் வெளிப்புறத்தில் தலையிடாது என்பதை உறுதிப்படுத்த, சுத்தமான துவக்கத்தை செய்ய பரிந்துரைக்கிறோம். படிகள் இங்கே:
- உங்கள் விசைப்பலகையில் விண்டோஸ் கீ + ஆர் அழுத்தவும்.
- ரன் உரையாடல் பெட்டியின் உள்ளே, “msconfig” என தட்டச்சு செய்க (மேற்கோள்கள் இல்லை), பின்னர் சரி என்பதைக் கிளிக் செய்க.
- கணினி கட்டமைப்பு சாளரம் மேலே உள்ளது, சேவைகள் தாவலுக்குச் சென்று, பின்னர் ‘எல்லா மைக்ரோசாஃப்ட் சேவைகளையும் மறை’ விருப்பம் தேர்ந்தெடுக்கப்பட்டிருப்பதை உறுதிசெய்க.
- அனைத்தையும் முடக்கு பொத்தானைக் கிளிக் செய்க.
- இப்போது, தொடக்க தாவலுக்குச் சென்று திறந்த பணி நிர்வாகி இணைப்பைக் கிளிக் செய்க.
- பட்டியலில் உள்ள ஒவ்வொரு நிரலையும் கிளிக் செய்து, முடக்கு என்பதைக் கிளிக் செய்க. பட்டியலில் உள்ள அனைத்து நிரல்களுக்கும் இந்த படி செய்கிறீர்கள் என்பதை உறுதிப்படுத்திக் கொள்ளுங்கள்.
- பணி நிர்வாகி சாளரத்திலிருந்து வெளியேறவும்.
- கணினி உள்ளமைவு சாளரத்திற்குச் சென்று, நீங்கள் செய்த மாற்றங்களைச் சேமிக்க சரி என்பதைக் கிளிக் செய்க.
- உங்கள் கணினியை மறுதொடக்கம் செய்யுங்கள், பின்னர் அது துவங்கியதும், வெளிப்புறமாக மீண்டும் தொடங்க முயற்சிக்கவும்.
உதவிக்குறிப்பு 3: Auslogics BoostSpeed ஐப் பயன்படுத்தவும்
வேகத்தை குறைக்கும் சிக்கல்கள் மற்றும் வெளிப்புற செயலிழப்புகள் மற்றும் குறைபாடுகளின் காரணங்களிலிருந்து விடுபட, உங்கள் சிறந்த விருப்பம் ஆஸ்லோகிக்ஸ் பூஸ்ட்ஸ்பீட்டைப் பயன்படுத்துவது. இந்த கருவி ஒரு சக்திவாய்ந்த துப்புரவு தொகுதியைக் கொண்டுள்ளது, இது வலை உலாவி தற்காலிக சேமிப்பு, பயனர் தற்காலிக கோப்புகள் மற்றும் பயன்படுத்தப்படாத பிழை பதிவுகள் உட்பட பல வகையான பிசி குப்பைகளை அழிக்க முடியும். Auslogics BoostSpeed ஐ இயக்கிய பிறகு, உங்கள் கணினியின் செயல்திறனில் குறிப்பிடத்தக்க முன்னேற்றத்தைக் காண்பீர்கள். மென்மையான வெளிப்புற கேமிங் அனுபவத்தையும் நீங்கள் உறுதிப்படுத்தலாம்.
விரைவான தீர்வு விரைவாக தீர்க்க எந்த வெளிப்புறமும் சிக்கல், நிபுணர்களின் ஆஸ்லோகிக்ஸ் குழு உருவாக்கிய பாதுகாப்பான இலவச கருவியைப் பயன்படுத்தவும்.
பயன்பாட்டில் எந்த தீம்பொருளும் இல்லை, மேலும் இந்த கட்டுரையில் விவரிக்கப்பட்டுள்ள சிக்கலுக்காக வடிவமைக்கப்பட்டுள்ளது. அதை உங்கள் கணினியில் பதிவிறக்கம் செய்து இயக்கவும். இலவச பதிவிறக்க
உருவாக்கியது ஆஸ்லோகிக்ஸ்

ஆஸ்லோகிக்ஸ் ஒரு சான்றளிக்கப்பட்ட மைக்ரோசாப்ட் ® சில்வர் அப்ளிகேஷன் டெவலப்பர். பிசி பயனர்களின் வளர்ந்து வரும் கோரிக்கைகளை பூர்த்தி செய்யும் தரமான மென்பொருளை உருவாக்குவதில் ஆஸ்லோஜிக்ஸின் உயர் நிபுணத்துவத்தை மைக்ரோசாப்ட் உறுதிப்படுத்துகிறது.
வேறு எந்த வெளிப்புற பிரச்சினைகளையும் நாங்கள் தீர்க்க விரும்புகிறீர்கள்?
கீழேயுள்ள கருத்துகளில் அவற்றைப் பகிரவும், நாங்கள் உங்களுக்கு சரியான தீர்வை வழங்குவோம்!