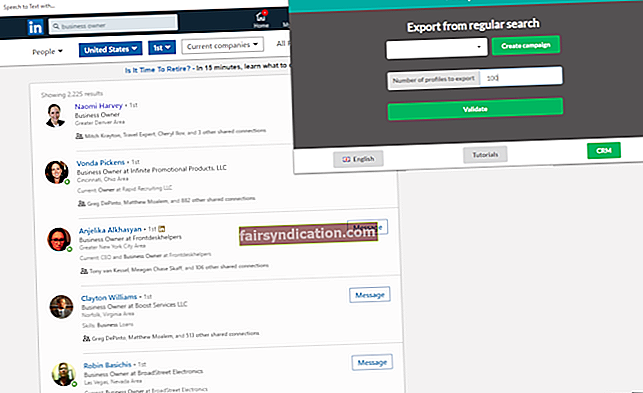பெரும்பாலான மக்கள் எந்த நேரத்திலும் தங்கள் வன்வட்டுகளில் எல்லா இடங்களையும் நிரப்புகிறார்கள். சில நேரங்களில், மீதமுள்ள சிறிய சேமிப்பிடத்தைப் பார்த்து, அனைத்து ஜிகாபைட்டுகள் எங்கு சென்றன என்று ஆச்சரியப்படுவீர்கள். ஆஸ்லோகிக்ஸ் பூஸ்ட்ஸ்பீட் மூலம், குப்பைக் கோப்புகளால் ஆக்கிரமிக்கப்பட்ட ஏராளமான ஹார்ட் டிரைவ் இடத்தை நீங்கள் விடுவிக்கலாம், அவற்றில் சில உள்ளன என்று உங்களுக்குத் தெரியாது.
புதிய கோப்புகளை உடனடியாக ஏற்றுக்கொள்ள உங்கள் கணினியின் வன்வட்டுக்கு இலவச இடம் தேவை. உங்கள் உள் சேமிப்பகத்தில் அதிக இடம் கிடைக்கிறது, கணினி வேகமாக இருக்கும். எனவே, வெறுப்பூட்டும் பின்னடைவைத் தவிர்க்கவும், முக்கியமான கோப்புகளுக்கான கூடுதல் சேமிப்பிட இடத்தை உருவாக்கவும், உங்கள் வன்வட்டத்தை தவறாமல் குறைக்க வேண்டும்.
விண்டோஸ் 10 கணினியில் வன் வட்டுகளை சுத்தம் செய்ய உதவும் பல கருவிகளை ஆஸ்லோகிக்ஸ் பூஸ்ட்ஸ்பீட் 11 கொண்டுள்ளது. இந்த கருவிகள் மூலம், நீங்கள் தேவையற்ற மற்றும் நகல் கோப்புகள் மற்றும் வெற்று கோப்புறைகள் அனைத்தையும் அகற்றுவீர்கள்.
உங்கள் வன்வட்டில் விநியோகிக்கக்கூடிய கோப்புகள் மற்றும் கோப்புறைகளைக் கண்டறிய எந்த பூஸ்ட்ஸ்பீட் கருவிகள் உதவும் என்பதை இந்த வழிகாட்டி விளக்குகிறது. ஒரு படிப்படியான செயல்முறையின் மூலம் நீங்கள் அழைத்துச் செல்லப்படுவீர்கள், இது விலைமதிப்பற்ற கூடுதல் இடத்தைக் கண்டுபிடிப்பதற்கும், ஒழுங்கமைப்பதற்கும், விடுவிப்பதற்கும் இந்த கருவிகளை எவ்வாறு பயன்படுத்துவது என்பதன் மூலம் உங்களுக்கு வழிகாட்டும்.
ஆஸ்லோகிக்ஸ் பூஸ்ட்ஸ்பீட் மூலம் ஒரு HDD ஐ எவ்வாறு சுத்தம் செய்வது
இந்த மென்பொருளைக் கொண்டு, குப்பைக் கோப்புகளை அழிப்பது ஒப்பீட்டளவில் எளிதானது. நீங்கள் நிரலைத் தொடங்கியதும், அதன் வட்டு சுத்தம் செய்யும் கருவிகளைக் கண்டறிய சுத்தம் தாவலைக் கிளிக் செய்க.
தூய்மைப்படுத்தும் தாவல் மூன்று செங்குத்து பேன்களாக பிரிக்கப்பட்டுள்ளது (மற்றும் பயனுள்ள கருவிகள் பிரிவு). இடதுபுறத்தில் உள்ளவை குப்பைக் கோப்புகளுக்கு இழந்த இடத்தை மீட்டெடுக்க உதவும் கருவிகளைக் கொண்டுள்ளது.
உங்கள் கணினியில் உள்ள அனைத்து இயக்கிகளும் இங்கே காண்பிக்கப்படும். அவற்றின் கீழே, நீங்கள் மூன்று வட்டு-தூய்மைப்படுத்தும் கருவிகளைக் காண்பீர்கள்:
Disep டீப் டிஸ்க் கிளீனர்
File நகல் கோப்பு கண்டுபிடிப்பாளர்
Folder வெற்று கோப்புறை கிளீனர்
உங்கள் எந்த டிரைவையும் சுத்தம் செய்ய ஒவ்வொரு கருவியையும் பயன்படுத்தலாம்.
டீப் டிஸ்க் கிளீனர்
டீப் டிஸ்க் கிளீனர் சாதாரண வழியை அணுக கடினமாக இருக்கும் இடங்களிலிருந்து குப்பைகளை சுத்தம் செய்ய உதவும். இந்த குப்பைக் கோப்புகள் மற்றும் கோப்புறைகள் சில உள்ளன என்பதை நீங்கள் உணராமல் இருக்கலாம்.
டீப் டிஸ்க் கிளீனரை எவ்வாறு பயன்படுத்துவது என்பது இங்கே:
- தூய்மைப்படுத்தும் தாவலில், நீங்கள் சுத்தம் செய்ய விரும்பும் வன்வட்டைத் தேர்ந்தெடுக்கவும். நீங்கள் விரும்பினால் ஒரே நேரத்தில் அனைத்து டிரைவையும் தேர்ந்தெடுக்கலாம். தேர்ந்தெடுக்கப்பட்ட இயக்கி (கள்) மேல் வலது மூலையில் பச்சை சரிபார்ப்புடன் பச்சை எல்லைகளைக் கொண்டிருக்கும். ஸ்கேனிங் நேரத்தைக் குறைக்க ஒரு நேரத்தில் ஒரே ஒரு டிரைவை மட்டும் தேர்ந்தெடுக்க பரிந்துரைக்கப்படுகிறது.
- வட்டு டீப் கிளீனர் பொத்தானைக் கிளிக் செய்க. பிரதான நிரல் சாளரத்தின் வலது பக்கத்தில் ஒரு புதிய தாவல் திறக்கும்.
- விண்டோஸ் கோப்புறை கட்டமைப்பில் ஆழமாக மறைத்து வைக்கப்பட்டுள்ள தற்காலிக கோப்புகள், பதிவு கோப்புகள், மெமரி டம்ப் கோப்புகள், காப்பு கோப்புகள் மற்றும் பிற வகை கோப்புகளுக்கு டீப் டிஸ்க் கிளீனர் உங்கள் கணினியை ஸ்கேன் செய்யும். ஒரு நிமிடம் அல்லது இரண்டு நிமிடங்களுக்குப் பிறகு, ஸ்கேன் முடிவடையும் மற்றும் முடிவுகள் காண்பிக்கப்படும்.
- கண்டுபிடிக்கப்பட்ட கோப்புகள் வகை அடிப்படையில் ஒழுங்கமைக்கப்படும், மேலும் ஒவ்வொரு கோப்பு வகையின் மொத்த அளவையும் ஒவ்வொரு வகையிலும் உள்ள கோப்புகளின் எண்ணிக்கையையும் நீங்கள் காண முடியும்.
தனிப்பட்ட கோப்புகளின் அளவு மற்றும் இருப்பிடத்தைக் காண ஒவ்வொரு வகையையும் கிளிக் செய்யலாம். ஒரு குறிப்பிட்ட வகையின் அனைத்து கோப்புகளையும் தூய்மைப்படுத்தலில் இருந்து விலக்க, கோப்பு வகைக்கு அடுத்துள்ள தேர்வுப்பெட்டியைத் தட்டவும். சில கோப்புகளை தூய்மைப்படுத்தலில் இருந்து விலக்குவதற்கு, அந்தந்த வகைகளைக் கிளிக் செய்து அவற்றை தனித்தனியாகத் தேர்வுசெய்க. நீங்கள் நீக்கவிருக்கும் எல்லா தரவையும் சேமிக்க, தேவைப்பட்டால் பின்னர் அதை மீட்டெடுக்க, மாற்றங்களின் காப்புப்பிரதி தேர்வுப்பெட்டியைத் தட்டவும்.
- உங்கள் கணினியிலிருந்து தேவையற்ற கோப்புகளை அகற்ற சுத்தம் பொத்தானைக் கிளிக் செய்க.
தூய்மைப்படுத்தும் செயல்பாடு முடிந்ததும், குப்பைக் கோப்புகள் அகற்றப்பட்டதாக உங்களுக்கு அறிவிப்பு வரும். கண்டுபிடிக்கப்பட்டவை மற்றும் எவ்வளவு இடம் விடுவிக்கப்பட்டுள்ளது என்பது பற்றிய முழு அறிக்கையைப் பெற “விரிவான அறிக்கையைக் காண்க” இணைப்பைக் கிளிக் செய்யலாம்.
நகல் கோப்பு கண்டுபிடிப்பாளர்
நகல் கோப்பு கண்டுபிடிப்பாளர் உங்கள் வன்வட்டில் உங்கள் கோப்புகளின் நகல்களைத் தேடி அவற்றை நீக்குகிறது, டன் இடத்தை மிச்சப்படுத்துகிறது.
நகல் கோப்பு கண்டுபிடிப்பாளரை எவ்வாறு பயன்படுத்துவது என்பது இங்கே:
- தூய்மைப்படுத்தும் தாவலில், நீங்கள் சுத்தம் செய்ய விரும்பும் வன் (களை) தேர்ந்தெடுக்கவும். தேர்ந்தெடுக்கப்பட்ட இயக்கி (கள்) மேல் வலது மூலையில் பச்சை சரிபார்ப்புடன் பச்சை எல்லைகளைக் கொண்டிருக்கும். ஸ்கேனிங் நேரத்தைக் குறைக்க ஒரே நேரத்தில் ஒரு டிரைவை மட்டும் தேர்ந்தெடுக்க பரிந்துரைக்கப்படுகிறது.
- நகல் கோப்பு கண்டுபிடிப்பான் பொத்தானைக் கிளிக் செய்க. பிரதான நிரல் சாளரத்தின் வலது பக்கத்தில் ஒரு புதிய தாவல் திறக்கும்.
- கருவி உங்கள் வன்வட்டில் கோப்புகளை ஸ்கேன் செய்து கண்டுபிடிக்கப்பட்ட அனைத்து நகல்களையும் காண்பிக்கும்.நீங்கள் வன்விலிருந்து அகற்ற விரும்பும் நகல்களைத் தேர்வுசெய்க. உங்கள் தேர்வைச் செய்ய உங்களுக்கு மூன்று வழிகள் உள்ளன:
# 1. நீங்கள் அகற்ற விரும்பும் நகல்களுக்கு அடுத்துள்ள தேர்வுப்பெட்டிகளைத் தட்டவும்.
# 2. வெவ்வேறு அளவுருக்களுக்கு ஏற்ப நகல்களைத் தேர்ந்தெடுக்க தேர்ந்தெடு பொத்தானைப் பயன்படுத்தவும்:
- ஒவ்வொரு குழுவிலும் உள்ள அனைத்து நகல்களையும் தேர்ந்தெடுக்கவும் (இயல்புநிலை).
- ஒவ்வொரு குழுவிலும் ஒன்றைத் தேர்ந்தெடுக்கவும். இந்த விருப்பம் ஒரு நகல் குழுவிற்கு ஒரு கோப்பின் ஒரு நகலை மட்டுமே நீக்குகிறது, எத்தனை நகல்கள் இருந்தாலும்.
- மாற்றியமைத்த தேதியால் நகல்களைத் தேர்ந்தெடுக்கவும். இந்த விருப்பம் நீக்குவதற்கான முந்தைய அல்லது சமீபத்திய நகலைத் தேர்வுசெய்கிறது.
# 3. கோப்பு நகல்களைக் கொண்ட கோப்புறைகளை வெளிப்படுத்த வலது பலகத்தில் இயக்கி அம்புக்குறியை விரிவாக்குங்கள். ஒரு கோப்புறையில் வலது கிளிக் செய்து இரண்டு விருப்பங்களுக்கு இடையே தேர்வு செய்யவும்:
Fold இந்த கோப்புறையில் தவிர அனைத்து நகல்களையும் தேர்ந்தெடுக்கவும் தேர்ந்தெடுக்கப்பட்ட கோப்புறையிலிருந்து எந்த நகல்களையும் தேர்ந்தெடுக்காது.
Fold இந்த கோப்புறையில் நகல்களைத் தேர்ந்தெடு தேர்ந்தெடுக்கப்பட்ட கோப்புறையிலிருந்து நகல்களைத் தேர்ந்தெடுக்கும்.
- தேர்ந்தெடுக்கப்பட்ட நகல்களை நீக்க தேர்ந்தெடுக்கப்பட்ட கோப்புகளை நீக்கு பொத்தானைக் கிளிக் செய்க. கூடுதல் விருப்பங்களைத் தேர்வுசெய்ய பொத்தானுக்கு அடுத்துள்ள அம்புக்குறியைக் கிளிக் செய்யலாம்:
Bin மறுசுழற்சி தொட்டியை (இயல்புநிலை) நகல்களை மறுசுழற்சி தொட்டிக்கு நகர்த்துகிறது.
Res மீட்பு மையம் நகல்களை பூஸ்ட்ஸ்பீட்டின் காப்புப் பகுதிக்கு நகர்த்துகிறது.
System உங்கள் கணினியிலிருந்து நகல் கோப்புகளை நிரந்தரமாக நீக்குகிறது.
Auslogics Duplicate File Finder அறிவிப்பு வரியில் காண்பிக்கப்படும் போது சரி என்பதைக் கிளிக் செய்க.
நகல் நீக்குதல் செயல்முறை முடிந்ததும், நகல் கோப்புகள் நீக்கப்பட்டன என்ற அறிவிப்பைப் பெறுவீர்கள், மேலும் விரிவான அறிக்கையைப் பார்க்க முடியும்.
வெற்று கோப்புறை கிளீனர்
விளையாட்டுகள் மற்றும் நிரல்கள் நிறுவல் நீக்கப்பட்ட பின் வெற்று கோப்புறைகளை விட்டுச்செல்லலாம். இந்த கருவி அவற்றை அகற்ற உதவுகிறது, இதனால் உங்கள் கணினியை மிகவும் திறமையாக இயக்க முடியும்.
வெற்று கோப்புறை கிளீனர் கருவியை எவ்வாறு பயன்படுத்துவது என்பது இங்கே:
- தூய்மைப்படுத்தும் தாவலில், நீங்கள் சுத்தம் செய்ய விரும்பும் வன் (களை) தேர்ந்தெடுக்கவும். தேர்ந்தெடுக்கப்பட்ட இயக்கி (கள்) மேல் வலது மூலையில் பச்சை சரிபார்ப்புடன் பச்சை எல்லைகளைக் கொண்டிருக்கும். ஒரே நேரத்தில் ஒரு டிரைவை மட்டும் தேர்ந்தெடுக்க பரிந்துரைக்கப்படுகிறது.
- வெற்று கோப்புறை கிளீனர் பொத்தானைக் கிளிக் செய்க. பிரதான நிரல் சாளரத்தின் வலது பக்கத்தில் ஒரு புதிய தாவல் திறக்கும்.
- கருவி வெற்று கோப்புறைகளுக்கு கணினியை ஸ்கேன் செய்து முடிவுகளைக் காண்பிக்கும். நீங்கள் அகற்ற விரும்பாத கோப்புறைகளைத் தேர்வுசெய்யலாம்.
- தேர்ந்தெடுக்கப்பட்ட வெற்று கோப்புறைகளை அகற்ற நீக்கு பொத்தானைக் கிளிக் செய்க.
விரிவான அறிக்கைகளைக் காண ஒரு விருப்பத்துடன் வெற்றி அறிவிப்பைப் பெறுவீர்கள்.
மேலே உள்ள வழிகாட்டியுடன், ஆஸ்லோகிக்ஸ் பூஸ்ட்ஸ்பீட்டின் பிரத்யேக தூய்மைப்படுத்தும் கருவிகள் மூலம் உங்கள் வன் வட்டுகளை எவ்வாறு சுத்தம் செய்வது என்று நீங்கள் தேர்ச்சி பெற்றிருக்க வேண்டும்.