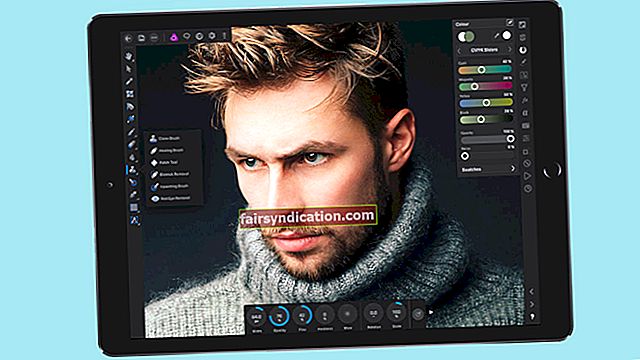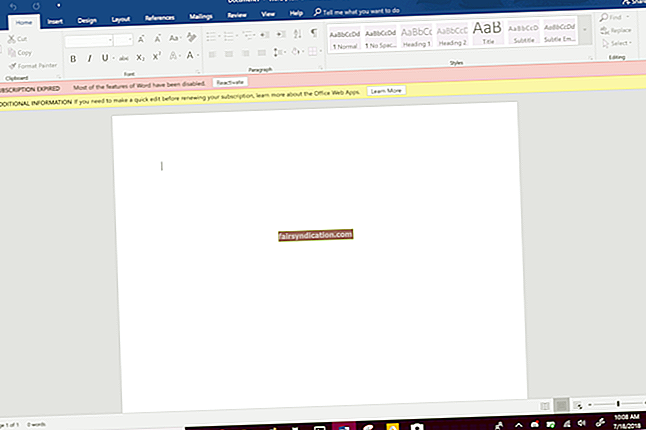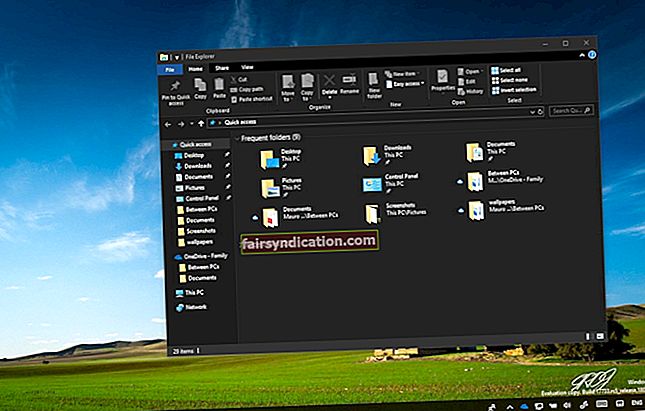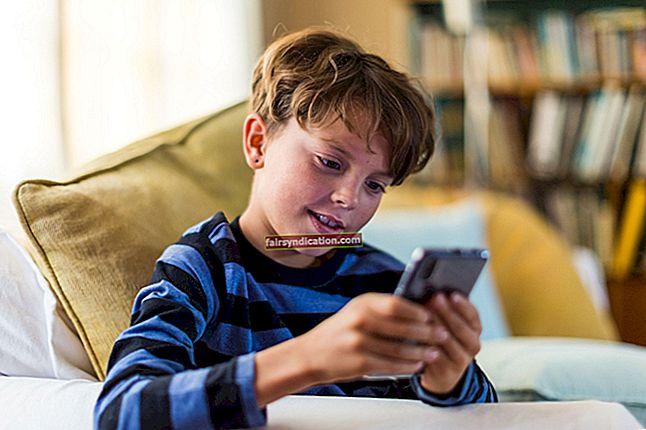விண்டோஸ் 10 ஐப் பற்றிய சிறந்த விஷயங்களில் ஒன்று, இது பயனரின் வாழ்க்கையை சற்று எளிதாக்கும் பல்வேறு அணுகல் விருப்பங்களை வழங்குகிறது. அணுகல் எளிதான அம்சங்களில் விஷுவல் பின்னூட்டமும் உள்ளது. உங்கள் சாதனத்தின் தொடுதிரையைத் தட்டும்போதெல்லாம் உங்கள் தொடுதல் அங்கீகரிக்கப்பட்டுள்ளது என்பதை இது காட்டுகிறது. பெரிய மானிட்டர்கள் அல்லது திரைகளில் விளக்கக்காட்சிகளை வழங்குவோருக்கு இந்த அம்சம் நன்மை பயக்கும். விஷுவல் பின்னூட்டம் பார்வையாளரை சிறந்த முறையில் தொகுப்பாளரைப் பின்தொடர அனுமதிக்கிறது.
அம்சத்தை எவ்வாறு பயன்படுத்துவது என்பதை நீங்கள் அறிய விரும்பினால், இந்த கட்டுரையை நீங்கள் கண்டுபிடித்ததில் மகிழ்ச்சி அடைவீர்கள். இந்த இடுகையில், விண்டோஸ் 10 இல் டச் விஷுவல் பின்னூட்டத்தை எவ்வாறு இயக்குவது என்பதை நாங்கள் உங்களுக்குக் கற்பிக்கப் போகிறோம்.
விண்டோஸ் 10 இல் தொடு புள்ளிகளைச் சுற்றி காட்சி கருத்தைக் காண்பிப்பது எப்படி
உங்கள் சாதனத்தில் காட்சி கருத்து அம்சத்தை இயக்க மூன்று வழிகள் உள்ளன. நாங்கள் எளிதானவையிலிருந்து மிகவும் சிக்கலான முறைகளை முன்வைப்போம்.
முறை 1: அமைப்புகள் பயன்பாட்டைப் பயன்படுத்துதல்
- உங்கள் விசைப்பலகையில் விண்டோஸ் கீ + ஐ அழுத்துவதன் மூலம் அமைப்புகள் பயன்பாட்டைத் தொடங்கவும்.
- அமைப்புகள் சாளரம் திறந்ததும், அணுகல் எளிமை என்பதைத் தேர்ந்தெடுக்கவும்.
- இடது பலக மெனுவில், கர்சர் & சுட்டிக்காட்டி என்பதைக் கிளிக் செய்க.
- வலது பலகத்திற்கு நகர்த்தவும், பின்னர் மாற்று தொடு பின்னூட்டப் பகுதிக்குச் செல்லவும்.
- “நான் திரையைத் தொடும்போது தொடு புள்ளிகளைச் சுற்றி காட்சி கருத்தைக் காட்டு” என்று சொல்லும் விருப்பத்தின் கீழ், நீங்கள் ஒரு சுவிட்சைக் காண்பீர்கள். அதை ஆன் நிலைக்கு மாற்றவும்.
நீங்கள் முடித்ததும், அமைப்புகள் பயன்பாட்டை மூடிவிட்டு, உங்கள் கணினியை மறுதொடக்கம் செய்யுங்கள். தொடு புள்ளிகளுக்கான காட்சி கருத்தை இப்போது நீங்கள் காண முடியுமா என்று சரிபார்க்கவும்.
முறை 2: கண்ட்ரோல் பேனல் வழியாக
- உங்கள் பணிப்பட்டிக்குச் சென்று, தேடல் ஐகானைக் கிளிக் செய்க.
- “கண்ட்ரோல் பேனல்” என தட்டச்சு செய்க (மேற்கோள்கள் இல்லை), பின்னர் முடிவுகளிலிருந்து கண்ட்ரோல் பேனலைத் தேர்ந்தெடுக்கவும்.
- வியூ பை அருகிலுள்ள கீழ்தோன்றும் பட்டியலைக் கிளிக் செய்து, சிறிய சின்னங்களைத் தேர்ந்தெடுக்கவும்.
- பேனா மற்றும் டச் என்பதைத் தேர்ந்தெடுக்கவும்.
- நீங்கள் தொடு தாவலில் இருப்பதை உறுதிசெய்து, பின்னர் ‘திரையைத் தொடும்போது காட்சி கருத்தைக் காட்டு’ விருப்பத்தைத் தேர்ந்தெடுக்கவும்.
இந்த வழிமுறைகளைப் பின்பற்றிய பின், கண்ட்ரோல் பேனலை மூடி, தொடு புள்ளிகளுக்கான காட்சி கருத்து இருக்கிறதா என்று உங்கள் கணினியை மீண்டும் துவக்கவும்.
முறை 3: பதிவேட்டில் திருத்தியைப் பயன்படுத்துதல்
நீங்கள் தொடர்வதற்கு முன், நீங்கள் ஒரு முக்கியமான தரவுத்தளத்தைக் கையாளப் போகிறீர்கள் என்பதை நீங்கள் அறிந்து கொள்ள வேண்டும். பதிவேட்டை மாற்றியமைக்கும்போது ஏதேனும் தவறுகள் செய்தால், உங்கள் கணினியில் கடுமையான சேதத்தை ஏற்படுத்தலாம். எனவே, மேம்பட்ட பிசி பயனர்களுக்கு மட்டுமே இந்த முறையை நாங்கள் பரிந்துரைக்கிறோம். மறுபுறம், உங்கள் தொழில்நுட்ப திறன்களில் உங்களுக்கு நம்பிக்கை இல்லை என்றால், நீங்கள் முறைகள் 1 மற்றும் 2 உடன் ஒட்டிக்கொள்வது நல்லது.
- ரன் உரையாடல் பெட்டியைத் தொடங்க உங்கள் விசைப்பலகையில் விண்டோஸ் கீ + ஆர் அழுத்தவும்.
- ரன் உரையாடல் பெட்டியின் உள்ளே, “regedit” (மேற்கோள்கள் இல்லை) என தட்டச்சு செய்து, சரி என்பதைக் கிளிக் செய்யவும்.
- பயனர் கணக்கு கட்டுப்பாட்டு சாளரத்தில் ஆம் என்பதைக் கிளிக் செய்க.
- பதிவேட்டில் திருத்தி முடிந்ததும், இந்த பாதையில் செல்லவும்:
HKEY_CURRENT_USER \ கண்ட்ரோல் பேனல் \ கர்சர்கள்
- வலது பலகத்திற்குச் சென்று, பின்னர் ContactVisualization DWORD ஐத் தேடுங்கள்.
- உள்ளீட்டை வலது கிளிக் செய்து, சூழல் மெனுவிலிருந்து மாற்றியமை என்பதைத் தேர்ந்தெடுக்கவும்.
- மதிப்பு தரவு பெட்டியைக் கிளிக் செய்து, அதை 1 ஆக மாற்றவும்.
- சரி என்பதைக் கிளிக் செய்வதன் மூலம் நீங்கள் செய்த மாற்றத்தைச் சேமிக்கவும்.
- இப்போது, சைகை விஷுவலைசேஷன் DWORD ஐத் தேடுங்கள், பின்னர் அதை வலது கிளிக் செய்யவும்.
- மாற்றியமை என்பதைத் தேர்ந்தெடுத்து மதிப்பு தரவை 31 ஆக மாற்றவும்.
- தொடர சரி என்பதைக் கிளிக் செய்க.
டச் பாயிண்டுகளுக்கு விஷுவல் பின்னூட்டத்தை உருவாக்குவது எப்படி இருண்டது மற்றும் பெரியது
தொடு கருத்து போதுமானதாக இல்லை என்று நீங்கள் நினைத்தால், விண்டோஸ் 10 இல் அதை இருட்டாகவும் பெரியதாகவும் மாற்ற உங்களுக்கு விருப்பம் உள்ளது. இதைச் செய்ய, நீங்கள் கீழே உள்ள படிகளைப் பின்பற்ற வேண்டும்:
- உங்கள் பணிப்பட்டிக்குச் சென்று, பின்னர் விண்டோஸ் ஐகானை வலது கிளிக் செய்யவும்.
- மெனுவிலிருந்து அமைப்புகளைத் தேர்ந்தெடுக்கவும்.
- அமைப்புகள் சாளரம் இயக்கப்பட்டதும், அணுகல் எளிமை என்பதைத் தேர்ந்தெடுக்கவும்.
- இடது பலக மெனுவில், கர்சர் & சுட்டிக்காட்டி என்பதைக் கிளிக் செய்க.
- வலது பலகத்திற்கு நகர்த்தி, மாற்று தொடு பின்னூட்டப் பகுதிக்குச் செல்லவும்.
- ‘தொடு புள்ளிகளுக்கு காட்சி பின்னூட்டத்தை இருட்டாகவும் பெரியதாகவும் செய்யுங்கள்’ விருப்பம் தேர்ந்தெடுக்கப்பட்டிருப்பதை உறுதிசெய்க.
இந்த வழிமுறைகளைப் பின்பற்றிய பிறகு, உங்கள் கணினியை மறுதொடக்கம் செய்து அம்சம் செயல்படுகிறதா என்று சோதிக்கவும். பதிவு எடிட்டரைப் பயன்படுத்தி தொடு கருத்தை நீங்கள் தனிப்பயனாக்கலாம் என்பதும் குறிப்பிடத்தக்கது. படிகள் இங்கே:
- உங்கள் விசைப்பலகையில், தேடல் பெட்டியைத் திறக்க விண்டோஸ் கீ + எஸ் ஐ அழுத்தவும்.
- தேடல் பெட்டியின் உள்ளே, “பதிவக ஆசிரியர்” (மேற்கோள்கள் இல்லை) எனத் தட்டச்சு செய்து, முடிவுகளிலிருந்து பதிவேட்டில் திருத்தியைத் தேர்ந்தெடுக்கவும்.
- பயன்பாட்டிற்கு அனுமதி வழங்கும்படி கேட்கப்பட்டால், ஆம் என்பதைக் கிளிக் செய்க.
- பதிவக எடிட்டரில், இந்த பாதையில் செல்லவும்:
HKEY_CURRENT_USER \ கண்ட்ரோல் பேனல் \ கர்சர்கள்
- வலது பலகத்திற்குச் சென்று, பின்னர் ContactVisualization DWORD ஐத் தேடுங்கள்.
- நுழைவின் மதிப்பு தரவை 2 ஆக அமைக்கவும்.
- நீங்கள் செய்த மாற்றங்களைச் சேமிக்க சரி என்பதைக் கிளிக் செய்து, பதிவு எடிட்டரை மூடுக.
தனிப்பயனாக்கப்பட்ட அம்சம் செயல்படுகிறதா என்பதை அறிய உங்கள் கணினியை மறுதொடக்கம் செய்யுங்கள்.
இப்போது, தொடு பின்னூட்டத்தில் தாமதம் ஏற்பட்டால், உங்கள் கணினியில் செயல்திறன் சிக்கல்களை நீங்கள் சந்திக்க நேரிடும். இந்த விஷயத்தில், எல்லாம் சீராக இயங்கும் என்பதை உறுதிப்படுத்த உங்கள் கணினியை மேம்படுத்த வேண்டும். ஆஸ்லோகிக்ஸ் பூஸ்ட்ஸ்பீட் போன்ற நம்பகமான கருவியைப் பயன்படுத்துவதன் மூலம் இதைச் செய்வதற்கான சிறந்த வழி. இந்த பயன்பாடு ஒரு சக்திவாய்ந்த துப்புரவு தொகுதியைக் கொண்டுள்ளது, இது அனைத்து வகையான பிசி குப்பைகளையும் பாதுகாப்பாக துடைக்க முடியும்.
பழைய மீட்டெடுப்பு புள்ளிகள், கணினி தற்காலிக சேமிப்பு மற்றும் பழைய பதிவுக் கோப்புகள் போன்ற தேவையற்ற கோப்புகள் குவியக்கூடும், இது உங்கள் கணினியின் செயல்திறனை பாதிக்கும் என்பதை நினைவில் கொள்ளுங்கள். இந்த குப்பைக் கோப்புகள் மதிப்புமிக்க வட்டு இடத்தை ஆக்கிரமிக்கக்கூடும், மேலும் உங்கள் கணினிக்கு நீண்ட நேரம் பதிலளிக்கும் நேரத்தையும் ஏற்படுத்தும். அதிர்ஷ்டவசமாக, பூஸ்ட்ஸ்பீட்டின் மேம்பட்ட தூய்மைப்படுத்தும் அம்சத்தைப் பயன்படுத்தி இந்த கோப்புகளை திறமையாகவும் வசதியாகவும் அகற்றலாம்.
பூஸ்ட்ஸ்பீட் மூலம், முக்கியமான எதற்கும் தீங்கு விளைவிக்காமல் தவறான உள்ளீடுகளையும் ஊழல் விசைகளையும் பதிவேட்டில் இருந்து அகற்றலாம். எனவே, நீங்கள் கணினி ஸ்திரத்தன்மையை மீட்டெடுக்க முடியும் மற்றும் குறைபாடுகள் மற்றும் செயலிழப்புகளின் பொதுவான காரணங்களை சரிசெய்ய முடியும். மேலும் என்னவென்றால், பூஸ்ட்ஸ்பீட் உகந்ததல்லாத கணினி அமைப்புகளை மாற்ற முடியும், இது பெரும்பாலான செயல்முறைகள் மற்றும் செயல்பாடுகளை விரைவான வேகத்தில் செல்ல அனுமதிக்கிறது. அதன் கூடுதல் தானியங்கி நினைவகம் மற்றும் செயலி நிர்வாகியை நீங்கள் அனுபவிப்பீர்கள், இது செயலில் உள்ள நிரல்களுக்கு அதிகபட்ச ஆதாரங்கள் ஒதுக்கப்படுவதை உறுதி செய்கிறது. நீங்கள் பூஸ்ட்ஸ்பீட்டைப் பயன்படுத்தியதும், உங்கள் கணினியில் தொடர்ந்து மென்மையான செயல்திறனை அனுபவிப்பீர்கள், குறிப்பாக நீங்கள் தொடு கருத்து அம்சத்தைப் பயன்படுத்தும்போது.
எங்கள் இடுகைகளில் நாங்கள் முன்னிலைப்படுத்த விரும்பும் பிற அணுகல் அம்சங்கள் உள்ளதா?
உங்களிடமிருந்து கேட்க நாங்கள் விரும்புகிறோம்! கீழே உள்ள கருத்துகளில் உங்கள் கேள்விகளைப் பகிரவும்.