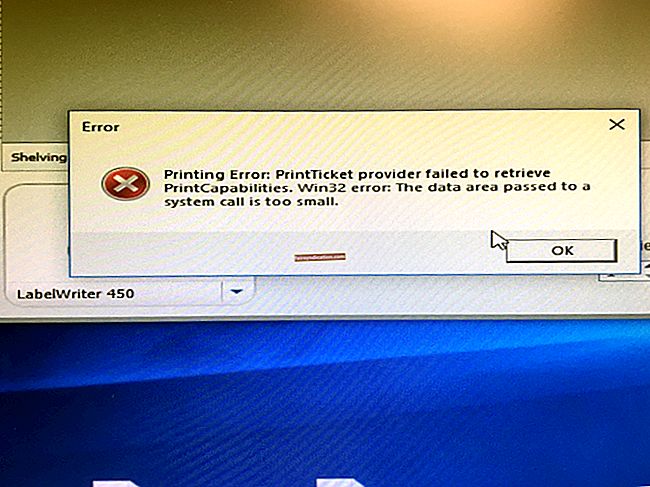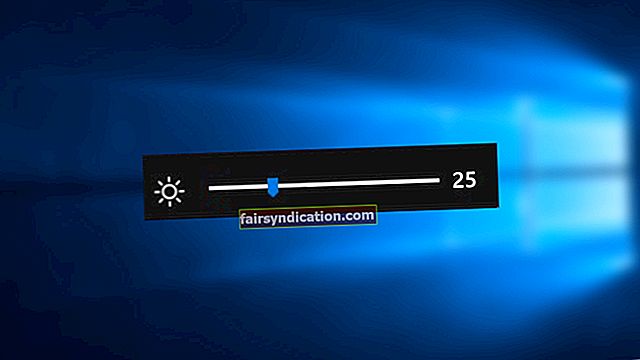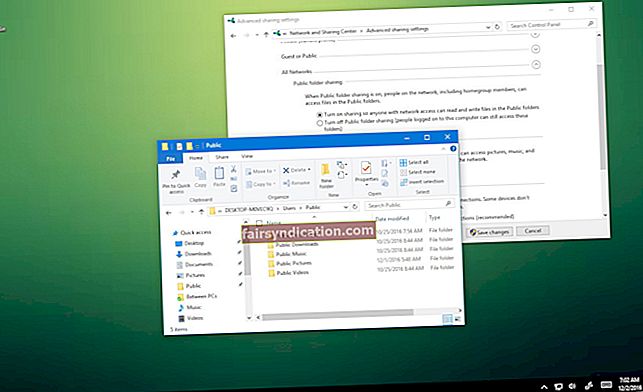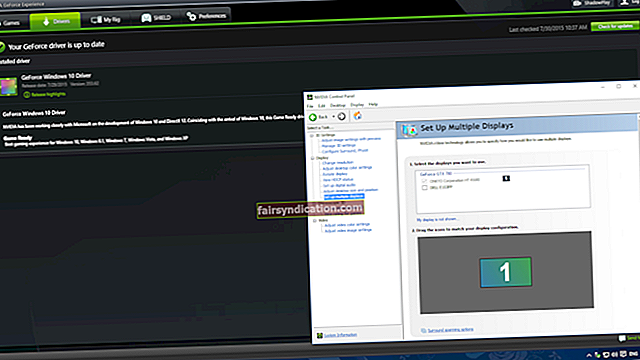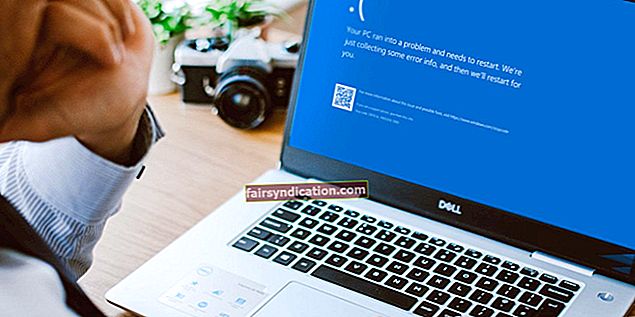விண்டோஸ் 10 நிறைய செயல்பாடுகள், அம்சங்கள் மற்றும் புதுப்பிப்புகளுடன் வருகிறது, இது சந்தையில் சிறந்த இயக்க முறைமைகளில் ஒன்றாகும். மைக்ரோசாப்ட் விண்டோஸ் 10 ஐ வழக்கமான புதுப்பிப்புகளுடன் வழங்குகிறது, இது தொழில்நுட்ப போக்குகளுடன் வேகமாய் இருக்கவும், பிழைகளைத் தீர்க்கவும் மற்றும் பயனர் அனுபவத்தை மேம்படுத்தவும் உதவுகிறது. இருப்பினும், ஒவ்வொரு மென்பொருளையும் போலவே, விண்டோஸ் 10 அதன் வரம்புகளையும் தீமைகளையும் கொண்டுள்ளது. எடுத்துக்காட்டாக, புதுப்பிப்புகள் எதிர்பாராத சிக்கல்களைத் தூண்டும், இது உங்கள் கணினியைப் பயன்படுத்துவதை ஒரு தொந்தரவாக மாற்றும். உங்கள் சாதனத்தை தொடர்ந்து அனுபவிக்க விரும்பினால் இந்த சிக்கல்களை நீங்கள் தீர்க்க வேண்டும். நல்ல செய்தி என்னவென்றால், பெரும்பாலான விண்டோஸ் 10 சிக்கல்களை எளிதில் சரிசெய்ய முடியும்.
மைக்ரோசாப்ட் சமீபத்தில் விண்டோஸ் 10 க்கான புதிய புதுப்பிப்பை வெளியிட்டுள்ளது. இருப்பினும், இந்த புதுப்பிப்பு ஒரு சிக்கலுடன் வருகிறது. நீங்கள் சமீபத்தில் உங்கள் விண்டோஸைப் புதுப்பித்திருந்தால், வலது கிளிக் செய்யும் சூழல் மெனு நீங்கள் வலது கிளிக் செய்யும் போது தோன்ற நீண்ட நேரம் எடுக்கும் என்பதை நீங்கள் கவனிக்கலாம். நீங்கள் என்ன செய்ய விரும்புகிறீர்களோ அதைச் செய்வதற்கு முன்பு நீண்ட நேரம் காத்திருக்க இது உங்களைத் தூண்டுகிறது. இது ஒரு ஐகானில் வலது கிளிக் செய்வதன் மூலம் வெறுப்பாக இருக்கலாம், பின்னர் சூழல் மெனு தோன்றுவதற்கு கிட்டத்தட்ட 5 நிமிடங்கள் காத்திருக்கலாம்.
உங்கள் வலது கிளிக் சூழல் மெனு தாமதமாக இருப்பதற்கு ஒரு காரணம் உள்ளது. நீங்கள் கவலைப்பட வேண்டியதில்லை. இந்த சிக்கலை நீங்கள் எளிதாக சரிசெய்யலாம். இருப்பினும், நீங்கள் அதைச் செய்வதற்கு முன், அதைத் தூண்டுவதை நீங்கள் புரிந்து கொள்ள வேண்டும்.
காட்சி சிக்கல்கள், பொது அமைப்புகள் போன்ற விண்டோஸில் அத்தியாவசிய செயல்பாடுகளை விரைவாக அணுக உங்களுக்கு வலது கிளிக் கருவி தேவை என்பதால், இந்த சிக்கல் எரிச்சலூட்டும். பயன்பாடுகள் மற்றும் விண்டோஸ் ஷெல் நீட்டிப்புகள். ஊழல் நிறைந்த மூன்றாம் தரப்பு ஷெல் நீட்டிப்பால் இது ஏற்படலாம். இந்த சிக்கல் தோன்றுவதற்கான மற்றொரு காரணம், உங்கள் காட்சி இயக்கிகள் காலாவதியானவை அல்லது தவறானவை.
எனவே, அதற்காக இறங்குவோம்! இந்த வழிகாட்டியில், விண்டோஸ் 10 இல் வலது கிளிக் மெனு சிக்கல்களை எவ்வாறு எளிதாக சரிசெய்வது என்பதை நாங்கள் உங்களுக்குக் காண்பிப்போம். கீழேயுள்ள சரிசெய்தல் முறைகள் இந்த சிக்கலை தீர்க்க உதவும். இந்த பட்டியலைப் பயன்படுத்த நீங்கள் ஒரு தகவல் தொழில்நுட்ப நிபுணராக கூட இருக்க வேண்டியதில்லை.
விண்டோஸ் 10 இல் உங்கள் மெதுவான வலது கிளிக் சூழல் மெனுவை சரிசெய்யவும்
- உங்கள் காட்சி இயக்கிகளைப் புதுப்பிக்கவும்
- அனைத்து தேவையற்ற மூன்றாம் தரப்பு ஷெல் நீட்டிப்புகளை முடக்கு
- சுத்தமான துவக்கத்தை இயக்கவும்
- உங்கள் பதிவேட்டை சரிசெய்யவும்
- இந்த சிக்கலை தானாக தீர்க்கவும்
உங்கள் கணினியில் என்ன வேலை செய்கிறது என்பதைக் கண்டறிய இந்த தீர்வுகள் ஒவ்வொன்றையும் பார்ப்போம். இந்த சிக்கலை கைமுறையாக தீர்ப்பதற்கான சிக்கலை நீங்கள் சந்திக்க விரும்பவில்லை எனில், இந்த சிக்கலை எவ்வாறு தானாக சரிசெய்வது என்பதற்கான வழிகாட்டலுக்கான கடைசி தீர்வுக்கு உருட்டவும்.
குறிப்பு: இந்த வழிகாட்டியில் ஏதேனும் தீர்வுகளை முயற்சிக்கும் முன், உறுதிப்படுத்திக் கொள்ளுங்கள் மீட்டெடுக்கும் புள்ளியை உருவாக்கவும். நீங்கள் சிக்கல்களை எதிர்கொண்டால், இது உங்கள் முக்கியமான கணினி தகவலை காப்புப் பிரதி எடுக்கும்.
தீர்வு 1: உங்கள் காட்சி இயக்கிகளைப் புதுப்பிக்கவும்
நீங்கள் முயற்சி செய்ய வேண்டிய முதல் தீர்வு, உங்கள் காட்சி இயக்கிகள் காலாவதியானதா என்பதைச் சரிபார்த்து அவற்றைப் புதுப்பிப்பது. இதை எப்படி செய்வது என்பது இங்கே:
- குறுக்குவழி விண்டோஸ் விசை + ஆர், உள்ளீட்டை அழுத்தவும் “Devmgmt.msc” (மேற்கோள்கள் இல்லாமல்) பெட்டியில் நுழைந்து ENTER விசையை அழுத்தவும். இது சாதன மேலாளர் சாளரத்தைத் திறக்கும்.
- கிளிக் செய்யவும் அடாப்டர்களைக் காண்பி அதை விரிவாக்க. அங்கிருந்து, உங்கள் என்விடியா கிராபிக்ஸ் அட்டைக்குச் சென்று அதில் வலது கிளிக் செய்யவும். இது நீங்கள் தேர்ந்தெடுக்க வேண்டிய விருப்பங்களின் பட்டியலைக் காண்பிக்கும்
- நீங்கள் இதைச் செய்தவுடன், உங்கள் என்விடியா கிராபிக்ஸ் அட்டைக்குத் திரும்பி, அதை மீண்டும் வலது கிளிக் செய்யவும். இந்த நேரத்தில், தேர்ந்தெடுக்கவும் இயக்கி மென்பொருளைப் புதுப்பிக்கவும்.
- தேர்ந்தெடு புதுப்பிக்கப்பட்ட இயக்கி மென்பொருளுக்காக தானாகத் தேடுங்கள் விண்டோஸ் புதுப்பிப்பைத் தேடும்போது விருப்பத்துடன் பொறுமையாக காத்திருங்கள்.
- இந்த கட்டத்தில், உங்கள் பிரச்சினை சரிசெய்யப்பட வேண்டும். இருப்பினும், சிக்கல் தொடர்ந்தால், உங்கள் என்விடியா கிராபிக்ஸ் அட்டைக்குத் திரும்பி, அதை மீண்டும் வலது கிளிக் செய்யவும். தேர்வு செய்யவும் இயக்கி மென்பொருளைப் புதுப்பிக்கவும். இருப்பினும், இந்த நேரத்தில், தேர்ந்தெடுக்கவும் இயக்கி மென்பொருளுக்காக எனது கணினியை உலாவுக
- இப்போது விருப்பத்தை தேர்வு செய்யவும் எனது கணினியில் உள்ள சாதன இயக்கிகளின் பட்டியலிலிருந்து எடுக்கிறேன். இது உங்கள் என்விடியா கிராபிக்ஸ் அட்டைக்கு இணக்கமான இயக்கியைத் தேர்ந்தெடுக்க வேண்டிய பட்டியலைக் காண்பிக்கும்.
- செயல்முறையை இயக்க விண்டோஸை அனுமதிக்கவும். செயல்முறை முடிந்ததும், உங்கள் மாற்றங்களைச் சேமிக்க உங்கள் கணினியை மறுதொடக்கம் செய்யுங்கள்.
இப்போது உங்கள் காட்சி இயக்கி புதுப்பித்த நிலையில் இருப்பதால், உங்கள் கணினியை மீண்டும் ஒரு முறை அனுபவிக்க முடியும். இருப்பினும், பிரச்சினை தொடர்ந்தால், அடுத்த தீர்வுக்குச் செல்லுங்கள்.
தீர்வு 2: தேவையற்ற அனைத்து மூன்றாம் தரப்பு ஷெல் நீட்டிப்புகளையும் முடக்கு
உங்கள் சூழல் மெனு மூன்றாம் தரப்பு ஷெல் நீட்டிப்புகளால் நிரம்பியிருந்தால், அவற்றில் ஒன்று சிக்கலாக இருக்கலாம். சிதைந்த மூன்றாம் தரப்பு ஷெல் நீட்டிப்பு உங்கள் வலது கிளிக் சூழல் மெனுவை மெதுவாக்கும். உங்கள் சூழல் மெனு தாமதத்திற்கு இதுவே காரணமாக இருக்கலாம். சில சந்தர்ப்பங்களில், ஒன்றுக்கு மேற்பட்ட ஷெல் நீட்டிப்பு ஒரே நேரத்தில் சிதைந்துவிடும். எனவே, உங்கள் சூழல் மெனுவில் உள்ள அனைத்து தேவையற்ற ஷெல் நீட்டிப்புகளையும் முடக்க வேண்டும்.
ஷெல் நீட்டிப்புகளை முடக்க, கீழே உள்ள வழிமுறைகளைப் பின்பற்றவும்:
- முதலில், தேவையான நிரலை இங்கிருந்து பதிவிறக்கவும். நீங்கள் அதை நிறுவ தேவையில்லை. வெறுமனே அதை வலது கிளிக் செய்து தேர்வு செய்யவும் நிர்வாகியாக செயல்படுங்கள்
- மெனுவுக்குச் சென்று பின்னர் விருப்பத்தைத் தேர்ந்தெடுக்கவும் நீட்டிப்பு வகை மூலம் வடிகட்டவும். அங்கிருந்து, செல்லுங்கள் சூழல் மெனு விருப்பம் மற்றும் அடுத்த பக்கத்தைத் திறக்க அதைக் கிளிக் செய்க.
- புதிய சாளரத்தில், உள்ளீடுகளின் பட்டியல் காண்பிக்கப்படும். இந்த பட்டியலில், எந்த நுழைவும் குறிக்கப்பட்டுள்ளது இளஞ்சிவப்பு பின்னணி மூன்றாம் தரப்பு மென்பொருளுடன் நிறுவப்பட்ட ஒரு நுழைவு.
- கீழே பிடி CTRL விசை உங்கள் விசைப்பலகையில் மற்றும் இளஞ்சிவப்பு பின்னணியுடன் அனைத்து உள்ளீடுகளையும் சொடுக்கவும். இது அவை ஒவ்வொன்றையும் முன்னிலைப்படுத்தும். இப்போது சாளரத்தின் மேல் இடது மூலையில் சென்று தேர்ந்தெடுக்கவும் சிவப்பு பொத்தான். இது தேர்ந்தெடுக்கப்பட்ட அனைத்து உள்ளீடுகளையும் முடக்கும்.
- இதற்குப் பிறகு, மாற்றத்தை ஏற்படுத்த உங்கள் கணினியை மறுதொடக்கம் செய்யுங்கள். சிக்கல் நீங்கிவிட்டதா என்று சோதிக்கவும்.
- இது சிக்கலைத் தீர்த்தால், உங்கள் பிரச்சினைக்கு தவறான ஷெல் நீட்டிப்புதான் காரணம் என்று பொருள். இந்த சிக்கலை ஏற்படுத்தும் குறிப்பிட்ட ஷெல் நீட்டிப்பை அடையாளம் காண, சிக்கல் மீண்டும் தோன்றும் வரை நீட்டிப்புகளை ஒன்றன் பின் ஒன்றாக இயக்க வேண்டும். நீங்கள் ஒரு குறிப்பிட்ட நீட்டிப்பை இயக்கும்போது சிக்கல் மீண்டும் ஏற்பட்டால், அது உங்கள் குற்றவாளி.
- நீங்கள் இப்போது செய்ய வேண்டியது எல்லாம் குறிப்பிட்ட நீட்டிப்பை முடக்கு. அதன் பிறகு, அதனுடன் தொடர்புடைய மென்பொருளைக் கண்டுபிடித்து அதை நிறுவல் நீக்கவும்.
- உங்கள் கணினியை மறுதொடக்கம் செய்வதன் மூலம் விண்டோஸ் உங்கள் மாற்றங்களைச் சேமிக்கும்.
தீர்வு 3: சுத்தமான துவக்கத்தை இயக்கவும்
உங்கள் வலது கிளிக் சூழல் மெனு மெதுவாக இருப்பதற்கு மென்பொருள் மோதல் மற்றொரு காரணமாக இருக்கலாம். இதை சரிசெய்ய, எந்த பயன்பாடு குற்றவாளி என்பதைக் காண நீங்கள் ஒரு சுத்தமான துவக்கத்தை செய்ய வேண்டும்:
- உங்கள் விசைப்பலகையில், குறுக்குவழியை அழுத்தவும் விண்டோஸ் விசை + ஆர். பெட்டியில், உள்ளீடு “msconfig ” (மேற்கோள் மதிப்பெண்கள் இல்லாமல்). உங்கள் உள்ளீட்டை உறுதிப்படுத்த சரி பொத்தானைக் கிளிக் செய்க.
- புதிய சாளரத்தில், என்பதைக் கிளிக் செய்க பொது தாவல் மற்றும் அடுத்த பெட்டி என்பதை உறுதிப்படுத்த சரிபார்க்கவும் தேர்ந்தெடுக்கப்பட்ட மார்க்அப் இருக்கிறது
- அடுத்த பெட்டியில் செல்லுங்கள் தொடக்க உருப்படிகளை ஏற்றவும் அதைத் தேர்வுநீக்கு.
- என்பதைக் கிளிக் செய்க சேவைகள் இந்த தாவலின் கீழ், அடுத்த பெட்டிக்குச் செல்லவும் எல்லா மைக்ரோசாஃப்ட் சேவைகளையும் மறைக்கவும் அதை சரிபார்க்கவும்.
- இந்த கட்டத்தில், செல்லுங்கள் அனைத்தையும் முடக்கு பொத்தானைக் கிளிக் செய்து அதைக் கிளிக் செய்க. இது மோதலை ஏற்படுத்தக்கூடிய ஒவ்வொரு தேவையற்ற சேவையையும் முடக்கும்.
- க்குச் செல்லுங்கள் தொடக்க தாவல் மற்றும் தேர்வு பணி நிர்வாகியைத் திறக்கவும்.
- இந்த புதிய சாளரத்தில், செல்லவும் தொடக்க தாவல் மற்றும் இயக்கப்பட்ட ஒவ்வொரு தொடக்க உருப்படியையும் பாருங்கள். அவை அனைத்தையும் முடக்கு.
- சரி பொத்தானைக் கிளிக் செய்து உங்கள் கணினியை மறுதொடக்கம் செய்வதன் மூலம் உங்கள் தேர்வை உறுதிப்படுத்தவும்.
- இப்போது உங்கள் விசைப்பலகைக்குத் திரும்பி குறுக்குவழியை அழுத்தவும் விண்டோஸ் + ஆர். உள்ளீடு “msconfig”பெட்டியில் சென்று சரி என்பதைத் தேர்ந்தெடுக்கவும்.
- என்பதைக் கிளிக் செய்க பொது மீண்டும் தாவல் மற்றும் விருப்பத்தை தேர்வு செய்யவும் இயல்பான தொடக்க. உங்கள் மாற்றங்களை உறுதிப்படுத்த சரி பொத்தானைக் கிளிக் செய்க.
- உங்கள் சாதனத்தை மறுதொடக்கம் செய்யும்படி கேட்கும் போது, மறுதொடக்கம் பொத்தானைக் கிளிக் செய்க. இந்த வரியில் தோன்றவில்லை என்றால், கணினியை மீண்டும் துவக்கவும். உங்கள் வலது கிளிக் சூழல் மெனு இதற்குப் பிறகு இயல்பு நிலைக்கு திரும்ப வேண்டும்.
தீர்வு 4: உங்கள் பதிவேட்டை சரிசெய்யவும்
மேலே உள்ள தீர்வு வேலை செய்யவில்லை என்றால், உங்களிடம் ஒரு ஊழல் பதிவேடு இருக்கலாம், இதை நீங்கள் சரிசெய்ய வேண்டும். உங்கள் பதிவேட்டை சரிசெய்ய முன், உங்கள் பதிவேட்டின் காப்புப்பிரதியை உருவாக்கவும். நீங்கள் ஒரு பிழையை எதிர்கொண்டால், உங்கள் பதிவேட்டை அதன் முந்தைய நிலைக்கு மீட்டெடுக்க வேண்டும் என்றால் இது கைக்குள் வரும்.
உங்கள் பதிவேட்டை காப்புப் பிரதி எடுத்த பிறகு, இப்போது ஒரு பதிவேட்டை சரிசெய்ய கீழே உள்ள படிகளைப் பின்பற்றலாம்:
- உங்கள் விசைப்பலகையில், குறுக்குவழியை அழுத்தவும் விண்டோஸ் + ஆர். பின்னர் கட்டளையை உள்ளிடவும் regedit அதை இயக்க ENTER விசையை அழுத்தவும்.
- அடுத்த படி இந்த பதிவு விசைக்கு செல்லவும்:
HKEY_CLASSES_ROOT \ அடைவு \ ஷெல்லெக்ஸ் \ சூழல் மெனுஹான்ட்லர்கள்
- நீங்கள் இந்த இடத்தில் இருக்கும்போது, செல்லுங்கள் ContextMenuHandlers மற்றும் அதைத் தேர்ந்தெடுக்கவும். இது அதன் கீழ் உள்ள கோப்புறைகளின் பட்டியலைக் காண்பிக்கும்.
- இந்த பட்டியலில் உள்ள அனைத்து கோப்புறைகளிலும் வலது கிளிக் செய்யவும் (தவிர புதிய மற்றும் பணி கோப்புறைகள்) மற்றும் தேர்வு செய்யவும்
குறிப்பு: இந்த கோப்புறைகள் அனைத்தையும் நீங்கள் முழுமையாக நீக்க விரும்பவில்லை என்றால், சிக்கல் தீர்க்கப்படும் வரை அவற்றை ஒன்றன் பின் ஒன்றாக நீக்கலாம். இருப்பினும், நீங்கள் நீக்கும் ஒவ்வொரு கோப்புறையிலும், உங்கள் கணினியை மீண்டும் துவக்க வேண்டும். எனவே, அவை அனைத்தையும் ஒரே நேரத்தில் நீக்குவது நல்லது.
- நீங்கள் செய்த மாற்றங்களை உறுதிப்படுத்த உங்கள் சாதனத்தை மறுதொடக்கம் செய்யுங்கள்.
தீர்வு 5: இந்த சிக்கலை தானாக தீர்க்கவும்
உங்கள் கணினியில் இந்த சிக்கலை தீர்க்க மேலே உள்ள தீர்வுகள் எதுவும் செயல்படவில்லை என்றால், பிரத்யேக மென்பொருளைப் பயன்படுத்தி தானாகவே அதைத் தீர்க்கலாம். மேலும், இந்த சிக்கலை நீங்களே சரிசெய்ய முயற்சிக்கும்போது அதிக சேதம் ஏற்படக்கூடும் என்று நீங்கள் கவலைப்பட்டால், இந்த தீர்வு உங்களுக்கானது.
Auslogics BoostSpeed 11 என்பது கணினி பிழைகளைக் கண்டறிந்து அவற்றை ஒரு பொத்தானைக் கிளிக் செய்வதன் மூலம் தீர்க்க வடிவமைக்கப்பட்ட மென்பொருளாகும். இது ஆபத்தான ஷெல் நீட்டிப்புகளைக் கண்டறிந்து அவற்றை நிறுத்தலாம். இது ஊழல் நீட்டிப்புகளைக் கண்டறிந்து அகற்றலாம் அல்லது முடக்கலாம். இது உங்கள் வலது கிளிக் சூழல் மெனு சரியாக செயல்படுவதோடு மட்டுமல்லாமல் உங்கள் கணினியின் வேகத்தையும் அதிகரிக்கிறது.
மெதுவான வலது கிளிக் சூழல் மெனுவை சரிசெய்வதை விட ஆஸ்லோகிக்ஸ் பூஸ்ட்ஸ்பீட் 11 அதிகம் செய்கிறது; இது உங்கள் கணினியின் செயல்பாட்டை பாதிக்கக்கூடிய பிற ஆழமான சிக்கல்களையும் தீர்க்கிறது, இது உங்களுக்குத் தெரியாது. இது மேலே சென்று அவற்றை சரிசெய்வதற்கு முன்பு கண்டறியப்பட்ட சிக்கல்கள் குறித்த முழு அறிக்கையை உங்களுக்கு வழங்கும்.
உங்கள் கணினியில் பிழைகளை சரிசெய்ய இந்த சோதனை மற்றும் அங்கீகரிக்கப்பட்ட கருவியைப் பயன்படுத்தவும்.
முடிவுரை
இந்த கட்டுரையில் விவாதிக்கப்பட்ட தீர்வுகள் சிக்கலைத் தீர்க்கவும், உங்கள் கணினியை மீண்டும் சிறப்பாகப் பெறவும் உதவும். இருப்பினும், அதை நீங்களே சரிசெய்யும் தொந்தரவுக்கு நீங்கள் செல்ல விரும்பவில்லை என்றால், அதை எந்த நேரத்திலும் தீர்க்க ஆஸ்லோகிக்ஸ் பூஸ்ட்ஸ்பீட் 11 கருவியைப் பயன்படுத்தவும்.
நீங்கள் எங்களுடன் பகிர்ந்து கொள்ள விரும்பும் வேறு ஏதேனும் தீர்வுகள் இருந்தால், தயவுசெய்து அவற்றை கீழே உள்ள கருத்துப் பிரிவில் விடுங்கள்.