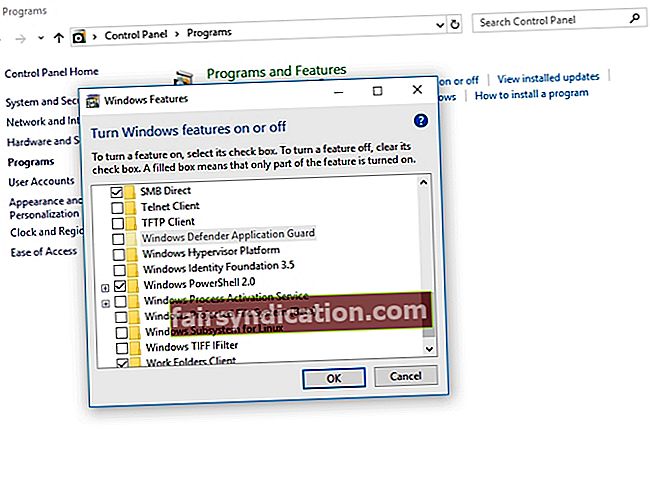குற்றவாளிகள் தொழில்நுட்பத்தின் புதிய முன்னேற்றங்களைக் கடைப்பிடித்து, கணினிகளை ஹேக் செய்வதற்கான சிறந்த மற்றும் திறமையான வழிகளைக் கண்டுபிடிக்கின்றனர். எனவே, நாங்கள் எங்கள் ஆன்லைன் செயல்பாடுகளைச் செய்யும்போது, எங்கள் தரவு மற்றும் முக்கியமான தகவல்களைப் பாதுகாக்கும் கிடைக்கக்கூடிய எல்லா கருவிகளையும் பயன்படுத்திக் கொள்வது மட்டுமே பொருத்தமானது.
விண்டோஸ் 10 எண்டர்பிரைஸ் பயனர்கள் அனுபவிக்கக்கூடிய கூடுதல் பாதுகாப்பு அம்சங்களில் ஒன்று விண்டோஸ் டிஃபென்டர் அப்ளிகேஷன் காவலர். மைக்ரோசாப்ட் எட்ஜை மெய்நிகராக்கப்பட்ட மற்றும் தனிமைப்படுத்தப்பட்ட கொள்கலனில் இயக்குவதே இதன் முதன்மை செயல்பாடு. எனவே, தீங்கிழைக்கும் வலைத்தளம் எட்ஜில் பாதுகாப்பு ஓட்டைகளைக் கண்டறிந்தாலும், பயனரின் பிசி சமரசம் செய்யாது.
இதற்கு முன்பு, பயன்பாட்டுக் காவலர் விண்டோஸ் 10 நிறுவனத்தில் மட்டுமே கிடைத்தது. இருப்பினும், மைக்ரோசாப்ட் ஏப்ரல் 2018 புதுப்பிப்பை வெளியிட்டபோது, விண்டோஸ் 10 நிபுணத்துவ பயனர்களும் இந்த அம்சத்தை அனுபவிக்க முடிந்தது. மறுபுறம், விண்டோஸ் 10 ஹோம் பயனர்கள் கருவியை செயல்படுத்துவதற்கு முன்பு புரோ பதிப்பிற்கு மேம்படுத்த வேண்டும். முன்னிருப்பாக, அம்சம் முடக்கப்பட்டுள்ளது என்பதையும் கவனத்தில் கொள்ள வேண்டும். எனவே, விண்டோஸ் டிஃபென்டர் அப்ளிகேஷன் கார்டை எவ்வாறு இயக்குவது என்பதை நாங்கள் உங்களுக்குக் கற்பிப்போம். அது ஒருபுறம் இருக்க, ஆஸ்லோகிக்ஸ் எதிர்ப்பு தீம்பொருளை உங்களுக்கு பரிந்துரைக்க விரும்புகிறோம். இந்த கருவி உங்களை வைரஸ்களிலிருந்து திறம்பட பாதுகாக்கும். மேலும், அம்சத்தின் கணினி தேவைகள் மற்றும் உங்கள் விருப்பங்களுக்கு ஏற்ப அதை எவ்வாறு கட்டமைக்க முடியும் என்பது உள்ளிட்ட சில பயனுள்ள தகவல்களையும் உங்களுடன் பகிர்ந்து கொள்வோம். இந்த வழியில், நீங்கள் அதை அதன் முழு திறனுக்கும் பயன்படுத்த முடியும்.
விண்டோஸ் டிஃபென்டர் அப்ளிகேஷன் கார்டை நீங்கள் இயக்க வேண்டியது என்ன
WDAG அல்லது அப்ளிகேஷன் காவலர் என்றும் அழைக்கப்படுகிறது, விண்டோஸ் டிஃபென்டர் அப்ளிகேஷன் காவலர் மைக்ரோசாப்ட் எட்ஜ் உலாவியுடன் செயல்படுகிறது. மைக்ரோசாப்டில் இருந்து ஹைப்பர்-வி மெய்நிகராக்க தொழில்நுட்பத்தை விண்டோஸ் பயன்படுத்துகிறது என்பதைக் கவனத்தில் கொள்ள வேண்டும். எனவே, விண்டோஸ் டிஃபென்டர் அப்ளிகேஷன் கார்டை எவ்வாறு இயக்குவது என்பதை நீங்கள் கற்றுக்கொள்வதற்கு முன், உங்கள் கணினியில் இன்டெல் விடி-எக்ஸ் அல்லது ஏஎம்டி-வி மெய்நிகராக்க வன்பொருள் இருப்பதை உறுதி செய்ய வேண்டும். மைக்ரோசாப்ட் பட்டியலிடும் பிற கணினி தேவைகள், வன் வட்டில் குறைந்தது 5 ஜிபி இலவச இடம், குறைந்தது 4 கோர்களைக் கொண்ட 64 பிட் சிபியு மற்றும் 8 ஜிபி ரேம் ஆகியவை அடங்கும்.
விண்டோஸ் டிஃபென்டர் அப்ளிகேஷன் கார்டை எவ்வாறு இயக்குவது
இந்த அம்சத்தை இயக்க, கீழே உள்ள வழிமுறைகளைப் பின்பற்றவும்:
- பணிப்பட்டியில் உள்ள தேடல் ஐகானைக் கிளிக் செய்க.
- “கண்ட்ரோல் பேனல்” என தட்டச்சு செய்க (மேற்கோள்கள் இல்லை), பின்னர் Enter ஐ அழுத்தவும்.
- நிரல்கள் என்பதைக் கிளிக் செய்து, நிரல்கள் மற்றும் அம்சங்கள் பிரிவின் கீழ் ‘விண்டோஸ் அம்சங்களை இயக்கவும் அல்லது முடக்கவும்’ என்பதைத் தேர்ந்தெடுக்கவும்.
- பட்டியலிலிருந்து, விண்டோஸ் டிஃபென்டர் அப்ளிகேஷன் கார்டைத் தேர்ந்தெடுக்கவும்.
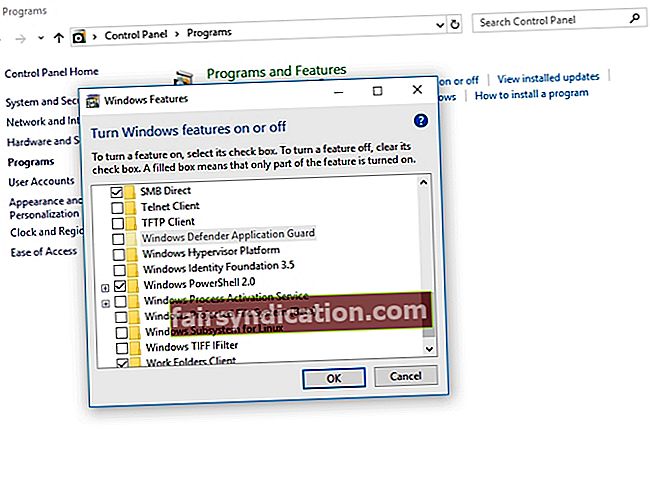
- சரி என்பதைக் கிளிக் செய்க.
- உங்கள் கணினி விண்டோஸ் டிஃபென்டர் அப்ளிகேஷன் கார்டை நிறுவும். செயல்முறை முடிந்ததும், உங்கள் கணினியை மறுதொடக்கம் செய்ய வேண்டும்.
பட்டியலில் இருந்து விண்டோஸ் டிஃபென்டர் அப்ளிகேஷன் கார்டை நீங்கள் கண்டுபிடிக்க முடியவில்லை என்றால், நீங்கள் விண்டோஸ் 10 ஹோம் பயன்படுத்துகிறீர்கள் அல்லது ஏப்ரல் 2018 புதுப்பிப்பை இன்னும் நிறுவவில்லை என்று அர்த்தம். மறுபுறம், நீங்கள் அம்சத்தைப் பார்ப்பது சாத்தியம், ஆனால் அது சாம்பல் நிறத்தில் உள்ளது. இதன் பொருள் உங்கள் கணினிக்கு குறைந்தபட்ச கணினி தேவைகள் இல்லை. உங்கள் கணினியில் AMD-V அல்லது Intel VT-x வன்பொருள் இல்லை. உங்களிடம் 8 ஜிபி ரேம் குறைவாக இருக்கலாம்.
பயன்பாட்டுக் காவலில் விளிம்பைத் தொடங்குதல்
நீங்கள் பயன்பாட்டுக் காவலரை நிறுவியதும், எட்ஜ் இயல்பான உலாவல் பயன்முறையில் செயல்படும். ஒரே வித்தியாசம் என்னவென்றால், அம்சத்தால் பாதுகாக்கப்பட்ட பாதுகாப்பான உலாவல் சாளரத்தை நீங்கள் திறக்கலாம். பயன்பாட்டுக் காவலில் எட்ஜ் தொடங்க, கீழேயுள்ள வழிமுறைகளைப் பின்பற்றவும்:
- நீங்கள் வழக்கமாக செய்வது போல் மைக்ரோசாஃப்ட் எட்ஜ் தொடங்கவும்.
- எட்ஜ் முடிந்ததும், மெனுவைக் கிளிக் செய்து, புதிய பயன்பாட்டுக் காவலர் சாளரத்தைத் தேர்ந்தெடுக்கவும்.
- தனி மைக்ரோசாஃப்ட் எட்ஜ் சாளரம் திறக்கும். சாளரத்தின் மேல் இடது மூலையில் ஆரஞ்சு ‘அப்ளிகேஷன் காவலர்’ பேட்ஜை நீங்கள் காண வேண்டும். அம்சத்தால் பாதுகாக்கப்பட்ட உலாவியை நீங்கள் பயன்படுத்துகிறீர்கள் என்பதை இது குறிக்கிறது.
விண்டோஸ் டிஃபென்டர் அப்ளிகேஷன் காவலர் பற்றிய சில முக்கியமான விவரங்கள்
புதிய எட்ஜ் சாளரத்தில் இருந்து, நீங்கள் கூடுதல் உலாவி சாளரங்களைத் திறக்க முடியும். பயன்பாட்டுக் காவலரால் இன்னும் பாதுகாக்கப்பட்டுள்ள InPrivate சாளரங்களை நீங்கள் திறக்கலாம். பயன்பாட்டு காவலர் சாளரத்தில் உள்ள பணிப்பட்டி ஐகான் வழக்கமான மைக்ரோசாஃப்ட் எட்ஜ் உலாவி ஐகானிலிருந்து வேறுபட்டிருப்பதை நீங்கள் கவனிப்பீர்கள். நீல எட்ஜ் ‘இ’ லோகோ இப்போது அதன் மேல் சாம்பல் கவச ஐகானைக் கொண்டிருக்கும்.
உங்கள் எட்ஜ் உலாவியில் இருந்து சில கோப்புகளைத் திறக்கும்போது அல்லது பதிவிறக்கும்போது, அது ஆவணக் பார்வையாளர்களையும் பிற வகையான நிரல்களையும் பயன்பாட்டுக் காவலர் பயன்முறையில் தொடங்கக்கூடும். அப்ளிகேஷன் காவலர் பயன்முறையில் இயங்கினால், அவற்றின் பணிப்பட்டி ஐகான்களின் மீது சாம்பல் கவச ஐகானைக் காண்பீர்கள்.
பயன்பாட்டுக் காவலர் பயன்முறையில் நீங்கள் படித்தல் பட்டியல்கள் அல்லது எட்ஜின் பிடித்த அம்சங்களைப் பயன்படுத்த முடியாது என்பதை நினைவில் கொள்ளுங்கள். உங்கள் கணினியிலிருந்து வெளியேறியதும், உங்கள் உலாவி வரலாறு மற்றும் குறிப்பிட்ட அமர்வுக்கான குக்கீகள் நீக்கப்படும். எனவே, நீங்கள் பயன்பாட்டுக் காவலர் பயன்முறையைப் பயன்படுத்தும் போதெல்லாம், நீங்கள் மீண்டும் வலைத்தளங்களில் உள்நுழைய வேண்டும்.
நீங்கள் பயன்பாட்டு காவலர் பயன்முறையைப் பயன்படுத்தும்போது உங்கள் பதிவிறக்கங்கள் மட்டுப்படுத்தப்படும் என்பதையும் கவனத்தில் கொள்ள வேண்டும். நீங்கள் தனிமைப்படுத்தப்பட்ட எட்ஜ் உலாவியை இயக்குவதால், உங்கள் சாதாரண கோப்பு முறைமையை அணுக முடியாது. பயன்பாட்டுக் காவலர் பயன்முறையில், உங்கள் சாதாரண கோப்புறைகளிலிருந்து வலைத்தளங்களுக்கு கோப்புகளைப் பதிவேற்ற முடியாது, மேலும் உங்கள் கணினியில் கோப்புகளைப் பதிவிறக்க முடியாது.
பொதுவாக, பயன்பாட்டுக் காவலர் பயன்முறையில் கோப்புகளைப் பதிவிறக்குவதும் திறப்பதும் மட்டுப்படுத்தப்படும். மேலும், அச்சிடுதல் மற்றும் நகலெடுத்தல் மற்றும் ஒட்டுதல் போன்ற அம்சங்களை நீங்கள் பயன்படுத்த முடியாது. மறுபுறம், மேற்கூறிய சில வரம்புகளை நீக்க நீங்கள் எப்போதும் அமைப்புகளை மாற்றலாம்.
விண்டோஸ் டிஃபென்டர் பயன்பாட்டுக் காவலரை உள்ளமைக்கிறது
விண்டோஸ் டிஃபென்டர் அப்ளிகேஷன் கார்டின் வரம்புகளை உள்ளமைக்க உள்ளூர் குழு கொள்கை எடிட்டரை நீங்கள் எப்போதும் பயன்படுத்தலாம். நீங்கள் விண்டோஸ் 10 நிபுணத்துவ அல்லது நிறுவனத்தைப் பயன்படுத்துகிறீர்கள் என்றால், கீழேயுள்ள வழிமுறைகளைப் பின்பற்ற முடியும்.
- உங்கள் பணிப்பட்டியில், தேடல் ஐகானைக் கிளிக் செய்க.
- “Gpedit.msc” என தட்டச்சு செய்க (மேற்கோள்கள் இல்லை), பின்னர் Enter ஐ அழுத்தவும்.
- இந்த பாதையை பின்பற்றவும்:
- கணினி கட்டமைப்பு -> நிர்வாக வார்ப்புருக்கள் -> விண்டோஸ் கூறுகள் -> விண்டோஸ் டிஃபென்டர் பயன்பாட்டுக் காவலர்
இங்கிருந்து, நீங்கள் பயன்பாட்டுக் காவலில் சில அம்சங்களை உள்ளமைக்க முடியும். நீங்கள் மாற்றக்கூடிய சில அமைப்புகள் இங்கே:
- உங்கள் உலாவி வரலாறு, பிடித்தவை மற்றும் குக்கீகளை சேமிக்க பயன்பாட்டுக் காவலரை அனுமதிக்கிறது
- சாதாரண கணினி கோப்புகளுக்கு கோப்புகளை பதிவிறக்க எட்ஜ் அனுமதிக்கிறது
- உங்கள் சாதாரண கணினி கிளிப்போர்டுக்கு எட்ஜ் அணுகலை வழங்குதல்
- உங்கள் எட்ஜ் பயன்பாட்டுக் காவலர் வழியாக அச்சிடலை இயக்குகிறது
இந்த அமைப்புகளை மாற்றிய பின் உங்கள் கணினியை மறுதொடக்கம் செய்ய நினைவில் கொள்க.
பயன்பாட்டுக் காவலரை விளிம்பில் பயன்படுத்த முயற்சித்தீர்களா?
கீழே உள்ள கருத்துகளில் உங்கள் அனுபவத்தைப் பகிர்ந்து கொள்ளுங்கள்!