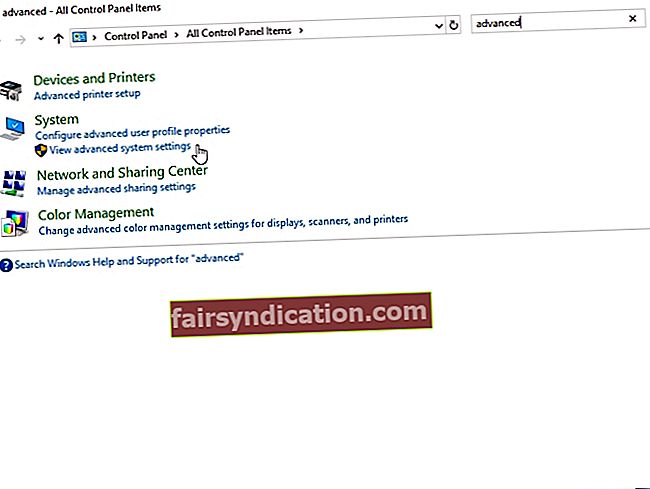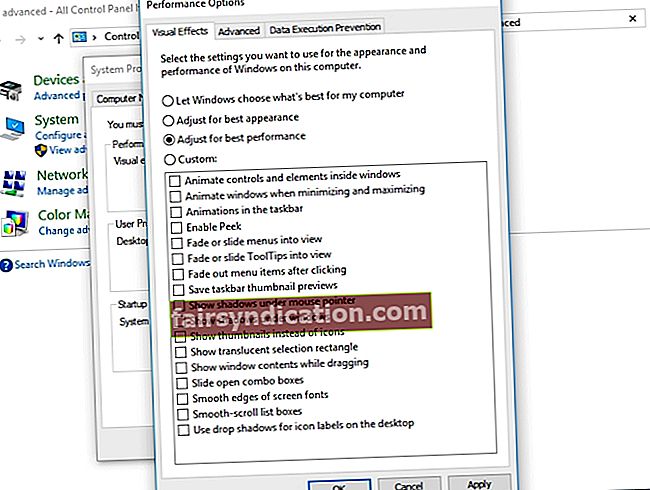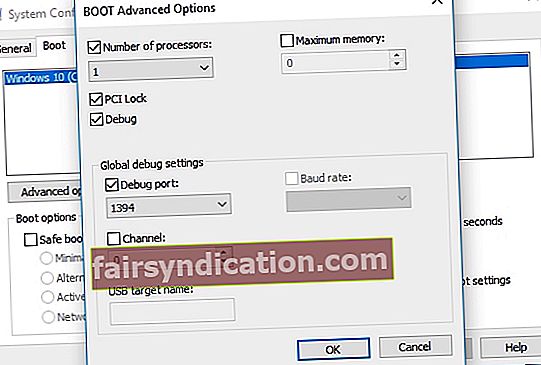சிஎஸ் விளையாடும் எவரும்: விளையாட்டின் ஒவ்வொரு நொடியும் எவ்வளவு முக்கியமானது என்பதை GO புரிந்துகொள்கிறது. ஒரு சட்டகத்தைத் தவிர்ப்பது போட்டியை உருவாக்கலாம் அல்லது உடைக்கலாம். எனவே, “எதிர் வேலைநிறுத்தத்தில் FPS ஐ மேம்படுத்த முடியுமா: GO?” என்று கேட்பது இயல்பானது. நீங்கள் அதே உணர்வைப் பகிர்ந்து கொண்டால், இந்த கட்டுரையை நீங்கள் கண்டுபிடித்ததில் மகிழ்ச்சி அடைவீர்கள். CS இல் FPS ஐ எவ்வாறு அதிகரிப்பது என்பதை நாங்கள் உங்களுக்கு கற்பிக்கப் போகிறோம்: விண்டோஸில் GO. உங்களுக்குச் சிறந்ததைக் கண்டுபிடிக்கும் வரை எங்கள் உதவிக்குறிப்புகளைக் குறைக்கவும்.
தீர்வு 1: சமீபத்திய கேம் பேட்சை நிறுவுதல்
விளையாட்டின் செயல்திறனை மேம்படுத்துவதற்கும் பிழைகளை சரிசெய்வதற்கும் சிறந்த வழிகளில் ஒன்று சமீபத்திய இணைப்பை நிறுவுவதாகும். சில சந்தர்ப்பங்களில், பிழைகள் FPS இன் வீழ்ச்சியை ஏற்படுத்துகின்றன. எனவே, கிடைக்கக்கூடிய புதுப்பிப்புகள் உள்ளனவா என்பதை அறிய நீராவி அல்லது விளையாட்டின் அதிகாரப்பூர்வ வலைத்தளத்தைப் பார்க்க பரிந்துரைக்கிறோம். நீங்கள் சமீபத்திய இணைப்பை நிறுவியதும், CS: GO ஐ இயக்க முயற்சிக்கவும், FPS இல் முன்னேற்றம் இருக்கிறதா என்று சோதிக்கவும்.
தீர்வு 2: உங்கள் விளையாட்டின் வீடியோ அமைப்புகளை மாற்றுதல்
உங்கள் விளையாட்டின் வீடியோ அமைப்புகளை மாற்றுவதன் மூலம் உங்கள் CS: GO இன் FPS ஐ அதிகரிக்கலாம். அதைச் செய்ய, கீழே உள்ள வழிமுறைகளைப் பின்பற்றவும்:
- நீராவி கிளையண்டை திறப்பதன் மூலம் உங்கள் CS: GO ஐ இயக்கவும்.

- கியர் பொத்தானைக் கிளிக் செய்வதன் மூலம் அமைப்புகளை அணுகவும்.
- வீடியோ அமைப்புகளுக்குச் சென்று, பின்னர் மேம்பட்ட வீடியோவைத் தேர்ந்தெடுக்கவும்.
- வீடியோ அமைப்புகளை பின்வருவனவாக மாற்றவும்:
உலகளாவிய நிழல் தரம்: மிக குறைவு
மாதிரி / அமைப்பு விவரம்: குறைந்த
விளைவு விவரம்: குறைந்த
ஷேடர் விவரம்: குறைந்த
மல்டிகோர் ரெண்டரிங்: முடக்கப்பட்டது
மல்டிசாம்ப்ளிங் எதிர்ப்பு மாற்றுப்பெயர்ச்சி முறை: எதுவுமில்லை
FXAA எதிர்ப்பு மாற்றுப்பெயர்ச்சி: முடக்கப்பட்டது
அமைப்பு வடிகட்டுதல் பயன்முறை: பிலினியர்
செங்குத்து ஒத்திசைவுக்காக காத்திருங்கள்: முடக்கப்பட்டது
மோஷன் மங்கலானது: முடக்கப்பட்டது
- விருப்ப படி: நீங்கள் விண்டோட் பயன்முறையில் விளையாட்டை விளையாடலாம், பின்னர் FPS ஐ மேலும் அதிகரிக்க தீர்மானத்தை குறைக்கவும்.
தீர்வு 3: உங்கள் கிராபிக்ஸ் டிரைவரைப் புதுப்பித்தல்
CS இன் FPS ஐ அதிகரிப்பதற்கான மற்றொரு சிறந்த வழி: உங்கள் கிராபிக்ஸ் இயக்கியைப் புதுப்பிப்பதன் மூலம் GO. உங்கள் கிராபிக்ஸ் டிரைவரை கைமுறையாக மேம்படுத்த நீங்கள் தேர்வுசெய்யும்போது, உங்கள் கிராபிக்ஸ் டிரைவரின் சமீபத்திய பதிப்பிற்கு உற்பத்தியாளரின் வலைத்தளத்தை நீங்கள் தேட வேண்டும். உங்கள் விண்டோஸ் கணினியுடன் இணக்கமான ஒன்றை பதிவிறக்கம் செய்து நிறுவுகிறீர்கள் என்பதையும் உறுதிப்படுத்த வேண்டும்.
நீங்கள் பார்க்க முடியும் என, கையேடு செயல்முறை சிக்கலான மற்றும் நேரத்தை எடுத்துக்கொள்ளும். தவறான இயக்கிகளைப் பெறுவதற்கான ஆபத்தும் உள்ளது, இது கணினி உறுதியற்ற சிக்கல்களை ஏற்படுத்துகிறது. ஆகவே, ஆஸ்லோகிக்ஸ் டிரைவர் அப்டேட்டர் போன்ற நம்பகமான நிரலைப் பயன்படுத்தி, செயல்முறையை தானியக்கமாக்க பரிந்துரைக்கிறோம். இந்த கருவியை நீங்கள் செயல்படுத்தியதும், அது உங்கள் கணினியை அடையாளம் கண்டு அதற்கான சரியான இயக்கிகளைக் கண்டுபிடிக்கும். மேலும் என்னவென்றால், இது சிக்கலான அனைத்து இயக்கிகளையும் கையாளும். எனவே, செயல்முறை முடிந்ததும் உங்கள் கணினியின் வேகம் மற்றும் செயல்திறனில் குறிப்பிடத்தக்க முன்னேற்றத்தைக் காண்பீர்கள்.

தீர்வு 4: உங்கள் கிராபிக்ஸ் அட்டையின் அமைப்புகளை மாற்றுதல்
CS: GO இன் FPS ஐ அதிகரிக்க உங்கள் கிராபிக்ஸ் அட்டை அமைப்புகளை மாற்றவும் முயற்சி செய்யலாம். மிகவும் பொதுவான கிராபிக்ஸ் அட்டைகளுக்கான வழிமுறைகளை நாங்கள் கீழே வைத்துள்ளோம்.
என்விடியா
- ரன் உரையாடல் பெட்டியைத் திறக்க உங்கள் விசைப்பலகையில் விண்டோஸ் கீ + ஆர் அழுத்தவும்.
- “கட்டுப்பாடு” என தட்டச்சு செய்க (மேற்கோள்கள் இல்லை), பின்னர் Enter ஐ அழுத்தவும்.
- வியூ பை விருப்பம் பெரிய சின்னங்களுக்கு அமைக்கப்பட்டிருப்பதை உறுதிசெய்க.
- என்விடியா கண்ட்ரோல் பேனலைக் கிளிக் செய்க.
- இடது பலக மெனுவிலிருந்து 3D அமைப்புகளைத் தேர்ந்தெடுத்து, ‘பட அமைப்புகளை முன்னோட்டத்துடன் சரிசெய்யவும்’ விருப்பத்தைக் கிளிக் செய்க.
- வலது பலகத்திற்குச் சென்று, பின்னர் ‘எனது விருப்பத்தை வலியுறுத்துவதைப் பயன்படுத்து’ விருப்பத்தைத் தேர்ந்தெடுக்கவும்.
- ஸ்லைடரை இடது பக்கம் இழுக்கவும்.
AMD
- உங்கள் விசைப்பலகையில் விண்டோஸ் கீ + ஆர் அழுத்துவதன் மூலம் ரன் உரையாடல் பெட்டியைத் திறக்கவும்.
- ரன் உரையாடல் பெட்டியில், “கட்டுப்பாடு” என தட்டச்சு செய்க (மேற்கோள்கள் இல்லை), பின்னர் Enter ஐ அழுத்தவும். இது கண்ட்ரோல் பேனலைத் திறக்கும்.
- வியூ பை விருப்பத்திற்கு அருகிலுள்ள கீழ்தோன்றும் பட்டியலில் கிளிக் செய்து, பெரிய சின்னங்களைத் தேர்ந்தெடுக்கவும்.
- AMD ரேடியான் அமைப்புகளைத் தேர்ந்தெடுக்கவும்.
- கேமிங்கிற்குச் சென்று, பின்னர் உலகளாவிய அமைப்புகளைத் தேர்ந்தெடுக்கவும்.
- கீழே உள்ள விவரங்களுக்கு ஏற்ப அமைப்புகளை மாற்றவும்:
எதிர்ப்பு மாற்றுப்பெயர்ச்சி முறை: பயன்பாட்டு அமைப்புகளைப் பயன்படுத்தவும்
மாற்று மாற்று முறை: மல்டிசாம்ப்ளிங்
உருவ வடிகட்டுதல்: முடக்கு
அனிசோட்ரோபிக் வடிகட்டுதல் முறை: பயன்பாட்டு அமைப்புகளைப் பயன்படுத்தவும்
அமைப்பு வடிகட்டுதல் தரம்: செயல்திறன்
மேற்பரப்பு வடிவமைப்பு உகப்பாக்கம்: ஆன்
செங்குத்து புதுப்பிப்புக்காக காத்திருங்கள்: பயன்பாடு குறிப்பிடப்படாவிட்டால் முடக்கு
ஓபன்ஜிஎல் டிரிபிள் பஃப்பரிங்: முடக்கு
ஷேடர் கேச்: AMD உகந்ததாக உள்ளது
டெஸ்லேஷன் பயன்முறை: AMD உகந்ததாக உள்ளது
பிரேம் வீத இலக்கு கட்டுப்பாடு: 150 எஃப்.பி.எஸ்
இன்டெல்
- உங்கள் பணிப்பட்டியில் உள்ள தேடல் ஐகானைக் கிளிக் செய்க.
- “கண்ட்ரோல் பேனல்” என தட்டச்சு செய்க (மேற்கோள்கள் இல்லை), பின்னர் Enter ஐ அழுத்தவும்.
- பார்வை மூலம் விருப்பத்திற்கு அருகிலுள்ள கீழ்தோன்றும் பட்டியலில் இருந்து பெரிய சின்னங்களைத் தேர்ந்தெடுக்கவும்.
- இன்டெல் கிராபிக்ஸ் அமைப்புகள் என்பதைக் கிளிக் செய்க.
- 3D ஐக் கிளிக் செய்வதன் மூலம் 3D அமைப்புகளைத் திறக்கவும்.
- விண்ணப்பத்தைத் தேர்ந்தெடு பிரிவின் கீழ், ஸ்கேன் பொத்தானைக் கிளிக் செய்க. இது உங்கள் விண்ணப்ப பட்டியலில் CS: GO ஐ சேர்க்க அனுமதிக்கும்.
- பின்வரும் விவரங்களின்படி அமைப்புகளை மாற்றவும்:
செங்குத்தான ஒத்திசை: இயக்கி அமைப்புகளைப் பயன்படுத்தவும்
கன்சர்வேடிவ் மோர்பாலஜிக்கல் எதிர்ப்பு மாற்றுப்பெயர்ச்சி: அணைக்கவும்
பல மாதிரி எதிர்ப்பு மாற்றுப்பெயர்ச்சி: அணைக்கவும்
அனிசோட்ரோபிக் வடிகட்டுதல்: பயன்பாட்டு இயல்புநிலை அமைப்புகளைப் பயன்படுத்தவும்.
விண்ணப்பிக்கவும் என்பதைக் கிளிக் செய்வதன் மூலம் மாற்றங்களைச் சேமிக்கவும்.
CS: GO ஐ இயக்க முயற்சிக்கவும், பின்னர் FPS மேம்பட்டுள்ளதா என சரிபார்க்கவும்.
தீர்வு 5: உங்கள் கணினியின் சக்தி திட்டத்தை மாற்றுதல்
உங்கள் கணினியின் சக்தித் திட்டத்தை உயர் செயல்திறனாக மாற்றும்போது, நீங்கள் குறிப்பிடத்தக்க வகையில் CS: GO’s FPS ஐ அதிகரிக்கலாம். பெரும்பாலான பிசிக்கள் ஒரு சீரான மின் திட்டத்துடன் கட்டமைக்கப்பட்டுள்ளன என்பது கவனிக்கத்தக்கது. இத்தகைய அமைப்புகள் CPU மற்றும் கிராபிக்ஸ் அட்டையின் இயக்கத் திறனைக் கட்டுப்படுத்துகின்றன. எனவே, CS இல் FPS ஐ எவ்வாறு அதிகரிப்பது என்பதை அறிய விரும்பினால்: விண்டோஸில் GO, கீழேயுள்ள வழிமுறைகளைப் பின்பற்றி உங்கள் கணினியின் சக்தி திட்டத்தை மாற்றவும்:
- உங்கள் விசைப்பலகையில் விண்டோஸ் கீ + ஆர் அழுத்துவதன் மூலம் ரன் உரையாடல் பெட்டியைத் தொடங்கவும்.
- “Powercfg.cpl” என தட்டச்சு செய்க (மேற்கோள்கள் இல்லை), பின்னர் Enter ஐ அழுத்தவும்.
- கூடுதல் திட்டங்களை மறை பிரிவின் உள்ளடக்கங்களை விரிவாக்குங்கள்.
- உயர் செயல்திறனைத் தேர்ந்தெடுக்கவும்.
CS: GO ஐ இயக்கவும், FPS இல் சிக்கல் நீடிக்கிறதா என்று சரிபார்க்கவும்.
தீர்வு 6: உங்கள் விண்டோஸ் கணினிக்கான சிறந்த செயல்திறன் அமைப்புகளைத் தேர்ந்தெடுப்பது
விளையாட்டின் FPS ஐ அதிகரிக்க சிறந்த செயல்திறனுக்காக உங்கள் விண்டோஸ் அமைப்பையும் சரிசெய்யலாம். அதைச் செய்ய, கீழே உள்ள படிகளைப் பின்பற்றவும்:
- உங்கள் விசைப்பலகையில், விண்டோஸ் கீ + எஸ் ஐ அழுத்தவும்.
- “கண்ட்ரோல் பேனல்” என தட்டச்சு செய்க (மேற்கோள்கள் இல்லை), பின்னர் Enter ஐ அழுத்தவும்.
- சாளரத்தின் மேல்-வலது மூலையில் உள்ள தேடல் பெட்டியைக் கிளிக் செய்க.
- “மேம்பட்ட” என தட்டச்சு செய்க (மேற்கோள்கள் இல்லை).
- கணினி விருப்பங்களின் கீழ், மேம்பட்ட கணினி அமைப்புகளைக் காண்க என்பதைத் தேர்ந்தெடுக்கவும்.
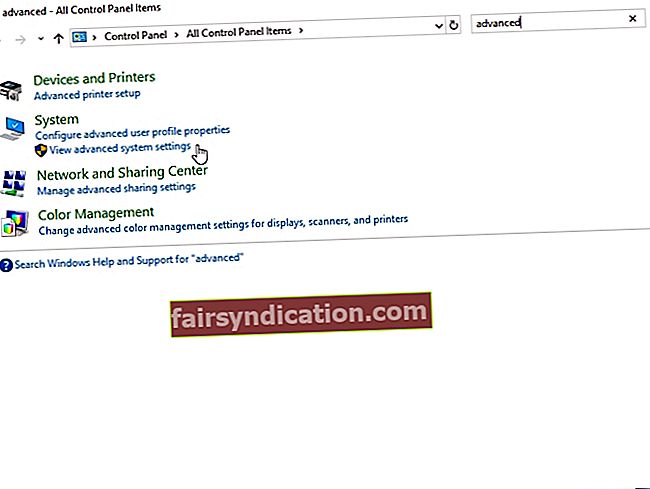
- செயல்திறன் பிரிவுக்குச் சென்று, பின்னர் அமைப்புகள் பொத்தானைக் கிளிக் செய்க.
- சிறந்த செயல்திறனுக்காக சரிசெய்தல் என்பதைத் தேர்ந்தெடுத்து, விண்ணப்பிக்கவும் என்பதைக் கிளிக் செய்க.
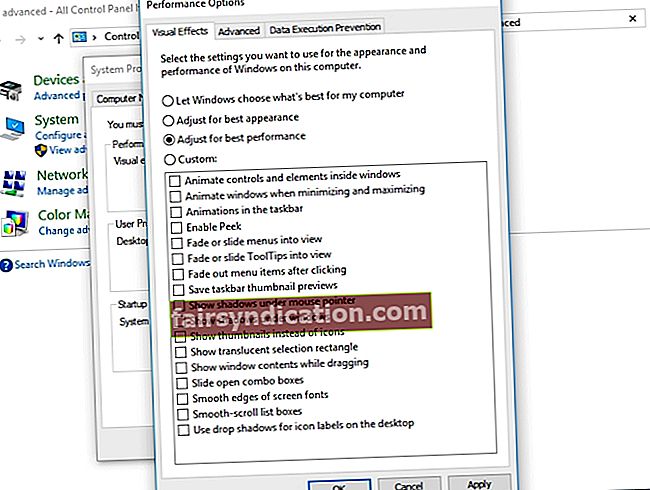
- மேம்பட்ட தாவலுக்குச் சென்று, பின்னர் செயலி திட்டமிடல் பிரிவின் கீழ், நிரல்களைத் தேர்ந்தெடுக்கவும்.
- மாற்றங்களைச் சேமிக்க சரி என்பதைக் கிளிக் செய்க.
தீர்வு 7: CPU கோர் பார்க்கிங் முடக்கு
CPU கோர் பார்க்கிங் உங்கள் கணினியின் செயல்திறனை மேம்படுத்த உதவும். இது பணிச்சுமையைப் பொறுத்து, தருக்க செயலிகளின் எண்ணிக்கையை மாறும் வகையில் அளவிட முடியும். இருப்பினும், நீங்கள் இந்த அம்சத்தை இயக்கினால், நீங்கள் CS: GO ஐ இயக்கும்போது உங்கள் CPU இன் செயல்திறன் குறைவாக இருக்கும். CPU கோர் பார்க்கிங் முடக்க, கீழே உள்ள வழிமுறைகளைப் பின்பற்றவும்:
- உங்கள் விசைப்பலகையில் விண்டோஸ் கீ + ஆர் அழுத்துவதன் மூலம் ரன் உரையாடல் பெட்டியைத் திறக்கவும்.
- “Msconfig” என தட்டச்சு செய்க (மேற்கோள்கள் இல்லை), பின்னர் Enter ஐ அழுத்தவும்.
- கணினி உள்ளமைவு சாளரம் முடிந்ததும், துவக்க தாவலுக்குச் செல்லவும்.
- மேம்பட்ட விருப்பங்கள் என்பதைக் கிளிக் செய்க.
- செயலிகளின் எண்ணிக்கையைத் தேர்ந்தெடுத்து, கீழ்தோன்றும் பட்டியலில் கிடைக்கும் அதிகபட்ச செயலிகளைத் தேர்வுசெய்க.
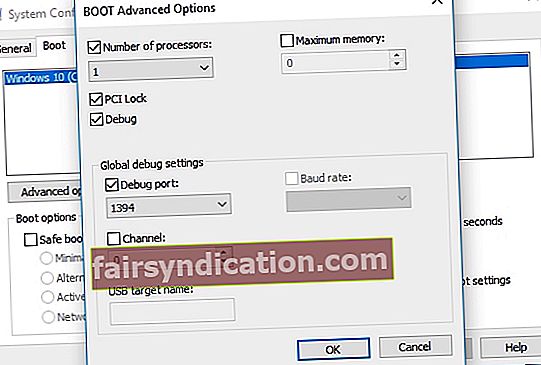
- சரி என்பதைக் கிளிக் செய்வதன் மூலம் அமைப்புகளைச் சேமிக்கவும்.
- கணினி உள்ளமைவு சாளரத்திற்குச் சென்று, சரி என்பதைக் கிளிக் செய்க.
- மறுதொடக்கம் பொத்தானைக் கிளிக் செய்க.
- உங்கள் கணினி துவங்கியதும், CS: GO ஐ இயக்க முயற்சிக்கவும், FPS மேம்பட்டதா என சரிபார்க்கவும்.
புரோ உதவிக்குறிப்பு: உங்கள் பிசி பொதுவாக மெதுவாக இருக்க வாய்ப்புள்ளது. CS: GO மற்றும் பிற பயன்பாடுகள் சீராக செயல்படவில்லை என்பதை நீங்கள் கவனித்தால், Auslogics BoostSpeed ஐப் பயன்படுத்த பரிந்துரைக்கிறோம். இந்த கருவியை நீங்கள் செயல்படுத்தியதும், அது உங்கள் முழு கணினியையும் ஸ்கேன் செய்து, குப்பைக் கோப்புகள் மற்றும் சிஎஸ்: GO இல் குறைபாடுகளை ஏற்படுத்தும் பிற வேகத்தைக் குறைக்கும் சிக்கல்களை அடையாளம் காணும். இது உங்கள் இயக்க முறைமைக்கு சேதம் விளைவிக்காமல் பாதுகாப்பாக சிக்கல்களை தீர்க்கும். எனவே, செயல்முறை முடிந்ததும், உங்கள் விளையாட்டின் செயல்திறனில் குறிப்பிடத்தக்க முன்னேற்றத்தைக் காண்பீர்கள்.
CS: GO இன் FPS ஐ எவ்வாறு உயர்த்தினீர்கள்?
கீழே உள்ள கருத்துகள் பிரிவில் உங்கள் முறையைப் பகிரவும்!