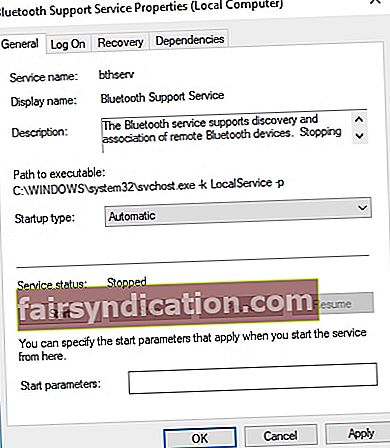90 களில், எங்கள் மியூசிக் பிளேயர்களை ஸ்பீக்கர்களுடன் இணைக்க முயற்சிக்கும் போதெல்லாம் பின்னிப் பிணைந்த கேபிள்களில் பயணம் செய்வோம். இந்த நாட்களில், நமக்கு பிடித்த பாடல்களை அதிக அளவோடு இசைக்க கம்பிகள் தேவையில்லை. புளூடூத் தொழில்நுட்பத்திற்கு நன்றி, இப்போது கேபிள்களைப் பயன்படுத்தாமல் எங்கள் சாதனங்களை இணைக்க முடியும்.
மறுபுறம், விண்டோஸ் 10 இல் புளூடூத் இணைப்பைப் பயன்படுத்தும் போது சிக்கல்களை அனுபவிக்கும் சில பயனர்கள் இன்னும் உள்ளனர். அவர்கள் வயர்லெஸ் ஸ்பீக்கர்களை வெற்றிகரமாக இணைத்ததாகத் தெரிகிறது, ஆனால் இன்னும், எந்த ஆடியோவும் வெளிவரவில்லை. இது மிகவும் வெறுப்பாக இருக்கலாம், குறிப்பாக உங்கள் கணினியிலிருந்து ஒலியை இயக்குவது அவசியம். உங்கள் புளூடூத் விண்டோஸ் 10 இல் எந்த ஒலியையும் இணைக்கவில்லை என்றால், கவலைப்பட வேண்டாம், ஏனென்றால் நாங்கள் உங்களை மூடிமறைத்துள்ளோம்.
இந்த கட்டுரையில், விண்டோஸ் 10 இல் புளூடூத் ஆடியோ சிக்கல்களை எவ்வாறு சரிசெய்வது என்பதை நாங்கள் உங்களுக்குக் கற்பிப்போம். நாங்கள் பல முறைகளைத் தயாரித்துள்ளோம், எனவே அவற்றை முயற்சித்து, உங்களுக்கு எது வேலை செய்கிறது என்பதைப் பார்க்கவும்.
பி.எஸ். நீங்கள் முழு கட்டுரையையும் படிக்க விரும்பவில்லை என்றால், விரைவான தீர்வைக் காட்டும் ஒரு குறுகிய வீடியோவை இங்கே பார்க்கலாம்.
 Auslogics மென்பொருள் இலவச பயன்பாட்டைப் பதிவிறக்குங்கள்: //bit.ly/3kGosFp குழுசேர்
Auslogics மென்பொருள் இலவச பயன்பாட்டைப் பதிவிறக்குங்கள்: //bit.ly/3kGosFp குழுசேர்
முறை 1: உங்கள் விண்டோஸ் கணினி புளூடூத்தை ஆதரிக்கிறதா என்று சோதிக்கவும்
ஒருவேளை, உங்களிடம் பழைய டெஸ்க்டாப் கணினி அல்லது மடிக்கணினி உள்ளது, மேலும் உங்கள் கணினியை விண்டோஸ் 10 க்கு மேம்படுத்த சமீபத்தில் நீங்கள் முடிவு செய்தீர்கள். சாதனம் ஒரு புளூடூத் இணைப்பை ஆதரிக்கவில்லை. உங்கள் கணினி புளூடூத் இணக்கமானதா என்பதை சரிபார்க்கவும் இது சிறந்ததாக இருக்கும்.
மறுபுறம், உங்கள் கணினி புளூடூத்தை ஆதரிக்கவில்லை என்பதைக் கண்டறிந்தால், அதை வயர்லெஸ் ஸ்பீக்கர்களுடன் இணைக்கலாம். உங்கள் கணினியை ஸ்பீக்கர்களுடன் இணைக்க யூ.எஸ்.பி ப்ளூடூத் டாங்கிள் பயன்படுத்தலாம். நீங்கள் ஆன்லைனில் தேடும்போது, குறிப்பிட்ட விண்டோஸ் இயங்குதளங்களுடன் பொருந்தக்கூடிய பல்வேறு யூ.எஸ்.பி டாங்கிள்களைக் காண்பீர்கள். எனவே, உங்கள் லேப்டாப் அல்லது டெஸ்க்டாப் கணினி புளூடூத் இணைப்பை ஆதரிக்காவிட்டாலும், இந்த நிஃப்டி சாதனத்தைப் பயன்படுத்தி நீங்கள் இன்னும் சிக்கலை தீர்க்க முடியும்.
முறை 2: புளூடூத் ஆதரவு சேவையைச் சரிபார்க்கிறது
உங்கள் புளூடூத் ஸ்பீக்கர் இணைப்பதை நீங்கள் கவனித்தாலும், ஒலி இல்லை என்றால், தேவையான சேவை முடக்கப்பட்டிருக்கலாம். இதன் விளைவாக, உங்கள் புளூடூத் ஸ்பீக்கர்கள் சரியாக இயங்காது. கீழேயுள்ள வழிமுறைகளைப் பின்பற்றி விண்டோஸ் 10 இல் புளூடூத் ஆதரவு சேவையை நீங்கள் செயல்படுத்தலாம்:
- உங்கள் விசைப்பலகையில், விண்டோஸ் கீ + ஆர் அழுத்தவும். இது ரன் உரையாடல் பெட்டியைத் திறக்க வேண்டும்.
- “Services.msc” என தட்டச்சு செய்க (மேற்கோள்கள் இல்லை), பின்னர் Enter ஐ அழுத்தவும்.
- நீங்கள் சேவைகள் சாளரத்தை அடைந்ததும், புளூடூத் ஆதரவு சேவையைத் தேடி அதை இருமுறை கிளிக் செய்யவும்.
- கீழ்தோன்றும் மெனுவிலிருந்து, தானியங்கி என்பதைத் தேர்ந்தெடுக்கவும்.
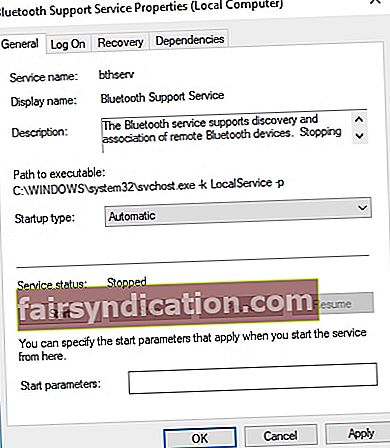
- தொடக்க பொத்தானைக் கிளிக் செய்வதன் மூலம் புளூடூத் ஆதரவு சேவையை இப்போது தொடங்கலாம்.
- விண்ணப்பிக்கவும் சரி என்பதைக் கிளிக் செய்வதன் மூலம் நீங்கள் செய்த மாற்றங்களை உறுதிப்படுத்தவும்.
முறை 3: உங்கள் இயல்புநிலை பின்னணி சாதனத்தை மீட்டமைக்கிறது
இயல்புநிலை பின்னணி சாதனத்திற்கான அமைப்புகளை சரிசெய்ய முயற்சித்த பயனர்கள் உள்ளனர், மேலும் அவர்களின் வயர்லெஸ் ஸ்பீக்கர்கள் செயல்படுகின்றன. கீழேயுள்ள படிகளைப் பின்பற்றுவதன் மூலமும் இந்த முறையை முயற்சி செய்யலாம்:
- பணிப்பட்டியில் உள்ள ஒலி ஐகானை வலது கிளிக் செய்து, பட்டியலிலிருந்து ஒலிகளைத் தேர்வுசெய்க.
- ஒலி சாளரம் இயக்கப்பட்டதும், பிளேபேக் தாவலுக்குச் செல்லவும்.
- ஆடியோ சாதனங்களின் பட்டியலைக் காண்பீர்கள். உங்கள் கணினியுடன் நீங்கள் இணைத்த புளூடூத் ஸ்பீக்கர்களைக் கிளிக் செய்க.
- அதன் பிறகு, புளூடூத் ஸ்பீக்கர்களை உங்கள் இயல்புநிலை பின்னணி சாதனமாக அமைக்கவும். இயல்புநிலை அமை பொத்தானை அழுத்துவதன் மூலம் இதைச் செய்யலாம்.
- விண்ணப்பிக்கவும் என்பதைக் கிளிக் செய்து, சரி என்பதை அழுத்தி நீங்கள் செய்த மாற்றங்களைச் சேமிக்கவும்.
பயன்பாட்டில் எந்த தீம்பொருளும் இல்லை, மேலும் இந்த கட்டுரையில் விவரிக்கப்பட்டுள்ள சிக்கலுக்காக வடிவமைக்கப்பட்டுள்ளது. அதை உங்கள் கணினியில் பதிவிறக்கம் செய்து இயக்கவும். இலவச பதிவிறக்க
உருவாக்கியது ஆஸ்லோகிக்ஸ்

ஆஸ்லோகிக்ஸ் ஒரு சான்றளிக்கப்பட்ட மைக்ரோசாப்ட் ® சில்வர் அப்ளிகேஷன் டெவலப்பர். பிசி பயனர்களின் வளர்ந்து வரும் கோரிக்கைகளை பூர்த்தி செய்யும் தரமான மென்பொருளை உருவாக்குவதில் ஆஸ்லோஜிக்ஸின் உயர் நிபுணத்துவத்தை மைக்ரோசாப்ட் உறுதிப்படுத்துகிறது.
மூலம், ஆடியோ பிழைகள் ஏற்படுத்தும் சில சிக்கல்கள் வீடியோ சிக்கல்களைத் தூண்டும் நபர்களுடன் மிகவும் பொதுவானவை, அதாவது ‘நீங்கள் தற்போது என்விடியா ஜி.பீ.யுடன் இணைக்கப்பட்ட காட்சியைப் பயன்படுத்தவில்லை’. ஆனால் அவற்றில் ஏதேனும் ஒன்றை எவ்வாறு சரிசெய்வது என்பது எங்களுக்குத் தெரியும். எனவே, விண்டோஸ் 10 இல் புளூடூத் இணைப்பு நிறுவப்பட்ட பின் தோன்றும் ஒலி பிழைகளை சரிசெய்ய வருவோம்.
முறை 4: உங்கள் புளூடூத் சாதனத்தின் ஆடியோ அளவை சரிபார்க்கவும்
புளூடூத் சாதனத்தின் ஆடியோ நிலை மிகக் குறைவாக இருப்பதும் சாத்தியமாகும். உங்கள் புளூடூத் ஸ்பீக்கர் இணைப்பதை நீங்கள் காண இதுவே காரணமாக இருக்கலாம், ஆனால் உங்கள் வயர்லெஸ் ஸ்பீக்கர்களில் இருந்து எந்த சத்தமும் வரவில்லை. எனவே, ஆடியோ அளவை சரிசெய்ய முயற்சிப்பது நல்லது. கீழே உள்ள வழிமுறைகளைப் பின்பற்றவும்:
- பணிப்பட்டியில் சென்று ஒலி ஐகானை வலது கிளிக் செய்யவும்.
- மெனுவிலிருந்து ஒலிகளைத் தேர்ந்தெடுக்கவும்.
- ஒலி சாளரம் இயக்கப்பட்டதும், பிளேபேக் தாவலுக்குச் செல்லவும்.
- புளூடூத் ஸ்பீக்கர்களில் வலது கிளிக் செய்து, பண்புகள் என்பதைத் தேர்ந்தெடுக்கவும்.
- நிலைகள் தாவலுக்குச் செல்லவும்.
- ஆடியோ வெளியீட்டு பட்டியில் சென்று, அதை வலதுபுறமாக இழுக்கவும்.
- விண்ணப்பிக்கவும் என்பதைக் கிளிக் செய்து, சாளரத்தை மூட சரி என்பதை அழுத்தவும்.
முறை 5: உங்கள் புளூடூத் ஸ்பீக்கர்களை மீண்டும் இணைக்க முயற்சிக்கவும்
உங்கள் புளூடூத் ஸ்பீக்கர்களை உங்கள் கணினியுடன் இணைக்க முயற்சித்தபோது சிக்கல் ஏற்பட்டிருக்கலாம். ஆடியோ சிக்கல்களைத் தீர்க்க அவற்றை மீண்டும் இணைக்க முயற்சி செய்யலாம். படிகள் இங்கே:
- பணிப்பட்டியில் உள்ள தேடல் ஐகானைக் கிளிக் செய்க.
- தேடல் பெட்டியின் உள்ளே “புளூடூத்” (மேற்கோள்கள் இல்லை) என தட்டச்சு செய்க.
- ‘புளூடூத் மற்றும் பிற சாதன அமைப்புகள்’ என்பதைத் தேர்ந்தெடுக்கவும்.
- சாதனத்தை அகற்று பொத்தானை அழுத்துவதன் மூலம் வயர்லெஸ் ஸ்பீக்கர்களைத் துண்டிக்கவும்.
- ஆம் பொத்தானை அழுத்துவதன் மூலம் மாற்றங்களை உறுதிப்படுத்தவும்.
- இப்போது, கிடைக்கக்கூடிய புளூடூத் ஸ்பீக்கர்களைத் தேர்ந்தெடுக்கவும்.
- ஜோடி பொத்தானை அழுத்துவதன் மூலம் அவற்றை மீண்டும் இணைக்கவும்.
முறை 6: ஆடியோவை இயக்குவதற்கு சரிசெய்தல் பயன்படுத்தவும்
விண்டோஸ் 10 ஐப் பற்றிய பெரிய விஷயம் என்னவென்றால், குறிப்பிட்ட செயல்பாடுகளை சரிசெய்வதற்காக அர்ப்பணிக்கப்பட்ட சரிசெய்தல் உள்ளது. எனவே, நீங்கள் ஒலி பின்னணி சிக்கல்களை சரிசெய்ய விரும்பினால், ஆடியோ விளையாடுவதற்கு சிக்கல் தீர்க்கும் கருவியைப் பயன்படுத்தலாம்.
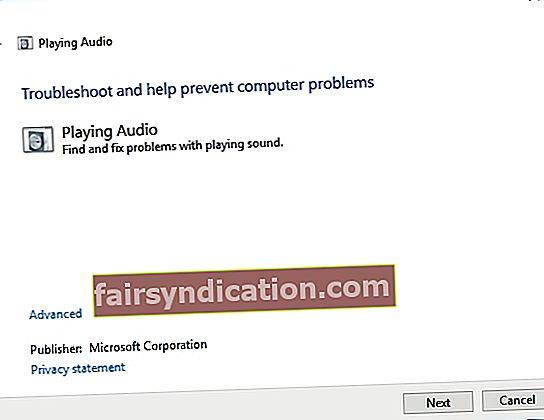
இதை அணுக, இந்த வழிமுறைகளைப் பின்பற்றவும்:
- பணிப்பட்டியில் சென்று தேடல் ஐகானைக் கிளிக் செய்க.
- பெட்டியின் உள்ளே “ஆடியோ பிளேபேக்” (மேற்கோள்கள் இல்லை) எனத் தட்டச்சு செய்து, பின்னர் ‘ஆடியோ பிளேபேக்கைக் கண்டுபிடித்து சரிசெய்யவும்’ என்பதைத் தேர்ந்தெடுக்கவும். இது ஆடியோ பிளேபேக் சரிசெய்தல் திறக்க வேண்டும்.
- அடுத்து என்பதைக் கிளிக் செய்க. சரிசெய்தல் இப்போது ஆடியோ பின்னணி சிக்கல்களைக் கண்டுபிடித்து சரிசெய்யும்.
முறை 7: புளூடூத் சாதனங்களுக்கு சரிசெய்தல் பயன்படுத்தவும்
புளூடூத் சிக்கல் தீர்க்கும் கருவியைப் பயன்படுத்துவதன் மூலமும் சிக்கலைத் தீர்க்க முயற்சி செய்யலாம். பின்பற்ற வேண்டிய வழிமுறைகள் இங்கே:
- பணிப்பட்டியில் உள்ள தேடல் ஐகானைக் கிளிக் செய்க.
- “சரிசெய்தல்” என தட்டச்சு செய்க (மேற்கோள்கள் இல்லை), பின்னர் Enter ஐ அழுத்தவும்.
- சரியான பலகத்தில் சரிசெய்தல் பட்டியலை நீங்கள் காண்பீர்கள். புளூடூத் சரிசெய்தல் கண்டுபிடிக்கும் வரை கீழே உருட்டவும்.
- புளூடூத் என்பதைக் கிளிக் செய்து, சரிசெய்தல் இயக்கத்தை அழுத்தவும். நிரல் சிக்கல்களைக் கண்டறிந்து அவற்றை சரிசெய்யத் தொடங்கும். சரிசெய்தல் பிழையை சரிசெய்ய முடியாவிட்டால், அதை எவ்வாறு தீர்ப்பது என்பது குறித்த கூடுதல் பரிந்துரைகளை இது வழங்கும்.
முறை 8: உங்கள் இயக்கிகளைப் புதுப்பித்தல்
சில சந்தர்ப்பங்களில், புளூடூத் சிக்கல்கள் காலாவதியான இயக்கிகளால் ஏற்படுகின்றன. உங்களுடையது பழமையானதாக இருந்தால், அவை உங்கள் வயர்லெஸ் ஸ்பீக்கர்கள் சரியாக செயல்படுவதைத் தடுக்கலாம். Auslogics Driver Updater ஐப் பயன்படுத்தி உங்கள் இயக்கிகளை கைமுறையாகவோ அல்லது தானாகவோ புதுப்பிக்கலாம். நீங்கள் முந்தையதை முயற்சிக்க விரும்பினால், இந்த செயல்முறை நேரத்தை எடுத்துக்கொள்ளும், கடினமான மற்றும் சிக்கலானதாக இருக்கும் என்பதை நீங்கள் அறிந்து கொள்ள வேண்டும். மேலும், நீங்கள் பொருந்தாத இயக்கிகளை நிறுவ நேர்ந்தால், நீங்கள் அதிக சிக்கல்களை சந்திக்க நேரிடும். படிகள் இங்கே:
- பேச்சாளர்களுக்கான கையேட்டைப் பெற்று தயாரிப்பு தலைப்பு மற்றும் வரிசை எண்ணை எழுதுங்கள்.
- நீங்கள் விண்டோஸ் இயங்குதள விவரங்களையும் சரிபார்க்க வேண்டும். உங்களிடம் 32- அல்லது 64-பிட் அமைப்பு இருக்கிறதா என்று சோதிக்கவும்.
- ஸ்பீக்கர் உற்பத்தியாளரின் வலைத்தளத்திற்குச் சென்று, பின்னர் இயக்கி பதிவிறக்கப் பகுதியைக் கண்டறியவும்.
- உங்கள் கணினியுடன் இணக்கமான சமீபத்திய இயக்கிகளைப் பார்த்து அவற்றைப் பதிவிறக்கவும்.
- இயக்கிகளை நிறுவி ஆடியோ சிக்கல்கள் சரி செய்யப்பட்டுள்ளதா என சரிபார்க்கவும்.
நாங்கள் கூறியது போல, இந்த செயல்முறை உங்கள் நேரத்தை அதிக நேரம் எடுக்கும். எனவே, ஆஸ்லோகிக்ஸ் டிரைவர் அப்டேட்டர் போன்ற ஒரு கிளிக் தீர்வைப் பயன்படுத்த நாங்கள் மிகவும் பரிந்துரைக்கிறோம். இந்த கருவியை நீங்கள் இயக்கியதும், அது தானாகவே உங்கள் கணினியைக் கண்டறிந்து அதற்கான சமீபத்திய மற்றும் இணக்கமான இயக்கிகளைக் கண்டுபிடிக்கும். சிறந்த பகுதி ஆஸ்லோகிக்ஸ் டிரைவர் அப்டேட்டர் அனைத்து சிக்கலான இயக்கிகளையும் சரிசெய்து புதுப்பிக்கிறது. எனவே, செயல்முறை முடிந்ததும், உங்கள் கணினியிலிருந்து வேகமான வேகத்தையும் சிறந்த செயல்திறனையும் அனுபவிக்க முடியும்.
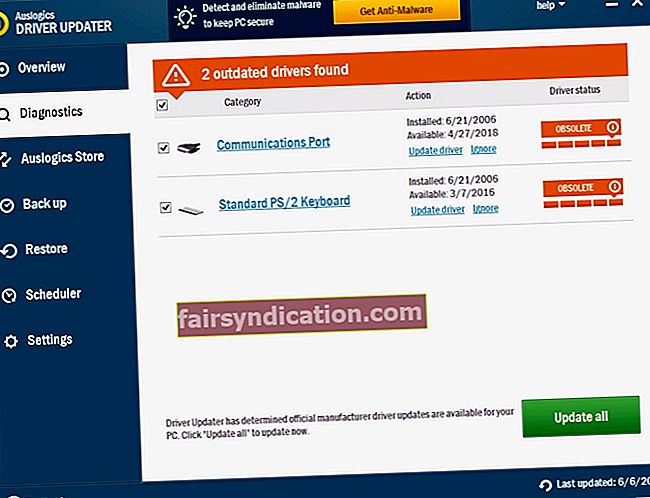
முறை 9: சிக்கலை சரிசெய்ய ஒரு சிறப்பு கருவியைப் பயன்படுத்தவும்
உங்கள் நேரத்தை மிச்சப்படுத்த, ஆஸ்லோகிக்ஸ் குழு வடிவமைத்த இந்த இலவச கருவியை நீங்கள் பயன்படுத்தலாம். இது முற்றிலும் பாதுகாப்பானது மற்றும் சிக்கலைக் கண்டறிந்து சரிசெய்ய நிச்சயமாக உதவும்.
புளூடூத் ஆடியோ சிக்கல்களை சரிசெய்ய உங்களுக்கு வேறு பரிந்துரைகள் உள்ளதா?
கீழேயுள்ள கருத்துகளில் உங்கள் யோசனைகளைப் படிக்க விரும்புகிறோம்!