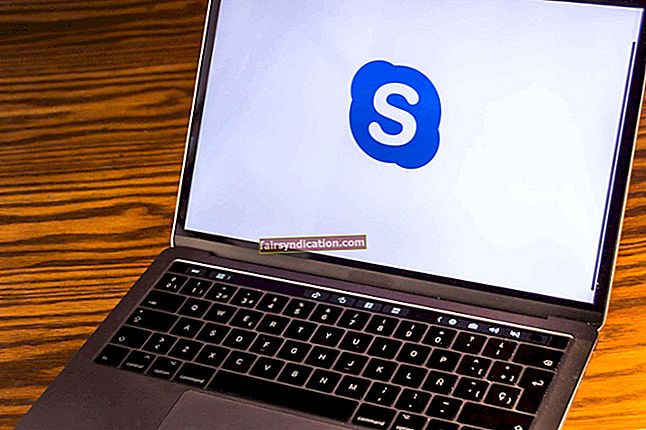உங்கள் கணினியுடன் இரண்டாவது மானிட்டரை இணைப்பதன் மூலம் உற்பத்தித்திறனை அதிகரிப்பதற்கும் உங்கள் பல பணி அனுபவத்தை மேம்படுத்துவதற்கும் சிறந்த வழிகளில் ஒன்று. பொதுவாக, சம்பந்தப்பட்ட செயல்முறை நேரடியானது மற்றும் எளிமையானது. இருப்பினும், அது எப்போதுமே அப்படி இருக்காது. விண்டோஸ் 10 உங்கள் இரண்டாவது மானிட்டரைக் கண்டறியத் தவறியது சாத்தியமாகும். எனவே, உங்கள் கணினி மற்றும் வெளிப்புற காட்சிக்கு இடையே நல்ல தொடர்பு இருந்தபோதிலும், நீங்கள் பிழை செய்திகளைக் காணலாம்.
எனவே, விண்டோஸ் 10 இரண்டாவது மானிட்டரை ஏன் கண்டறியவில்லை? சரி, இந்த கட்டுரையில், நாங்கள் அதற்கு பதிலளிப்போம், சரியான தீர்மானங்களை கூட உங்களுக்கு வழங்குவோம். மானிட்டரை கைமுறையாகக் கண்டறிதல், வன்பொருள் சரிசெய்தல் மற்றும் உங்கள் இயக்கிகளைப் புதுப்பித்தல் உள்ளிட்ட பல சிக்கல்களைச் சரிசெய்ய நீங்கள் செய்ய முடியும்.
வன்பொருள் சரிசெய்தல் நுட்பங்களைப் பயன்படுத்துதல்
பெரும்பாலான சந்தர்ப்பங்களில், மென்பொருள் சிக்கல்கள் காரணமாக விண்டோஸ் 10 இரண்டாவது மானிட்டரைக் கண்டறிய முடியாது. இருப்பினும், உங்கள் பிற மானிட்டரைப் பயன்படுத்துவதை ஒரு இணைப்பு சிக்கல் தடுக்கிறது என்பது இன்னும் சாத்தியமாகும். எனவே, உங்கள் இயக்கிகளைப் புதுப்பிக்க முயற்சிக்கும் முன் அல்லது உங்கள் சாதன அமைப்புகளை மாற்றுவதற்கு முன், இந்த வன்பொருள் சரிசெய்தல் படிகளைச் செய்ய நாங்கள் பரிந்துரைக்கிறோம்:
- உங்கள் மடிக்கணினி, பிசி அல்லது டேப்லெட்டில் காட்சிக்கு வீடியோ போர்ட்டுக்கு இயற்பியல் கேபிள் இணைப்புக்கு எந்த சிக்கலும் இல்லை என்பதை உறுதிப்படுத்தவும்.
- இணைப்பிலுள்ள மோசமான முள் அல்லது கேபிள் காரணமாக சிக்கல் ஏற்பட வாய்ப்புள்ளது. எனவே, வேறு கேபிளை முயற்சித்து இது சிக்கலை சரிசெய்கிறதா என்று பார்ப்பது நல்லது.
- உங்கள் மானிட்டரில் பல உள்ளீடுகள் இருந்தால், சரியானதைத் தேர்ந்தெடுத்துள்ளீர்கள் என்பதை உறுதிப்படுத்தவும்.
- உங்கள் இரண்டாவது மானிட்டராக உயர் வரையறை காட்சியைப் பயன்படுத்துகிறீர்களா? பொருந்தக்கூடிய சிக்கல்கள் மற்றும் பிழைகளைத் தீர்க்க அதன் நிலைபொருளைப் புதுப்பிக்க முயற்சிக்கவும். இதுபோன்றால், சமீபத்திய ஃபார்ம்வேர் புதுப்பிப்பை எவ்வாறு பெறுவது என்பதை அறிய உங்கள் காட்சியின் உற்பத்தியாளர் ஆதரவு வலைத்தளத்தைப் பார்வையிடவும்.
- உங்கள் சாதனத்தில் உள்ள வெளியீட்டு துறைமுகம் அல்லது மானிட்டரில் உள்ளீட்டு துறைமுகத்துடன் சிக்கலுக்கு ஏதாவது தொடர்பு இருக்கலாம். இரண்டாவது மானிட்டருடன் இணைப்பதில் உள்ள சிக்கலை இது தீர்க்கிறதா என்று சோதிக்க போர்ட்களை மாற்ற முயற்சிக்கவும்.
- இது சிக்கலை சரிசெய்கிறதா என்று சோதிக்க உங்கள் கணினியை மறுதொடக்கம் செய்யுங்கள்.
- உங்கள் இரண்டாவது காட்சியை வேறு சாதனத்துடன் இணைக்க முயற்சிக்கவும். இது இன்னும் இயங்கவில்லை என்றால், சிக்கல் காட்சிக்குரியது.
மேலே உள்ள அனைத்து சிக்கல் தீர்க்கும் படிகளையும் நீங்கள் முயற்சித்திருந்தால், உங்கள் வெளிப்புற மானிட்டர் விண்டோஸ் 10 இல் இன்னும் இயங்கவில்லை என்றால், மேம்பட்ட தீர்வுகளை முயற்சிக்க வேண்டிய நேரம் இது. காட்சி அமைப்புகள் மற்றும் பிற நடைமுறை மற்றும் பின்பற்ற எளிதான முறைகளில் இரண்டாவது மானிட்டரை எவ்வாறு சரிசெய்வது என்பதை நாங்கள் உங்களுக்கு கற்பிப்போம்.
முறை 1: அமைப்புகள் பயன்பாட்டைப் பயன்படுத்துதல்
உடல் இணைப்பில் எந்த சிக்கலும் இல்லை என்றால், உங்கள் வெளிப்புற மானிட்டரை கைமுறையாகக் கண்டறிய விண்டோஸைப் பெற வேண்டும். அமைப்புகள் பயன்பாட்டைப் பயன்படுத்தி இதைச் செய்யலாம்.
உங்கள் இரண்டாவது காட்சியைக் கண்டறிய உங்கள் கணினியை எவ்வாறு கட்டாயப்படுத்துவது
- உங்கள் விசைப்பலகையில், விண்டோஸ் கீ + எஸ் ஐ அழுத்தவும்.
- “அமைப்புகள்” என தட்டச்சு செய்க (மேற்கோள்கள் இல்லை), பின்னர் Enter ஐ அழுத்தவும்.
- கணினி என்பதைக் கிளிக் செய்க.
- இடது பலக மெனுவுக்குச் சென்று, காட்சி என்பதைக் கிளிக் செய்க.
- பல காட்சி பிரிவின் கீழ், கண்டறிதல் பொத்தானைக் கிளிக் செய்க.
வயர்லெஸ் காட்சிக்கு எவ்வாறு இணைப்பது
வெளிப்புற வயர்லெஸ் காட்சியுடன் இணைக்க முயற்சிக்கிறீர்கள் என்றால், கீழே உள்ள படிகளைப் பின்பற்றவும்:
- உங்கள் விசைப்பலகையில் விண்டோஸ் கீ + எஸ் ஐ அழுத்தவும்.
- “அமைப்புகள்” என தட்டச்சு செய்க (மேற்கோள்கள் இல்லை), பின்னர் Enter ஐ அழுத்தவும்.
- புளூடூத் மற்றும் பிற சாதனங்களைத் தேர்ந்தெடுக்கவும்.
- ‘புளூடூத் மற்றும் பிற சாதனங்களைச் சேர்’ பொத்தானைக் கிளிக் செய்க.
- ‘வயர்லெஸ் டிஸ்ப்ளே அல்லது டாக்’ விருப்பத்தைத் தேர்ந்தெடுக்கவும்.
- உங்களிடம் கண்டறியக்கூடிய வயர்லெஸ் காட்சி இருப்பதை உறுதிப்படுத்திக் கொள்ளுங்கள்.
- பட்டியலிலிருந்து காட்சியைத் தேர்வுசெய்க.
- திரையில் உள்ள வழிமுறைகளைப் பின்பற்றவும்.
முறை 2: உங்கள் கிராபிக்ஸ் டிரைவர்களைப் புதுப்பித்தல்
சில சந்தர்ப்பங்களில், சிதைந்த, காலாவதியான அல்லது பொருந்தாத கிராபிக்ஸ் இயக்கிகள் காரணமாக விண்டோஸ் 10 வெளிப்புற மானிட்டரைக் கண்டறிய முடியாது. எனவே, உங்கள் இயக்கிகளை புதுப்பிக்க அல்லது மீண்டும் நிறுவ பரிந்துரைக்கிறோம். இதை நீங்கள் கைமுறையாக செய்யலாம், ஆனால் ஆஸ்லோகிக்ஸ் டிரைவர் அப்டேட்டர் போன்ற நம்பகமான கருவியைப் பயன்படுத்துவது மிகவும் வசதியானது. உங்கள் இயக்கிகளை புதுப்பிப்பது ஒரு கடினமான செயல் என்பதை நினைவில் கொள்ளுங்கள். சரியான இயக்கிகளை கைமுறையாக தேடும் பொறுமை உங்களுக்கு இல்லையென்றால், ஆஸ்லோகிக்ஸ் டிரைவர் அப்டேட்டரைப் பயன்படுத்துவது நல்லது.
செயல்முறை எவ்வளவு சிக்கலானது என்பதைப் பற்றிய ஒரு யோசனையை உங்களுக்கு வழங்க, உங்கள் இயக்கிகளை கைமுறையாக புதுப்பித்து மீண்டும் நிறுவுவதற்கான படிகளை உங்களுக்குக் காண்பிப்போம்.
உங்கள் கிராபிக்ஸ் இயக்கிகளை கைமுறையாக புதுப்பிக்க விரும்பினால், சாதன மேலாளர் மூலம் நீங்கள் அவ்வாறு செய்யலாம். படிகள் இங்கே:
- உங்கள் பணிப்பட்டியில் சென்று விண்டோஸ் ஐகானை வலது கிளிக் செய்யவும்.
- பட்டியலிலிருந்து சாதன நிர்வாகியைத் தேர்ந்தெடுக்கவும்.
- சாதன நிர்வாகி முடிந்ததும், காட்சி அடாப்டர்கள் வகையைப் பாருங்கள். அதன் உள்ளடக்கங்களை விரிவாக்குங்கள்.
- சாதனத்தில் வலது கிளிக் செய்து, புதுப்பிப்பு இயக்கி தேர்வு செய்யவும்.
- ‘புதுப்பிக்கப்பட்ட இயக்கி மென்பொருளுக்காக தானாகத் தேடு’ விருப்பத்தைக் கிளிக் செய்க.
மேலே உள்ள படிகளைப் பின்பற்றிய பிறகு, உங்கள் கணினியை மறுதொடக்கம் செய்து, உங்கள் கணினி இப்போது வெளிப்புற மானிட்டரைக் கண்டறிந்ததா என சரிபார்க்கவும். மறுபுறம், உங்கள் கிராபிக்ஸ் இயக்கிகளை மீண்டும் நிறுவ நீங்கள் தேர்வு செய்யலாம். இந்த வழிமுறைகளைப் பின்பற்றவும்:
- உங்கள் விசைப்பலகையில், விண்டோஸ் கீ + எக்ஸ் அழுத்தவும்.
- பட்டியலிலிருந்து, சாதன நிர்வாகியைத் தேர்ந்தெடுக்கவும்.
- சாதன மேலாளர் வகைக்குச் சென்று அதன் உள்ளடக்கங்களை விரிவாக்குங்கள்.
- சாதனத்தில் வலது கிளிக் செய்து, சாதனத்தை நிறுவல் நீக்கு என்பதைத் தேர்ந்தெடுக்கவும்.
- மீண்டும் நிறுவல் நீக்கு என்பதைக் கிளிக் செய்க, ஆனால் ‘இந்த சாதனத்திலிருந்து இயக்கி மென்பொருளை நீக்கு’ தேர்ந்தெடுக்கப்படவில்லை என்பதை உறுதிப்படுத்தவும்.
- உங்கள் கணினியை மறுதொடக்கம் செய்யுங்கள்.
- சாதன நிர்வாகியைத் திறக்க முதல் இரண்டு படிகளை மீண்டும் செய்யவும்.
- உங்கள் சாதனத்தின் பெயரில் வலது கிளிக் செய்து, வன்பொருள் மாற்றங்களுக்கான ஸ்கேன் என்பதைத் தேர்ந்தெடுக்கவும்.
உங்கள் கணினியை மறுதொடக்கம் செய்வது இயக்கிகளை தானாக மீண்டும் நிறுவ உங்கள் கணினியைத் தூண்டும். இருப்பினும், வீடியோ அட்டை சரியாக கண்டறியப்பட்டுள்ளதா என்பதை உறுதிப்படுத்த கூடுதல் படிகளை மேற்கொள்வது சிறந்தது. இல்லையெனில், நீங்கள் உற்பத்தியாளரின் வலைத்தளத்திற்குச் சென்று சரியான மற்றும் இணக்கமான இயக்கிகளைப் பார்க்க வேண்டும். நீங்கள் தவறான இயக்கிகளை நிறுவினால், உங்கள் கணினி கணினி உறுதியற்ற சிக்கல்களால் பாதிக்கப்படக்கூடும் என்பதை நினைவில் கொள்ளுங்கள். ஆகவே, ஆஸ்லோகிக்ஸ் டிரைவர் அப்டேட்டரைப் பயன்படுத்தி, இந்த செயல்முறையை தானியக்கமாக்கும்போது ஏன் ஆபத்து?
முறை 3: உங்கள் கிராபிக்ஸ் டிரைவர்களின் முந்தைய பதிப்புகளைப் பயன்படுத்துதல்
நீங்கள் சமீபத்தில் நிறுவிய புதிய இயக்கியுடன் சிக்கல் ஏதேனும் தொடர்புபட்டிருக்கலாம். அடாப்டரில் மஞ்சள் ஆச்சரியக் குறியைக் கண்டால், இயக்கியை அதன் முந்தைய பதிப்பிற்கு உருட்ட பரிந்துரைக்கிறோம். நீங்கள் பின்பற்ற வேண்டிய படிகள் இங்கே:
- உங்கள் விசைப்பலகையில் விண்டோஸ் கீ + எக்ஸ் அழுத்தவும்.
- விருப்பங்களிலிருந்து சாதன நிர்வாகியைத் தேர்ந்தெடுக்கவும்.
- காட்சி அடாப்டர்களைத் தேடி அதன் உள்ளடக்கங்களை விரிவாக்குங்கள்.
- சாதனத்தில் வலது கிளிக் செய்து, பண்புகள் தேர்வு செய்யவும்.
- இயக்கி தாவலுக்குச் செல்லவும்.
- ரோல் பேக் டிரைவரைக் கிளிக் செய்க.
குறிப்பு: சாம்பல் நிறமாக இருந்தால் ரோல் பேக் டிரைவர் பொத்தானைப் பயன்படுத்த முடியாது. மறுபுறம், உங்கள் சாதன உற்பத்தியாளரின் ஆதரவு வலைத்தளத்திற்குச் சென்று உங்கள் இயக்கிகளின் முந்தைய பதிப்புகளைப் பதிவிறக்கலாம்.
- இயக்கியின் பழைய பதிப்பிற்கு நீங்கள் திரும்ப விரும்புவதற்கான காரணத்தை வழங்கவும்.
- ஆம் என்பதைக் கிளிக் செய்க.
இந்த சிக்கலை தீர்க்க எளிதான வழிகள் இருப்பதாக நீங்கள் நினைக்கிறீர்களா?
கீழே உள்ள கருத்துகளில் உங்கள் யோசனைகளைப் பகிர்ந்து கொள்ளுங்கள்!