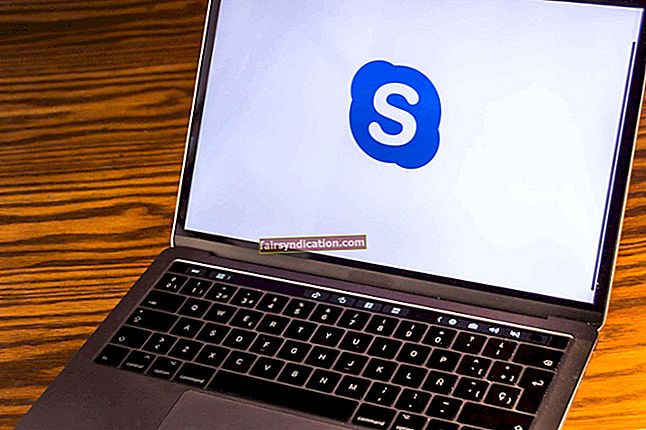‘நீங்கள் மகத்துவத்தை அடைய விரும்பினால், அனுமதி கேட்பதை நிறுத்துங்கள்’
அநாமதேய
உங்கள் சொந்த கணினியின் மீதான கட்டுப்பாட்டை இழப்பது சந்தேகத்திற்கு இடமின்றி சிதறடிக்கிறது. உங்கள் கோப்புகள், கோப்புறைகள் அல்லது பயன்பாடுகளைப் பயன்படுத்த முடியாது, எனவே உங்கள் வேலையைச் செய்ய முடியாது என்பதால், இதுபோன்ற பிரச்சினை உங்கள் தினசரி பிசி வழக்கத்தை ஒரு கனவாக மாற்றுகிறது. துரதிர்ஷ்டவசமாக, விண்டோஸ் 10, 8, 8.1, அல்லது 7 இல் ‘இந்த செயலைச் செய்ய உங்களுக்கு அனுமதி தேவை’ என்பதற்கு வெளிப்படையான காரணமின்றி நீங்கள் இயக்கலாம், அதாவது இந்த சிக்கல் நீல நிறத்தில் இருந்து வளர்ந்து எல்லாவற்றையும் குழப்பக்கூடும். நீங்கள் இந்த பக்கத்தில் இருப்பதால், இது உங்கள் வழக்கு என்று நாங்கள் கருதுகிறோம்.
எனவே, ‘இந்த செயல் சாளரங்கள் 8, 8.1, 7, 10 ஐச் செய்ய உங்களுக்கு அனுமதி தேவை’ என்பதை எவ்வாறு சரிசெய்வது என்பது குறித்த எங்கள் முழுமையான வழிகாட்டியைப் பயன்படுத்த பரிந்துரைக்கிறோம்:
1. உங்கள் மூன்றாம் தரப்பு வைரஸ் தடுப்பு
தொடங்குவதற்கு, உங்கள் மைக்ரோசாப்ட் அல்லாத பாதுகாப்பு தீர்வை தற்காலிகமாக முடக்க வேண்டும், ஏனெனில் அது குற்றவாளியாக இருக்கலாம். அவ்வாறு செய்வது உங்கள் சிக்கலை தீர்க்கிறது என்றால், அதை உங்கள் விற்பனையாளரிடம் புகாரளிக்கவும் அல்லது மற்றொரு வைரஸ் தடுப்பு தயாரிப்புக்கு மாறுவதைக் கருத்தில் கொள்ளுங்கள்.
2. தீம்பொருளுக்காக உங்கள் கணினியை ஸ்கேன் செய்யுங்கள்
முதல் முறை உங்களுக்கு உதவவில்லை என்றால், உங்கள் கணினியை தீம்பொருளுக்காக சரிபார்க்க வேண்டிய நேரம் இது - குறிப்பாக எரிச்சலூட்டும் ‘இந்த செயலைச் செய்ய உங்களுக்கு அனுமதி தேவை’ அறிவிப்புகளைத் தவிர இந்த அறிகுறிகளை நீங்கள் அவதானிக்க முடிந்தால்.
உங்கள் பிசி தீம்பொருள் பாதிக்கப்பட்டுள்ளதா என சோதிக்க, உங்கள் முக்கிய வைரஸ் தடுப்பு அல்லது உள்ளமைக்கப்பட்ட விண்டோஸ் டிஃபென்டர் தீர்வைப் பயன்படுத்தலாம்.
விண்டோஸ் 7 இல் விண்டோஸ் டிஃபென்டரைப் பயன்படுத்த, இந்த நடவடிக்கைகளை எடுக்கவும்:
- தொடக்க மெனுவுக்குச் செல்லுங்கள் -> தேடல் பெட்டியில் ‘டிஃபென்டர்’ (மேற்கோள்கள் இல்லாமல்) தட்டச்சு செய்க
- பட்டியலிலிருந்து விண்டோஸ் டிஃபென்டரைத் தேர்ந்தெடுக்கவும் -> ஸ்கேன் விருப்பத்தைத் தேர்ந்தெடுக்கவும்
விண்டோஸ் 8 (8.1) இல் விண்டோஸ் டிஃபென்டரை எவ்வாறு பயன்படுத்தலாம் என்பது இங்கே:
- தொடக்க பொத்தானைக் கிளிக் செய்க -> தேடல் பெட்டிக்குச் செல்லவும்
- உள்ளீடு ‘விண்டோஸ் டிஃபென்டர்’ -> பட்டியலிலிருந்து விண்டோஸ் டிஃபென்டரைத் தேர்ந்தெடுக்கவும்
- விண்டோஸ் டிஃபென்டரைத் திறக்கவும் -> புதுப்பிப்பு பகுதிக்குச் செல்லவும்
- முகப்பு -> ஸ்கேன் விருப்பங்களுக்கு செல்லவும்
- முழு என்பதைத் தேர்ந்தெடுக்கவும் -> இப்போது ஸ்கேன் தேர்வு செய்யவும்
வின் 10 இல் விண்டோஸ் டிஃபென்டருடன் உங்கள் கணினியை ஸ்கேன் செய்ய, பின்வருவனவற்றைச் செய்யுங்கள்:
- உங்கள் தொடக்க மெனுவைத் திறக்கவும் -> அமைப்புகளுக்குச் செல்லவும் -> புதுப்பிப்பு மற்றும் பாதுகாப்பு பிரிவை உள்ளிடவும்
- விண்டோஸ் டிஃபென்டர் -> விண்டோஸ் டிஃபென்டரைத் திற -> உங்கள் கணினியின் முழு ஸ்கேன் இயக்கவும்
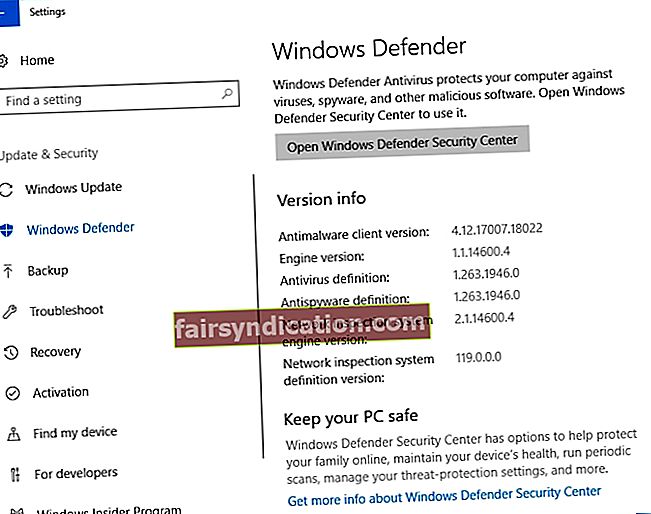
‘இந்த செயலைச் செய்ய உங்களுக்கு அனுமதி தேவை’ தொல்லைகளை சரிசெய்யும்போது தீம்பொருள் சிக்கல்களை நிராகரிக்க, உங்கள் கணினியின் ஒவ்வொரு மூலை மற்றும் பித்தலாட்டத்தையும் ஆராய நீங்கள் உறுதி செய்ய வேண்டும். இந்த நோக்கத்திற்காக, உங்கள் முக்கிய வைரஸ் தடுப்புக்கு நம்பகமான நட்பு தேவைப்படுகிறது, அதனுடன் இணைந்து செயல்பட முடியும். அதனால்தான் ஆஸ்லோகிக்ஸ் எதிர்ப்பு தீம்பொருளைப் பயன்படுத்த நாங்கள் உங்களுக்கு அறிவுறுத்துகிறோம்: இந்த கருவி உங்களுக்கு தெரியாத அச்சுறுத்தல்களைக் கண்டறிந்து அகற்றும்.
3. உங்கள் கணினியை பாதுகாப்பான பயன்முறையில் மீண்டும் துவக்கவும்
தீம்பொருள் எதிர்ப்பு ஸ்கேன் நடத்துவது உங்கள் சிக்கலை தீர்க்கவில்லை எனில், உங்கள் OS ஐ பாதுகாப்பான பயன்முறையில் மீண்டும் துவக்க முயற்சிக்கவும்.
விண்டோஸ் 10 / விண்டோஸ் 8 (8.1) இல் அவ்வாறு செய்ய, கீழே உள்ள வழிமுறைகளைப் பின்பற்றவும்:
- உங்கள் தொடக்க பொத்தானைக் கிளிக் செய்க -> அதிகாரத்திற்குச் செல்லவும்
- ஷிப்ட் விசையை அழுத்திப் பிடிக்கவும் -> அதை வைத்திருக்கும் போது, மறுதொடக்கம் என்பதைக் கிளிக் செய்க
- உங்கள் பிசி சரிசெய்தல் திரையில் மீண்டும் துவக்கும்
- சரிசெய்தல் -> மேம்பட்ட விருப்பங்கள்
- தொடக்க அமைப்புகள் -> மறுதொடக்கம்
- உங்கள் பிசி மறுதொடக்கம் செய்யும் -> மறுதொடக்கம் செய்யப்பட்ட பிறகு, F4 ஐ அழுத்தவும்
- உங்கள் கணினி இப்போது சரியாக இருக்கிறதா என்று பாருங்கள்
விண்டோஸ் 7 ஐ பாதுகாப்பான பயன்முறையில் தொடங்க, இந்த நடவடிக்கைகளை எடுக்கவும்:
- உங்கள் வேலையைச் சேமித்து, உங்கள் கணினியை மறுதொடக்கம் செய்யத் தேர்வுசெய்க
- இது துவங்கும் போது, F8 ஐ அழுத்தவும் (விண்டோஸ் ஏற்றுதல் திரைக்கு முன்)
- பாதுகாப்பான பயன்முறையைத் தேர்ந்தெடுத்து, இது உங்கள் சிக்கலைத் தீர்த்துள்ளதா எனச் சரிபார்க்கவும்
அனைத்தும் பயனில்லை? உங்கள் சரிசெய்தலுடன் முன்னேறவும் - உங்கள் ஸ்லீவ் வரை இன்னும் நிறைய தந்திரங்கள் உள்ளன.
4. உங்கள் பாதுகாப்பு அனுமதிகளை சரிபார்க்கவும்
‘இந்த செயலைச் செய்ய உங்களுக்கு அனுமதி தேவை’ சிக்கல் தொடர்ந்தால், உங்கள் பாதுகாப்பு அனுமதிகளை உற்றுப் பாருங்கள் - அவர்களுக்கு சில மாற்றங்கள் தேவைப்படலாம்.
நீங்கள் செய்ய வேண்டியது இங்கே:
- சிக்கலான கோப்பு, கோப்புறை அல்லது பயன்பாட்டில் வலது கிளிக் செய்யவும் -> மெனுவிலிருந்து பண்புகளைத் தேர்ந்தெடுக்கவும்
- பாதுகாப்பு தாவலுக்கு செல்லவும் -> குழு அல்லது பயனர் பெயர்கள் பிரிவில் நீங்கள் சரிபார்க்க விரும்பும் கணக்கைக் கண்டறியவும் -> திருத்து பொத்தானைக் கிளிக் செய்க
- கேள்விக்குரிய கணக்கைத் தேர்ந்தெடுக்கவும் -> அனுமதிகள் பகுதிக்கு செல்லவும்
- அனுமதி நெடுவரிசையில், முழு கட்டுப்பாட்டையும் சரிபார்க்கவும் -> விண்ணப்பிக்க சொடுக்கவும் -> மாற்றங்களைச் சேமிக்க சரி என்பதைக் கிளிக் செய்யவும்
- உங்கள் பிரச்சினை தீர்க்கப்பட்டுள்ளதா என சரிபார்க்கவும்
5. சிக்கலான உருப்படிக்கான உரிமையை மாற்றவும்
எந்த வெற்றியும் இல்லையா? அனுமதி சிக்கல்களைக் கொண்ட உருப்படியின் உரிமையை மாற்ற முயற்சிப்போம்:
- ‘இந்த செயலைச் செய்ய உங்களுக்கு அனுமதி தேவை’ செய்தியால் தடுக்கப்பட்ட பொருளின் மீது வலது கிளிக் செய்யவும்
- பண்புகளைத் தேர்ந்தெடுத்து பாதுகாப்பு தாவலுக்குச் செல்லவும் -> மேம்பட்ட பொத்தானைக் கிளிக் செய்க
- உரிமையாளர் பிரிவுக்குச் சென்று மாற்றம் -> என்பதைக் கிளிக் செய்க நீங்கள் தேர்ந்தெடுக்கப்பட்ட பயனர் அல்லது குழு சாளரத்தைக் காண்பீர்கள்
- புலத்தைத் தேர்ந்தெடுக்க பொருளின் பெயரை உள்ளிடுக மற்றும் நிர்வாகிகள் அல்லது உங்கள் பயனர்பெயரை தட்டச்சு செய்க -> சரிபார்ப்பு பெயர்கள் பொத்தானைக் கிளிக் செய்க -> சரி
- துணைக் கொள்கலன்கள் மற்றும் பொருள்களில் உரிமையாளரை மாற்றவும் என்பதை சரிபார்க்கவும் -> விண்ணப்பிக்கவும் -> சரி
சிக்கலான உருப்படியின் உரிமையை எடுத்துக்கொள்வதற்கான மற்றொரு வழி கட்டளை வரியில் பயன்படுத்துவதன் மூலம்:
- உங்கள் விசைப்பலகையில், தேடல் புலத்தைத் திறக்க ஒரே நேரத்தில் விண்டோஸ் லோகோ விசை மற்றும் எஸ் பொத்தான்களை அழுத்தவும்-> மேற்கோள்கள் இல்லாமல் ‘சிஎம்டி’ என தட்டச்சு செய்க
- விருப்பங்களின் பட்டியலிலிருந்து கட்டளைத் தூண்டலைத் தேர்ந்தெடுத்து அதில் வலது கிளிக் செய்யவும் -> அதை நிர்வாகியாக இயக்கத் தேர்வுசெய்க -> உங்கள் உறுதிப்படுத்தல் அல்லது நிர்வாகி சான்றுகளை கேட்டால் வழங்கவும்
- ஒரு உயர்ந்த கட்டளை வரியில் திறக்கும் -> பின்வரும் கட்டளைகளை தட்டச்சு செய்க (“path_to_folder” என்பது உங்கள் சிக்கலான கோப்புறையின் உண்மையான பாதையாக இருக்க வேண்டும்):
takeown / f “path_to_folder” / r / d y
icacls “path_to_folder” / மானிய நிர்வாகிகள்: F / T.
- உங்கள் கட்டளை வரியில் மூடி உங்கள் கணினியை மறுதொடக்கம் செய்யுங்கள்
- அந்த தந்திரம் உங்கள் சிக்கலை தீர்க்கிறதா என்று பாருங்கள்
6. நிர்வாகிகள் குழுவில் உங்கள் கணக்கைச் சேர்க்கவும்
உங்களுக்கு தேவையான நிர்வாக சலுகைகள் இல்லாததால் ‘இந்த செயலைச் செய்ய உங்களுக்கு அனுமதி தேவை’. நிர்வாகிகள் குழுவில் உங்கள் கணக்கைச் சேர்ப்பதன் மூலம் விஷயத்தை எவ்வாறு தீர்க்கலாம் என்பது இங்கே:
விண்டோஸ் 7 இல்:
- தொடக்க பொத்தானைக் கிளிக் செய்க -> கண்ட்ரோல் பேனலுக்குச் செல்லுங்கள் -> பயனர் கணக்குகளைக் கிளிக் செய்க
- பயனர் கணக்குகளை மீண்டும் சொடுக்கவும் -> பின்னர் பயனர் கணக்குகளை நிர்வகி என்பதைக் கிளிக் செய்யவும் -> கேட்கப்பட்டால் உங்கள் உறுதிப்படுத்தல் அல்லது கடவுச்சொல்லை வழங்கவும்
- பயனர்கள் தாவலுக்குச் செல்லவும் -> இந்த கணினிக்கான பயனர்களுக்கு செல்லவும் -> உங்கள் கணக்கைத் தேர்ந்தெடுக்கவும் -> பண்புகள் என்பதைக் கிளிக் செய்யவும்
- குழு உறுப்பினர் தாவலுக்கு நகர்த்தவும் -> நிர்வாகிகள் குழுவில் சொடுக்கவும் -> சரி என்பதைக் கிளிக் செய்யவும் -> பின்னர் சரி என்பதைக் கிளிக் செய்யவும்
விண்டோஸ் 8 இல் (8.1):
- உங்கள் விசைப்பலகையில் விண்டோஸ் கீ + எக்ஸ் அழுத்தவும் -> கட்டளை வரியில் தேர்ந்தெடுக்கவும் (நிர்வாகம்)
- பின்வரும் கட்டளை உங்கள் கட்டளை வரியில் உரையாடலில் தட்டச்சு செய்க:
நிகர உள்ளூர் குழு-> உங்கள் உள்ளூர் குழுக்களின் பட்டியலைக் காண்பீர்கள் - பின்வரும் கட்டளையை இயக்கவும்:
நிகர உள்ளூர் குழு நிர்வாகிகள் [பயனர்பெயர்] / சேர்(உங்கள் நிர்வாகிகள் குழுவில் நீங்கள் சேர்க்க விரும்பும் கணக்கின் பெயருடன் [பயனர்பெயரை] மாற்றுவதை உறுதிசெய்க)
விண்டோஸ் 10 இல்:
- விண்டோஸ் கீ + எக்ஸ் குறுக்குவழியை அழுத்தவும் -> கணினி நிர்வாகத்தைத் தேர்ந்தெடுக்கவும்
- உள்ளூர் பயனர்கள் மற்றும் குழுக்கள் -> பயனர்களுக்குச் செல்லவும்
- இடது பலகத்தில், உங்கள் கணக்கைக் கண்டுபிடித்து அதில் இரட்டை சொடுக்கவும்
- உறுப்பினர் தாவலுக்குச் செல்லுங்கள் -> சேர் பொத்தானைக் கிளிக் செய்க
- புலத்தைத் தேர்ந்தெடுக்க பொருள் பெயர்களை உள்ளிடவும்
- நிர்வாகிகளைத் தட்டச்சு செய்க -> காசோலை பெயர்களைக் கிளிக் செய்க -> சரி
- நிர்வாகிகளைத் தேர்ந்தெடுக்கவும் -> விண்ணப்பிக்கவும் -> சரி
உங்கள் கணினியை மறுதொடக்கம் செய்து, உங்கள் கணினி இப்போது சரியாக இருக்கிறதா என்று சோதிக்கவும்.
7. பாதிக்கப்பட்ட பயன்பாட்டை மீண்டும் நிறுவவும்
உங்கள் பயன்பாடுகளில் ஒன்று அனுமதி சிக்கல்களைக் கொண்டிருந்தால், நீங்கள் அதை மீண்டும் நிறுவ வேண்டும்.
அதை நீங்கள் எவ்வாறு செய்யலாம் என்பது இங்கே
வெற்றி 10 இல்:
- உங்கள் தொடக்க மெனுவுக்குச் செல்லுங்கள் -> அமைப்புகள் என்பதைக் கிளிக் செய்க
- கணினிக்கு செல்லவும் -> பயன்பாடுகள் மற்றும் அம்சங்களைத் தேர்ந்தெடுக்கவும்
- நீங்கள் நிறுவல் நீக்க விரும்பும் பயன்பாட்டைத் தேடுங்கள்
- அதைத் தேர்ந்தெடுத்து, நிறுவல் நீக்கு -> கேட்கப்பட்டால் உங்கள் செயலை உறுதிப்படுத்தவும்
வெற்றி 8 / 8.1 இல்:
- தொடக்க ஐகானைக் கிளிக் செய்க -> தொடக்கத் திரை திறக்கும்
- நீங்கள் அகற்ற விரும்பும் பயன்பாட்டைக் கண்டறிக -> அதன் ஐகானில் வலது கிளிக் செய்யவும்
- ஒரு கருவிப்பட்டி திரையின் அடிப்பகுதியில் காண்பிக்கப்படும் -> நிறுவல் நீக்கு என்பதைத் தேர்ந்தெடுக்கவும்
- நீங்கள் நிரல்கள் மற்றும் அம்சங்கள் பிரிவுக்கு அழைத்துச் செல்லப்படுவீர்கள் -> நிறுவல் நீக்கு என்பதை அழுத்தவும்
வெற்றி 7 இல்:
- விண்டோஸ் ஐகானைக் கிளிக் செய்க -> கண்ட்ரோல் பேனலைக் கிளிக் செய்க
- நிரல்களுக்கு நகர்த்து -> ஒரு நிரலை நிறுவல் நீக்கு என்பதைக் கிளிக் செய்க
- நீங்கள் நிறுவல் நீக்க விரும்பும் நிரலைக் கண்டுபிடித்து அதைக் கிளிக் செய்க
- நிறுவல் நீக்கு என்பதைக் கிளிக் செய்து உங்கள் உறுதிப்பாட்டை வழங்கவும்
- இந்த பயன்பாட்டை மீண்டும் நிறுவி, அதைப் பயன்படுத்த முடியுமா என்று சரிபார்க்கவும்
8. உங்கள் கணினி பதிவேட்டை சரிசெய்யவும்
மேலே உள்ள அனைத்து திருத்தங்களும் உங்களுக்கு உதவத் தவறினால், உங்கள் விண்டோஸ் பதிவகம் சிதைந்துவிட்டது அல்லது சேதமடைவதற்கான வாய்ப்புகள் உள்ளன. நீங்கள் விரும்பினாலும் விரும்பாவிட்டாலும், அதை அப்படியே வைத்திருக்க முடியாது, எனவே உங்கள் பதிவேட்டை மேலும் தாமதமின்றி சரிசெய்ய வேண்டும். இருப்பினும், நீங்கள் அதைத் திருத்துவதற்கு விரைந்து செல்லக்கூடாது, ஏனெனில் ஒரு சிறிய பிழை கூட பேரழிவிற்கு வழிவகுக்கும். எனவே, பழுதுபார்ப்புக்கு அப்பால் உங்கள் கணினியை சேதப்படுத்தாமல் இருக்க, உங்கள் கணினியை வைக்கோல் போகும் அபாயத்திற்கு வெளிப்படுத்தாமல் வேலையைச் செய்யக்கூடிய ஒரு சிறப்பு கருவியைப் பயன்படுத்துங்கள். 100% இலவச ஆஸ்லோஜிக்ஸ் ரெஜிஸ்ட்ரி கிளீனர் என்பது மருத்துவர் கட்டளையிட்டதுதான்: நீங்கள் கொஞ்சம் தளர்த்தலாம் மற்றும் இந்த உள்ளுணர்வு மற்றும் நம்பகமான கருவி மூலம் உங்கள் பதிவேட்டை சரி செய்யலாம்.
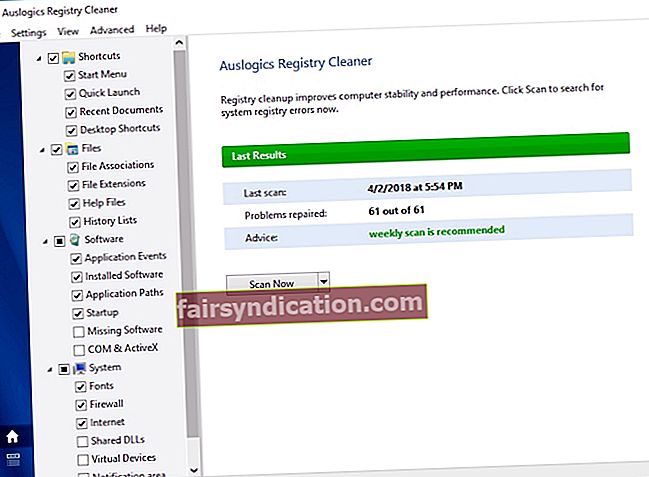
9. உங்கள் இயக்க முறைமையை நிறுவவும்
துரதிர்ஷ்டவசமாக, நீங்கள் இதுவரை செய்திருந்தால், உங்கள் கணினியை சுத்தமாக நிறுவுவது உங்கள் ஒரே விருப்பமாக இருக்கலாம். இந்த முறையை நாடுவது உங்கள் இயக்ககத்தை முழுமையாக சுத்தம் செய்யும் என்பதை நினைவில் கொள்ளுங்கள், எனவே உங்கள் தனிப்பட்ட கோப்புகள் சரியாக காப்புப் பிரதி எடுக்கப்பட்டுள்ளன என்பதை உறுதிப்படுத்திக் கொள்ளுங்கள். நிரந்தர தரவு இழப்பைத் தவிர்க்க கிளவுட் தீர்வு, வெளிப்புற வன் அல்லது ஆஸ்லோகிக்ஸ் பிட்ரெப்லிகா போன்ற சிறப்பு மென்பொருளைப் பயன்படுத்தலாம். உங்கள் கோப்புகளை வேறொரு லேப்டாப்பிற்கு மாற்றலாம் - தேர்வு உங்களுடையது. உங்கள் தரவைப் பாதுகாத்த பிறகு, கீழேயுள்ள வழிமுறைகளுக்குச் செல்லவும்.

எனவே, உங்கள் பிசி விண்டோஸ் 10 ஐ இயக்குகிறது என்றால், இவை எடுக்க வேண்டிய படிகள்:
- உங்கள் தொடக்க மெனுவைத் திறந்து அமைப்புகள் கியரைக் கிளிக் செய்க
- புதுப்பிப்பு மற்றும் பாதுகாப்பிற்கு செல்லவும், இந்த கணினியை மீட்டமை என்பதைத் தேர்ந்தெடுக்கவும்
- தொடங்கவும் -> எல்லாவற்றையும் அகற்று
விண்டோஸ் 7, 8 அல்லது 8.1 ஐ நிறுவ நீங்கள் சுத்தம் செய்ய விரும்பினால், துவக்க சிறப்பு நிறுவல் ஊடகம் உங்களுக்குத் தேவைப்படும். அதை நீங்களே உருவாக்கலாம் அல்லது வாங்கலாம்.
உங்கள் கணினியில் உள்ள எந்த உருப்படியும் இனி ‘இந்த செயலைச் செய்ய உங்களுக்கு அனுமதி தேவை’ என்று வெடிக்காது என்று நம்புகிறோம்.
எங்கள் உதவிக்குறிப்புகள் பயனுள்ளதாக நிரூபிக்கப்பட்டுள்ளதா? கேள்விக்குரிய பிரச்சினை தொடர்பாக நீங்கள் ஏதாவது சேர்க்க வேண்டுமா?
உங்கள் கருத்துக்களை எதிர்பார்க்கிறோம்!