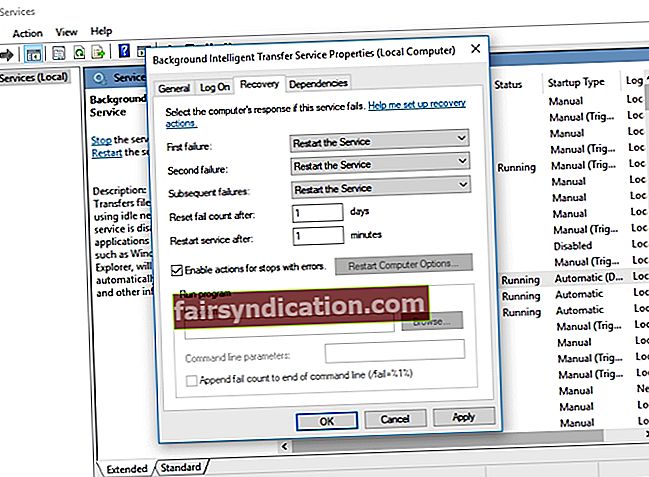இந்த கட்டத்தில், புதுப்பிப்பு பிழைகள் விண்டோஸ் பயனர்களுக்கு ஒரு பொதுவான பார்வை. கணினியின் பழைய பதிப்புகளில், புதுப்பிப்புகளை முடக்க மக்கள் வெவ்வேறு தந்திரங்களைப் பயன்படுத்தலாம். இருப்பினும், விண்டோஸ் 10 உடன், செயல்முறையை நிறுத்த நீங்கள் செய்யக்கூடியது மிகக் குறைவு. நிறுவலை ஒத்திவைப்பதே உங்களிடம் உள்ள சிறந்த வழி.
தொடர்ச்சியான புதுப்பிப்பு பிழைகளில் ஒன்று 0x80080008 குறியீட்டைக் கொண்டது. இந்த பிழைக் குறியீட்டைப் பார்க்கும்போது, புதுப்பிப்பு செயல்முறை சிக்கித் தவிப்பதை நீங்கள் காண்பீர்கள் அல்லது சில கோப்புகள் வெற்றிகரமாக பதிவிறக்கம் செய்யப்பட்டு நிறுவப்படவில்லை. விண்டோஸ் 10 புதுப்பிப்பு பிழை 80080008 ஐ எவ்வாறு சரிசெய்வது என்பதை நீங்கள் தெரிந்து கொள்ள விரும்பினால், நீங்கள் அதிர்ஷ்டசாலி. இந்த கட்டுரையில், இந்த சிக்கலுக்கான சில சிறந்த தீர்வுகளை நாங்கள் விவாதிப்போம். எங்கள் தீர்வுகள் விண்டோஸ் 10 க்கு சிறப்பாக செயல்படுகையில், அவை விண்டோஸ் 8, விண்டோஸ் 8.1 மற்றும் விண்டோஸ் 7 போன்ற பழைய அமைப்புகளுக்கும் பொருந்தும்.
பிழை தொடர்பான பொதுவான காட்சிகள் 0x80080008
விண்டோஸ் 10 புதுப்பிப்பு பிழையை 0x80080008 ஐ எவ்வாறு சரிசெய்வது என்பதைக் கற்றுக்கொள்வதற்கு முன், அது தொடர்பான சில பொதுவான சிக்கல்களைப் பற்றி விவாதித்தால் நல்லது. இந்த வழியில், பிழை மீண்டும் தோன்றுவதை எவ்வாறு தடுப்பது என்பதற்கான சிறந்த யோசனையைப் பெறுவீர்கள்.
- விண்டோஸ் புதுப்பிப்பு தோல்வியடைந்தது - 0x80080008 பிழை புதுப்பிப்புகள் வேலை செய்வதை நிறுத்தக்கூடும். உங்கள் மூன்றாம் தரப்பு வைரஸை முடக்குவதன் மூலம் இந்த சிக்கலை நீங்கள் தீர்க்க முடியும். புதுப்பிப்புகளை கைமுறையாக பதிவிறக்குவது ஒரு நல்ல தீர்வாகும். இந்த தீர்வுகளை நாங்கள் கீழே விவாதிப்போம்.
- 0x80080008 சேவையகம் 2016 - நிறைய பயனர்கள் விண்டோஸ் சர்வர் 2016 இல் சிக்கல்களைப் புகாரளித்தனர். விண்டோஸ் 10 இல் 0x80080008 பிழையைத் தீர்க்க எங்கள் முறைகள் வடிவமைக்கப்பட்டுள்ளன, ஆனால் அவற்றில் சில விண்டோஸ் 2016 க்கு பொருந்த வேண்டும்.
முறை 1: உங்கள் வைரஸ் எதிர்ப்பு முடக்குதல்
மூன்றாம் தரப்பு வைரஸ் தடுப்பு நிரல்களில் உள்ள சிக்கல்கள் காரணமாக புதுப்பிப்பு பிழை 0x80080008 தோன்றக்கூடும் என்று சில பயனர்கள் தெரிவித்தனர். உங்களிடம் ஒன்று இருந்தால், அதை முடக்க முயற்சிக்கவும், புதுப்பிப்பு தள்ளப்படுமா என்று சரிபார்க்கவும். இருப்பினும், அது செயல்படவில்லை என்றால், உங்கள் வைரஸ் எதிர்ப்பு முழுவதையும் அகற்ற பரிந்துரைக்கிறோம். இந்த தீர்வு பிழையிலிருந்து விடுபட்டால், நீங்கள் வேறு பாதுகாப்பு கருவிக்கு மாற அதிக நேரம் இது.
சந்தையில் பல வைரஸ் தடுப்பு நிரல்கள் உள்ளன, ஆனால் உங்கள் கணினியில் குறுக்கிடாமல் உங்களுக்கு உகந்த பாதுகாப்பை வழங்கும் ஒன்று ஆஸ்லோகிக்ஸ் எதிர்ப்பு தீம்பொருள். மேலும் என்னவென்றால், இந்த நம்பகமான கருவி விண்டோஸ் டிஃபென்டர் தவறவிடக்கூடிய தாக்குதல்களையும் அச்சுறுத்தல்களையும் கண்டறிய முடியும்.
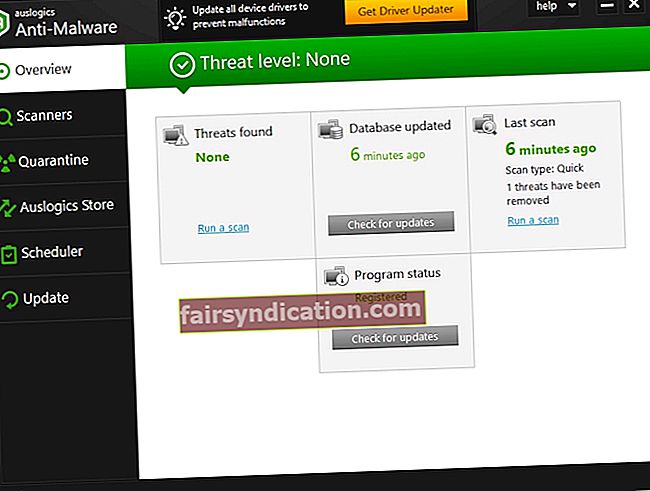
முறை 2: SFC மற்றும் DISM ஸ்கேன்களைச் செய்தல்
0x80080008 பிழை திரும்பி வந்தால், உங்கள் நிறுவலில் ஏதோ தவறு இருக்க வேண்டும். உங்கள் கணினியில் சேதமடைந்த அல்லது சிதைந்த கணினி கோப்புகள் இருக்கலாம். அதிர்ஷ்டவசமாக, ஒரு SFC ஸ்கேன் செய்வதன் மூலம் இதை எளிதாக சரிசெய்ய முடியும். இந்த வழிமுறைகளைப் பின்பற்றுவதன் மூலம் நீங்கள் அதைச் செய்யலாம்:
- உங்கள் விசைப்பலகையில், விண்டோஸ் கீ + எஸ் ஐ அழுத்தவும்.
- “கட்டளை வரியில்” என தட்டச்சு செய்க (மேற்கோள்கள் இல்லை).
- முடிவுகளிலிருந்து கட்டளை வரியில் வலது கிளிக் செய்து, நிர்வாகியாக இயக்கவும் என்பதைத் தேர்ந்தெடுக்கவும்.
- கட்டளை வரியில் முடிந்ததும், “sfc / scannow” என தட்டச்சு செய்க (மேற்கோள்கள் இல்லை), பின்னர் Enter ஐ அழுத்தவும்.
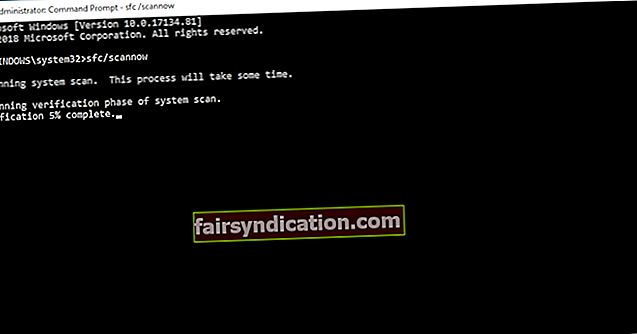
கருவி சிதைந்த கோப்புகளை கண்டுபிடித்து சரிசெய்யும். செயல்முறை இரண்டு நிமிடங்கள் ஆகலாம். எனவே, நீங்கள் அதில் தலையிடுவதைத் தவிர்ப்பது முக்கியம். இருப்பினும், SFC ஸ்கேன் சிக்கலில் இருந்து விடுபடவில்லை என்றால், நீங்கள் ஒரு DISM ஸ்கேன் இயக்க முயற்சி செய்யலாம். இந்த வழிமுறைகளைப் பின்பற்றுவதன் மூலம் நீங்கள் அதைச் செய்யலாம்:
- ஒரு நிர்வாகியாக கட்டளை வரியில் தொடங்கவும்.
- பின்வரும் கட்டளையை இயக்கவும்:
DISM.exe / Online / Cleanup-image / Restorehealth
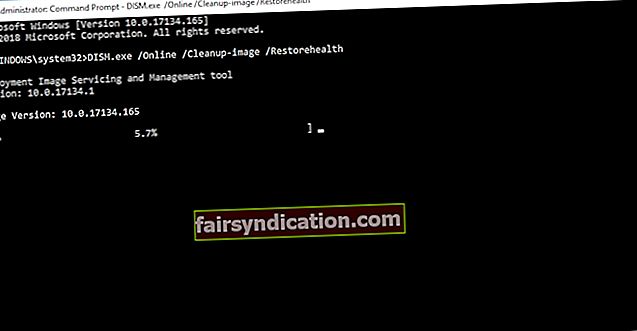
- டிஐஎஸ்எம் ஸ்கேன் கோப்புகளை ஆன்லைனில் பெற முடியாவிட்டால், உங்கள் நிறுவல் ஊடகத்தைப் பயன்படுத்தலாம். உங்கள் யூ.எஸ்.பி ஃபிளாஷ் டிரைவ் அல்லது டிவிடியைச் செருகவும், பின்னர் பின்வரும் கட்டளையை இயக்கவும்:
DISM.exe / Online / Cleanup-Image / RestoreHealth / Source: C: \ RepairSourceWindows / LimitAccess
- உங்கள் யூ.எஸ்.பி ஃபிளாஷ் டிரைவ் அல்லது டிவிடியின் பாதையுடன் ‘சி: \ பழுதுபார்ப்பு ஆதார விண்டோஸ்’ ஐ மாற்ற நினைவில் கொள்க.
- ஸ்கேன் முடிந்ததும், பிழை தொடர்ந்தால் சரிபார்க்கவும்.
டிஐஎஸ்எம் ஸ்கேன் இயங்குவதில் உங்கள் நிறுவல் ஃபிளாஷ் டிரைவ் அல்லது டிவிடியைப் பயன்படுத்தப் போகிறீர்கள் என்றால், முதலில் உங்கள் டிரைவர்களைப் புதுப்பிக்க பரிந்துரைக்கிறோம். இந்த வழியில், நீங்கள் சிக்கலை தீர்க்க மற்றும் விண்டோஸ் புதுப்பிப்புகளை எந்த பிரச்சனையும் இல்லாமல் நிறுவ முடியும். ஆஸ்லோகிக்ஸ் டிரைவர் அப்டேட்டர் போன்ற நம்பகமான கருவியைப் பயன்படுத்தி நீங்கள் இதை வசதியாக செய்யலாம்.
<முறை 3: உங்கள் விண்டோஸ் புதுப்பிப்பின் கூறுகளை மறுதொடக்கம் செய்தல்
விண்டோஸ் புதுப்பிப்பின் சில கூறுகள் 0x80080008 பிழை தோன்றுவதற்கும் வாய்ப்புள்ளது. கீழேயுள்ள வழிமுறைகளைப் பின்பற்றி அவற்றை மறுதொடக்கம் செய்யுங்கள்:
- உங்கள் பணிப்பட்டியில் விண்டோஸ் லோகோவை வலது கிளிக் செய்யவும்.
- கட்டளை வரியில் (நிர்வாகம்) என்பதைத் தேர்ந்தெடுத்து, பின்வரும் கட்டளைகளை இயக்கவும்:
நிகர நிறுத்தம் wuauserv
net stop cryptSvc
நிகர நிறுத்த பிட்கள்
நிகர நிறுத்த msiserver
ren C: \ Windows \ SoftwareDistribution SoftwareDistribution.old
ren C: \ Windows \ System32 \ catroot2 Catroot2.old
நிகர தொடக்க wuauserv
நிகர தொடக்க cryptSvc
நிகர தொடக்க பிட்கள்
நிகர தொடக்க msiserver
முறை 4: புதுப்பிப்பை கைமுறையாக பதிவிறக்குகிறது
பிழை 0x80080008 புதுப்பிப்பு செயல்முறையைத் தடுக்கிறது என்றால், கூறுகளை கைமுறையாக பதிவிறக்கி நிறுவுவதே சிறந்த தீர்வாகும். இந்த வழிமுறைகளைப் பின்பற்றுவதன் மூலம் நீங்கள் அதைச் செய்யலாம்:
- நீங்கள் செய்ய வேண்டிய முதல் விஷயம், நீங்கள் பதிவிறக்க வேண்டிய புதுப்பிப்பின் KB எண்ணைப் பெறுவது. உங்கள் கணினியில் உள்ள விண்டோஸ் புதுப்பிப்பு பகுதிக்குச் செல்லலாம் அல்லது விண்டோஸ் புதுப்பிப்பு வரலாறு வலைத்தளத்தைப் பார்வையிடலாம்.
- புதுப்பித்தலின் KB எண்ணை நீங்கள் கவனித்தவுடன், மைக்ரோசாஃப்ட் புதுப்பிப்பு பட்டியல் வலைத்தளத்தைப் பார்வையிடவும். தேடல் புலத்தில் புதுப்பிப்பின் KB எண்ணைத் தட்டச்சு செய்க.
- தரவிறக்கம் செய்யக்கூடிய புதுப்பிப்புகளின் பட்டியலைக் காண்பீர்கள். உங்கள் கணினி கட்டமைப்போடு பொருந்தக்கூடிய ஒன்றைத் தேடுங்கள்.
- பதிவிறக்க பொத்தானைக் கிளிக் செய்க.
இந்த வழிமுறைகளைப் பின்பற்றிய பிறகு, உங்கள் கணினி புதுப்பிக்கப்பட்டு, உங்கள் பிரச்சினை தீர்க்கப்படும். இது ஒரு பணித்தொகுப்பு மற்றும் முக்கிய சிக்கலை சரிசெய்யவில்லை என்பது கவனிக்கத்தக்கது. எனவே, ஒரு புதிய புதுப்பிப்பு உருட்டப்பட்டால், 0x80080008 பிழை மீண்டும் வரக்கூடும்.
முறை 5: பிட்ஸ் சேவைகளை மறுதொடக்கம் செய்தல்
விண்டோஸ் புதுப்பிப்புகள் பின்னணி நுண்ணறிவு பரிமாற்ற சேவை (பிட்ஸ்) உள்ளிட்ட பல்வேறு சேவைகளின் உதவியுடன் வெற்றிகரமாக நிறுவப்பட்டுள்ளன. சில சந்தர்ப்பங்களில், இந்த சேவை செயலிழந்து புதுப்பிப்பு செயல்முறையை முடிப்பதைத் தடுக்கலாம். நீங்கள் செய்ய வேண்டியது சேவையை மறுதொடக்கம் செய்வதுதான். கீழே உள்ள படிகளைப் பின்பற்றவும்:
- உங்கள் விசைப்பலகையில், விண்டோஸ் கீ + ஆர் அழுத்தவும். இது ரன் உரையாடல் பெட்டியைத் தொடங்க வேண்டும்.
- “Services.msc” என தட்டச்சு செய்க (மேற்கோள்கள் இல்லை), பின்னர் Enter ஐ அழுத்தவும்.
- பின்னணி நுண்ணறிவு பரிமாற்ற சேவையை (பிட்ஸ்) கண்டுபிடிக்கும் வரை கீழே உருட்டவும். அதை இருமுறை கிளிக் செய்யவும்.
- சேவை ‘நிறுத்தப்பட்டது’ என அமைக்கப்பட்டிருப்பதை நீங்கள் கவனித்தால், தொடக்க பொத்தானைக் கிளிக் செய்க.
- மீட்பு தாவலுக்குச் சென்று, சேவையை மறுதொடக்கம் செய்ய முதல் தோல்வி மற்றும் இரண்டாவது தோல்வி அமைக்கப்பட்டிருப்பதை உறுதிசெய்க.
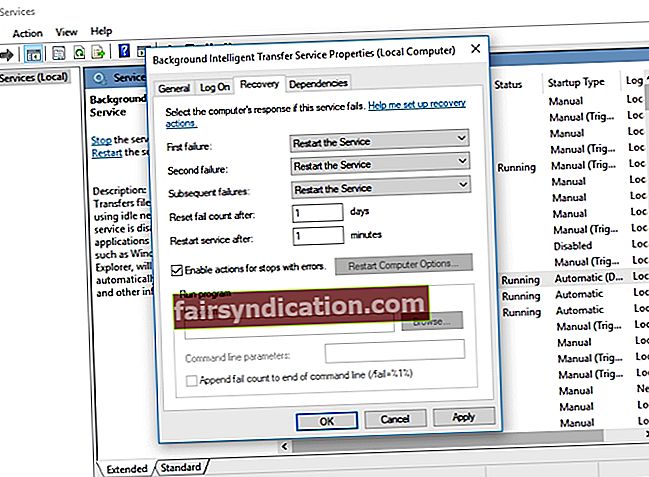
- Apply என்பதைக் கிளிக் செய்து சரி.
முறை 6: பாதுகாப்பான துவக்க பயன்முறையைப் பயன்படுத்துதல்
சில பின்னணி செயல்முறைகள் மெதுவாக அல்லது புதுப்பிப்பில் தலையிட முடியும். புதுப்பித்தலுடன் எதுவும் முரண்படாது என்பதை உறுதிப்படுத்த உங்கள் சேவைகளை மாற்ற முயற்சிக்கலாம். அதைச் செய்ய, இந்த வழிமுறைகளைப் பின்பற்றவும்:
- உங்கள் விசைப்பலகையில் விண்டோஸ் கீ + ஆர் அழுத்தவும்.
- “Msconfig” என தட்டச்சு செய்க (மேற்கோள்கள் இல்லை), பின்னர் Enter ஐ அழுத்தவும்.
- சேவைகள் தாவலைக் கிளிக் செய்து, எல்லா மைக்ரோசாஃப்ட் சேவைகளையும் மறை என்ற விருப்பத்தைத் தேர்ந்தெடுக்கவும்.
- அனைத்தையும் முடக்கு என்பதைக் கிளிக் செய்து, விண்ணப்பிக்கவும் என்பதைக் கிளிக் செய்க.
- தொடக்க தாவலைக் கிளிக் செய்து, திறந்த பணி நிர்வாகியைத் தேர்ந்தெடுக்கவும்.
- தொடக்க நிரல்களை ஒவ்வொன்றாக முடக்கு.
- உங்கள் கணினியை மறுதொடக்கம் செய்து புதுப்பிப்புகளை மீண்டும் நிறுவ முயற்சிக்கவும்.
முறை 7: இடத்தில் மேம்படுத்தல் செய்தல்
சில பயனர்கள் ஒரு இடத்தில் மேம்படுத்தல் செய்வதன் மூலம் 0x80080008 பிழையை அகற்ற முடிந்தது என்று தெரிவித்தனர். உங்கள் கோப்புகளையும் பயன்பாடுகளையும் தொடாமல் உங்கள் இயக்க முறைமையின் சமீபத்திய பதிப்பை நிறுவ இந்த முறை உங்களை அனுமதிக்கிறது. நீங்கள் அதை எப்படி செய்கிறீர்கள் என்பது இங்கே:
- மைக்ரோசாஃப்ட் வலைத்தளத்திற்குச் சென்று மீடியா உருவாக்கும் கருவியைப் பதிவிறக்கவும்.
- இந்த கணினியை இப்போது மேம்படுத்து என்பதைத் தேர்வுசெய்து, அடுத்து என்பதைக் கிளிக் செய்க. அமைப்பு இப்போது தேவையான கோப்புகளைத் தயாரிக்கும்.
- ‘புதுப்பிப்புகளைப் பதிவிறக்கி நிறுவவும் (பரிந்துரைக்கப்படுகிறது)’ என்பதைத் தேர்ந்தெடுத்து, அடுத்து என்பதைக் கிளிக் செய்க.
- ‘நிறுவத் தயார்’ என்று சொல்லும் திரையை அடையும் வரை திரையில் உள்ள வழிமுறைகளைப் பின்பற்றவும். ‘எதை வைத்திருக்க வேண்டும் என்பதை மாற்று’ என்பதைக் கிளிக் செய்க.
- ‘தனிப்பட்ட கோப்புகள் மற்றும் பயன்பாடுகளை வைத்திருங்கள்’ என்பதைத் தேர்வுசெய்ய மறக்காதீர்கள், அடுத்து என்பதைக் கிளிக் செய்க.
இந்த படிகளைச் செய்வது உங்கள் விண்டோஸ் கணினியை சமீபத்திய பதிப்பிற்கு புதுப்பிக்க வேண்டும். மேலும் என்னவென்றால், செயல்முறை 0x80080008 பிழையை நிரந்தரமாக அகற்றும்.
அடுத்து என்ன விண்டோஸ் சிக்கலை தீர்க்க விரும்புகிறீர்கள்?
கீழேயுள்ள கருத்துகளில் எங்களுக்குத் தெரியப்படுத்துங்கள்!