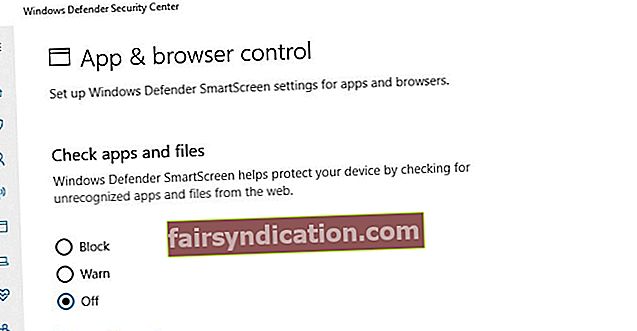‘ஏனெனில் பாதுகாப்பு என்பது ஒரு கேஜெட் அல்ல
ஆனால் மனநிலை ’
எலினோர் எவரெட்
உங்கள் கணினியில் அறியப்படாத செயல்முறைகளை எதிர்கொள்வது மிகவும் சிக்கலானது என்பதில் சந்தேகமில்லை. உதாரணமாக, ஸ்மார்ட்ஸ்கிரீன் என்றால் என்னவென்று உங்களுக்குத் தெரியாவிட்டால், இந்த அம்சம் செயல்பாட்டுக்கு வரும்போது அல்லது உங்கள் கணினியின் வளங்களைப் பயன்படுத்தி அதைப் பார்க்கும்போது உங்களை எச்சரிக்கும். சிக்கலைத் தீர்க்க, இந்த கட்டுரையைப் படிப்பதைத் தொடரவும் - இது பிரச்சினையில் போதுமான வெளிச்சத்தை வெளிப்படுத்தும் மற்றும் மர்மத்தின் பெரும்பகுதியை அகற்ற உதவும்.
ஸ்மார்ட்ஸ்கிரீன் என்றால் என்ன?
ஸ்மார்ட்ஸ்கிரீன் என்பது உங்கள் இயக்க முறைமையின் ஒரு பகுதியாக வரும் ஒரு பயனுள்ள பாதுகாப்பு அம்சமாகும், மேலும் தீம்பொருளைப் பதிவிறக்குவதைத் தடுக்க உதவுகிறது. ஸ்மார்ட்ஸ்கிரீன் முதன்முதலில் விண்டோஸ் 8 இல் அறிமுகப்படுத்தப்பட்டது, மேலும் விண்டோஸ் 10 கேள்விக்குரிய கருவியின் மேம்பட்ட பதிப்பைக் கொண்டுள்ளது. பணி நிர்வாகியில், இது smartscreen.exe என்ற பெயரில் செல்கிறது.
ஸ்மார்ட்ஸ்கிரீன் எவ்வாறு இயங்குகிறது?
ஒவ்வொரு முறையும் நீங்கள் ஒரு கோப்பை அல்லது பயன்பாட்டைப் பதிவிறக்கும் போது, உங்கள் கணினியைப் பாதிக்கும் அபாயத்தை இயக்குகிறீர்கள். அதற்கு எதிராக உங்கள் கணினியைப் பாதுகாப்பது ஸ்மார்ட்ஸ்கிரீனின் வேலை. இந்த கருவி உங்கள் பதிவிறக்கங்களை ஸ்கேன் செய்து மைக்ரோசாஃப்ட் மென்பொருள் பொருட்களின் தரவுத்தளத்திற்கு எதிராக சரிபார்க்கிறது. பாதுகாப்பானவை என்று அறியப்படும் பயன்பாடுகளும் கோப்புகளும் ஸ்மார்ட்ஸ்கிரீன் வடிகட்டி மூலம் தடையின்றி வருகின்றன. மைக்ரோசாப்ட் நீங்கள் பதிவிறக்கிய உருப்படியை தீம்பொருளாக லேபிளிட்டால், ஸ்மார்ட்ஸ்கிரீன் உங்கள் பதிவிறக்கத்தை பாதுகாப்பற்றது எனக் குறிக்கிறது, எனவே அதைத் தடுக்கிறது. விண்டோஸுக்கு தெரியாத ஒன்றை இயக்க முயற்சித்தால் ஸ்மார்ட்ஸ்கிரீன் எச்சரிக்கை செய்தி கிடைக்கும் - இருப்பினும், அதை உங்கள் சொந்த ஆபத்தில் புறக்கணிக்கலாம்.
ஸ்மார்ட்ஸ்கிரீனை எவ்வாறு சரிசெய்வது?
ஸ்மார்ட்ஸ்கிரீனின் அமைப்புகள் சில நேரங்களில் மிகவும் கடுமையானதாகத் தோன்றக்கூடும், ஆனால் அவற்றை தளர்த்துவதற்கு எதிராக நாங்கள் அறிவுறுத்துகிறோம். விஷயம் என்னவென்றால், நீங்கள் அச்சுறுத்தல்களால் சூழப்பட்ட சூழலில் சுற்றித் திரிகிறீர்கள் - இந்த நாட்களில் இணையம் என்ன என்பது. எனவே, உங்கள் பாதுகாப்பு உண்மையில் ஒருபோதும் வலுவாக இல்லை.
ஆயினும்கூட, உங்களுக்கு சிறந்ததாகத் தோன்றும் எதையும் செய்ய நீங்கள் சுதந்திரமாக இருக்கிறீர்கள். எனவே, உங்கள் ஸ்மார்ட்ஸ்கிரீனை குறைந்த போர்க்குணமிக்க பயன்முறையில் எவ்வாறு கட்டமைப்பது என்பதை அறிய படிக்கவும்.
விண்டோஸ் 10 இல், நீங்கள் விண்டோஸ் டிஃபென்டர் பாதுகாப்பு மையம் வழியாக ஸ்மார்ட்ஸ்கிரீனை சரிசெய்யலாம்:
- உங்கள் பணிப்பட்டியில் உள்ள விண்டோஸ் லோகோ ஐகானைக் கிளிக் செய்வதன் மூலம் உங்கள் தொடக்க மெனுவைத் தொடங்கவும்.
- விண்டோஸ் டிஃபென்டர் பாதுகாப்பு மைய குறுக்குவழியைக் கண்டுபிடித்து அதைக் கிளிக் செய்க.
- இப்போது ‘பயன்பாடு & உலாவி கட்டுப்பாடு’ க்கு நகர்த்தவும்.
- ‘பயன்பாடுகளையும் கோப்புகளையும் சரிபார்க்கவும்’ என்பதற்குச் செல்லவும். இங்கே நீங்கள் அமைப்புகளை உள்ளமைக்கலாம். தடுப்பு விருப்பம் என்பது அங்கீகரிக்கப்படாத பயன்பாடுகள் தடுக்கப்படும் என்பதாகும்.
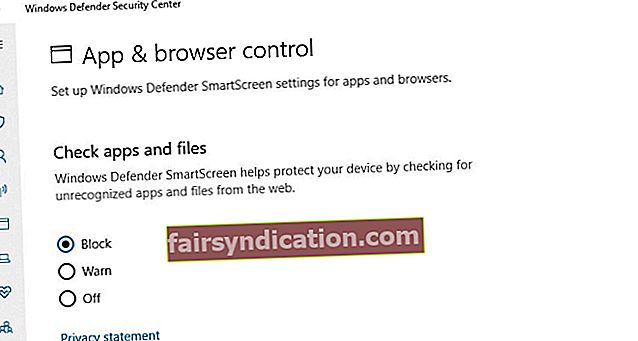 நீங்கள் எச்சரிக்கையைத் தேர்ந்தெடுத்தால், சாத்தியமான ஆபத்துகள் குறித்து அறிவிக்கப்பட்ட பிறகு ஸ்மார்ட்ஸ்கிரீனின் வடிப்பானைக் கடந்து செல்ல முடியும்.
நீங்கள் எச்சரிக்கையைத் தேர்ந்தெடுத்தால், சாத்தியமான ஆபத்துகள் குறித்து அறிவிக்கப்பட்ட பிறகு ஸ்மார்ட்ஸ்கிரீனின் வடிப்பானைக் கடந்து செல்ல முடியும். 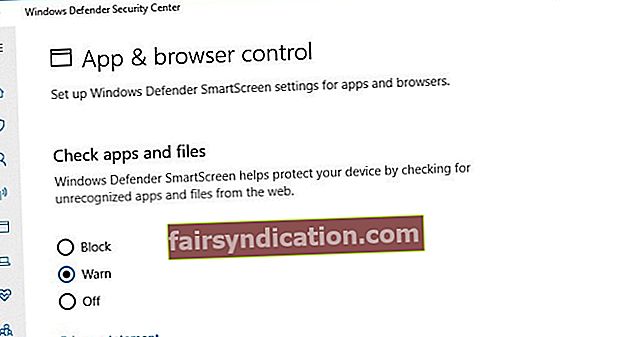 ஸ்மார்ட்ஸ்கிரீனை முடக்குவது என்பது அம்சத்தை முழுவதுமாக முடக்குவதாகும், இது பரிந்துரைக்கப்படவில்லை.
ஸ்மார்ட்ஸ்கிரீனை முடக்குவது என்பது அம்சத்தை முழுவதுமாக முடக்குவதாகும், இது பரிந்துரைக்கப்படவில்லை.
- பின்னர் ‘மைக்ரோசாஃப்ட் எட்ஜிற்கான ஸ்மார்ட்ஸ்கிரீன்’ க்கு செல்லவும். தீங்கு விளைவிக்கும் வலைத்தளங்கள் மற்றும் பதிவிறக்கங்களைத் தடுப்பதன் மூலம் உங்கள் எட்ஜ் உலாவியைக் கட்டுப்படுத்தும் மற்றும் பாதுகாக்கும் விருப்பம் இதுதான். நாங்கள் முன்பு விவரித்த வழியில் அதை உள்ளமைக்கலாம்.
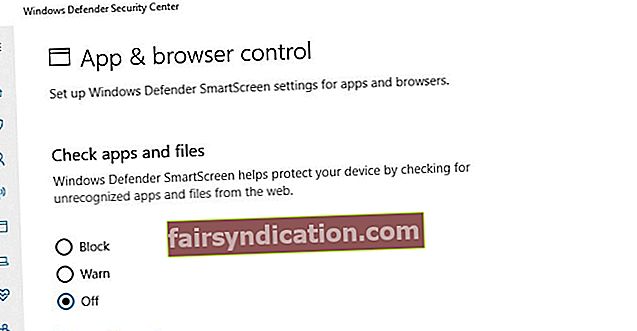
- ‘விண்டோஸ் ஸ்டோர் பயன்பாடுகளுக்கான ஸ்மார்ட்ஸ்கிரீன்’ விருப்பத்திற்கு கீழே உருட்டவும். இந்த அம்சம் விண்டோஸ் ஸ்டோர் தயாரிப்புகள் தீங்கிழைக்கும் உள்ளடக்கத்தைப் பதிவிறக்குவதைத் தடுக்க வடிவமைக்கப்பட்டுள்ளது. உங்கள் விண்டோஸ் ஸ்டோர் பயன்பாடுகள் மோசமான ஒன்றைப் பதிவிறக்க முயற்சிக்கும்போதெல்லாம் அதை முழுமையாக முடக்கலாம் அல்லது எச்சரிக்கை பயன்முறையில் அமைக்கலாம்.
ஸ்மார்ட்ஸ்கிரீனைத் தனிப்பயனாக்க கண்ட்ரோல் பேனலை எவ்வாறு பயன்படுத்தலாம் என்பது இங்கே
விண்டோஸ் 8:
- உங்கள் தொடக்க மெனுவைத் திறந்து கண்ட்ரோல் பேனலுக்குச் செல்லவும்.
- கணினி மற்றும் பாதுகாப்புக்குச் சென்று அதிரடி மையத்தைத் தேர்ந்தெடுக்கவும்.
- பாதுகாப்பு பகுதியைத் திறந்து விண்டோஸ் ஸ்மார்ட்ஸ்கிரீனுக்கு செல்லவும்.
- ‘அமைப்புகளை மாற்று’ என்பதைக் கிளிக் செய்க.
- அங்கீகரிக்கப்படாத பயன்பாடுகளுடன் ஸ்மார்ட்ஸ்கிரீன் என்ன செய்ய வேண்டும் என்பதை இங்கே நீங்கள் தேர்வு செய்யலாம்.
விண்டோஸ் 10:
- உங்கள் தொடக்க மெனுவைத் திறக்கவும். கண்ட்ரோல் பேனலுக்குச் செல்லவும்.
- பாதுகாப்பு மற்றும் பராமரிப்பு என்பதைத் தேர்ந்தெடுக்கவும்.
- இடது பலகத்தில் செல்லவும் மற்றும் விண்டோஸ் ஸ்மார்ட்ஸ்கிரீன் அமைப்புகளை மாற்று என்பதைத் தேர்ந்தெடுக்கவும்.
- ஸ்மார்ட்ஸ்கிரீன் அதை அடையாளம் காண முடியாத பயன்பாடுகளுடன் கையாள வேண்டிய வழியைத் தேர்வுசெய்க.
இன்டர்நெட் எக்ஸ்ப்ளோரருக்கான ஸ்மார்ட்ஸ்கிரீனை முடக்கலாம்:
- கேள்விக்குரிய உலாவியைத் தொடங்கவும்.
- உலாவியின் அமைப்புகள் பிரிவை உள்ளிட கியர் ஐகானைக் கிளிக் செய்க.
- பாதுகாப்பிற்கு செல்லவும் மற்றும் ஸ்மார்ட்ஸ்கிரீன் வடிப்பானை இயக்கவும் என்பதைக் கிளிக் செய்யவும்.
- மைக்ரோசாஃப்ட் ஸ்மார்ட்ஸ்கிரீன் வடிகட்டி சாளரம் திறக்கும். இப்போது நீங்கள் ஸ்மார்ட்ஸ்கிரீனை முடக்கலாம்.

ஸ்மார்ட்ஸ்கிரீன் தீம்பொருள் உள்ளதா?
ஸ்மார்ட்ஸ்கிரீன் உங்கள் கணினியின் முறையான கூறு என்றாலும் - மிகவும் பயனுள்ளதாக இருக்கும், நியாயமானதாக இருக்க வேண்டும் - தீங்கு விளைவிக்கும் நிறுவனங்கள் உண்மையில் ஸ்மார்ட்ஸ்கிரீன்.எக்ஸ் என முகமூடி அணிவதன் மூலம் உங்களை ஏமாற்றும். இது உங்கள் விஷயமா என்று சோதிக்க, உங்கள் கணினியின் முழு தீம்பொருள் எதிர்ப்பு ஸ்கேன் இயக்க வேண்டும்.
அதைச் செய்ய, நீங்கள் உள்ளமைக்கப்பட்ட விண்டோஸ் டிஃபென்டர் கருவியைப் பயன்படுத்தலாம்:
விண்டோஸ் 8
- உங்கள் தொடக்க மெனுவுக்குச் செல்லவும்.
- தேடல் பட்டியில் செல்லவும்.
- தேடலில் விண்டோஸ் டிஃபென்டரைத் தட்டச்சு செய்க.
- விண்டோஸ் டிஃபென்டரைத் தேர்ந்தெடுக்கவும்.
- புதுப்பி என்பதைக் கிளிக் செய்க.
- வீட்டிற்கு செல்லுங்கள்.
- விருப்பங்களை ஸ்கேன் செய்து முழு என்பதைத் தேர்ந்தெடுக்கவும்.
- இப்போது ஸ்கேன் என்பதைத் தேர்ந்தெடுக்கவும்.
விண்டோஸ் 10
- விண்டோஸ் லோகோ ஐகானைக் கிளிக் செய்க.
- அமைப்புகள் கியரைக் கிளிக் செய்க.
- புதுப்பிப்பு மற்றும் பாதுகாப்பு பகுதியைத் திறக்கவும்.
- விண்டோஸ் டிஃபென்டரைத் தேர்ந்தெடுக்கவும்.
- விண்டோஸ் டிஃபென்டரைத் திற என்பதைக் கிளிக் செய்க.
- இடது பலகத்திற்குச் சென்று கவச ஐகானைக் கிளிக் செய்க.
- மேம்பட்ட ஸ்கேன் என்பதைத் தேர்ந்தெடுக்கவும்.
- முழு ஸ்கேன் விருப்பத்தைத் தேர்வுசெய்க.

உங்கள் கணினிக்கு வழிவகுத்த தீங்கிழைக்கும் உருப்படி, உங்கள் OS ஆபத்தில் இல்லை என்று நினைத்து உங்கள் பிரதான பாதுகாவலரை ஏமாற்றும் அளவுக்கு அதிநவீனமாக இருக்கலாம், இதனால் சரிசெய்ய முடியாத சேதத்தை ஏற்படுத்தும். ஆகையால், ஆஸ்லோகிக்ஸ் எதிர்ப்பு தீம்பொருளைப் பயன்படுத்த நாங்கள் கடுமையாக அறிவுறுத்துகிறோம்: இந்த கருவிக்கு நன்றி, உங்கள் விண்டோஸ் பாதுகாப்பானது மற்றும் பாதுகாப்பானது என்பதை அறிந்து எளிதாக ஓய்வெடுக்கலாம்.

ஸ்மார்ட்ஸ்கிரீன் பற்றி ஏதேனும் கேள்விகள் உள்ளதா? கீழேயுள்ள கருத்துப் பிரிவில் அவர்களிடம் கேட்க தயங்க வேண்டாம்!
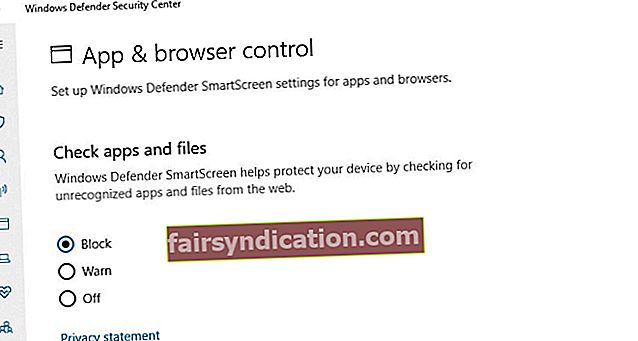 நீங்கள் எச்சரிக்கையைத் தேர்ந்தெடுத்தால், சாத்தியமான ஆபத்துகள் குறித்து அறிவிக்கப்பட்ட பிறகு ஸ்மார்ட்ஸ்கிரீனின் வடிப்பானைக் கடந்து செல்ல முடியும்.
நீங்கள் எச்சரிக்கையைத் தேர்ந்தெடுத்தால், சாத்தியமான ஆபத்துகள் குறித்து அறிவிக்கப்பட்ட பிறகு ஸ்மார்ட்ஸ்கிரீனின் வடிப்பானைக் கடந்து செல்ல முடியும். 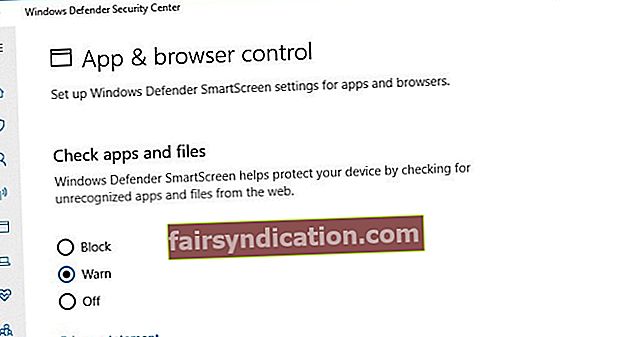 ஸ்மார்ட்ஸ்கிரீனை முடக்குவது என்பது அம்சத்தை முழுவதுமாக முடக்குவதாகும், இது பரிந்துரைக்கப்படவில்லை.
ஸ்மார்ட்ஸ்கிரீனை முடக்குவது என்பது அம்சத்தை முழுவதுமாக முடக்குவதாகும், இது பரிந்துரைக்கப்படவில்லை.