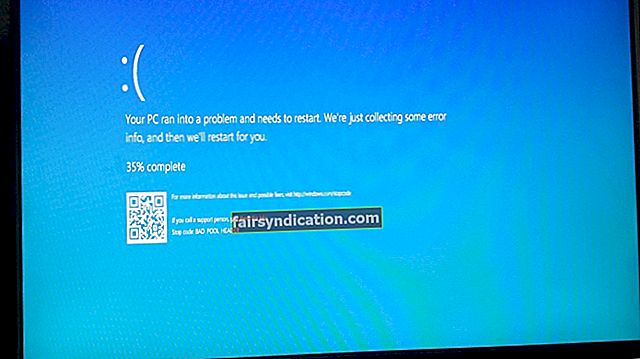விண்டோஸ் 10 இல், ஒரு மறைக்கப்பட்ட செயல்பாடு உள்ளது, அது ஒரு கோப்பை ஒரு குறிப்பிட்ட கோப்பகத்திற்கு (நீங்கள் தேர்வுசெய்தது) நகர்த்த அனுமதிக்கிறது. சரி, செயல்பாடு மறைக்கப்பட்டுள்ளதால், அம்சத்தை அணுகவும் பயன்படுத்தவும் உங்கள் கணினி உள்ளமைவை மாற்ற வேண்டும். பொருட்களை நேரடியாக (ஒரு குறிப்பிட்ட கோப்பகத்திற்கு) நகலெடுக்க உங்களை அனுமதிக்கும் ஒத்த செயல்பாடு உள்ளது.
இந்த வழிகாட்டியில், இரண்டு செயல்பாடுகளையும் பெற உங்கள் கணினியில் தேவையான மாற்றங்களை எவ்வாறு செய்வது என்பதைக் காண்பிக்க உத்தேசித்துள்ளோம்.
சில விஷயங்களைப் பற்றி நாங்கள் உங்களுக்கு எச்சரிக்க வேண்டும். முன்மொழியப்பட்ட செயல்பாட்டிற்கு (புதிய செயல்பாடுகளைச் சேர்க்க) உங்கள் கணினி பதிவேட்டில் பதிவு எடிட்டர் பயன்பாட்டைப் பயன்படுத்தி சில வேலைகளைச் செய்ய வேண்டும். பதிவேட்டில் எடிட்டர் நம்பமுடியாத சக்திவாய்ந்த கருவியாகும், ஏனெனில் இது உங்கள் கணினியில் செய்யும் மாற்றங்கள் தொலைதூர மற்றும் பரந்த விளைவுகளைக் கொண்டுள்ளன.
நீங்கள் பயன்பாட்டை தவறாகப் பயன்படுத்தினால் அல்லது உங்கள் பதிவேட்டில் பணிபுரியும் போது தவறுகளைச் செய்தால், உங்கள் பிழைகள் உங்கள் இயந்திரத்தை நிலையற்றதாக (அல்லது பயன்படுத்த முடியாதவையாக) மாற்றக்கூடும்.
இந்த காரணங்களுக்காக, உங்கள் பதிவேட்டின் உள்ளடக்கங்களின் காப்புப்பிரதியை உருவாக்க நீங்கள் விரும்பலாம். விஷயங்கள் தவறாக நடந்தால், காப்புப்பிரதி உங்கள் பதிவேட்டை அதன் இயல்பான நிலைக்கு அல்லது அமைப்புக்கு மீட்டெடுப்பதற்கான உயிர்நாடியாக செயல்படும்.
ஆயினும்கூட, நீங்கள் எங்கள் அறிவுறுத்தல்களுடன் ஒட்டிக்கொண்டிருக்கும் வரை (சரியானதைச் செய்யுங்கள்), உங்களுக்கு பிரச்சினைகள் ஏற்பட வாய்ப்பில்லை. நீங்கள் இன்னும் கவலைப்படுகிறீர்கள் என்றால், நீங்கள் ஒரு கணினி மீட்டெடுப்பு புள்ளியை உருவாக்கலாம், இது எல்லாவற்றிற்கும் ஒரு காப்புப்பிரதிக்கு ஒத்திருக்கிறது.
விண்டோஸ் 10 சூழல் மெனுவில் “நகர்த்து” ஐ எவ்வாறு சேர்ப்பது
சேர்க்க நீங்கள் பின்பற்ற வேண்டிய வழிமுறைகள் இவை க்கு நகர்த்தவும் உங்கள் கணினியில் சூழல் மெனுவில் செயல்படுங்கள்:
- விண்டோஸ் பொத்தான் + கடிதம் ஆர் விசை சேர்க்கை மூலம் ரன் பயன்பாட்டைத் திறக்கவும்.
- சிறிய ரன் உரையாடல் அல்லது சாளரம் வந்ததும், நீங்கள் தட்டச்சு செய்ய வேண்டும் regedit அதன் உரை பெட்டியில்.
- ரன் சாளரத்தில் உள்ள சரி பொத்தானைக் கிளிக் செய்க (அல்லது உங்கள் கணினியின் விசைப்பலகையில் உள்ள Enter பொத்தானைத் தட்டலாம்).
- விண்டோஸ் பயனர் கணக்கு கட்டுப்பாட்டு வரியில் வந்தவுடன், நீங்கள் அங்குள்ள ஆம் பொத்தானைக் கிளிக் செய்ய வேண்டும் (விஷயங்களை உறுதிப்படுத்த).
உங்கள் கணினி இப்போது உள்ளிடப்பட்ட குறியீட்டை இயக்கி, பதிவேட்டில் எடிட்டர் நிரல் சாளரத்தைக் கொண்டு வரும்.
- இப்போது, நீங்கள் சாளரத்தின் மேல்-இடது மூலையைப் பார்த்து, பின்னர் கணினியில் இரட்டை சொடுக்கவும் (இந்த கோப்பகத்தை உள்ளிட).
- இந்த கட்டத்தில், தேவையான இடத்திற்குச் செல்ல இந்த பாதையில் உள்ள கோப்புறைகள் வழியாக நீங்கள் செல்ல வேண்டும்:
HKEY_CLASSES_ROOT \ AllFilesystemObjects \ shellex \ ContextMenuHandlers
- இப்போது, நீங்கள் வலது கிளிக் செய்ய வேண்டும் சூழல் மெனுஹான்ட்லர்கள் கிடைக்கக்கூடிய சூழல் மெனுவைக் காண.
- புதியதைக் கிளிக் செய்க (மற்றொரு பட்டியலைக் காண) பின்னர் விசையைத் தேர்ந்தெடுக்கவும்.
புதிய விசைக்கான சாளரம் இப்போது வரும்.
- வகை க்கு நகர்த்தவும் பெயருக்கான உரை பெட்டியில் (புதிய விசைக்கு) பின்னர் உங்கள் கணினியின் விசைப்பலகையில் உள்ளிடவும் பொத்தானை அழுத்தவும்.
விண்டோஸ் இப்போது புதிய விசையை சேமிக்கும்.
- இப்போது, புதிதாக உருவாக்கப்பட்ட விசையை இருமுறை கிளிக் செய்ய வேண்டும்.
விசையில் உள்ள விசைக்கான பண்புகள் சாளரம் இப்போது வரும்.
- இங்கே, மதிப்பு தரவுக்காக புலத்தில் பின்வரும் சரத்தை நகலெடுத்து ஒட்ட வேண்டும்:
{C2FBB631-2971-11D1-A18C-00C04FD75D13}
- உங்கள் கணினியின் விசைப்பலகையில் உள்ளிடவும் பொத்தானை அழுத்தவும்.
விண்டோஸ் இப்போது நீங்கள் செய்த மாற்றங்களை விசையில் சேமிக்கும்.
- பதிவேட்டில் திருத்தி சாளரத்தை மூடு.
- இப்போது, நீங்கள் செய்த மாற்றங்களை விண்டோஸ் அங்கீகரிக்க உங்கள் கணினியை மறுதொடக்கம் செய்ய வேண்டும்.
நீங்கள் எல்லாவற்றையும் சரியாகச் செய்திருந்தால், இப்போது விண்டோஸ் இயக்க முறைமை சூழலில் உங்கள் அடுத்த அமர்வில் செயல்பட நகர்த்து அணுகவும் பயன்படுத்தவும் முடியும்.
சேர்ப்பதற்கான மாற்று முறை க்கு நகர்த்தவும் சூழல் மெனுவுக்கு செயல்பாடு:
முந்தைய செயல்முறை எதிர்பார்த்த முடிவுகளை வழங்கத் தவறினால், நீங்கள் இதை முயற்சி செய்யலாம்:
- பவர் பயனர் பயன்பாடுகள் மற்றும் விருப்பங்களைக் காண உங்கள் டெஸ்க்டாப்பில் உள்ள விண்டோஸ் ஐகானில் வலது கிளிக் செய்யவும்.
- வரும் பட்டியலிலிருந்து, நீங்கள் கட்டளை வரியில் (நிர்வாகம்) தேர்வு செய்ய வேண்டும்.
- பயனர் கணக்கு கட்டுப்பாடு ஒரு வரியில் கொண்டு வந்தால், நீங்கள் அங்குள்ள ஆம் பொத்தானைக் கிளிக் செய்ய வேண்டும் (விஷயங்களை உறுதிப்படுத்தவும் தொடரவும்).
விண்டோஸ் இப்போது நிர்வாக கட்டளை வரியில் சாளரத்தை கொண்டு வரும்.
- இங்கே, நீங்கள் பின்வரும் குறியீட்டை சாளரத்தில் உள்ள புலத்தில் தட்டச்சு செய்ய வேண்டும் (அல்லது நீங்கள் குறியீட்டை நகலெடுத்து ஒட்டலாம்):
reg add “HKCR \ Allfilesystemobjects \ shellex \ ContextMenuHandlers \ நகர்த்து” / ve / d “{C2FBB631-2971-11d1-A18C-00C04FD75D13}” / t REG_SZ
- உங்கள் சாதனத்தின் விசைப்பலகையில் உள்ளிடவும் பொத்தானை அழுத்தவும்.
குறியீட்டை இயக்க உங்கள் கணினி இப்போது செயல்படும். தேவையான விசை தானாக சேர்க்கப்படும் (எல்லாம் சரியாக நடந்தால்).
- இப்போது, நீங்கள் கட்டளை வரியில் பயன்பாட்டை மூட வேண்டும்.
- உங்கள் கணினியை மறுதொடக்கம் செய்யுங்கள்.
விண்டோஸ் 10 சூழல் மெனுவில் “நகலெடு” என்பதை எவ்வாறு சேர்ப்பது
அதே கொள்கைகள் (முந்தைய நடைமுறையின் விளக்கத்தில் கூறப்பட்டுள்ளன) இங்கே பொருந்தும். எப்படியிருந்தாலும், உங்கள் கணினியில் உள்ள சூழல் மெனுவில் செயல்பட நகலைச் சேர்க்க நீங்கள் பின்பற்ற வேண்டிய வழிமுறைகள் இவை:
- விண்டோஸ் பொத்தான் + கடிதம் ஆர் விசை சேர்க்கை மூலம் ரன் பயன்பாட்டைத் திறக்கவும்.
- சிறிய ரன் உரையாடல் அல்லது சாளரம் வந்ததும், நீங்கள் தட்டச்சு செய்ய வேண்டும் regedit அதன் உரை பெட்டியில்.
- ரன் சாளரத்தில் உள்ள சரி பொத்தானைக் கிளிக் செய்க (அல்லது உங்கள் கணினியின் விசைப்பலகையில் உள்ள Enter பொத்தானைத் தட்டலாம்).
- விண்டோஸ் பயனர் கணக்கு கட்டுப்பாட்டு வரியில் வந்தவுடன், நீங்கள் அங்குள்ள ஆம் பொத்தானைக் கிளிக் செய்ய வேண்டும் (விஷயங்களை உறுதிப்படுத்த).
உங்கள் கணினி இப்போது உள்ளிடப்பட்ட குறியீட்டை இயக்கி, பதிவேட்டில் எடிட்டர் நிரல் சாளரத்தைக் கொண்டு வரும்.
- இப்போது, நீங்கள் சாளரத்தின் மேல்-இடது மூலையைப் பார்த்து, பின்னர் கணினியில் இரட்டை சொடுக்கவும் (இந்த கோப்பகத்தை உள்ளிட).
- இந்த கட்டத்தில், தேவையான இடத்திற்குச் செல்ல இந்த பாதையில் உள்ள கோப்புறைகள் வழியாக நீங்கள் செல்ல வேண்டும்:
HKEY_CLASSES_ROOT \ AllFilesystemObjects \ shellex \ ContextMenuHandlers
- இங்கே, நீங்கள் வலது கிளிக் செய்ய வேண்டும் சூழல் மெனுஹான்ட்லர்கள் கிடைக்கக்கூடிய விருப்பங்களின் பட்டியலைக் காண.
- புதியதைக் கிளிக் செய்க (பட்டியலைக் காண) பின்னர் விசையைத் தேர்வுசெய்க.
புதிய விசையை உருவாக்குவதற்கான சாளரம் இப்போது வரும்.
- வகை நகலெடுக்க பெயருக்கான பெட்டியில் நுழைந்து உங்கள் கணினியின் விசைப்பலகையில் உள்ளிடவும் பொத்தானை அழுத்தவும்.
- இங்கே, நீங்கள் இப்போது உருவாக்கிய விசையை இருமுறை கிளிக் செய்ய வேண்டும்.
விண்டோஸ் இப்போது தேர்ந்தெடுக்கப்பட்ட விசைக்கான பண்புகள் சாளரத்தைக் கொண்டு வரும்.
- இப்போது, மதிப்பு தரவுகளுக்கான பெட்டியை பின்வரும் சரத்துடன் நிரப்ப வேண்டும்:
{C2FBB630-2971-11D1-A18C-00C04FD75D13}
- உங்கள் விசைப்பலகையில் உள்ளிடவும் பொத்தானை அழுத்தவும்.
விசையில் நீங்கள் செய்த மாற்றங்களை விண்டோஸ் இப்போது சேமிக்கும்.
- இப்போது, நீங்கள் பதிவு எடிட்டர் சாளரத்தை மூட வேண்டும்.
- உங்கள் பதிவேட்டில் ஏற்பட்ட மாற்றங்களை கணக்கில் எடுத்துக்கொள்ள விண்டோஸை அனுமதிக்க உங்கள் கணினியை மறுதொடக்கம் செய்யுங்கள்.
நீங்கள் எல்லாவற்றையும் சரியாகச் செய்திருந்தால், இப்போது விண்டோஸ் இயக்க முறைமை சூழலில் உங்கள் அடுத்த அமர்வில் நகலெடுக்கும் செயல்பாட்டை அணுகவும் பயன்படுத்தவும் முடியும்.
சூழல் மெனுவில் செயல்பட நகலைச் சேர்ப்பதற்கான மாற்று முறை:
முந்தைய செயல்முறை எதிர்பார்த்த முடிவுகளை வழங்கத் தவறினால், நீங்கள் இதை முயற்சி செய்யலாம்:
- பவர் யூசர் மெனு பயன்பாடுகள் மற்றும் விருப்பங்களைக் காண உங்கள் டெஸ்க்டாப்பில் உள்ள விண்டோஸ் ஐகானில் வலது கிளிக் செய்யவும்.
- வரும் பட்டியலிலிருந்து, நீங்கள் கட்டளை வரியில் (நிர்வாகம்) தேர்வு செய்ய வேண்டும்.
- பயனர் கணக்கு கட்டுப்பாடு ஒரு வரியில் கொண்டு வந்தால், நீங்கள் அங்குள்ள ஆம் பொத்தானைக் கிளிக் செய்ய வேண்டும் (விஷயங்களை உறுதிப்படுத்தவும் தொடரவும்).
விண்டோஸ் இப்போது நிர்வாக கட்டளை வரியில் சாளரத்தை கொண்டு வரும்.
- இங்கே, நீங்கள் பின்வரும் குறியீட்டை சாளரத்தில் உள்ள புலத்தில் தட்டச்சு செய்ய வேண்டும் (அல்லது நீங்கள் குறியீட்டை நகலெடுத்து ஒட்டலாம்):
reg add “HKCR \ Allfilesystemobjects \ shellex \ ContextMenuHandlers To நகலெடுக்க” / ve / d “{C2FBB630-2971-11d1-A18C-00C04FD75D13}” / t REG_SZ
- உங்கள் சாதனத்தின் விசைப்பலகையில் உள்ளிடவும் பொத்தானை அழுத்தவும்.
குறியீட்டை இயக்க உங்கள் கணினி இப்போது செயல்படும். தேவையான விசை தானாக சேர்க்கப்படும் (எல்லாம் சரியாக நடந்தால்).
- இப்போது, நீங்கள் கட்டளை வரியில் பயன்பாட்டை மூட வேண்டும்.
- உங்கள் கணினியை மறுதொடக்கம் செய்யுங்கள்.
சூழல் மெனுவிலிருந்து “நகர்த்து” அல்லது “நகலெடு” என்பதை எவ்வாறு பயன்படுத்துவது
விண்டோஸ் பதிவேட்டில் தேவையான மாற்றங்களைச் செய்துள்ளீர்கள் என்று வைத்துக் கொள்ளுங்கள் (தேவையான செயல்பாடுகளை சூழல் மெனுவில் சேர்க்க), நீங்கள் இப்போது பார்ப்பீர்கள் க்கு நகர்த்தவும் மற்றும் / அல்லது நகலெடுக்க விருப்பங்களின் வழக்கமான பட்டியலில்.
நீங்கள் செயல்பாடுகளை இந்த வழியில் பயன்படுத்தலாம்:
- கிடைக்கக்கூடிய சூழல் மெனுவைக் காண எந்தவொரு பொருள் அல்லது உருப்படியிலும் வலது கிளிக் செய்யவும்.
- நகர்த்து அல்லது நகலெடு என்பதைத் தேர்ந்தெடுக்கவும்.
விண்டோஸ் இப்போது ஒரு சிறிய உரையாடலைக் கொண்டு வந்து இலக்கு கோப்புறையைக் குறிப்பிடச் சொல்லும்.
- இப்போது, நீங்கள் விரும்பும் கோப்பகத்தை நீங்கள் தேர்வு செய்ய வேண்டும் (விண்டோஸ் உருப்படி அல்லது பொருளை பார்வையில் வைக்க விரும்பும் இடம்).
- இப்போது, நீங்கள் நகர்த்து அல்லது நகலெடு பொத்தானைக் கிளிக் செய்ய வேண்டும் (சாளரத்தின் அடிப்பகுதிக்கு அருகில்).
தேர்ந்தெடுக்கப்பட்ட உருப்படியை நகர்த்த அல்லது நகலெடுக்க விண்டோஸ் இப்போது செயல்படும்.
உதவிக்குறிப்பு:
உங்கள் கணினியில் பழுதுபார்ப்பு, மேம்படுத்தல்கள் மற்றும் பிற செயல்திறனை மேம்படுத்தும் பணிகளுக்கு உங்களுக்கு உதவ ஒரு திட்டம் தேவைப்பட்டால், நீங்கள் Auslogics BoostSpeed ஐப் பெற வேண்டும். இந்த பயன்பாட்டில் உள்ள செயல்பாடுகளுடன், உங்கள் கணினியில் செயல்படுவதற்கான செயல்திறன் முடிவுகளை நீங்கள் எளிதாக மேம்படுத்தலாம், அதாவது உங்கள் கணினி வேகமாக இயங்குகிறது அல்லது இயங்குகிறது (முன்பை விட).