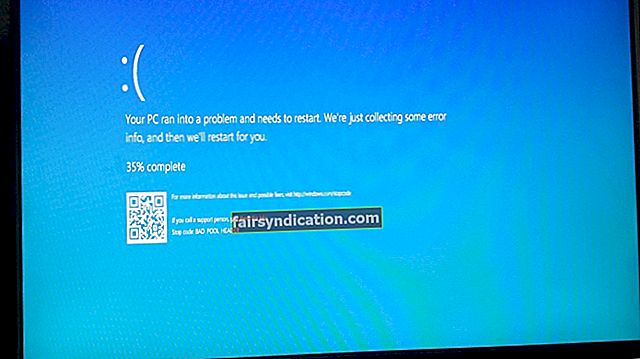மைக்ரோசாப்ட் விண்டோஸ் 10 ஐ உருவாக்கியபோது, அவை பயனரின் அனுபவத்தை மேம்படுத்தும் பல்வேறு அம்சங்களை உள்ளடக்கியது. இயக்க முறைமையின் மெய்நிகர் உதவியாளரான கோர்டானா வெவ்வேறு கணினி பணிகளுக்கு மிகவும் எளிது என்பதை பலர் ஒப்புக்கொள்வார்கள். இருப்பினும், இது இன்னும் சில சிக்கல்களுக்கு ஆளாகிறது. உதாரணமாக, பல பயனர்கள் கோர்டானா ஸ்பீக்கர் வேலை செய்யவில்லை என்று புகார் கூறினர்.
கோர்டானாவுக்கு குரல் இல்லையென்றால் என்ன செய்வது?
தினசரி அடிப்படையில் முக்கியமான பணிகளைச் செய்ய நிறைய பயனர்கள் கோர்டானாவை நம்பியுள்ளனர். இருப்பினும், அவர்களில் சிலர் மெய்நிகர் உதவியாளருடன் ஆடியோ சிக்கல்களை சந்திப்பதாக தெரிவித்தனர். விண்டோஸ் 10 இல் உள்ள கோர்டானா சிக்கலில் இருந்து எந்த ஒலியையும் சரிசெய்வது எப்படி என்பதைக் கற்றுக்கொள்வதற்கு முன், பிரச்சினை தொடர்பான சில காட்சிகளைப் பற்றி விவாதிப்பது நல்லது.
- கோர்டானா பேசவில்லை - கோர்டானா பேசவில்லை என்று நிறைய பயனர்கள் புகார் கூறினர். நீங்கள் மைக்ரோஃபோன் வழியாக குரல் கட்டளைகளை அனுப்பும்போது மட்டுமே அம்சம் உங்களுடன் பேசும் என்பதை நினைவில் கொள்ளுங்கள்.
- கோர்டானாவுக்கு குரல் இல்லை - நீங்கள் அமைதியான நேரங்களை இயக்கியிருக்கலாம். கோர்டானாவுக்கு குரல் இல்லை என்றால், அமைதியான நேரங்களை முடக்க முயற்சி செய்யலாம்.
- கோர்டானாவுக்கு ஒலி இல்லை - உங்கள் ஆடியோ இயக்கிகள் காலாவதியான அல்லது சேதமடைந்தால், நீங்கள் கோர்டானாவுடன் ஆடியோ சிக்கல்களை சந்திக்க நேரிடும்.
- விண்டோஸ் 10 இல் கோர்டானா செயல்படவில்லை - சில சந்தர்ப்பங்களில், மூன்றாம் தரப்பு பயன்பாடுகள் கோர்டானாவில் தலையிடக்கூடும். சிக்கலைத் தீர்க்க இந்த மென்பொருள் நிரல்களை தொடக்கத்திலிருந்து அகற்ற முயற்சி செய்யலாம்.
- கோர்டானா ஸ்பீக்கர் வேலை செய்யவில்லை - பல பயனர்கள் கோர்டானா ஸ்பீக்கர் வேலை செய்யவில்லை என்றும் புகார் கூறினர். கீழே உள்ள எங்கள் முறைகளில் ஒன்றைப் பயன்படுத்தி இந்த சிக்கலை நீங்கள் சரிசெய்ய முடியும்.
- கோர்டானாவிலிருந்து எந்த சத்தமும் வரவில்லை - கோர்டானா ஒலியை உருவாக்கும் என்பதை உறுதிப்படுத்த மறைக்கப்பட்ட ஆடியோ சாதனங்களை அகற்றுவதை உறுதிசெய்க.
முறை 1: டிஜிட்டல் வெளியீட்டை முடக்குதல்
நீங்கள் முயற்சிக்க வேண்டிய தீர்வுகளில் ஒன்று உங்கள் ஒலி அமைப்புகளுக்குச் சென்று டிஜிட்டல் வெளியீட்டை முடக்குவது. உங்கள் கணினியில் இரண்டு பின்னணி சாதனங்களை இயக்கும்போது, அவற்றில் ஒன்று கோர்டானாவில் தலையிடலாம். இது நடக்கக்கூடாது, ஆனால் சில சந்தர்ப்பங்களில், இரண்டாம் நிலை ஆடியோ சாதனம் கோர்டானாவைத் தடுக்கிறது. சிக்கலை சரிசெய்ய கீழே உள்ள படிகளைப் பின்பற்றவும்:
- உங்கள் பணிப்பட்டிக்குச் சென்று, கீழ்-வலது மூலையில் நீங்கள் காணக்கூடிய ஒலி ஐகானை வலது கிளிக் செய்யவும்.
- பின்னணி சாதனங்களைத் தேர்ந்தெடுக்கவும்.
- நீங்கள் பயன்படுத்தாத டிஜிட்டல் வெளியீட்டைத் தேடுங்கள். அதை முடக்கு.
- உங்கள் கணினியை மறுதொடக்கம் செய்யுங்கள்.
இந்த பணித்தொகுப்பை முயற்சித்த பெரும்பாலான மக்கள் கோர்டானாவுடன் தங்கள் ஆடியோ சிக்கல்களை சரிசெய்ய முடிந்தது. இருப்பினும், சிக்கல் தொடர்ந்தால், எங்கள் தீர்வுகளில் ஒன்றை கீழே முயற்சி செய்யலாம்.
முறை 2: கோர்டானாவை மீட்டமைத்தல்
கோர்டானாவை அதன் இயல்புநிலை அமைப்புகளுக்கு மீண்டும் கொண்டு வர முயற்சி செய்யலாம். படிகள் இங்கே:
- கோர்டானாவைத் தொடங்கவும், பின்னர் அமைப்புகளுக்குச் செல்லவும்.
- முதல் பொத்தானைப் பயன்படுத்தி நீங்கள் கோர்டானாவை முடக்க முடியும். பின்வரும் செய்தியை நீங்கள் காண்பீர்கள்:
“கோர்டானாவை முடக்குவது இந்த சாதனத்தில் கோர்டானாவுக்குத் தெரிந்ததை அழிக்கிறது, ஆனால் நோட்புக்கிலிருந்து எதையும் நீக்காது. கோர்டானா முடக்கப்பட்ட பிறகு, மேகத்தில் இன்னும் சேமித்து வைக்கப்பட்டுள்ள எதையும் நீங்கள் என்ன செய்ய விரும்புகிறீர்கள் என்பதை நீங்கள் தீர்மானிக்கலாம். ”
- உங்கள் கணினியை மறுதொடக்கம் செய்து, பின்னர் கோர்டானாவை இயக்கவும்.
இந்த முறை உங்கள் எல்லா அமைப்புகளையும் முற்றிலுமாக மறக்க கோர்டானாவைத் தூண்டும் என்பதை நினைவில் கொள்ளுங்கள். எனவே, நீங்கள் இப்போது விண்டோஸை நிறுவியுள்ளீர்கள் என்று நினைக்கும். மேலும், உங்கள் பிராந்தியத்தில் கோர்டானாவை ஆதரிக்கவில்லை என்றால், உங்கள் பிராந்திய மற்றும் மொழி அமைப்புகளை மாற்ற வேண்டியிருக்கும்.
முறை 3: மிகவும் மணிநேரங்களை முடக்குதல்
அமைதியான நேரம் எனப்படும் அம்சத்தைப் பயன்படுத்தி அறிவிப்புகளைத் தடுக்க பயனர்களை விண்டோஸ் 10 அனுமதிக்கிறது. இந்த அம்சத்தை நீங்கள் இயக்கியிருந்தால், கோர்டானாவால் ஒலியை உருவாக்க முடியாது. அமைதியான நேரங்களை முடக்க, கீழேயுள்ள வழிமுறைகளைப் பின்பற்றவும்:
- உங்கள் விசைப்பலகையில், விண்டோஸ் கீ + ஏ ஐ அழுத்தவும். இது அதிரடி மையத்தைத் தொடங்க வேண்டும்.
- அமைதியான மணிநேர விருப்பத்தைக் கண்டறியவும். உங்களால் பார்க்க முடியவில்லை என்றால், விரிவாக்கு என்பதைக் கிளிக் செய்க.
- அமைதியான நேரங்களைக் கிளிக் செய்து, அதை முடக்கவும்.
நீங்கள் அதைச் செய்தவுடன், நீங்கள் மீண்டும் அறிவிப்புகளைப் பெறத் தொடங்குவீர்கள், மேலும் நீங்கள் கோர்டானாவைக் கேட்க முடியும்.
முறை 4: உங்கள் இயக்கிகளைப் புதுப்பித்தல்
கோர்டானாவிலிருந்து நீங்கள் எதையும் கேட்க முடியாவிட்டால், உங்கள் டிரைவர்களில் ஏதோ தவறு இருக்கலாம். ஒருவேளை, நீங்கள் காலாவதியான, காணாமல் போன அல்லது மோசமான டிரைவர்களைக் கொண்டிருக்கலாம். கவலைப்பட வேண்டாம், ஏனெனில் உங்கள் இயக்கிகளை புதுப்பிப்பதன் மூலம் இந்த சிக்கலை எளிதாக சரிசெய்ய முடியும். சாதன மேலாளர் வழியாக நீங்கள் இந்த பணியை கைமுறையாக செய்ய முடியும். அதைச் செய்ய, நீங்கள் இந்த வழிமுறைகளைப் பின்பற்ற வேண்டும்:
- உங்கள் விசைப்பலகையில் விண்டோஸ் கீ + எக்ஸ் அழுத்தவும், பின்னர் விருப்பங்களிலிருந்து சாதன நிர்வாகியைத் தேர்ந்தெடுக்கவும்.
- சாதன மேலாளர் முடிந்ததும், ஆடியோ இயக்கியைத் தேடுங்கள்.
- ஆடியோ இயக்கியை வலது கிளிக் செய்து, மெனுவிலிருந்து புதுப்பிப்பு இயக்கி என்பதைத் தேர்ந்தெடுக்கவும்.
- ‘புதுப்பிக்கப்பட்ட இயக்கி மென்பொருளுக்காக தானாகத் தேடு’ விருப்பத்தைத் தேர்ந்தெடுக்கவும். உங்கள் கணினி இயக்கியைப் புதுப்பிக்கும்போது காத்திருங்கள்.
கோர்டானாவிலிருந்து நீங்கள் இன்னும் எதையும் கேட்க முடியாவிட்டால், நீங்கள் உற்பத்தியாளரின் வலைத்தளத்தைப் பார்வையிடலாம் மற்றும் உங்கள் ஆடியோ இயக்கியின் சமீபத்திய பதிப்பைத் தேடலாம். இது உங்கள் இயக்க முறைமையுடன் ஒத்துப்போகும் என்பதை உறுதிப்படுத்திக் கொள்ளுங்கள். இல்லையெனில், தவறான இயக்கியை நிறுவுவதால் கணினி உறுதியற்ற சிக்கல்களை நீங்கள் சந்திக்க நேரிடும்.
மறுபுறம், ஆபத்து இல்லாமல் உங்கள் இயக்கிகளைப் புதுப்பிப்பதற்கான எளிதான வழியை நீங்கள் விரும்பினால், ஆஸ்லோகிக்ஸ் டிரைவர் அப்டேட்டரைப் பயன்படுத்த பரிந்துரைக்கிறோம். இந்த கருவியை நீங்கள் இயக்கியதும், அது தானாகவே உங்கள் கணினியை அடையாளம் கண்டு அதற்கான சரியான இயக்கிகளைக் கண்டுபிடிக்கும். சிறந்த அம்சம் என்னவென்றால், உங்கள் கணினியில் உள்ள அனைத்து சிக்கலான இயக்கிகளையும் ஆஸ்லோகிக்ஸ் டிரைவர் அப்டேட்டர் கவனித்துக்கொள்வார். எனவே, செயல்முறை முடிந்ததும், உங்கள் கணினியின் செயல்திறன் மேம்பட்டிருப்பதை நீங்கள் காண்பீர்கள்.
முறை 5: மறைக்கப்பட்ட அனைத்து ஒலி இயக்கிகளையும் அகற்று
கோர்டானாவுக்கு ஒலி இல்லை என்பதை நீங்கள் சரிசெய்ய விரும்பினால், உங்கள் மறைக்கப்பட்ட ஒலி இயக்கிகளை அகற்ற முயற்சி செய்யலாம். இதைச் செய்ய, நீங்கள் இந்த வழிமுறைகளைப் பின்பற்ற வேண்டும்:
- உங்கள் பணிப்பட்டியில் உள்ள தேடல் ஐகானைக் கிளிக் செய்க.
- இப்போது, “கட்டளை வரியில்” என தட்டச்சு செய்க (மேற்கோள்கள் இல்லை).
- முடிவுகளிலிருந்து கட்டளை வரியில் வலது கிளிக் செய்து, நிர்வாகியாக இயக்கவும் என்பதைத் தேர்ந்தெடுக்கவும்.
- கட்டளை வரியில் முடிந்ததும், பின்வருவனவற்றை ஒட்டவும்:
devmgr_show_nonpresent_devices = ஐ அமைக்கவும்
cd% SystemRoot% System32
devmgmt.msc ஐத் தொடங்கவும்
- சாதன நிர்வாகி திறந்திருக்கும் போது, காட்சி தாவலைக் கிளிக் செய்க.
- மறைக்கப்பட்ட சாதனங்களைக் காண்பி என்பதைக் கிளிக் செய்க.
- ஒலி, வீடியோ மற்றும் விளையாட்டு கட்டுப்பாட்டாளர்களின் உள்ளடக்கங்களை விரிவாக்குங்கள்.
- சாம்பல் நிற இயக்கியைத் தேடுங்கள், பின்னர் அதை வலது கிளிக் செய்யவும்.
- விருப்பங்களிலிருந்து சாதனத்தை நிறுவல் நீக்கு என்பதைத் தேர்வுசெய்க.
- மாற்றங்களை உறுதிப்படுத்தும்படி கேட்கப்பட்டால், நிறுவல் நீக்கு என்பதைக் கிளிக் செய்க.
- மறைக்கப்பட்ட அனைத்து ஒலி சாதனங்களுக்கும் கடைசி மூன்று படிகளை மீண்டும் செய்யவும்.
நீங்கள் அதைச் செய்தவுடன், உங்கள் கணினியை மறுதொடக்கம் செய்து சிக்கல் நீங்கிவிட்டதா என்று சோதிக்கவும்.
முறை 6: தொடக்கத்திலிருந்து மூன்றாம் தரப்பு பயன்பாடுகளை நீக்குதல்
மூன்றாம் தரப்பு பயன்பாடுகள் தொடக்கத்தின்போது உங்கள் கணினியில் குறுக்கிட்டு கோர்டானாவுடன் சிக்கல்களை ஏற்படுத்தக்கூடும். கோர்டானாவை சரிசெய்ய ஒலி இல்லை, கீழேயுள்ள படிகளைப் பின்பற்றி இந்த பயன்பாடுகளை முடக்க வேண்டும்:
- உங்கள் விசைப்பலகையில், பணி நிர்வாகியைத் தொடங்க Ctrl + Shift + Esc ஐ அழுத்தவும்.
- தொடக்க தாவலுக்குச் சென்று, பின்னர் ரியல் டெக் எச்டி ஆடியோ மேலாளர் மற்றும் எச்டி ஆடியோ பின்னணி செயல்முறை ஆகியவற்றைத் தேடுங்கள். அவற்றை வலது கிளிக் செய்து, பின்னர் விருப்பங்களிலிருந்து முடக்கு என்பதைத் தேர்ந்தெடுக்கவும்.
இந்த மூன்றாம் தரப்பு பயன்பாடுகளை முடக்கியதும், உங்கள் கணினியை மறுதொடக்கம் செய்து சிக்கல் தீர்க்கப்பட்டுள்ளதா என சரிபார்க்கவும்.
கோர்டானா உங்களுக்கு எந்த நோக்கத்திற்காக உதவுகிறது?
கீழே உள்ள விவாதத்தில் சேரவும்!