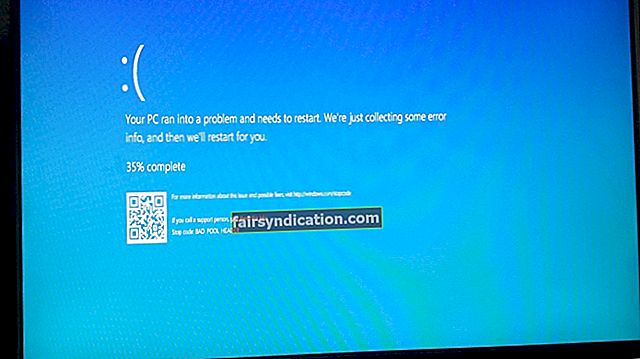விண்டோஸ் 10 இல் ஆண்ட்ராய்டு திரையை எவ்வாறு பிரதிபலிப்பது என்பதைக் கற்றுக்கொள்வது பல்வேறு பயன்பாடுகளுக்கு மிகவும் திறமையானது. இந்த நிஃப்டி தந்திரத்தை நீங்கள் பயன்படுத்தக்கூடிய சில வழிகள் இங்கே:
- ஆர்வமுள்ள Android கேமராக, உங்கள் விண்டோஸ் கணினியில் உள்ளடக்கத்தை வசதியாக ஸ்ட்ரீம் செய்து பதிவு செய்யலாம்.
- புகைப்படங்களையும் வீடியோக்களையும் பெரிய திரையில் பகிர நீங்கள் பதிவேற்றவோ மாற்றவோ தேவையில்லை.
- ஒரு டெவலப்பராக, உங்கள் ஸ்மார்ட்போனை தொடர்ந்து அடையாமல் உங்கள் பயன்பாட்டின் குறியீடுகளை மதிப்பாய்வு செய்யலாம்.
- கேபிள்கள் இல்லாமல் பெரிய திரையில் இணையத்தை உலாவலாம்.
- ப்ரொஜெக்டர் ஒரு கணினியுடன் இணைக்கப்பட்டிருக்கும் போது நீங்கள் விரைவில் விளக்கக்காட்சியை வழங்கலாம்.
உங்கள் காரணம் என்னவாக இருந்தாலும், உங்கள் Android திரையை விண்டோஸ் பிசிக்கு அனுப்புவது மிகவும் வசதியானது மற்றும் எளிதானது. எனவே, மேற்கூறியவற்றைச் செய்ய உங்களை அனுமதிக்கும் சில இலவச பயன்பாடுகளை நாங்கள் பட்டியலிட்டுள்ளோம். மறுபுறம், விண்டோஸ் 10 இல் Android திரையை எவ்வாறு பிரதிபலிப்பது என்பதை நீங்கள் கற்றுக்கொள்வதற்கு முன், நீங்கள் Android 4.2 அல்லது அதற்கும் அதிகமான சாதனத்தைப் பயன்படுத்துகிறீர்கள் என்பதை உறுதிப்படுத்த வேண்டும். உங்கள் ஸ்மார்ட்போன் அல்லது டேப்லெட் பிரதிபலிப்பதற்கான நிலையான வயர்லெஸ் காட்சியை திறமையாக ஆதரிக்க முடியும் என்பதை இது உறுதி செய்யும்.
குறிப்பு: இந்த கட்டுரையில் நாங்கள் பட்டியலிட்டுள்ள பயன்பாடுகள் திரைப்படங்கள், ஆர்ப்பாட்டங்கள், படங்கள் மற்றும் விளக்கக்காட்சிகளை அனுப்புவதற்கு சிறப்பாக செயல்படுகின்றன. இருப்பினும், அவை உயர்நிலை விளையாட்டுகளுக்கு ஏற்றவை அல்ல. பின்வரும் பயன்பாடுகளை இயக்கும்போது மற்றும் பயன்படுத்தும் போது நீங்கள் பின்னடைவை அனுபவிக்கலாம். எனவே, உங்கள் Android திரையை கேமிங்கிற்காக பிசிக்கு பிரதிபலிக்க விரும்பினால், Chromecast ஐப் பயன்படுத்துவது நல்லது.
விருப்பம் 1: பயன்பாட்டை இணைக்கவும்
நீங்கள் விண்டோஸ் 10 இன் உள்ளமைக்கப்பட்ட இணைப்பு பயன்பாட்டைப் பயன்படுத்தலாம். இந்த பயன்பாட்டைப் பற்றிய பெரிய விஷயம் என்னவென்றால், இது மிராக்காஸ்டை ஆதரிக்கிறது. எனவே, உங்கள் Android திரையை உங்கள் விண்டோஸ் கணினியில் பிரதிபலிக்க நீங்கள் மூன்றாம் தரப்பு பயன்பாடுகளை நிறுவ வேண்டியதில்லை. என்று கூறி, கீழே உள்ள வழிமுறைகளைப் பின்பற்றவும்:
- பணிப்பட்டியில் உள்ள தேடல் ஐகானைக் கிளிக் செய்க.
- “இணை” என்பதைத் தட்டச்சு செய்க (மேற்கோள்கள் இல்லை), பின்னர் Enter ஐ அழுத்தவும்.
- உங்கள் Android சாதனத்தில், அறிவிப்பு மையத்தில் வார்ப்பு ஐகானைத் தட்டவும்.
- நீங்கள் நடிகர் ஐகானைக் கண்டுபிடிக்கவில்லை எனில், நீங்கள் அமைப்புகளுக்குச் சென்று காட்சி தேர்வு செய்யலாம். நடிகர்கள் விருப்பத்தைத் தேடுங்கள்.
குறிப்பு: சில சாதனங்களில், நடிகர்கள் விருப்பத்தை ‘வயர்லெஸ் டிஸ்ப்ளே’ என அடையாளம் காணலாம். எனவே, உங்கள் Android திரையை எவ்வாறு அனுப்புவது என்பதை அறிய உற்பத்தியாளரின் வலைத்தளத்தைப் பார்ப்பது நல்லது.
- உங்கள் கணினிக்குத் திரும்புக. இணைப்பு பயன்பாட்டில் உங்கள் Android சாதனத்தின் திரையைப் பார்ப்பீர்கள்.
விருப்பம் 2: ஏர்டிராய்டு
வைஃபை நெட்வொர்க்குடன் இணைக்காமல் கூட, உங்கள் Android சாதனத்தின் திரையை பிரதிபலிக்க ஏர்டிராய்டைப் பயன்படுத்தலாம். இந்த இலவச பயன்பாடு உங்கள் ஸ்மார்ட்போன் அல்லது டேப்லெட்டின் அம்சங்களை பெரிய திரை மூலம் அணுகவும் நிர்வகிக்கவும் உங்களை அனுமதிக்கிறது. ரூட் இல்லாமல் கூட, உங்கள் கணினியில் உங்கள் மொபைல் சாதனத்தின் கோப்புகளின் காப்புப்பிரதியை உருவாக்கலாம். இந்த பயன்பாட்டைப் பயன்படுத்தி உங்கள் திரையையும் பதிவு செய்யலாம். நீங்கள் பின்பற்ற வேண்டிய படிகள் இங்கே:
- உங்கள் Android சாதனத்தில் Google Play ஸ்டோரை அணுகவும். Airdroid பயன்பாட்டைப் பதிவிறக்கவும்.
- பயன்பாட்டைப் பதிவிறக்கியதும், ஒரு கணக்கை உருவாக்கவும்.
- பயன்பாட்டில் ஒரு ஐபி முகவரியைக் காண்பீர்கள். அதை நகலெடுத்து உங்கள் உலாவியில் ஒட்டவும்.
- ஒரு ஏர்ராய்டு வலை UI தோன்றும்.
- ஸ்கிரீன்ஷாட் ஐகானைக் கிளிக் செய்வதன் மூலம் இப்போது இணைப்பை நிறுவலாம்.
விருப்பம் 3: டீம் வியூவர்
உங்கள் ஆண்ட்ராய்டு சாதனத்தின் திரையை ரூட் இல்லாமல் விண்டோஸ் கணினியில் பிரதிபலிப்பதற்கான மற்றொரு விருப்பம் டீம்வியூவரைப் பயன்படுத்துவது. இருப்பினும், நீங்கள் ஒரு பெரிய திரையில் படங்களை காண்பிக்க முடியும் என்றாலும், வீடியோக்களுக்கான ஆடியோவை இந்த பயன்பாடு அனுமதிக்காது என்பதை நீங்கள் அறிந்து கொள்ள வேண்டும். மறுபுறம், உங்கள் Android ஸ்மார்ட்போன் அல்லது டேப்லெட்டை தொலைவிலிருந்து அணுகவும் சரிசெய்யவும் இந்த பயன்பாட்டைப் பயன்படுத்தலாம். இது ஒரு வாட்டர்மார்க் வழங்காது, மேலும் இது வைஃபை மற்றும் மொபைல் தரவு இரண்டிலும் செயல்படுகிறது. மேலும் என்னவென்றால், இது 256-பிட் AES குறியாக்க தொழில்நுட்பத்தை ஒருங்கிணைக்கிறது, இதனால் உங்கள் வார்ப்பு நடவடிக்கைகள் மிகவும் பாதுகாப்பானவை. என்று கூறி, கீழே உள்ள படிகளைப் பின்பற்றவும்:
- உங்கள் Android சாதனத்தில் Google Play ஸ்டோரை அணுகவும்.
- TeamViewer QuickSupport பயன்பாட்டைத் தேடி, அதை உங்கள் சாதனத்தில் நிறுவவும்.
- உங்கள் ஸ்மார்ட்போன் அல்லது டேப்லெட்டில், TeamViewer பயன்பாட்டைத் தொடங்கவும், பின்னர் முகப்புத் திரைக்குச் செல்லவும். தனித்துவமான TeamViewer ஐடியைத் தேடுங்கள், அதைக் கவனியுங்கள்.
- உங்கள் விண்டோஸ் கணினியில் TeamViewer மென்பொருளைப் பதிவிறக்கி நிறுவவும்.
- உங்கள் கணினியில் TeamViewer ஐத் தொடங்கவும், பின்னர் கட்டுப்பாட்டு தொலை கணினிக்குச் சென்று கூட்டாளர் ஐடி பகுதியைத் தேடுங்கள்.
- கூட்டாளர் ஐடி பெட்டியில், உங்கள் Android சாதனத்திலிருந்து கிடைத்த தனிப்பட்ட ஐடியைத் தட்டச்சு செய்க. கூட்டாளருடன் இணை என்ற விருப்பத்தை சொடுக்கவும்.
- உங்கள் Android சாதனத்திற்கு மீண்டும் மாறவும். தொலைநிலை ஆதரவுக்கு அனுமதி வழங்குமாறு கேட்கும் எச்சரிக்கை செய்தியைக் காண்பீர்கள். அனுமதி என்பதைக் கிளிக் செய்க.
- இப்போது தொடங்கு பொத்தானைக் கிளிக் செய்வதன் மூலம் இணைப்பை நிறுவலாம்.
விருப்பம் 4: மொபிசென்
அண்ட்ராய்டு மீடியாவை விண்டோஸ் கணினியில் ஸ்ட்ரீம் செய்ய வசதியான வழியை நீங்கள் விரும்பினால், நீங்கள் மொபிசென் மிரரிங் பயன்பாட்டைப் பயன்படுத்தலாம். உங்கள் தொலைபேசியில் சேமிக்கப்பட்ட புகைப்படங்கள், வீடியோக்கள் மற்றும் அழைப்பு பதிவுகளை எளிதாக அணுக PC ஐப் பயன்படுத்த இது உங்களுக்கு உதவுகிறது. இந்த பயன்பாட்டைப் பற்றிய பெரிய விஷயம் என்னவென்றால், உங்கள் டெஸ்க்டாப்பில் எந்த நிரலையும் நிறுவ வேண்டிய அவசியமின்றி இது செயல்பட முடியும்.
மொபிசென் இலவசமாக பதிவிறக்கம் செய்யப்படலாம் மற்றும் நேரடியாக வைஃபை வழியாக ஸ்ட்ரீம் செய்யலாம். இருப்பினும், இது ஒரு வாட்டர்மார்க் உடன் வருகிறது என்பது கவனிக்கத்தக்கது. மறுபுறம், இது ஒரு எளிய இழுத்தல் மற்றும் செயல்பாட்டைக் கொண்ட Android சாதனம் மற்றும் விண்டோஸ் கணினிக்கு இடையில் கோப்பு பரிமாற்றத்தை அனுமதிக்கிறது. உங்கள் ஸ்மார்ட்போனை அனுப்பத் தொடங்க, கீழே உள்ள வழிமுறைகளைப் பின்பற்றவும்:
- Google Play ஸ்டோரை அணுக உங்கள் Android சாதனத்தைப் பயன்படுத்தவும்.
- மொபிசென் பயன்பாட்டைத் தேடி, அதை உங்கள் சாதனத்தில் பதிவிறக்கவும்.
- பயன்பாட்டை நிறுவியதும், ஒரு கணக்கை உருவாக்கவும்.
- உங்கள் விண்டோஸ் பிசிக்குத் திரும்புக. Mobizen.com க்குச் சென்று, பின்னர் நீங்கள் உருவாக்கிய கணக்கைப் பயன்படுத்தி உள்நுழைக.
- 6 இலக்க OTP க்காக காத்திருங்கள்.
- உங்கள் Android சாதனத்திற்கு மீண்டும் மாறவும்.
- குறியீட்டைத் தட்டச்சு செய்வதன் மூலம் இப்போது இணைப்பை நிறுவலாம்.
பொதுவாக, இந்த கட்டுரையில் நாங்கள் பகிர்ந்த பயன்பாடுகள் Android 4.2 சாதனங்களுடன் செயல்பட வேண்டும். மேலும், அவை பாதுகாப்பாகவும் பாதுகாப்பாகவும் உள்ளன. இருப்பினும், நீங்கள் பிற பயன்பாடுகள் அல்லது மென்பொருளைப் பயன்படுத்த விரும்பினால், ஆஸ்லோகிக்ஸ் எதிர்ப்பு தீம்பொருளை நிறுவ நாங்கள் உங்களுக்கு அறிவுறுத்துகிறோம். உங்கள் தனிப்பட்ட தரவை சமரசம் செய்யும் தீங்கிழைக்கும் உருப்படிகள் உங்கள் கணினி இல்லாததை இந்த கருவி உறுதி செய்யும். எனவே, உங்கள் பாதுகாப்பைப் பற்றி கவலைப்படாமல் உங்கள் Android சாதனத்தின் திரையை உங்கள் கணினியில் பிரதிபலிக்க முடியும்.
இந்த கட்டுரையில் நாங்கள் பட்டியலிட்ட பயன்பாடுகளில் ஏதேனும் முயற்சித்தீர்களா?
கீழேயுள்ள கருத்துகளில் உங்கள் அனுபவத்தைப் பற்றி படிக்க விரும்புகிறோம்!