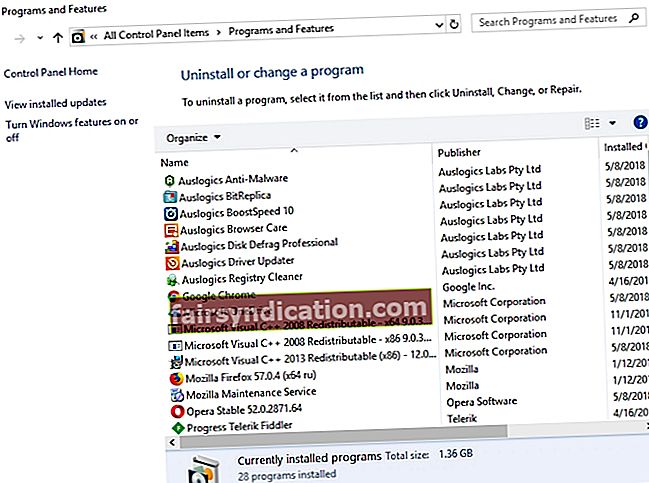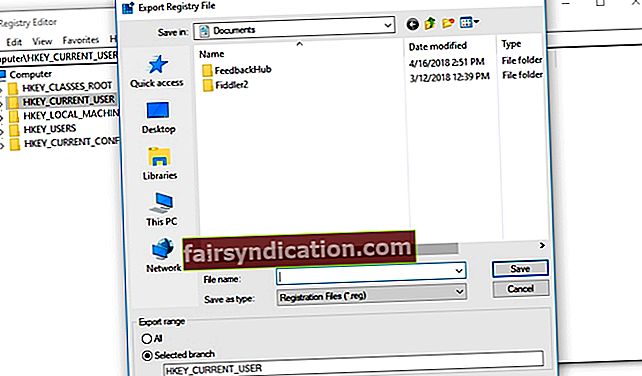‘உங்களுக்கு சாய்வதற்கு நேரம் கிடைத்தால், சுத்தம் செய்ய உங்களுக்கு நேரம் கிடைத்தது’
ரே க்ரோக்
உங்கள் கணினியை ஏன் சுத்தமாக வைத்திருக்க வேண்டும்?
கணினி என்பது ஒரு சூழல் என்பது சுத்தமாகவும் நேர்த்தியாகவும் வைக்கப்பட வேண்டும் என்பதில் நாங்கள் உறுதியாக உள்ளோம் - இல்லையெனில், அது புறக்கணிப்பிலிருந்து விழக்கூடும். உண்மையில், குப்பை உங்கள் கணினியை மெதுவானதாகவும், பதிலளிக்காததாகவும், பல அச்சுறுத்தல்களுக்கு கூட பாதிக்கக்கூடியதாகவும் ஆக்குகிறது. எனவே, உங்கள் இயந்திரம் சந்தேகத்திற்கு இடமின்றி மந்தமாகவும், வித்தியாசமாகவும் செயல்பட்டால், அது ஒழுங்கீனம் நிறைந்ததாக இருக்கும்.
உங்கள் கணினி ஏன் இரைச்சலாகிறது?
ஆனால் எல்லா குப்பைகளும் எங்கிருந்து வருகின்றன? ஆச்சரியமாக இருந்தாலும், உங்கள் மென்பொருள் அதை உருவாக்குகிறது. விஷயம் என்னவென்றால், நீங்கள் நீக்கும் தேவையற்ற நிரல்கள் மெல்லிய காற்றில் மறைந்துவிடாது: அவற்றின் எஞ்சியவை பின்னால் இருந்து உங்கள் இயக்க முறைமையை அடைக்கின்றன, இது உங்கள் கணினியை மொத்த குழப்பமாக மாற்றுகிறது.
சந்தேகத்திற்கு இடமின்றி, உங்கள் பிசி ஒரு குப்பைத் தொட்டி அல்ல என்பதால், இதுபோன்ற விளைவு விரும்பத்தகாதது. எனவே, உங்கள் கணினியிலிருந்து பயன்பாடுகளின் எஞ்சியவற்றை எவ்வாறு அகற்றுவது என்பதை அறிவது அவசியம். நல்ல செய்தி என்னவென்றால், நீங்கள் சரியான இடத்திற்கு வந்துவிட்டீர்கள்: உங்கள் சாதனத்தை குறைத்து அதன் செயல்திறனை உயர்த்துவதற்கு நாங்கள் உங்களுக்கு உதவுவோம்.
பி.எஸ். முழு கட்டுரையையும் நீங்கள் படிக்க விரும்பவில்லை என்றால், விரைவான தீர்வைக் காட்டும் ஒரு குறுகிய வீடியோவை இங்கே காணலாம்:
உங்கள் கணினியிலிருந்து பயன்பாடுகளின் எஞ்சியவற்றை எவ்வாறு அகற்றுவது என்பதற்கான வழிகள்
தொடங்குவதற்கு, உங்கள் கணினியிலிருந்து மென்பொருள் குப்பைகளை அகற்ற இரண்டு வழிகள் உள்ளன. முதலில், செயல்முறையை தானியக்கமாக்க நீங்கள் சிறப்பு மென்பொருளைப் பயன்படுத்தலாம். மற்றொரு முறை சுத்தம் செய்வதை கைமுறையாக செய்வது.
ஒரு சிறப்பு கருவியைப் பயன்படுத்துங்கள்
இந்த அணுகுமுறை உங்களுக்கு நிறைய நேரத்தையும் முயற்சியையும் மிச்சப்படுத்தும், ஏனெனில் முழுமையான தூய்மைப்படுத்தலுக்கு திறன், துல்லியம் மற்றும் நிறைய வளங்கள் தேவைப்படுகின்றன. எனவே, இந்த நோக்கத்திற்காக நம்பகமான மூன்றாம் தரப்பு கருவியைக் கண்டுபிடிக்க நாங்கள் உங்களுக்கு பரிந்துரைக்கிறோம். எடுத்துக்காட்டாக, நீங்கள் Auslogics BoostSpeed ஐப் பயன்படுத்தலாம்: இந்த சக்திவாய்ந்த பயன்பாடு உங்கள் விண்டோஸை குப்பை, பதிவேட்டில் சிக்கல்கள், வேகத்தைக் குறைக்கும் சிக்கல்கள் மற்றும் பாதிப்புகளைச் சரிபார்க்கும், பின்னர் இது உங்கள் OS ஐ அதிகபட்ச செயல்திறனுக்காக மாற்றும்.

மென்பொருள் எஞ்சிகளை உங்கள் கணினியிலிருந்து கைமுறையாக துடைக்கவும்
நீங்கள் விஷயங்களை உங்கள் கைகளில் எடுத்துக் கொள்ள விரும்பினால், உங்கள் கணினியை நீங்களே சுத்தம் செய்ய சுதந்திரம். மென்பொருள் எஞ்சியவற்றை எவ்வாறு நீக்குவது என்பது குறித்த எங்கள் விரிவான வழிகாட்டி இங்கே:
படி 1. ஒரு நிரலை நிறுவல் நீக்க கண்ட்ரோல் பேனலைப் பயன்படுத்தவும்
- உங்கள் தொடக்க மெனுவைத் திறந்து கண்ட்ரோல் பேனல் விருப்பத்தைக் கண்டறியவும்.
- கண்ட்ரோல் பேனலைக் கிளிக் செய்க. நிரல்களுக்கு செல்லவும்.
- நிகழ்ச்சிகள் மற்றும் அம்சங்கள் என்பதைக் கிளிக் செய்க.
- நீங்கள் நிறுவல் நீக்க விரும்பும் மென்பொருளைக் கண்டுபிடி.
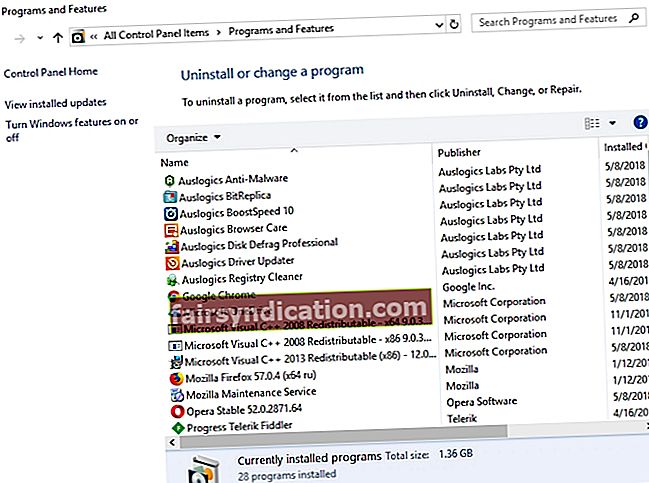
- நிறுவல் நீக்கு என்பதைக் கிளிக் செய்க. நிறுவல் நீக்கம் செயல்முறை முடிவடையும் வரை காத்திருங்கள்.
- கண்ட்ரோல் பேனலில் இருந்து வெளியேறவும் வெளியேறவும் அனைத்தையும் தெளிவுபடுத்துங்கள்.
படி 2. நிரல் கோப்புகள் மற்றும் AppData கோப்புறைகளை சரிபார்க்கவும்
- உங்கள் விசைப்பலகையில் விண்டோஸ் லோகோ விசை + எஸ் குறுக்குவழியை அழுத்தவும்.
- தேடல் பெட்டியில்% programfiles% என தட்டச்சு செய்க.
- நிரல் கோப்புகள் கோப்புறை திறக்கும்.
- நிறுவல் நீக்கப்பட்ட மென்பொருளின் பெயரைக் கொண்ட கோப்புறைகள் ஏதேனும் உள்ளதா என்று பாருங்கள். அத்தகைய கோப்புறைகளை நீக்கு.
- தேடலில்% appdata% ஐ செருகவும். நீங்கள் AppData கோப்புறைக்கு அழைத்துச் செல்லப்படுவீர்கள்.
- இந்த பட்டியலிலிருந்து படி 4 ஐ மீண்டும் செய்யவும்.
படி 3. உங்கள் விண்டோஸ் பதிவேட்டை சுத்தம் செய்யவும்
உங்கள் பதிவேட்டை மாற்றியமைக்கும்போது நீங்கள் மிகவும் கவனமாக இருக்க வேண்டும் என்பதை நினைவில் கொள்ளுங்கள், ஏனெனில் ஒரு தவறான நடவடிக்கை உங்கள் கணினியைத் தூண்டுவதற்கு போதுமானது. எனவே, நம்பகமான பதிவேட்டில் பராமரிப்பு பயன்பாட்டைப் பயன்படுத்த நாங்கள் கடுமையாக அறிவுறுத்துகிறோம். உதாரணமாக, ஆஸ்லோகிக்ஸ் ரெஜிஸ்ட்ரி கிளீனர் என்பது ஒரு இலவச கருவியாகும், இது உங்கள் கணினி பதிவேட்டில் இருந்து மீதமுள்ள அனைத்து விசைகளையும் உள்ளீடுகளையும் அகற்றும், இதன் மூலம் நீங்கள் குறிப்பிடத்தக்க வேகமான கணினியை அனுபவிக்க முடியும்.

ஆயினும்கூட, பதிவேட்டை நீங்களே திருத்த விரும்பினால், உங்கள் முக்கியமான எல்லா தரவையும் காப்புப் பிரதி எடுக்க உறுதிசெய்க. உங்கள் கோப்புகளை வெளிப்புற சேமிப்பக சாதனத்தில் சேமிப்பது அல்லது அவற்றை வேறு கணினிக்கு மாற்றுவது நிரந்தர தரவு இழப்பைத் தடுக்க எளிதான வழிகளில் ஒன்றாகும்.
உங்கள் பதிவகத்தையும் நீங்கள் காப்புப் பிரதி எடுக்க வேண்டும் - விஷயங்கள் எப்போதும் திட்டமிட்டபடி செல்லாது, உங்களுக்குத் தெரியும். பதிவேட்டில் காப்புப்பிரதியை நீங்கள் எவ்வாறு செய்யலாம் என்பது இங்கே:
- விண்டோஸ் லோகோ மற்றும் எஸ் விசைகளை ஒரே நேரத்தில் அழுத்தவும்.
- தேடலில் ‘regedit.exe’ (மேற்கோள்கள் இல்லாமல்) எனத் தட்டச்சு செய்க. பின்னர் Enter ஐ அழுத்தவும்.
- நீங்கள் பதிவேட்டில் எடிட்டரில் சேர்ந்ததும், நீங்கள் காப்புப்பிரதி எடுக்க விரும்புவதைத் தேர்ந்தெடுக்கவும்.
- கோப்பில் கிளிக் செய்க. பின்னர் ஏற்றுமதி என்பதைத் தேர்ந்தெடுக்கவும்.
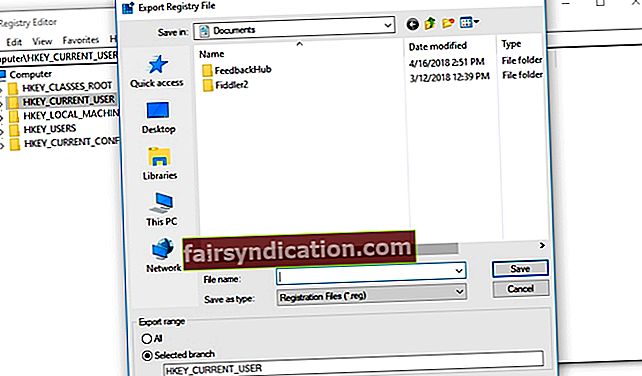
- உங்கள் காப்பு கோப்புக்கு ஒரு பெயரை கொடுக்க வேண்டும்.
- கோப்பை சேமிக்க விரும்பும் இருப்பிடத்தைத் தேர்வுசெய்க.
உங்கள் பதிவேட்டை மீட்டமைக்க, பின்வருவனவற்றைச் செய்யுங்கள்:
- உங்கள் பதிவேட்டில் எடிட்டருக்குச் சென்று கோப்பில் கிளிக் செய்க.
- இறக்குமதி விருப்பத்தைத் தேர்ந்தெடுக்கவும். உங்கள் காப்பு கோப்பைக் கண்டுபிடித்து மீட்டெடுக்கவும்.
உங்கள் விண்டோஸ் பதிவகத்திலிருந்து தேவையற்ற விசைகளை அகற்றுவதற்கான நேரம் இது:
- உங்கள் பதிவு எடிட்டரைத் திறக்கவும்.
- பின்வரும் விசைகளைக் கண்டறிக:
- HKEY_CURRENT_USER \ மென்பொருள்
- HKEY_LOCAL_MACHINE \ SOFTWARE
- HKEY_USERS \ .DEFAULT \ மென்பொருள்
- உங்கள் பிசி விண்டோஸின் 64-பிட் பதிப்பை இயக்கினால், நீங்கள் HKEY_LOCAL_MACHINE \ SOFTWARE \ Wow6432Node விசையையும் சரிபார்க்க வேண்டும்.
- மேலே குறிப்பிட்டுள்ள விசைகளை ஆராய்ந்து, நீங்கள் நிறுவல் நீக்கிய நிரலின் பெயருடன் ஏதேனும் விசைகளைக் கண்டுபிடிக்க முடியுமா என்று பாருங்கள். அத்தகைய விசைகளை நீக்கு.
பதிவேட்டில் எடிட்டரில் ஒரு விசையை நீக்க முயற்சிக்கும்போது, நீங்கள் பின்வரும் செய்தியைப் பெறலாம்: “விசையை நீக்க முடியாது: விசையை நீக்கும்போது பிழை”. கவலைப்பட வேண்டாம், ஏனெனில் இந்த சிக்கலை நீங்கள் எளிதாக சமாளிக்க முடியும். நீங்கள் செய்ய வேண்டியது கேள்விக்குரிய விசையின் உரிமையை எடுத்துக்கொள்வதுதான், அதை எப்படி செய்வது என்பதை நாங்கள் உங்களுக்குக் காண்பிப்போம்:
- நீக்கத் தவறிய விசையில் வலது கிளிக் செய்து அனுமதிகளைத் தேர்ந்தெடுக்கவும்.
- பின்னர் மேம்பட்ட விருப்பத்தைத் தேர்ந்தெடுக்கவும்.
- நீங்கள் விண்டோஸ் 7 பயனராக இருந்தால்:
- உரிமையாளர் தாவலுக்குச் செல்லவும்.
- ‘உரிமையாளரை இதற்கு மாற்று:’ பகுதியைக் கண்டுபிடித்து உங்கள் பயனர்பெயரைத் தேர்ந்தெடுக்கவும்.
- கூடுதலாக, ‘துணைக் கொள்கலன்கள் மற்றும் பொருள்களில் உரிமையாளரை மாற்றவும்’ என்பதைச் சரிபார்க்கவும்.
- உங்கள் மாற்றங்களைச் சேமிக்க விண்ணப்பிக்கவும் சரி என்பதைக் கிளிக் செய்யவும்.
- விண்டோஸ் 10 ஐ இயக்குபவர்கள்:
- உரிமையாளர் பிரிவுக்குச் சென்று மாற்றம் என்பதைக் கிளிக் செய்க.
- தேர்ந்தெடுக்கப்பட்ட பயனர் அல்லது குழு சாளரத்தில், ‘தேர்ந்தெடுக்க பொருளின் பெயரை உள்ளிடுக’ பகுதிக்குச் சென்று உங்கள் பயனர்பெயரை உள்ளிடவும்.
- காசோலை பெயர்கள் பொத்தானைக் கிளிக் செய்வதை உறுதிசெய்க. பின்னர் சரி என்பதைக் கிளிக் செய்க.
- காட்சி சாளரத்திற்கான அனுமதிகள் திறக்கப்படும். பாதுகாப்பு தாவலில் வந்ததும், குழு அல்லது பயனர் பெயர்கள் பெட்டியில் சென்று பட்டியலிலிருந்து உங்கள் பயனர்பெயரைத் தேர்ந்தெடுக்கவும்.
- நிர்வாகிகளுக்கான அனுமதிகள் பிரிவுக்குச் செல்லவும். முழு கட்டுப்பாட்டுக்கு அனுமதி என்பதை சரிபார்க்கவும்.
- மாற்றங்களைச் சேமிக்க விண்ணப்பிக்கவும் சரி என்பதைக் கிளிக் செய்யவும்.
இப்போது நீங்கள் உரிமையை எடுத்த பதிவேட்டில் விசையை நீக்கலாம்.
படி 4. உங்கள் கணினியில் மீதமுள்ள தற்காலிக கோப்புகளை அகற்று
இதைச் செய்ய, நீங்கள் தற்காலிக கோப்புறைகளை காலி செய்ய வேண்டும்:
- விண்டோஸ் லோகோ விசை + எஸ் குறுக்குவழியை அழுத்துவதன் மூலம் தேடல் பெட்டியைத் திறக்கவும்.
- தேடலில் ‘% temp%’ (மேற்கோள்கள் இல்லாமல்) தட்டச்சு செய்க. Enter ஐ அழுத்தவும். கோப்புறையை காலி.
- தேடல் பட்டியில் ‘தற்காலிக’ (மேற்கோள்கள் இல்லை) எனத் தட்டச்சு செய்க. Enter ஐ அழுத்தவும். இந்த கோப்புறையையும் காலி செய்யுங்கள்.
- இதுதான். உங்கள் கணினியில் நீக்கப்பட்ட மென்பொருளின் தடயங்கள் எதுவும் இல்லை.
எங்கள் உதவிக்குறிப்புகள் பயனுள்ளதாக நிரூபிக்கப்பட்டுள்ளதா?
உங்கள் கருத்தை நாங்கள் எதிர்நோக்குகிறோம்!