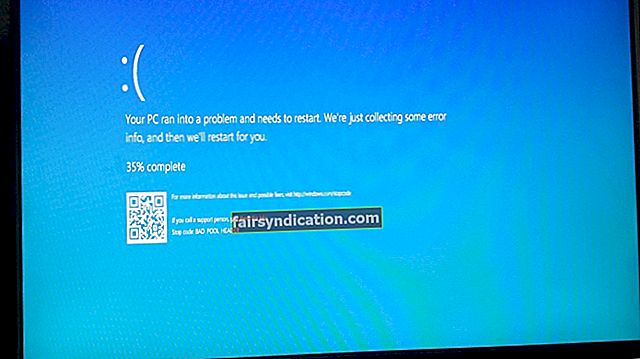2019 ஆம் ஆண்டில் வெளியானதிலிருந்து, ஹன்ட்: ஷோடவுன் பல விளையாட்டாளர்களுக்கு முக்கிய நடவடிக்கையாக இருந்து வருகிறது. முதல் நபர் உயிர்வாழும் திகில் விளையாட்டு 1890 களில் அமைக்கப்பட்டுள்ளது மற்றும் வீரர்கள் அசிங்கமான அரக்கர்களை எவ்வாறு வேட்டையாடுகிறார்கள் என்பதை விவரிக்கிறது.
மற்ற வீடியோ கேம்களைப் போலவே, ஹன்ட்: ஷோடவுன் விளையாடும்போது வீரர்கள் ஒரு சிக்கலை எதிர்கொள்கின்றனர். இந்த சிக்கல்களில் ஒன்று செயல்திறன் சிக்கல்கள், பின்னடைவு முதல் எஃப்.பி.எஸ் சொட்டுகள் வரை.
இந்த கட்டுரையில், விளையாட்டின் செயல்திறனை மேம்படுத்த என்ன செய்ய வேண்டும் என்பதற்கான சில உதவிக்குறிப்புகள் மற்றும் தந்திரங்களை நாங்கள் உங்களுக்குக் காண்பிப்போம்.
உங்கள் கணினியின் விவரக்குறிப்புகளைச் சரிபார்க்கவும்
வேட்டை இயக்க உங்கள் கணினிக்கு ஒரு குறிப்பிட்ட அளவிலான ஃபயர்பவரை தேவை: சிக்கல்கள் இல்லாமல் மோதல். இதனால்தான் விளையாட்டு அதன் அதிகாரப்பூர்வ குறைந்தபட்ச தேவைகளைக் கொண்டுள்ளது. விளையாட்டின் செயல்திறனை மேம்படுத்த, விளையாட்டின் பரிந்துரைக்கப்பட்ட தேவைகளைப் பூர்த்தி செய்ய அல்லது மிஞ்சுவதற்கு உங்கள் கணினியில் சில மாற்றங்களைச் செய்ய வேண்டியிருக்கும்.
ஹன்ட்: ஷோடவுன் மற்றும் உங்கள் கணினியின் உள்ளமைவை எவ்வாறு சரிபார்க்க வேண்டும் என்பதற்கான அதிகாரப்பூர்வ கணினி தேவைகளை நாங்கள் உங்களுக்குக் காண்பிப்போம், இதன் மூலம் எங்கு மேம்படுத்த வேண்டும் என்பதை நீங்கள் அடையாளம் காணலாம்.
வேட்டை: மோதல் குறைந்தபட்ச தேவைகள்
இயக்க முறைமை: விண்டோஸ் 7 64 பிட்
CPU: AMD Ryzen 3 1200; இன்டெல் i5-4590 @ 3.3GHz (4 வது தலைமுறை)
கணினி நினைவகம்: 8 ஜிபி ரேம்
ஜி.பீ.யூ: என்விடியா ஜியிபோர்ஸ் ஜி.டி.எக்ஸ் 660 டிஐ; ஏஎம்டி ரேடியான் ஆர் 7 370
சேமிப்பு: 20 ஜிபி கிடைக்கும் இடம்
டைரக்ட்எக்ஸ்: பதிப்பு 1
நெட்வொர்க்: பிராட்பேண்ட் இணைய இணைப்பு
ஒலி அட்டை: டைரக்ட்எக்ஸ் இணக்கமான ஆடியோ அட்டை
வேட்டை: மோதல் பரிந்துரைக்கப்பட்ட தேவைகள்
இயக்க முறைமை: விண்டோஸ் 10 64 பிட்
CPU: AMD Ryzen 5 1400; இன்டெல் i5-6600 @ 3.3Ghz (6 வது தலைமுறை)
கணினி நினைவகம் (ரேம்): 12 ஜிபி
ஜி.பீ.யூ: என்விடியா ஜியிபோர்ஸ் ஜி.டி.எக்ஸ் 970 4 ஜிபி; AMD ரேடியான் R9 390X
சேமிப்பு: 20 ஜிபி கிடைக்கும் இடம்
டைரக்ட்எக்ஸ்: பதிப்பு 1
நெட்வொர்க்: பிராட்பேண்ட் இணைய இணைப்பு
ஒலி அட்டை: டைரக்ட்எக்ஸ் இணக்கமான ஆடியோ அட்டை
உங்கள் கணினியின் உள்ளமைவுகளை எவ்வாறு சரிபார்க்க வேண்டும் என்பதை கீழே உள்ள படிகள் காண்பிக்கும்:
- தொடக்க மெனுவைத் திறந்ததும் விண்டோஸ் லோகோ விசையைத் தட்டி கியர் ஐகானைக் கிளிக் செய்க. நீங்கள் அமைப்புகளை வேகமாக தொடங்க விரும்பினால், விண்டோஸ் லோகோ விசையையும் I விசையையும் ஒரே நேரத்தில் தட்டவும்.
- அமைப்புகள் பயன்பாடு திறந்ததும், கணினி ஐகானைக் கிளிக் செய்க.
- நீங்கள் கணினி இடைமுகத்திற்கு வந்த பிறகு, இடது பலகத்தின் அடிப்பகுதிக்குச் சென்று அறிமுகம் என்பதைக் கிளிக் செய்க.
- இப்போது, பிரதான பக்கத்திற்குச் சென்று சாதன விவரக்குறிப்புகளின் கீழ் உங்கள் CPU மற்றும் கணினி நினைவகம் பற்றிய விவரங்களைக் கண்டறியவும்.
- உங்கள் சேமிப்பிடத்தை சரிபார்க்க, விண்டோஸ் + இ விசைப்பலகை கலவையைப் பயன்படுத்தி கோப்பு எக்ஸ்ப்ளோரர் சாளரத்தைத் திறக்கவும். கோப்பு எக்ஸ்ப்ளோரர் சாளரம் திறந்ததும், இடது பலகத்திற்குச் சென்று, இந்த கணினியைக் கிளிக் செய்து, “சாதனங்கள் மற்றும் இயக்கிகள்” என்பதன் கீழ் உங்கள் இயக்ககங்களின் இலவச சேமிப்பிடத்தைச் சரிபார்க்கவும்.
- உங்கள் கிராபிக்ஸ் அட்டையின் விவரங்களை சரிபார்க்க கீழேயுள்ள படிகளைப் பின்பற்றவும்:
- கணினி இடைமுகத்தின் இடது பலகத்திற்குச் சென்று காட்சி என்பதைக் கிளிக் செய்க.
- காட்சி பக்கத்தின் கீழே செல்லவும் மற்றும் மேம்பட்ட காட்சி அமைப்புகள் என்பதைக் கிளிக் செய்யவும்.
- மேம்பட்ட காட்சி அமைப்புகள் பக்கம் காண்பிக்கப்பட்ட பிறகு, “காட்சி 1 க்கான அடாப்டர் பண்புகளைக் காண்பி” என்று எழுதப்பட்ட இணைப்பைக் கிளிக் செய்க.
- ஒரு உரையாடல் சாளரம் காண்பிக்கப்படும், மேலும் அட்டாவின் விவரங்களை அடாப்டர் தாவலின் கீழ் காணலாம்.
உங்கள் கணினியின் உள்ளமைவுகள் விளையாட்டின் தேவைகளுக்கு இணையாக இருந்தால், நீங்கள் மேலே சென்று இந்த கட்டுரையில் மாற்றங்களை பயன்படுத்தலாம். இல்லையென்றால், உங்களால் முடிந்த இடத்தில் மேம்படுத்துவதை உறுதிசெய்க.
விண்டோஸ் புதுப்பித்த நிலையில் இருப்பதை உறுதிசெய்க
விண்டோஸ் புதுப்பித்த நிலையில் இருப்பதை உறுதிசெய்வது உங்கள் விளையாட்டின் செயல்திறனை அதிகரிப்பதில் நீங்கள் எடுக்கும் முதல் படியாக இருக்க வேண்டும். விளையாட்டை சீராக இயங்கச் செய்யும் சில மென்பொருள் சார்புகளின் சமீபத்திய மறு செய்கைகளை உங்கள் இயக்க முறைமை காணவில்லை. இது மறுபங்கீடு செய்யக்கூடிய தொகுப்புகள் முதல் சாதன இயக்கிகள் வரை இருக்கலாம்.
சில விளையாட்டாளர்கள் தங்கள் பிசிக்களைப் புதுப்பித்த பிறகு மேம்படுத்தப்பட்ட எஃப்.பி.எஸ்ஸை அனுபவிக்க முடிந்தது.
பொதுவாக, விண்டோஸ் புதுப்பிப்பு அவ்வப்போது உங்கள் OS க்கான புதுப்பிப்புகளை தானாகவே பதிவிறக்கி நிறுவும். இருப்பினும், புதுப்பிப்பு செயல்முறையை கைமுறையாக நீங்கள் தொடங்க வேண்டிய நேரங்கள் உள்ளன. இந்த செயல்முறையை நீங்கள் மறந்துவிட்டால் என்ன செய்வது என்பதை பின்வரும் படிகள் காண்பிக்கும்:
- விண்டோஸ் + ஐ விசைப்பலகை கலவையைப் பயன்படுத்தி அமைப்புகள் பயன்பாட்டைத் தொடங்கவும்.
- விண்டோஸ் அமைப்புகள் காண்பிக்கப்பட்ட பிறகு, திரையின் அடிப்பகுதிக்குச் சென்று புதுப்பிப்பு & பாதுகாப்பு என்பதைக் கிளிக் செய்க.
- புதுப்பிப்பு மற்றும் பாதுகாப்பு பக்கத்தைப் பார்த்ததும், புதுப்பிப்புகளுக்கான சரிபார்ப்பு பொத்தானைக் கிளிக் செய்க.
- உங்களிடம் நிலுவையில் உள்ள புதுப்பிப்புகள் இருந்தால், கருவி அவற்றைப் பதிவிறக்கத் தொடங்கும்.
- பயன்பாடு பதிவிறக்கம் முடிந்ததும், மறுதொடக்கம் இப்போது பொத்தானைக் கிளிக் செய்து, உங்கள் கணினியை மறுதொடக்கம் செய்து பதிவிறக்கம் செய்த புதுப்பிப்புகளை நிறுவவும்.
- உங்கள் பிசி இப்போது மறுதொடக்கம் செய்யப்படும், மேலும் நிறுவல் சூழலைக் காண்பீர்கள். செயல்முறை முடியும் வரை நீங்கள் பல மறுதொடக்கங்களை அனுபவிப்பீர்கள் என்பதை நினைவில் கொள்க.
- விண்டோஸ் சாதாரணமாக துவங்கிய பிறகு, ஹன்ட்: ஷோடவுனை இயக்கவும் மற்றும் செயல்திறன் மேம்பாடுகளை சரிபார்க்கவும்.
உங்கள் கிராபிக்ஸ் அட்டை இயக்கியைப் புதுப்பிக்கவும்
நீங்கள் எந்த விளையாட்டையும் எவ்வளவு சிறப்பாக விளையாடுகிறீர்கள் என்பதை உங்கள் கிராபிக்ஸ் அட்டை தீர்மானிக்கிறது. இதனால்தான் உங்கள் கணினியின் விவரக்குறிப்புகளுக்கு எதிராக விளையாட்டின் தேவைகளைச் சரிபார்க்கும்போது கவனிக்க வேண்டிய மிக முக்கியமான கூறுகளில் இதுவும் ஒன்றாகும். கிராபிக்ஸ் கார்டைக் கட்டுப்படுத்தும் மென்பொருளின் பகுதி சரியாக வேலை செய்யவில்லை என்றால், நீங்கள் சிக்கல்களைச் சந்திப்பீர்கள்.
வீடியோ செயல்முறைகளை எவ்வாறு கையாள வேண்டும் என்பதை உங்கள் கிராபிக்ஸ் அட்டைக்குச் சொல்வதற்கு கிராபிக்ஸ் அட்டை இயக்கி பொறுப்பு, குறிப்பாக உங்கள் விளையாட்டு. கிராபிக்ஸ் அட்டை உற்பத்தியாளர்கள் இயக்கி ஜி.பீ.யுடன் எவ்வாறு தொடர்புகொள்கிறார்கள் என்பதை நன்கு அறிய இயக்கி புதுப்பிப்புகளை வெளியிடுகிறார்கள். எனவே, சிறிது நேரத்தில் உங்கள் இயக்கியை நீங்கள் புதுப்பிக்கவில்லை என்றால், நீங்கள் அதைச் செய்ய வேண்டும்.
நீங்கள் சமீபத்தில் ஒரு புதுப்பிப்பை மேற்கொண்டிருந்தால், நீங்கள் சரியான இயக்கியை நிறுவியிருக்கிறீர்களா, அதை சரியாகச் செய்தீர்களா என்பதை உறுதிப்படுத்த இருமுறை சரிபார்க்கலாம்.
உங்கள் இயக்கியை சரியாகப் புதுப்பிக்க நீங்கள் பயன்படுத்தக்கூடிய வெவ்வேறு இயக்கி-புதுப்பித்தல் முறைகள் உள்ளன, மேலும் ஒவ்வொன்றிலும் நாங்கள் உங்களை அழைத்துச் செல்வோம்.
சாதன நிர்வாகியைப் பயன்படுத்துதல்
விண்டோஸில் சாதன இயக்கிகளைப் புதுப்பிப்பதற்கான முக்கிய கருவி சாதன மேலாளர். இயக்கிகளை நிறுவுதல் மற்றும் நிறுவல் நீக்குவது முதல் அவற்றை புதுப்பித்தல் மற்றும் உருட்டல் வரை உங்கள் சாதனங்களை நிர்வகிக்க உதவும் கருவியை மைக்ரோசாப்ட் உருவாக்கியது.
சாதன நிர்வாகியைப் பயன்படுத்தி, மைக்ரோசாஃப்ட் சேவையகங்களிலிருந்து புதுப்பிக்கப்பட்ட இயக்கியைப் பதிவிறக்கி நிறுவுவீர்கள். உங்கள் OS மற்றும் சாதனத்திற்காக வடிவமைக்கப்பட்ட ஒரு மென்பொருளை நீங்கள் பெறுவீர்கள் என்பதே இதன் பொருள். எதிர்மறையானது என்னவென்றால், மைக்ரோசாப்ட் அதை வெளியிடும் வரை இயக்கி கிடைக்காது, அதாவது சாதன நிர்வாகியைப் பயன்படுத்துவது வெற்றிகரமாக இருக்காது என்பதற்கான வாய்ப்பு உள்ளது.
கருவியை எவ்வாறு பயன்படுத்துவது என்பதை கீழே உள்ள படிகள் காண்பிக்கும்:
- உங்கள் திரையின் இடது விளிம்பில் தோன்றும் விரைவு அணுகல் மெனுவைத் திறக்க தொடக்க பொத்தானை வலது கிளிக் செய்யவும் அல்லது ஒரே நேரத்தில் விண்டோஸ் மற்றும் எக்ஸ் விசைகளை அழுத்தவும்.
- மெனு காண்பிக்கப்பட்ட பிறகு, சாதன நிர்வாகியைக் கிளிக் செய்க.
- சாதன நிர்வாகி திறந்ததும், காட்சி அடாப்டர்களுக்கு செல்லவும், அதன் அருகிலுள்ள அம்புக்குறியைக் கிளிக் செய்யவும்.
- காட்சி அடாப்டர்களின் கீழ், ஜி.பீ.யூவில் வலது கிளிக் செய்து, பின்னர் சூழல் மெனுவில் புதுப்பிப்பு இயக்கி என்பதைக் கிளிக் செய்க.
- அடுத்து, புதுப்பிப்பு இயக்கி சாளரத்தைக் கண்டதும் “புதுப்பிக்கப்பட்ட இயக்கி மென்பொருளுக்காக தானாகத் தேடு” என்பதைக் கிளிக் செய்க.
- இயக்க முறைமை இப்போது இயக்கியை ஆன்லைனில் தேடி தானாகவே பதிவிறக்கி நிறுவும்.
- செயல்முறை முடிந்ததும், உங்கள் கணினியை மறுதொடக்கம் செய்து செயல்திறன் சிக்கலைச் சரிபார்க்கவும்.
உங்கள் டிரைவரை தானாக புதுப்பிக்கிறது
சாதன நிர்வாகியைப் பயன்படுத்துவது எப்போதும் செயல்படாது. நிறுவனத்தின் சிக்கலான அட்டவணை காரணமாக இயக்கி புதுப்பிப்புகள் எப்போதும் மைக்ரோசாப்டின் சேவையகங்களுக்கு வெளியே தள்ளப்படுவதில்லை. மூன்றாம் தரப்பு இயக்கி புதுப்பிக்கும் கருவிகளில் உங்களுக்கு சிறந்த வழி உள்ளது.
ஆஸ்லோகிக்ஸ் டிரைவர் அப்டேட்டர் என்பது ஒரு திறமையான கருவியாகும், இது உங்களுக்கு வாழ்க்கையை எளிதாக்குவது மட்டுமல்லாமல் உற்பத்தியாளர் அங்கீகரிக்கப்பட்ட இயக்கி புதுப்பிப்புகளை நிறுவவும் உதவும். உங்கள் முழு கணினியையும் சரிபார்த்து, காலாவதியான, காணாமல் போன அல்லது ஊழல் நிறைந்த அந்த இயக்கிகளைக் காண்பிப்பதன் மூலம் கருவி செயல்படுகிறது. அந்த இயக்கிகளின் சமீபத்திய பதிப்புகளை பதிவிறக்கம் செய்து நிறுவ நிரலை நீங்கள் கேட்கலாம்.
கருவி புதுப்பிக்கப்பட்ட பதிப்பை மாற்றுவதற்கு முன் தற்போதைய இயக்கியை காப்புப் பிரதி எடுக்கும். இந்த வழியில், பொருந்தாத சிக்கல்கள் இருந்தால் உங்கள் முந்தைய இயக்கிக்குத் திரும்பலாம். உங்கள் கணினியில் உள்ள எந்தவொரு சாதனத்திற்கும் ஒரு புதிய இயக்கி கிடைத்ததும், நிரல் உங்களுக்கு அறிவித்து அதை தானாக நிறுவ அனுமதிக்கும்.
Auslogics Driver Updater ஐப் பயன்படுத்த, இந்த வலைப்பக்கத்திலிருந்து அமைப்பைப் பதிவிறக்கி, அதை நிறுவி, பின்னர் இயக்கவும். உங்கள் கிராபிக்ஸ் அட்டை இயக்கியில் சிக்கல் இருந்தால், நிரல் உங்களுக்கு அறிவிக்கும். நீங்கள் செய்ய வேண்டியது அடுத்தது, புதுப்பிப்பு பொத்தானைக் கிளிக் செய்து, இயக்கியின் சமீபத்திய பதிப்பைப் பெற்று அதை நிறுவ கருவியைக் கேட்கும்.
கிராபிக்ஸ் அட்டை இயக்கியை கைமுறையாக புதுப்பித்தல்
உங்கள் ஜி.பீ.யூ உற்பத்தியாளரின் வலைத்தளத்திற்குச் செல்வது உங்கள் கிராபிக்ஸ் அட்டை இயக்கியின் சமீபத்திய பதிப்பைப் பெறுவதற்கான மற்றொரு வழியாகும். தவறான இயக்கியை நிறுவுவது கூடுதல் சிக்கல்களை ஏற்படுத்தக்கூடும் என்பதால், உங்கள் அட்டை மற்றும் இயக்க முறைமைக்கான சரியான இயக்கி மென்பொருளைப் பதிவிறக்குவதை உறுதி செய்ய வேண்டும்.
ஆஸ்லோகிக்ஸ் டிரைவர் அப்டேட்டரைப் பயன்படுத்துவதன் மூலம் டிரைவரைத் தேடுவதற்கான மன அழுத்தத்தை நீங்கள் அகற்றலாம். இந்த வழியில், எதிர்கால புதுப்பிப்புகள் கிடைக்கும்போது எப்போதும் ஆன்லைன் தேடலைச் செய்வதற்கான மன அழுத்தத்தை நீங்கள் சந்திக்க வேண்டியதில்லை.
நிர்வாகியாக விளையாட்டை இயக்கவும்
ஒழுங்காக இயங்க வேண்டிய சில மேம்பட்ட கணினி வளங்களை அணுக விளையாட்டுக்கு நிர்வாக சலுகைகள் இல்லை. அந்த ஆதாரங்களுக்கான விளையாட்டு அணுகலை வழங்க நீங்கள் ஒரு நிர்வாகியாக நீராவியை இயக்க வேண்டும். அதை எப்படி செய்வது என்று உங்களுக்குத் தெரியாவிட்டால், பின்வரும் படிகள் உதவும்:
- நீராவி கிளையன்ட் தற்போது இயங்கினால் அதை மூடு.
- அதன்பிறகு, உங்கள் டெஸ்க்டாப்பில் நீராவியின் குறுக்குவழிக்குச் சென்று, அதை வலது கிளிக் செய்து, சூழல் மெனு கீழே விழுந்ததும் பண்புகள் மீது சொடுக்கவும்.
- உங்களிடம் டெஸ்க்டாப் குறுக்குவழி இல்லையென்றால், தொடக்க மெனுவுக்குச் சென்று, நீராவியைத் தேடுங்கள், அதை வலது கிளிக் செய்து, திறந்த கோப்பு இருப்பிடத்தைத் தேர்ந்தெடுக்கவும். கோப்பு எக்ஸ்ப்ளோரர் சாளரத்தில் நீராவியின் குறுக்குவழியைக் காண்பித்ததும், அதை வலது கிளிக் செய்து, திறந்த கோப்பு இருப்பிடத்தைக் கிளிக் செய்க. இப்போது, பயன்பாட்டின் EXE கோப்பில் செல்லவும், அதை வலது கிளிக் செய்து, பின்னர் பண்புகள் என்பதைக் கிளிக் செய்யவும்.
- பண்புகள் உரையாடல் பெட்டி தோன்றிய பிறகு, பொருந்தக்கூடிய தாவலுக்குச் சென்று “இந்த நிரலை நிர்வாகியாக இயக்கவும்” என்பதற்கு அருகிலுள்ள பெட்டியைக் கிளிக் செய்க.
- செயல்திறன் மேம்பாடுகளை சரிபார்க்க நீங்கள் இப்போது நீராவியைத் தொடங்கி வேட்டை: ஷோடவுனை இயக்கலாம்.
சிறந்த செயல்திறனுக்காக உங்கள் கணினியை சரிசெய்யவும்
உங்கள் விளையாட்டின் செயல்திறனில் உங்கள் கணினியின் செயல்திறன் அமைப்புகள் பெரும் பங்கு வகிக்கின்றன. நீங்கள் வேட்டை கொடுக்கலாம்: சில வரைகலை பணிகளை கைவிட்டு செயல்திறனில் கவனம் செலுத்த உங்கள் CPU ஐ சரிசெய்வதன் மூலம் மோதல் அதிகரிக்கும். என்ன செய்ய வேண்டும் என்பதை பின்வரும் படிகள் காண்பிக்கும்:
- விண்டோஸ் மற்றும் எஸ் விசைகளை ஒன்றாக அழுத்துவதன் மூலம் அல்லது பணிப்பட்டியில் உள்ள பூதக்கண்ணாடி ஐகானைக் கிளிக் செய்வதன் மூலம் தொடக்க பொத்தானுக்கு அருகிலுள்ள தேடல் பெட்டியைத் திறக்கவும்.
- தேடல் செயல்பாடு திறந்த பிறகு, உரை புலத்தில் “செயல்திறன்” (மேற்கோள்கள் இல்லாமல்) என தட்டச்சு செய்க.
- முடிவுகள் தோன்றியதும், “விண்டோஸின் செயல்திறன் மற்றும் தோற்றத்தை சரிசெய்யவும்” என்பதைக் கிளிக் செய்க.
- செயல்திறன் விருப்பங்கள் உரையாடல் சாளரத்தைப் பார்த்த பிறகு, “சிறந்த செயல்திறனை சரிசெய்யவும்” என்பதற்கான ரேடியோ பொத்தானைக் கிளிக் செய்து, சரி பொத்தானைக் கிளிக் செய்க.
- நீங்கள் இப்போது விளையாட்டை இயக்கலாம் மற்றும் அதன் செயல்திறன் மேம்பட்டதா என்று சரிபார்க்கலாம்.
உங்கள் அர்ப்பணிக்கப்பட்ட கிராபிக்ஸ் அட்டையில் விளையாட்டு இயங்குவதை உறுதிசெய்க
உங்கள் கணினியில் இரண்டு கிராபிக்ஸ் கார்டுகள் இருந்தால், உங்கள் விளையாட்டின் செயல்திறன் பாதிக்கப்படக்கூடும், ஏனெனில் அது ஒருங்கிணைந்த அட்டையில் இயங்க வேண்டிய கட்டாயத்தில் உள்ளது. உங்கள் கணினி பொதுவாக சக்தியைப் பாதுகாக்க அதைச் செய்கிறது. வேட்டை என்பதை உறுதிப்படுத்திக் கொள்ளுங்கள்: பிரத்யேக அட்டையில் ஷோடவுன் இயங்குகிறது, இது கனமான கிராபிக்ஸ் செயலாக்கத்திற்கான முக்கிய ஜி.பீ.யூ ஆகும். என்ன செய்வது என்பதை நாங்கள் உங்களுக்குக் காண்பிப்போம்.
அமைப்புகள் பயன்பாட்டைப் பயன்படுத்துதல்
- உங்கள் டெஸ்க்டாப்பில் வலது கிளிக் செய்து காட்சி அமைப்புகள் என்பதைக் கிளிக் செய்க.
- அமைப்புகள் பயன்பாட்டின் காட்சி இடைமுகம் தோன்றியதும், கிராபிக்ஸ் அமைப்புகள் என்பதைக் கிளிக் செய்க.
- கிராபிக்ஸ் அமைப்புகள் திரையில், “விருப்பத்தை அமைக்க பயன்பாட்டைத் தேர்வுசெய்க” என்பதற்கான கீழ்தோன்றும் மெனுவுக்குச் சென்று கிளாசிக் பயன்பாட்டைத் தேர்ந்தெடுக்கவும்.
- அடுத்து, உலாவு பொத்தானைக் கிளிக் செய்து, ஹன்ட்: ஷோடவுனின் நிறுவல் கோப்புறையில் செல்லவும் மற்றும் விளையாட்டின் EXE கோப்பில் இரட்டை சொடுக்கவும்.
- விளையாட்டின் ஐகான் தோன்றிய பிறகு, அதைக் கிளிக் செய்து விருப்பங்கள் பொத்தானைக் கிளிக் செய்க.
- கிராபிக்ஸ் விவரக்குறிப்புகள் உரையாடல் சாளரம் தோன்றியதும், உயர் செயல்திறன் என்பதைத் தேர்ந்தெடுத்து சேமி என்பதைக் கிளிக் செய்க.
- முடிவுகளைச் சரிபார்க்க விளையாட்டை இயக்கவும்.
என்விடியா கண்ட்ரோல் பேனலைப் பயன்படுத்துதல்
- உங்கள் டெஸ்க்டாப்பில் வலது கிளிக் செய்து சூழல் மெனுவிலிருந்து என்விடியா கண்ட்ரோல் பேனலைத் தேர்ந்தெடுக்கவும்.
- நிரல் திறந்ததும், இடது பலகத்திற்குச் சென்று 3D அமைப்புகளை நிர்வகி என்பதைக் கிளிக் செய்க.
- வலது பலகத்திற்குச் சென்று நிரல் அமைப்புகள் தாவலுக்கு மாறவும்.
- தனிப்பயனாக்க ஒரு நிரலைத் தேர்ந்தெடுப்பதற்கான கீழ்தோன்றும் மெனுவுக்குச் சென்று வேட்டை: ஷோடவுன் என்பதைக் கிளிக் செய்க. கீழ்தோன்றும் மெனுவில் நீங்கள் விளையாட்டைக் காணவில்லை எனில், சேர் பொத்தானைக் கிளிக் செய்க.
- உரையாடல் சாளரம் தோன்றியதும், ஹன்ட்: ஷோடவுனின் நிறுவல் கோப்புறையில் செல்லவும், அதன் EXE கோப்பை இருமுறை கிளிக் செய்யவும்.
- விளையாட்டு சேர்க்கப்பட்டதும், அதைத் தேர்ந்தெடுத்து, “இந்த நிரலுக்கு விருப்பமான கிராபிக்ஸ் செயலியைத் தேர்ந்தெடுக்கவும்” என்பதற்கான கீழ்தோன்றும் மெனுவுக்கு செல்லவும்.
- இப்போது, உயர் செயல்திறன் கொண்ட என்விடியா செயலியைக் கிளிக் செய்க.
- செயல்திறன் மேம்பாடுகளை சரிபார்க்க Apply பொத்தானைக் கிளிக் செய்து ஹன்ட்: ஷோடவுனைத் தொடங்கவும்.
AMD அட்டை பயனர்களுக்கு
- உங்கள் டெஸ்க்டாப்பில் வலது கிளிக் செய்து, சூழல் மெனுவிலிருந்து AMD ரேடியான் அமைப்புகளைத் தேர்ந்தெடுக்கவும் அல்லது தொடக்க மெனுவில் நிரலைத் தேடி அதைத் தொடங்கவும்.
- நிரல் திறந்த பிறகு, மேல்-வலது மூலையில் உள்ள அமைப்புகள் என்பதைக் கிளிக் செய்க.
- மாறக்கூடிய கிராபிக்ஸ் என்பதைக் கிளிக் செய்க.
- இயங்கும் பயன்பாடுகளின் காட்சியைக் கண்டதும், ஹன்ட்: ஷோடவுனைக் கண்டறிந்து, அதன் அம்புக்குறியைக் கிளிக் செய்து, பின்னர் உயர் செயல்திறனைத் தேர்ந்தெடுக்கவும்.
- நீங்கள் விளையாட்டைக் காணவில்லை எனில், சாளரத்தின் மேல்-வலது மூலையில் சென்று, சுயவிவரப் பயன்பாடுகள் என்பதைக் கிளிக் செய்து, உலாவு என்பதைக் கிளிக் செய்க.
- விளையாட்டின் கோப்புறையில் செல்லவும், அதன் EXE கோப்பில் இரட்டை சொடுக்கவும், பின்னர் அதைக் கிளிக் செய்து உயர் செயல்திறனைத் தேர்ந்தெடுக்கவும்.
- நீங்கள் இப்போது விளையாட்டைத் தொடங்கலாம் மற்றும் சிக்கலைச் சரிபார்க்கலாம்.
விளையாட்டின் CPU முன்னுரிமையை அதிகரிக்கவும்
விளையாட்டிற்கான CPU முன்னுரிமையை அதிகரிப்பது உங்கள் விளையாட்டின் செயல்திறனை அதிகரிக்க உதவும். இதைச் செய்ய நீங்கள் பணி நிர்வாகி வழியாக செல்ல வேண்டும். கீழேயுள்ள படிகள் செயல்முறை மூலம் உங்களை அழைத்துச் செல்லும்:
- Ctrl + Shift + ESC விசைப்பலகை காம்போவைப் பயன்படுத்தி பணி நிர்வாகியைத் தொடங்கவும்.
- பணி நிர்வாகி திறந்த பிறகு, வேட்டை: ஷோடவுனின் செயல்முறையைக் கண்டறிந்து, அதை வலது கிளிக் செய்து, பின்னர் விவரங்களுக்குச் செல் என்பதைக் கிளிக் செய்க.
- விவரங்கள் தாவல் திறந்ததும், விளையாட்டில் மீண்டும் வலது கிளிக் செய்து, முன்னுரிமை முன்னுரிமையின் மீது உங்கள் சுட்டி சுட்டிக்காட்டி வைக்கவும், பின்னர் உயர் என்பதைக் கிளிக் செய்யவும்.
- விளையாட்டை இயக்கவும் மற்றும் செயல்திறன் சிக்கலை சரிபார்க்கவும்.
உங்கள் எல்லா CPU கோர்களிலும் விளையாட்டை இயக்கவும்
விளையாட்டை செயலாக்க உங்கள் அனைத்து CPU கோர்களையும் அர்ப்பணிக்கலாம். இது அதன் FPS ஐ அதிகரிக்க உதவும். என்ன செய்வது என்பதை கீழே உள்ள படிகள் காண்பிக்கும்:
- பணி நிர்வாகியைத் தொடங்க Ctrl, Shift மற்றும் ESC விசைகளை ஒன்றாக அழுத்தவும்.
- பணி நிர்வாகி திறந்த பிறகு, வேட்டை: ஷோடவுனின் செயல்முறையைக் கண்டறிந்து, அதை வலது கிளிக் செய்து, பின்னர் விவரங்களுக்குச் செல் என்பதைக் கிளிக் செய்க.
- விவரங்கள் தாவல் திறந்ததும், விளையாட்டில் மீண்டும் வலது கிளிக் செய்து, செட் அஃபினிட்டி என்பதைக் கிளிக் செய்க.
- உரையாடல் பெட்டியில் உள்ள அனைத்து கோர்களையும் தேர்ந்தெடுத்து சரி என்பதைக் கிளிக் செய்யவும்.
- முடிவுகளைச் சரிபார்க்க நீங்கள் இப்போது விளையாட்டை இயக்கலாம்.
முடிவுரை
இப்போது நீங்கள் மேலே உள்ள திருத்தங்களைப் பயன்படுத்தியுள்ளீர்கள், நீங்கள் விளையாட்டை சீராக இயக்க முடியும் என்று நாங்கள் நம்புகிறோம்.