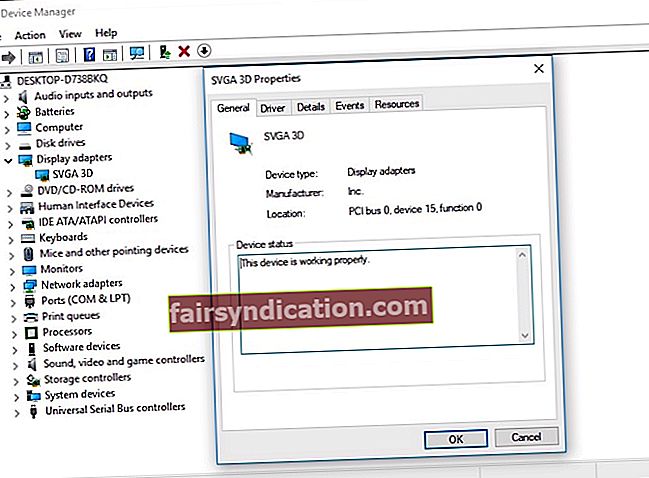டைரக்ட்எக்ஸ் என்பது பல்வேறு விண்டோஸ் அடிப்படையிலான கிராபிக்ஸ் நிரல்கள் மற்றும் கேம்களின் முக்கிய அங்கமாகும். இந்த சேவையில் சிக்கல்கள் இருக்கும்போது, இது d3dx9_42.dll பிழைகள் உள்ளிட்ட பல்வேறு சிக்கல்களுக்கு வழிவகுக்கும். பெரும்பாலான சந்தர்ப்பங்களில், அவற்றுடன் பின்வரும் எந்த செய்திகளும் உள்ளன:
- D3dx9_42.dll கோப்பு இல்லை
- D3dx9_42.dll கிடைக்கவில்லை
- உங்கள் கணினியில் d3dx9_42.dll இல்லை என்பதால் நிரலைத் தொடங்க முடியாது. இந்த சிக்கலை சரிசெய்ய நிரலை மீண்டும் நிறுவ முயற்சிக்கவும்.
பயனர்கள் வீடியோ கேமைத் தொடங்க அல்லது நிறுவ முயற்சிக்கும்போது இந்த பிழை செய்திகள் பொதுவாகக் காண்பிக்கப்படும். உங்களுக்கும் இதே குழப்பம் இருந்தால், கவலைப்பட வேண்டாம், ஏனெனில் விண்டோஸில் காணப்படாத d3dx9_42.dll ஐ எவ்வாறு சரிசெய்வது என்பதை நாங்கள் உங்களுக்குக் கற்பிப்போம். கோப்பில் ஏதோ தவறு இருப்பதால், உங்கள் கணினியிலும் அது தொடர்பான ஜி.பீ.யிலும் டைரக்ட்எக்ஸ் புதுப்பிக்க ஏற்றதாக இருக்கும். பொதுவாக, கீழே உள்ள எங்கள் தீர்வுகளை முயற்சிப்பதன் மூலம் d3dx9_42.dll காணாமல் போன பிழையை நீங்கள் சரிசெய்யலாம்.
தீர்வு 1: டைரக்ட்எக்ஸ் இறுதி-பயனர் இயக்க நேரங்களை நிறுவுதல்
டைரக்ட்எக்ஸ் எண்ட்-யூசர் ரன்டைம்ஸ் தொகுப்பை நிறுவுவது பற்றிய ஒரு சிறந்த விஷயம் என்னவென்றால், இது 9.0 சி மற்றும் டைரக்ட்எக்ஸின் பழைய பதிப்புகளுக்கு புதுப்பிப்புகளை வழங்குகிறது. நாம் குறிப்பிட்டுள்ளபடி, டைரக்ட்எக்ஸ் என்பது விண்டோஸ் தொழில்நுட்பத்தின் முக்கிய அங்கமாகும், இது கணினிகளில் அதிவேக விளையாட்டுகளையும் மல்டிமீடியாவையும் இயக்குகிறது. எனவே, இந்த தொகுப்பை நிறுவலாம்
d3dx9_42.dll பிழையைக் காணவில்லை
. கீழே உள்ள வழிமுறைகளைப் பின்பற்றவும்:
- விண்டோஸ் எண்ட்-யூசர் இயக்க நேரங்களின் பதிவிறக்கப் பக்கத்தை ஆன்லைனில் தேடுங்கள்.
- உங்கள் கணினிக்கு பொருத்தமான மொழியைத் தேர்வுசெய்து, பதிவிறக்கு என்பதைக் கிளிக் செய்க.
- நீங்கள் கோப்பை பதிவிறக்கம் செய்தவுடன், அதை இயக்கவும் மற்றும் நிறுவல் வழிகாட்டி மீது திரையில் உள்ள வழிமுறைகளைப் பின்பற்றவும்.
- தொகுப்பை நிறுவிய பின், உங்கள் கணினியை மறுதொடக்கம் செய்யுங்கள்.
- பிழையை ஏற்படுத்திய நிரலைத் திறக்க முயற்சிக்கவும். சிக்கல் தீர்க்கப்பட்டுள்ளதா என சரிபார்க்கவும்.
தீர்வு 2: உங்கள் கணினியில் டைரக்ட்எக்ஸ் புதுப்பித்தல்
விண்டோஸில் காணப்படாத d3dx9_42.dll ஐ எவ்வாறு சரிசெய்வது என்பதைக் கற்றுக்கொண்ட சில பயனர்கள் பிழையிலிருந்து விடுபட தங்கள் கணினியின் டைரக்ட்எக்ஸை சமீபத்திய பதிப்பிற்கு புதுப்பிக்க முயன்றனர். பொதுவாக, விண்டோஸ் 10, விண்டோஸ் 8 மற்றும் விண்டோஸ் 8.1 ஆகியவை மிகச் சமீபத்திய டைரக்ட்எக்ஸ் பதிப்பை தானாகவே புதுப்பிக்கும். மறுபுறம், நீங்கள் விண்டோஸ் எக்ஸ்பி, விண்டோஸ் விஸ்டா அல்லது விண்டோஸ் 7 ஐப் பயன்படுத்துகிறீர்கள் என்றால், உங்கள் கணினிக்கான சமீபத்திய டைரக்ட்எக்ஸ் பதிப்பைப் பெற புதுப்பிப்பு தொகுப்பை நிறுவ வேண்டும்.
மைக்ரோசாப்டின் வலைத்தளத்தைப் பார்வையிடுவதன் மூலம் வெவ்வேறு விண்டோஸ் கணினிகளில் டைரக்ட்எக்ஸ் நிறுவுவது குறித்த கூடுதல் தகவல்களைப் பெறலாம். நீங்கள் நிரலைப் புதுப்பித்ததும், உங்கள் கணினியை மறுதொடக்கம் செய்து பிழை நீங்கிவிட்டதா என்று சோதிக்கவும்.
தீர்வு 3: உங்கள் கிராபிக்ஸ் அட்டை இயக்கியைப் புதுப்பித்தல்
தவறான, காலாவதியான அல்லது காணாமல் போன கிராபிக்ஸ் இயக்கிகளால் டைரக்ட்எக்ஸ் சிக்கல்களும் ஏற்படலாம். எனவே, உங்கள் கிராபிக்ஸ் அட்டை இயக்கி அதன் சமீபத்திய பதிப்பிற்கு புதுப்பிக்கப்பட்டிருப்பதை உறுதிசெய்தால் சிறந்தது. ஆஸ்லோகிக்ஸ் டிரைவர் அப்டேட்டர் போன்ற ஒரு கிளிக் நிரலைப் பயன்படுத்தி, உங்கள் இயக்கிகளை கைமுறையாக புதுப்பித்தல் மற்றும் செயல்முறையை தானியக்கமாக்குவது ஆகியவற்றுக்கு இடையே நீங்கள் தேர்வு செய்யலாம்.

நீங்கள் அதை கைமுறையாக செய்ய விரும்பினால், செயல்முறை நேரம் எடுக்கும் மற்றும் சிக்கலானது என்பதை நீங்கள் அறிந்து கொள்ள வேண்டும். உங்களுக்கு ஒரு யோசனை சொல்ல, இங்கே படிகள் உள்ளன:
- முதலில், நீங்கள் சாதன நிர்வாகியைத் திறக்க வேண்டும். உங்கள் விசைப்பலகையில் விண்டோஸ் கீ + எக்ஸ் அழுத்துவதன் மூலம் இதைச் செய்யலாம்.
- மெனுவிலிருந்து, சாதன நிர்வாகியைத் தேர்வுசெய்க.
- இயக்கிகள் பட்டியலில் காட்சி அடாப்டர்களைத் தேடுங்கள்.
- உங்கள் கிராபிக்ஸ் டிரைவரை வலது கிளிக் செய்து, பண்புகள் என்பதைத் தேர்ந்தெடுக்கவும்.
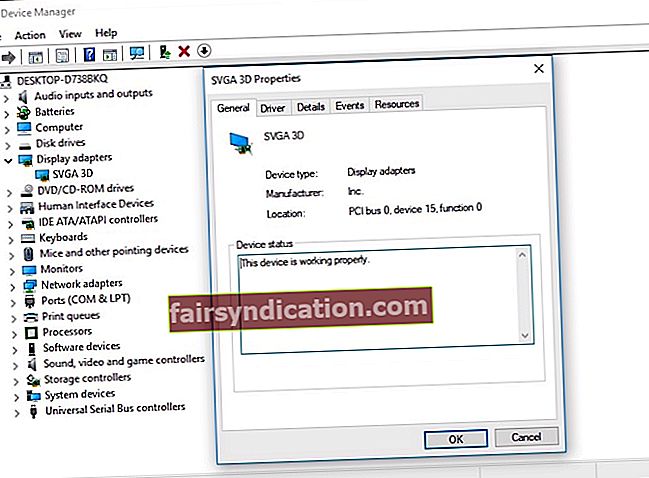
- விவரங்கள் தாவலுக்குச் சென்று, கீழ்தோன்றும் மெனுவிலிருந்து வன்பொருள் ஐடியைத் தேர்வுசெய்க.
- முதல் மதிப்பை நகலெடுத்து, அதை உங்கள் வலை உலாவியில் ஒட்டவும். இது சாதனத்தின் சரியான பெயரை அறிய உங்களை அனுமதிக்கும்.
- அதிகாரப்பூர்வ இயக்கி ஆதரவைப் பார்த்து, சமீபத்திய மற்றும் இணக்கமான இயக்கியைப் பதிவிறக்கவும்.
- இயக்கியை நிறுவி உங்கள் கணினியை மறுதொடக்கம் செய்யுங்கள்.
உங்கள் இயக்கிகளை கைமுறையாக பதிவிறக்கி நிறுவுவதன் மூலம், நீங்கள் தவறான பதிப்பைப் பயன்படுத்தலாம், இதனால் உங்கள் கணினியில் கடுமையான சிக்கல்கள் ஏற்படும். எனவே, உங்கள் இயக்கிகளை ஆஸ்லோகிக்ஸ் டிரைவர் அப்டேட்டர் மூலம் தானாக புதுப்பிக்க பரிந்துரைக்கிறோம். இந்த கருவி உங்கள் கணினியில் உள்ள விண்டோஸ் கணினியை தானாகவே அடையாளம் காணும், மேலும் அதற்கான சரியான இயக்கிகளைக் கண்டுபிடிக்கும். சிறந்த அம்சம் என்னவென்றால், இந்த புரோகிராம் அனைத்து சிக்கலான இயக்கிகளையும் கவனித்துக்கொள்கிறது d d3dx9_42.dll பிழை தொடர்பானவை மட்டுமல்ல. எனவே, செயல்முறை முடிந்ததும், உங்கள் கணினியின் வேகம் மற்றும் செயல்திறனில் குறிப்பிடத்தக்க முன்னேற்றத்தைக் காணலாம்.
தீர்வு 4: பயன்பாட்டை மீண்டும் நிறுவுதல்
நீங்கள் பயன்பாட்டை நிறுவும் போது, கணினி கோப்பில் ஏதோ தவறு ஏற்பட்டது. எனவே, d3dx9_42.dll கண்டுபிடிக்கப்படவில்லை அல்லது பிழையைக் காண அதை நீக்க அதை மீண்டும் நிறுவ முயற்சி செய்யலாம். கீழே உள்ள வழிமுறைகளைப் பின்பற்றவும்:
- உங்கள் விசைப்பலகையில் விண்டோஸ் கீ + ஆர் அழுத்துவதன் மூலம் ரன் உரையாடல் பெட்டியைத் திறக்கவும்.
- “Appwiz.cpl” என தட்டச்சு செய்க (மேற்கோள்கள் இல்லை), பின்னர் Enter ஐ அழுத்தவும்.
- பிழையை ஏற்படுத்திய நிரலைத் தேடுங்கள், பின்னர் அதை வலது கிளிக் செய்யவும்.
- மெனுவிலிருந்து நிறுவல் நீக்கு என்பதைத் தேர்வுசெய்க.
- நீங்கள் நிரலை அகற்ற விரும்புகிறீர்கள் என்பதை உறுதிப்படுத்த ஆம் என்பதைத் தேர்ந்தெடுக்கவும்.
- உங்கள் கணினியை மறுதொடக்கம் செய்யுங்கள்.
- நிரலை மீண்டும் நிறுவவும்.
தீர்வு 5: கணினி கோப்பு சரிபார்ப்பை இயக்குதல்
உங்கள் கணினியில் சிதைந்த கணினி கோப்புகள் இருக்கலாம், மேலும் அவற்றை கணினி கோப்பு சரிபார்ப்பைப் பயன்படுத்தி சரிசெய்ய வேண்டும். கீழேயுள்ள படிகளைப் பின்பற்றுவதன் மூலம் இதைச் செய்யலாம்:
- பணிப்பட்டியில் உள்ள தேடல் ஐகானைக் கிளிக் செய்க.
- “கட்டளை வரியில்” என தட்டச்சு செய்க (மேற்கோள்கள் இல்லை).
- முடிவுகளில் கட்டளை வரியில் வலது கிளிக் செய்து, நிர்வாகியாக இயக்கவும் என்பதைத் தேர்ந்தெடுக்கவும்.
- Sfc / scannow என தட்டச்சு செய்க.

- கணினி கோப்புகளை விண்டோஸ் சரிபார்க்கும்போது சிக்கல்கள் தானாகவே சரிசெய்யப்படும்.
- சரிபார்ப்பு செயல்முறை முடிந்ததும், கட்டளை வரியில் இருந்து வெளியேறவும்.
- உங்களுக்கு பிழையை வழங்கிய நிரலைத் துவக்கி, சிக்கல் தீர்க்கப்பட்டுள்ளதா என சரிபார்க்கவும்.
இந்த கட்டுரையில் எங்கள் தீர்வுகளை நீங்கள் முயற்சித்தீர்களா?
கீழேயுள்ள கருத்துகளில் உங்கள் எண்ணங்களைப் பகிர்ந்து கொள்ள தயங்க வேண்டாம்!