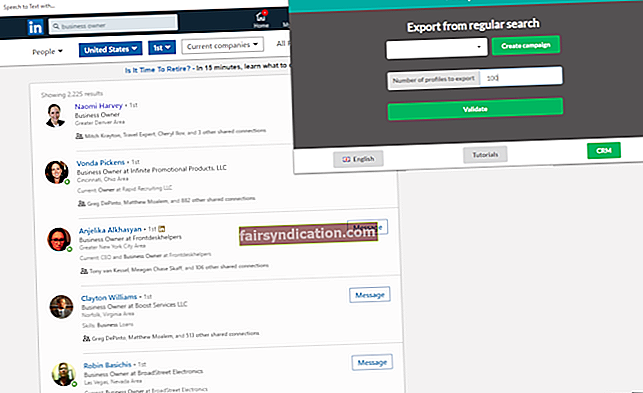‘இனிமேல், புள்ளிகளை எனது சொந்த வழியில் இணைப்பேன்.’
பில் வாட்டர்சன்
ரிமோட் டெஸ்க்டாப் என்பது உங்கள் கணினியில் இருந்து உங்கள் கணினியை மற்றொரு கணினியிலிருந்து கட்டுப்படுத்த அனுமதிக்கும் எளிதான மற்றும் பயனுள்ள விருப்பமாகும். இந்த எளிமையான கருவிக்கு நன்றி, நீங்கள் உங்கள் கணினியுடன் இணைக்கலாம் மற்றும் உங்கள் பயன்பாடுகள், கோப்புகள் மற்றும் பிணைய ஆதாரங்களுக்கான அணுகலைப் பெறலாம், இது சந்தேகத்திற்கு இடமின்றி அருமை. இது விஷயங்கள் எப்போதும் சீராக நடக்காது: உங்கள் திரையில் 0x204 என்ற பிழைக் குறியீட்டைக் காண மட்டுமே தொலைநிலை டெஸ்க்டாப்பைப் பயன்படுத்த முயற்சி செய்யலாம். அத்தகைய தோல்வி மிகவும் ஊக்கமளிப்பதாக நாங்கள் ஒப்புக்கொள்கிறோம். ஆயினும்கூட, அதைப் பற்றி அனைவரும் வேலை செய்ய வேண்டிய அவசியமில்லை. ரிமோட் டெஸ்க்டாப் இணைப்பு பிழை 0x204 ஐ எவ்வாறு சரிசெய்வது என்பதை அறிய இந்த கட்டுரையைப் படியுங்கள்.
விண்டோஸ் 10 இல் ரிமோட் டெஸ்க்டாப் இணைப்பு பிழைக் குறியீடு 0x204 என்றால் என்ன?
வெளிப்படையாக, பல சிக்கல்கள் பிழையான குறியீட்டைக் கொண்டுவரக்கூடும் என்பதால், சிக்கலின் தோற்றம் மற்றும் வரையறையில் ஆழமாக தோண்ட வேண்டிய அவசியம் இல்லை. பெரும்பாலும், 0x204 சிக்கல் பழமையான இயக்கி மென்பொருள் அல்லது தவறான இணைப்பு அல்லது பாதுகாப்பு அமைப்புகளிலிருந்து உருவாகிறது. நீங்கள் இறுதியாக எதிர்கொள்வது உங்கள் தொலைநிலை இணைப்பின் தோல்வி, இது ஒரு முழுமையான சரிசெய்யக்கூடிய தொல்லை என்று நாங்கள் விவரிக்கக்கூடிய ஒன்று.
விண்டோஸ் 10 இல் ரிமோட் டெஸ்க்டாப் இணைப்பு அம்சத்தை அனுபவிக்க உங்களுக்கு உதவ, மேலே விவரிக்கப்பட்ட நிகழ்வுகளுக்கான நிரூபிக்கப்பட்ட தீர்வுகளின் முழு பட்டியலையும் நாங்கள் சேகரித்தோம். பிழைக் குறியீடு 204 ஐ அகற்றும் திறனை நீங்கள் அடையும் வரை நீங்கள் செய்ய வேண்டியது என்னவென்றால்.
ரிமோட் டெஸ்க்டாப் இணைப்பு பிழை 0x204 ஐ எவ்வாறு சரிசெய்வது?
உதவிக்குறிப்பு 1. உங்கள் எல்லா இயக்கிகளையும் புதுப்பிக்கவும்
தொடங்குவதற்கு, உங்கள் விண்டோஸ் 10 கணினியின் ஸ்திரத்தன்மை மற்றும் செயல்திறனுக்கு காலாவதியான இயக்கிகள் கடுமையான அச்சுறுத்தல் என்ற உண்மையை நீங்கள் ஒருபோதும் இழக்கக்கூடாது. 0x204 சூழ்நிலையில், பெரும்பாலும் குற்றவாளி உங்கள் பிணைய அடாப்டர் இயக்கி; இருப்பினும், அது அவசியமில்லை. நாங்கள் ஓட்டுவது என்னவென்றால், உங்கள் எல்லா டிரைவர்களையும் சரிபார்ப்பதன் மூலம் நீங்கள் எதையும் இழக்க மாட்டீர்கள் - இந்த வழியில் நீங்கள் உண்மையில் செயலிழப்பை ஏற்படுத்தும் ஒன்றை தவறவிடவில்லை என்பதை 100% உறுதியாக நம்பலாம்.
அந்த தேடலை கைமுறையாகச் செய்ய நீங்கள் சுதந்திரமாக இருக்கிறீர்கள், ஆனால் அத்தகைய அணுகுமுறை அபத்தமான வரி விதிக்கிறது என்பதை நினைவில் கொள்ளுங்கள், நீங்கள் தற்செயலாக தவறான மென்பொருளை நிறுவலாம், இதனால் இந்த விஷயத்தை மேலும் சிக்கலாக்குவீர்கள்.
தேடலை தானியக்கமாக்குவதற்கு சாதன நிர்வாகியைப் பயன்படுத்துவது மற்றொரு விருப்பமாகும், ஆனால் இந்த உள்ளமைக்கப்பட்ட பயன்பாட்டுடன் கூட இயக்கிகளை புதுப்பிப்பது இன்னும் எளிதான காரியமல்ல:
- விண்டோஸ் லோகோ ஐகானில் வலது கிளிக் செய்யவும்.
- சாதன நிர்வாகியைத் தேர்ந்தெடுக்கவும்.
- எந்த சாதனப் பகுதியையும் கிளிக் செய்வதன் மூலம் அதை விரிவாக்குங்கள்.
- வெளிப்படும் எந்த சாதனத்திலும் வலது கிளிக் செய்யவும்.
- புதுப்பிப்பு இயக்கி என்பதைத் தேர்ந்தெடுக்கவும்.
- ‘புதுப்பிக்கப்பட்ட இயக்கி மென்பொருளுக்காக தானாகத் தேடு’ என்பதைத் தேர்ந்தெடுக்கவும்.
- தேடல் முடியும் வரை காத்திருங்கள்.
- கண்டுபிடிக்கப்பட்ட மென்பொருளை நிறுவ ஒப்புக்கொள்க.
உங்கள் ஒவ்வொரு சாதனத்திற்கும் இயக்கி மென்பொருளைப் புதுப்பிக்க மேலே உள்ள படிகளை நீங்கள் எடுக்க வேண்டும். இது மிகவும் நேரத்தை எடுத்துக்கொள்ளும் நடைமுறை என்பதை நீங்கள் உணர்ந்திருப்பதாக நாங்கள் நினைக்கிறோம்.
சந்தேகத்திற்கு இடமின்றி, இயக்கி மென்பொருளை சரிசெய்வதில் உங்கள் சிறந்த பந்தயம் ஒரு பிரத்யேக கருவியைப் பயன்படுத்துகிறது. எடுத்துக்காட்டாக, நீங்கள் ஆஸ்லோகிக்ஸ் டிரைவர் அப்டேட்டரைத் தேர்வுசெய்யலாம்: இந்த தயாரிப்பு உங்கள் எல்லா டிரைவர்களையும் ஒரே கிளிக்கில் உற்பத்தியாளர் பரிந்துரைத்த பதிப்புகளுக்கு புதுப்பிக்கும்.
உதவிக்குறிப்பு 2. தொலைநிலை டெஸ்க்டாப் நெறிமுறையை இயக்கவும்
உங்கள் கணினியை வேறொரு சாதனத்திலிருந்து அணுக முடியுமா என்பதைப் பார்க்க உங்கள் தொலைநிலை இணைப்பு அமைப்புகளை நீங்கள் சரிபார்க்க வேண்டும். அதைச் செய்ய, கீழே உள்ள வழிமுறைகளைப் பின்பற்றவும்:
- ரன் பயன்பாட்டைப் பயன்படுத்த விண்டோஸ் லோகோ விசை + ஆர் குறுக்குவழியை அழுத்தவும்.
- அது முடிந்ததும், SystemPropertiesRemote.exe என தட்டச்சு செய்து OK பொத்தானை அழுத்தவும்.
- நீங்கள் கணினி பண்புகள் மெனுவுக்கு அழைத்துச் செல்லப்படுவீர்கள்.
- தொலை தாவலுக்கு செல்லவும்.
- தொலைநிலை டெஸ்க்டாப் பகுதிக்கு நகர்த்தவும்.
- ‘இந்த கணினியில் தொலைநிலை இணைப்புகளை அனுமதி’ என்பதைத் தேர்ந்தெடுக்கவும்.
- ‘நெட்வொர்க் நிலை அங்கீகாரத்துடன் தொலைநிலை டெஸ்க்டாப்பில் இயங்கும் கணினிகளிலிருந்து மட்டுமே தொலை இணைப்புகளை அனுமதிக்கவும் (பரிந்துரைக்கப்படுகிறது)’ என்பதைச் சரிபார்க்கவும்.
உங்கள் மாற்றங்களைச் சேமிக்க விண்ணப்பிக்கவும் சரி என்பதைக் கிளிக் செய்து, உங்கள் பிரச்சினை தீர்க்கப்பட்டதா என்று பார்க்கவும்.
உதவிக்குறிப்பு 3. உங்கள் பாதுகாப்பு அமைப்புகளை உள்ளமைக்கவும்
உங்கள் விண்டோஸ் ஃபயர்வால் தொலைநிலை டெஸ்க்டாப் இணைப்புகளை அனுமதிக்கிறது என்பதை உறுதிப்படுத்த வேண்டிய நேரம் இது. நீங்கள் அதை செய்ய வேண்டிய வழிமுறைகள் இங்கே:
- உங்கள் தொடக்க மெனுவில், கண்ட்ரோல் பேனலைக் கண்டுபிடித்து அதை உள்ளிடவும்.
- கணினி மற்றும் பாதுகாப்புக்குச் செல்லவும்.
- விண்டோஸ் டிஃபென்டர் ஃபயர்வாலுக்கு செல்லவும்.
- விண்டோஸ் ஃபயர்வால் இணைப்பு மூலம் பயன்பாட்டை அனுமதி என்பதைக் கிளிக் செய்க.
- ரிமோட் டெஸ்க்டாப்பைக் கண்டுபிடித்து சரிபார்க்கவும்.
உங்கள் பிரச்சினை இனி இல்லை என்று நம்புகிறோம்.
உதவிக்குறிப்பு 4. உங்கள் கணக்கிற்கான தொலைநிலை டெஸ்க்டாப் இணைப்பை மீட்டமைக்கவும்
சிக்கலான தொலைநிலை டெஸ்க்டாப் இணைப்பை மீட்டமைப்பது 0x204 இணைப்பு பிழையை அகற்ற பயனுள்ளதாக இருக்கும். நீங்கள் செய்ய வேண்டியது இங்கே:
- தேடல் பயன்பாட்டைத் திறக்கவும் (விண்டோஸ் லோகோ விசை + எஸ்).
- ரிமோட் டெஸ்க்டாப்பை தட்டச்சு செய்து Enter ஐ அழுத்தவும்.
- கேள்விக்குரிய பயன்பாட்டைத் திறக்கவும்.
- நீங்கள் நீக்க விரும்பும் தொலைநிலை டெஸ்க்டாப் இணைப்பிற்கு செல்லவும்.
- கிடைமட்டமாக சீரமைக்கப்பட்ட மூன்று புள்ளிகள் போல தோற்றமளிக்கும் ஐகானைக் கிளிக் செய்க.
- அகற்று விருப்பத்தைத் தேர்ந்தெடுக்கவும்.
- தொலைநிலை டெஸ்க்டாப் பயன்பாட்டை மூடுக.
பயன்பாட்டை மீண்டும் திறந்து, நீங்கள் முன்பு நீக்கிய இணைப்பை அமைக்கவும்.
விரைவான தீர்வு விரைவாக தீர்க்க Windows விண்டோஸ் 10 இல் தொலைநிலை டெஸ்க்டாப் பிழை 0x204 », நிபுணர்களின் ஆஸ்லோகிக்ஸ் குழு உருவாக்கிய பாதுகாப்பான இலவச கருவியைப் பயன்படுத்தவும்.
பயன்பாட்டில் எந்த தீம்பொருளும் இல்லை, மேலும் இந்த கட்டுரையில் விவரிக்கப்பட்டுள்ள சிக்கலுக்காக வடிவமைக்கப்பட்டுள்ளது. அதை உங்கள் கணினியில் பதிவிறக்கம் செய்து இயக்கவும். இலவச பதிவிறக்க
உருவாக்கியது ஆஸ்லோகிக்ஸ்

ஆஸ்லோகிக்ஸ் ஒரு சான்றளிக்கப்பட்ட மைக்ரோசாப்ட் ® சில்வர் அப்ளிகேஷன் டெவலப்பர். பிசி பயனர்களின் வளர்ந்து வரும் கோரிக்கைகளை பூர்த்தி செய்யும் தரமான மென்பொருளை உருவாக்குவதில் ஆஸ்லோஜிக்ஸின் உயர் நிபுணத்துவத்தை மைக்ரோசாப்ட் உறுதிப்படுத்துகிறது.
உதவிக்குறிப்பு 5. உங்கள் போர்ட் பகிர்தல் அமைப்புகளை உள்ளமைக்கவும்
உங்கள் விண்டோஸ் 10 கணினியில் ரிமோட் டெஸ்க்டாப் இணைப்பு பிழை 0x204 ஐ சரிசெய்ய, நீங்கள் TCP போர்ட் 3389 ஐ அனுப்ப வேண்டும். அதை நீங்கள் எவ்வாறு செய்யலாம் என்பது இங்கே:
- உங்கள் கட்டளை வரியில் திறக்கவும் (அதை அணுக, தேடலைத் தொடங்கவும், தேடல் பட்டியில் cmd என தட்டச்சு செய்யவும்).
- Ipconfig என தட்டச்சு செய்து உங்கள் விசைப்பலகையில் உள்ள Enter பொத்தானை அழுத்தவும்.
- IPv4 முகவரி மற்றும் இயல்புநிலை நுழைவாயில் தகவலைக் கவனியுங்கள்.
- உங்கள் வலை உலாவியைத் திறக்கவும்.
- உங்கள் திசைவியின் IPv4 முகவரியைத் தட்டச்சு செய்க.
- உங்கள் திசைவிக்கு உள்நுழைக.
- போர்ட் பகிர்தல் பகுதியைப் பாருங்கள்.
- போர்ட் பகிர்தல் இயக்கப்பட்டதா என சரிபார்க்கவும். முடக்கப்பட்டிருந்தால் அதை இயக்கவும்.
- போர்ட் பகிர்தல் அமைப்புகளை பின்வரும் வழியில் உள்ளமைக்கவும்:
- நீங்கள் விரும்பும் எந்த சேவை பெயரையும் தேர்வு செய்யவும்.
- துறைமுக வரம்பு மற்றும் உள்ளூர் துறைமுகம் இரண்டையும் 3389 ஆக அமைக்கவும்.
- உள்ளூர் ஐபியைப் பொறுத்தவரை, உங்கள் திசைவியின் IPv4 முகவரியை ஒட்டவும்.
- நெறிமுறை பிரிவில் TCP ஐத் தேர்ந்தெடுக்கவும்.
- புதிய விதியைச் சேர்த்து மாற்றங்களைச் சேமிக்கவும்.
உங்கள் திசைவி இடைமுகம் மேலே விவரிக்கப்பட்டவற்றிலிருந்து வேறுபடலாம் என்பதை நினைவில் கொள்ளுங்கள், எனவே உங்கள் திசைவி கையேட்டை சரிபார்க்க நல்லது.
உங்கள் ரிமோட் டெஸ்க்டாப் பிரச்சினை இப்போது முடிந்துவிட்டது என்று நம்புகிறோம்.
உங்களுக்கு கூடுதல் உதவி தேவைப்பட்டால், உங்கள் கருத்துக்களை கீழே கொடுக்க தயங்க வேண்டாம்.