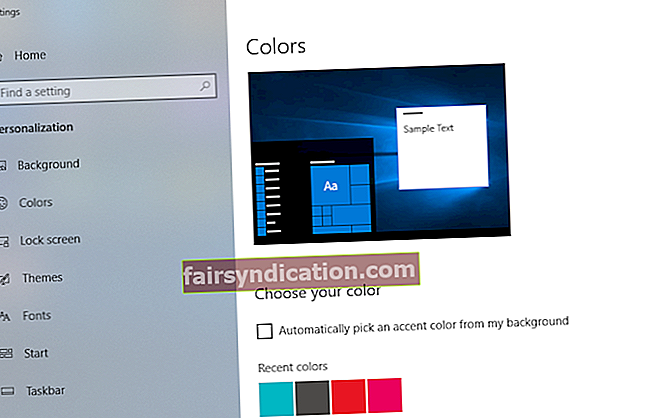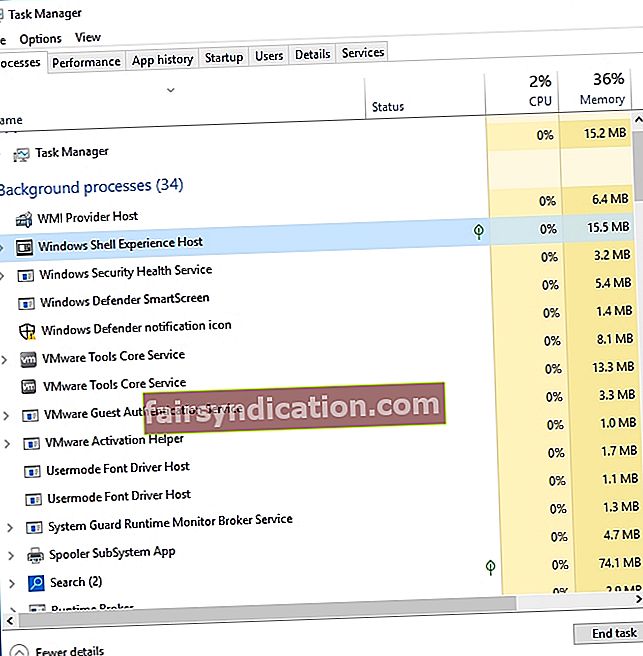‘ஒரு வள பற்றாக்குறை இருக்கும்போது, அதன் விளைச்சலை அதிகரிக்கிறீர்கள்’
பீட்டர் ட்ரக்கர்
மிகவும் சிக்கலான மற்றும் உடையக்கூடிய அமைப்பாக இருப்பதால், உங்கள் தனிப்பட்ட கணினி புரிந்துகொள்ள முடியாத சில செயல்முறைகளுக்கு சொந்தமானது. ஆச்சரியப்படுவதற்கில்லை, அவை உண்மையில் என்ன, உங்கள் கணினிக்கு அவை ஏன் தேவை என்பதை அறிய ஆர்வமாக உள்ளீர்கள் - குறிப்பாக அவை உங்கள் CPU மற்றும் நினைவகத்தை அதிகமாக உட்கொண்டால்.
விண்டோஸ் ஷெல் எக்ஸ்பீரியன்ஸ் ஹோஸ்ட் ஒரு விஷயமாகும். உங்கள் பணி நிர்வாகியில் இந்த செயல்முறையை நீங்கள் கவனித்தால், அது உங்கள் கணினி வளங்களில் மிகவும் கனமாக இருக்கும் என்பதை நீங்கள் காண்கிறீர்கள்.
எனவே, பின்வரும் கேள்விகளைக் கேட்க நீங்கள் தயாராக இருக்கலாம்:
‘விண்டோஸ் ஷெல் எக்ஸ்பீரியன்ஸ் ஹோஸ்ட் செயல்முறை என்ன?’
உங்கள் இயக்க முறைமையின் ஒரு பகுதியாக, விண்டோஸ் ஷெல் எக்ஸ்பீரியன்ஸ் ஹோஸ்ட் ஒரு வகையான காட்சி நிர்வாகியாக செயல்படுகிறது. அடிப்படையில், அது என்னவென்றால், உங்கள் கணினியில் உள்ள உலகளாவிய பயன்பாடுகளுக்கான சாளர இடைமுகத்தை வழங்குவதாகும். துல்லியமாகச் சொல்வதானால், உங்கள் தொடக்க மெனு மற்றும் பணிப்பட்டி வெளிப்படைத்தன்மை, பின்னணி ஸ்லைடுஷோ, காலண்டர், கடிகாரம், காட்சிகள் மற்றும் பிற விஷயங்கள் போன்ற வரைகலை கூறுகளுக்கு கேள்விக்குரிய செயல்முறை பொறுப்பு.
விண்டோஸ் ஷெல் எக்ஸ்பீரியன்ஸ் ஹோஸ்ட் முதன்முதலில் விண்டோஸ் 10 இல் அறிமுகப்படுத்தப்பட்டது, அதன் பின்னர் சரியாக இணைக்கப்பட்டுள்ளது. எனவே, இந்த நாட்களில் இந்த செயல்முறை உங்கள் வளங்களுடன் சிக்கனமாக இருக்க வேண்டும். அது இல்லையென்றால், உங்கள் கணினியில் ஏதேனும் தவறு இருப்பதற்கான வாய்ப்புகள் உள்ளன.
‘விண்டோஸ் ஷெல் அனுபவ ஹோஸ்ட் செயல்முறையை முடக்க முடியுமா?’
உங்களால் முடியாது, நீங்கள் கூடாது. விண்டோஸ் ஷெல் அனுபவ ஹோஸ்டை முடக்குவது விண்டோஸ் 10 இல் தேவையான காட்சிகளைப் பெறுவதிலிருந்து உங்களைத் தடுக்கும். நீங்கள் செயல்முறையை முடிக்க முயற்சித்தாலும், உங்கள் ஓஎஸ் சிறிது நேரத்தில் தானாகவே அதைத் தொடங்கும். எனவே, விண்டோஸ் ஷெல் எக்ஸ்பீரியன்ஸ் ஹோஸ்ட் உங்கள் ரேம் மற்றும் சிபியு ஆகியவற்றை ஒவ்வொரு முறையும் சாப்பிட்டால், சிக்கலை சரிசெய்வதே உங்கள் சிறந்த பந்தயம்.
‘அதிக மெமரி / சிபியு பயன்படுத்தி விண்டோஸ் ஷெல் எக்ஸ்பீரியன்ஸ் ஹோஸ்ட் செயல்முறையை எவ்வாறு சரிசெய்வது?’
சிறந்த செய்தி என்னவென்றால், இதை மிக எளிதாக செய்ய முடியும். வள-பசியுள்ள விண்டோஸ் ஷெல் அனுபவ ஹோஸ்ட் செயல்முறை சரிசெய்தல் என்பது ராக்கெட் அறிவியல் அல்ல - கீழே உள்ள உதவிக்குறிப்புகளைப் பின்பற்றி, உங்கள் ரேம் / சிபியு பயன்பாட்டை நியாயமான மட்டத்திற்குக் குறைக்கவும்:
1. உங்கள் OS ஐ புதுப்பிக்கவும்
சரியாக செயல்பட, உங்கள் விண்டோஸ் 10 க்கு வழக்கமான புதுப்பிப்பு தேவை. இல்லையெனில், அது மந்தமானதாகவும், தரமற்றதாகவும், பிழையின் வாய்ப்பாகவும் மாறும். அதிக நினைவகம் / CPU ஐப் பயன்படுத்தி விண்டோஸ் ஷெல் அனுபவ ஹோஸ்ட் செயல்முறையை சரிசெய்ய, உங்கள் கணினியை மைக்ரோசாஃப்ட் மென்பொருள் தொழில்நுட்பத்தின் வெட்டு விளிம்பிற்கு மேலும் தாமதமின்றி கொண்டு வர வேண்டும்:
- தொடக்க மெனுவைத் திறக்க உங்கள் பணிப்பட்டியில் உள்ள விண்டோஸ் ஐகானைக் கிளிக் செய்க.
- கியர் ஐகானைத் தேர்ந்தெடுத்து புதுப்பிப்பு மற்றும் பாதுகாப்புக்குச் செல்லவும்.
- நீங்கள் விண்டோஸ் புதுப்பிப்பு திரைக்கு அழைத்துச் செல்லப்படுவீர்கள். ஏதேனும் புதுப்பிப்புகள் கிடைக்குமா என்று பாருங்கள். அவற்றை நிறுவ ஒப்புக்கொள்கிறேன்.
- விண்டோஸ் புதுப்பிப்புத் திரையில் பரிந்துரைக்கப்பட்ட புதுப்பிப்புகள் எதுவும் இல்லை என்றால், புதுப்பிப்புகளுக்கான சோதனை பொத்தானைக் கிளிக் செய்க.

இப்போது உங்கள் பணி நிர்வாகியிடம் சென்று விண்டோஸ் ஷெல் எக்ஸ்பீரியன்ஸ் ஹோஸ்ட் உங்கள் ரேம் மற்றும் சிபியுவை எவ்வாறு பயன்படுத்துகிறது என்பதைப் பாருங்கள்.
2. உங்கள் கணினியில் டெஸ்க்டாப் பின்னணி ஸ்லைடுஷோவை முடக்கு
ஒவ்வொரு எக்ஸ் நிமிடங்களுக்கும் உங்களுக்கு பிடித்த வால்பேப்பர்களை மாற்றுவதை நீங்கள் ரசிக்கலாம் என்றாலும், இந்த அமைப்பு விண்டோஸ் ஷெல் எக்ஸ்பீரியன்ஸ் ஹோஸ்டுக்கு உங்கள் கணினியின் ரேம் அல்லது சிபியுவை அதிகமாக எடுத்துக் கொள்ள வழிவகுக்கும். எனவே, துரதிர்ஷ்டவசமாக, உங்கள் பின்னணியாக நிலையான படத்தைத் தேர்வுசெய்ய வேண்டும்:
- அமைப்புகள் பயன்பாட்டைத் திறக்க Windows + I விசைப்பலகை குறுக்குவழியை அழுத்தவும்.
- தனிப்பயனாக்குதல் விருப்பத்தைத் தேர்ந்தெடுக்கவும்.
- இடது பலகத்தில், பின்னணி என்பதைத் தேர்ந்தெடுக்கவும்.
- கீழ்தோன்றும் மெனுவிலிருந்து படத்தைத் தேர்ந்தெடுக்கவும்.
- அமைப்புகளைச் சேமிக்க உங்கள் விருப்பத்தை உறுதிப்படுத்தவும்.
மேலே உள்ள தந்திரம் உங்கள் உயர் CPU / RAM பயன்பாட்டு சிக்கலை தீர்க்கிறதா என்று சரிபார்க்கவும்.
3. தானியங்கி வண்ண மாற்றத்தை முடக்கு
விண்டோஸ் ஷெல் எக்ஸ்பீரியன்ஸ் ஹோஸ்ட் உங்கள் சிபியு மற்றும் நினைவகத்தில் சாப்பிடுவதை நிறுத்த விரும்பினால் நீங்கள் விடைபெற வேண்டிய மற்றொரு அமைப்பு தானியங்கி நிறம் மாறுகிறது. அதை முடக்க, கீழே உள்ள வழிமுறைகளைப் பின்பற்றவும்:
- உங்கள் அமைப்புகள் பயன்பாட்டைத் திறக்கவும் (அதைச் செய்ய உங்கள் விசைப்பலகையில் விண்டோஸ் லோகோ விசையை + நான் குறுக்குவழியை அழுத்தவும்).
- இப்போது இடது பலகத்தில் வண்ணங்களைத் தேர்ந்தெடுக்கவும்.
- வண்ணப் பகுதியைத் தேர்வுசெய்ய கீழே உருட்டவும்.
- எனது பின்னணி விருப்பத்திலிருந்து தானாக ஒரு உச்சரிப்பு வண்ணத்தைத் தேர்ந்தெடுத்து அதைத் தேர்வுநீக்கவும்.
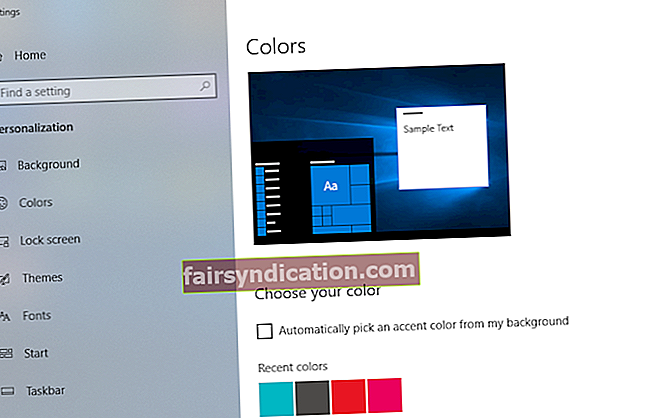
- உங்கள் மாற்றங்களைச் சேமிப்பதை உறுதிசெய்க.
இப்போது உங்கள் பிரச்சினை தீர்க்கப்பட்டதா என்று பாருங்கள்.
4. கணினி கோப்பு சரிபார்ப்பை இயக்கவும்
விண்டோஸ் ஷெல் எக்ஸ்பீரியன்ஸ் ஹோஸ்ட் உங்கள் வளங்களை வடிகட்டிக்கொண்டே இருந்தால், காணாமல் போன அல்லது சிதைந்த கணினி கோப்புகள் சிக்கலுக்கு பின்னால் இருக்கலாம். அவற்றை மாற்ற, நீங்கள் விண்டோஸ் 10 இல் உள்ளமைக்கப்பட்ட கணினி கோப்பு சரிபார்ப்பு பயன்பாட்டை இயக்க வேண்டும்:
- தேடலைத் தொடங்க விண்டோஸ் லோகோ + எஸ் விசைப்பலகை குறுக்குவழியைப் பயன்படுத்தவும்.
- தேடல் பகுதியில் cmd என தட்டச்சு செய்க.
- முடிவுகளின் பட்டியலில் கட்டளை வரியில் கண்டுபிடிக்கவும்.
- அதில் வலது கிளிக் செய்து, உயர்த்தப்பட்ட கட்டளை வரியில் திறக்க நிர்வாகியாக இயக்கவும் என்பதைத் தேர்ந்தெடுக்கவும்.
- இப்போது sfc / scannow என தட்டச்சு செய்து கட்டளையை இயக்க Enter ஐ அழுத்தவும்.

- ஸ்கேன் முடிவடையும் வரை காத்திருங்கள் - இதற்கு சிறிது நேரம் ஆகலாம். நீங்கள் செயல்முறையை நிறுத்தக்கூடாது.
- உங்கள் உயர்த்தப்பட்ட கட்டளை வரியில் சாளரத்தைத் தொடரவும் வெளியேறவும் அனைத்தையும் தெளிவுபடுத்துங்கள்.
- உங்கள் கணினியை மறுதொடக்கம் செய்யுங்கள். பயன்பாடு கண்டறிந்த சிக்கலான கணினி கோப்புகள் தொடக்கத்தில் மாற்றப்படும்.
உங்கள் CPU / RAM பயன்பாடு இப்போது போதுமானதாக இருக்கும் என்று நம்புகிறோம்.
5. CPU பயன்பாட்டைக் கட்டுப்படுத்துங்கள்
அனைத்தும் பயனில்லை? இது போன்ற சூழ்நிலையில், விண்டோஸ் ஷெல் எக்ஸ்பீரியன்ஸ் ஹோஸ்ட் செயல்முறை பயன்படுத்த அனுமதிக்கப்பட்ட CPU அளவை கைமுறையாக கட்டுப்படுத்த நாங்கள் பரிந்துரைக்கிறோம். நீங்கள் அதை எப்படி செய்யலாம் என்பது இங்கே:
- தேடலுக்குச் சென்று ‘பணி நிர்வாகி’ (மேற்கோள்கள் இல்லாமல்) எனத் தட்டச்சு செய்க.
- தேடல் முடிவுகளின் பட்டியலிலிருந்து பணி நிர்வாகியைத் தேர்ந்தெடுக்கவும்.
- உங்கள் பணி நிர்வாகியில், விவரங்கள் தாவலுக்கு செல்லவும்.
- விண்டோஸ் ஷெல் எக்ஸ்பீரியன்ஸ் ஹோஸ்டைக் கண்டுபிடித்து, அதில் வலது கிளிக் செய்யவும்.
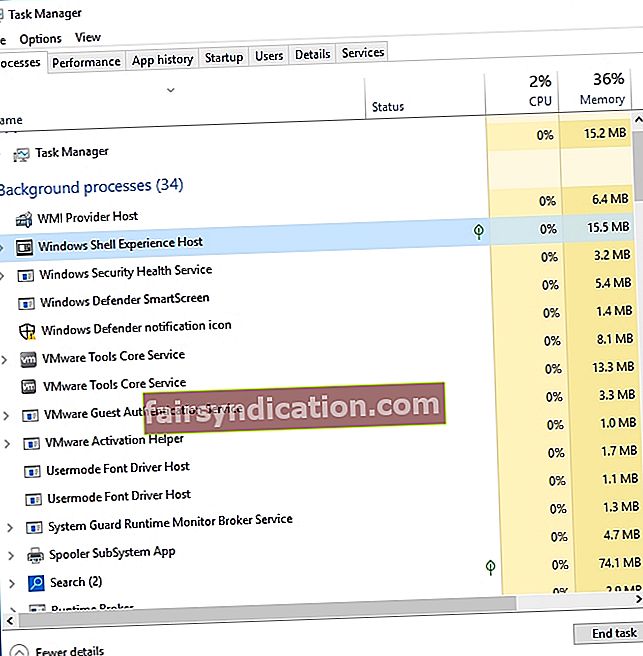
- செட் அஃபினிட்டி விருப்பத்தைத் தேர்ந்தெடுக்கவும்.
- விண்டோஸ் ஷெல் அனுபவ ஹோஸ்ட் கடைபிடிக்க நீங்கள் விரும்பும் CPU வரம்பைத் தேர்ந்தெடுக்கவும்.
உங்கள் அமைப்புகளை உள்ளமைத்த பிறகு, இந்த சூழ்ச்சி உதவிகரமாக நிரூபிக்கப்பட்டுள்ளதா என்று பாருங்கள்.
6. உங்கள் பதிவேட்டில் சிக்கல்களை சரிசெய்யவும்
தொடர்ச்சியான உயர் CPU / RAM பயன்பாட்டு சிக்கல்கள் பெரும்பாலும் விண்டோஸ் பதிவேட்டில் உள்ள சிக்கல்களிலிருந்து உருவாகின்றன, எனவே இந்த கணினி கூறுகளை நேராக சரிசெய்வது நல்லது. இது மிகவும் ஆபத்தானது: நீங்கள் ஒரு சிறிய தவறு செய்தால், உங்கள் விண்டோஸ் துவக்கத் தவறிவிடும். எனவே, உங்கள் பதிவேட்டை கைமுறையாக திருத்துவதற்கு எதிராக நாங்கள் உங்களுக்கு அறிவுறுத்துகிறோம். இருப்பினும், நம்பகமான ஒரு மென்பொருளைப் பயன்படுத்துவதன் மூலம் அதை மீண்டும் பாதையில் பெறலாம். உதாரணமாக, ஆஸ்லோகிக்ஸ் ரெஜிஸ்ட்ரி கிளீனர் என்பது 100% இலவச கருவியாகும், இது உங்கள் பதிவேட்டை அறுவை சிகிச்சை துல்லியத்துடன் சரிசெய்யும், எந்த ஆபத்தும் இல்லை.

7. தீம்பொருளுக்காக உங்கள் கணினியைச் சரிபார்க்கவும்
மேலே உள்ள அனைத்து முறைகளும் பயனற்றதாக இருந்தால், தீம்பொருளுக்காக உங்கள் விண்டோஸ் 10 ஐ ஸ்கேன் செய்வதை நீங்கள் கருத்தில் கொள்ள வேண்டும். விஷயம் என்னவென்றால், தீங்கிழைக்கும் ஒன்று விண்டோஸ் ஷெல் எக்ஸ்பீரியன்ஸ் ஹோஸ்டாக தோற்றமளிக்கும் மற்றும் பின்னணியில் உங்கள் கணினியை மீறும்.
இதைக் கருத்தில் கொண்டு, உங்கள் இயக்க முறைமையின் முழு தீம்பொருள் எதிர்ப்பு ஸ்கேன் செய்ய விரைந்து செல்லுங்கள். இந்த நோக்கத்திற்காக, நீங்கள் உள்ளமைக்கப்பட்ட விண்டோஸ் டிஃபென்டர் பாதுகாப்பு தொகுப்பைப் பயன்படுத்தலாம்:
- உங்கள் அமைப்புகளைத் துவக்கி புதுப்பிப்பு மற்றும் பாதுகாப்பு என்பதைத் தேர்ந்தெடுக்கவும்.
- விண்டோஸ் டிஃபென்டரைக் கிளிக் செய்க. திறந்த விண்டோஸ் டிஃபென்டரைத் தேர்ந்தெடுக்கவும்.
- இடது பலகத்தில் உள்ள கவச ஐகானுக்குச் செல்லவும்.
- மேம்பட்ட ஸ்கேன் என்பதைக் கிளிக் செய்க. முழு ஸ்கேன் தேர்ந்தெடுக்கவும்.

ஸ்கேன் முடிவடையும் வரை காத்திருங்கள். உங்கள் கணினியில் ஏதேனும் அச்சுறுத்தல்கள் இருந்தால் உங்களுக்கு அறிவிக்கப்படும் மற்றும் தற்போதைய சூழ்நிலைகளில் நீங்கள் மிகவும் பொருத்தமானதாகக் கருதும் விதத்தில் அவற்றைச் சமாளிக்க ஒரு வாய்ப்பு வழங்கப்படும்.
ஆயினும்கூட, மைக்ரோசாப்ட் அல்லாத தீர்வைத் தேர்வுசெய்ய நீங்கள் சுதந்திரமாக இருக்கிறீர்கள். உதாரணமாக, உங்கள் கணினியை ஆஸ்லோகிக்ஸ் எதிர்ப்பு தீம்பொருளுடன் பலப்படுத்த நாங்கள் பரிந்துரைக்கிறோம்: இந்த கருவி மிகவும் ஆபத்தான மற்றும் தந்திரமான தீம்பொருள் நிறுவனங்களைக் கண்டுபிடித்து அகற்றும் திறன் கொண்டது.

உங்கள் விண்டோஸ் ஷெல் அனுபவ ஹோஸ்ட் சிக்கலை சரிசெய்ய எங்கள் உதவிக்குறிப்புகள் உங்களுக்கு உதவியுள்ளன என்று நம்புகிறோம்.
உங்கள் கணினியைக் குறைக்க, அதன் தனியுரிமையை மேம்படுத்தவும், கணிசமான ஊக்கத்தை அளிக்கவும் நீங்கள் எப்போதும் ஆஸ்லோகிக்ஸ் பூஸ்ட்ஸ்பீட்டைப் பயன்படுத்தலாம் என்பதை நினைவில் கொள்க. இதை திறம்பட செய்ய ஷெல் நீட்டிப்புகள் தாவலைத் தேர்வுசெய்க.
இந்த கட்டுரையில் எழுப்பப்பட்ட பிரச்சினை தொடர்பாக உங்களுக்கு கேள்விகள் அல்லது யோசனைகள் இருந்தால், அவற்றை கீழே உள்ள கருத்துப் பிரிவில் குறிப்பிடுவதை வரவேற்கிறோம்.