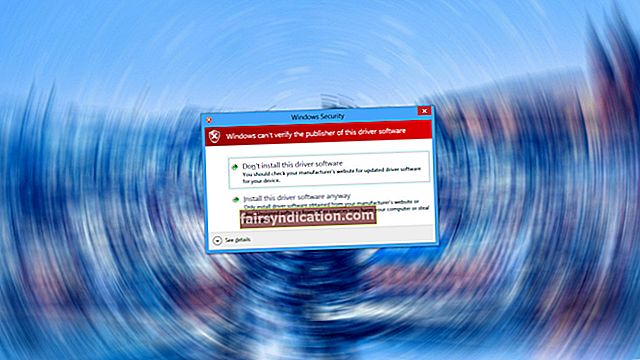மவுஸ், விசைப்பலகை அல்லது புளூடூத் ஹெட்செட் போன்ற ஒரு வன்பொருள் சாதனத்தை உங்கள் கணினியுடன் இணைத்திருக்கலாம், ஆனால் விண்டோஸ் தோல்வியுற்றது அல்லது அதை அங்கீகரிக்க மறுத்துவிட்டது. அதைத் தொடர்ந்து, ஏதோ தவறு நடந்துவிட்டதாக உங்களுக்குத் தெரிவிக்க ஒரு பிழை செய்தி வந்தது. நிலையான அறிவிப்பு பொதுவாக இந்த வடிவத்தில் உள்ளது:
தற்போது, இந்த வன்பொருள் சாதனம் கணினியுடன் இணைக்கப்படவில்லை. (குறியீடு 45).
அல்லது ஒருவேளை, சிக்கலான வன்பொருள் சாதனத்திற்கான பண்புகள் சாளரத்தை அணுகும்போது பிழை செய்தியைக் கண்டீர்கள் (சாதன மேலாளர் பயன்பாட்டிலிருந்து).
அவ்வாறான நிலையில், செய்தி இந்த வாக்கியத்துடன் தொடர்கிறது அல்லது முடிவடையும்:
இந்த சிக்கலை சரிசெய்ய, வன்பொருள் சாதனத்தை கணினியுடன் மீண்டும் இணைக்கவும்.
பிழைக் குறியீடு 45 இன் காரணங்கள் யாவை?
பிழையின் வெளிப்பாட்டை எங்கிருந்து தொடர்புபடுத்த வந்திருக்கிறோம் குறியீடு 45 இணைக்கப்பட்ட வன்பொருள் சாதனத்தை அங்கீகரிக்க விண்டோஸ் போராடும் நிகழ்வுகளுடன் செய்தியில் ஒரு முக்கிய வார்த்தையாகத் தோன்றுகிறது. பெரும்பாலான சந்தர்ப்பங்களில், பாதிக்கப்பட்ட வன்பொருள் சாதனம் முன்பு கணினியுடன் இணைக்கப்பட்டு, சிறிது நேரம் துண்டிக்கப்பட்டு, பின்னர் அதே கணினியுடன் இணைக்கப்பட்டிருக்கலாம்.
சில கட்டத்தில், ஒருவேளை, கணினி, சில வித்தியாசமான அல்லது அறியப்படாத காரணங்களுக்காக, சாதனத்தை அங்கீகரிக்கத் தவறிவிட்டது. சாதனத்தை மீண்டும் அங்கீகரிக்க விண்டோஸைப் பெறுவதற்கான அடுத்தடுத்த முயற்சிகள் அல்லது சோதனைகள் பொதுவாக தோல்வியில் முடிவடையும் - மேலும் அறியப்பட்ட பிழை செய்தி சில நேரங்களில் அந்த நிகழ்வுகளின் அம்சமாகும்.
பிழை 45 பெரும்பாலும் விண்டோஸ் இயக்க முறைமை சூழலில் முறைகேடுகளால் தூண்டப்படுகிறது. இது கணினி தடுமாற்றம் அல்லது செயலிழப்புடன் இணைக்கப்படலாம். இயக்கிகளில் உள்ள முரண்பாடுகள் அல்லது மோசமான குறியீடு பிழை 45 இன் சாத்தியமான காரணங்களாக அறிவிக்கப்பட்டுள்ளன.
இந்த வழிகாட்டியின் மறுபக்கத்திற்கு இப்போது செல்வோம், அங்கு எவ்வாறு அகற்றுவது என்பதைக் காண்பிப்போம் தற்போது, இந்த வன்பொருள் சாதனம் கணினியுடன் இணைக்கப்படவில்லை பிழை செய்தி. எல்லாவற்றிற்கும் மேலாக நீங்கள் தீர்வுகளுக்காக இங்கு வந்திருக்கலாம்.
விண்டோஸ் 10 கணினியில் சாதன நிர்வாகியில் பிழைக் குறியீடு 45 ஐ எவ்வாறு சரிசெய்வது
செயல்திறன் நோக்கங்களுக்காக மற்றும் பிற நன்மைகளுக்காக, பட்டியலில் உள்ள முதல் நடைமுறையுடன் சரிசெய்தல் நடவடிக்கைகளைத் தொடங்குமாறு நாங்கள் அறிவுறுத்துகிறோம். பிழை 45 ஐத் தீர்க்க போதுமானதாக செய்யத் தவறினால் - நீங்கள் தொடர்ந்து சிக்கல் தீர்க்க வேண்டும் என்றால் - நீங்கள் இரண்டாவது பிழைத்திருத்தத்திற்குச் சென்று அந்த வரிசையில் மீதமுள்ள தீர்வுகளை (அவை பட்டியலிடப்பட்டுள்ள வழி) செல்ல வேண்டும்.
உங்கள் கணினிக்கும் வன்பொருள் சாதனத்திற்கும் இடையிலான உடல் இணைப்பைச் சரிபார்க்கவும்; சாதனத்தை மீண்டும் இணைக்கவும்:
முதலில், உங்கள் கணினிக்கும் வன்பொருள் சாதனத்திற்கும் இடையிலான தொடர்பை சரிபார்த்து, அனைத்தும் ஒழுங்காக இருப்பதை உறுதிப்படுத்திக் கொள்வீர்கள். உடல் இணைப்பு போதுமானதாக இல்லாவிட்டால், நாம் விவரிக்கவிருக்கும் மென்பொருள் செயல்பாடுகள் கூட விஷயங்களை சரிசெய்ய போதுமானதாக இருக்காது.
ஒருவேளை, உங்கள் கணினி வன்பொருள் சாதனத்தைக் கண்டறிய முடியாமல் தவிக்கிறது, ஏனெனில் அங்கீகார வசதியைத் தூண்டும் இணைப்பு நல்லதல்ல அல்லது போதுமான பாதுகாப்பானது அல்ல. இணைப்பின் நிலை குறித்து உங்களுக்கு விஷயங்கள் உறுதியாக தெரியாவிட்டால், கீழேயுள்ள படிகளை நீங்கள் செல்லுமாறு நாங்கள் அறிவுறுத்துகிறோம்:
- முதலில், உங்கள் கணினியிலிருந்து பாதிக்கப்பட்ட அல்லது சிக்கலான வன்பொருள் சாதனத்தை முழுவதுமாக துண்டிக்க வேண்டும்.
- இப்போது, நீங்கள் இணைக்கும் துறைமுகங்கள் மற்றும் கேபிளை சரிபார்க்க வேண்டும். அவை சிறப்பாக செயல்படுகின்றன என்பதை உறுதிப்படுத்த நீங்கள் அவற்றில் சில சோதனைகளை இயக்க விரும்பலாம்.
- எடுத்துக்காட்டாக, விஷயங்கள் எவ்வாறு இயங்குகின்றன என்பதைக் காண வன்பொருள் சாதனத்தை மற்றொரு கணினியுடன் இணைக்க அதே கேபிள்களைப் பயன்படுத்த முயற்சி செய்யலாம்.
இரண்டாவது கணினியிலும் இதே பிரச்சினை தொடர்ந்தால், கேபிள்களுடன் எல்லாம் சரியாக இல்லை என்பதற்கு நல்ல வாய்ப்பு உள்ளது. உங்கள் கண்டுபிடிப்புகளை உறுதிப்படுத்த நீங்கள் மேலும் சோதனைகளை இயக்க வேண்டும். நீங்கள் கேபிள்களை மாற்றி, சம்பந்தப்பட்ட சாதனங்களை மீண்டும் இணைக்க முயற்சிக்க வேண்டும்.
இருப்பினும், இரண்டாவது பிசி வன்பொருள் சாதனத்தை அங்கீகரித்து அதனுடன் இணைந்தால், கேபிள்கள் ஒழுக்கமான வேலை நிலையில் இருக்கும். அவ்வாறான நிலையில், நீங்கள் இந்த படிகளைத் தொடர வேண்டும்:
- வன்பொருள் சாதனத்தை மீண்டும் உங்கள் கணினியுடன் இணைக்கவும்.
- சுருக்கமாக காத்திருங்கள். இணைக்கப்பட்ட வன்பொருள் சாதனத்தைக் கண்டறிந்து அங்கீகரிக்க விண்டோஸுக்கு அதிக நேரம் கொடுங்கள்.
எதுவும் மாறவில்லை என்றால் அல்லது இணைப்பின் நிலையை நீங்கள் சரிபார்க்க விரும்பினால், கீழேயுள்ள வழிமுறைகளுடன் நீங்கள் தொடர வேண்டும்:
- பவர் பயனர் மெனு நிரல்கள் மற்றும் விருப்பங்களைக் காண உங்கள் கணினியின் காட்சியின் கீழ்-இடது மூலையில் உள்ள விண்டோஸ் ஐகானில் வலது கிளிக் செய்யவும்.
- சாதன நிர்வாகியைக் கிளிக் செய்க.
- இப்போது, வன்பொருள் சாதனத்திற்கான இயக்கி வைத்திருக்கும் சாதன வகையை நீங்கள் கண்டுபிடித்து, பின்னர் விரிவாக்க ஐகானைக் கிளிக் செய்க.
- சிக்கலான வன்பொருள் சாதனம் இப்போது சாதன மேலாளர் சாளரத்தில் தெரியும் எனக் கருதினால், நீங்கள் அதை இருமுறை கிளிக் செய்ய வேண்டும்.
சிக்கலான வன்பொருள் சாதனத்திற்கான பண்புகள் சாளரம் இப்போது காண்பிக்கப்படும்.
- பொது தாவலில், சாதன நிலையின் கீழ் உள்ள பெட்டியை நீங்கள் சரிபார்க்க வேண்டும்.
நீங்கள் பார்த்தால் இந்த கருவி சரியாக வேலை செய்கிறது உரை, பின்னர் சிக்கல் தீர்க்கப்பட்டது என்பதை உறுதிப்படுத்த வேண்டும். இல்லையெனில் - அதே பிழை செய்தியைக் கண்டால் குறியீடு 45 ஒரு முக்கிய வார்த்தையாக - நீங்கள் கீழே உள்ள மென்பொருள் தீர்வுகளை முயற்சிக்க வேண்டும்.
விண்டோஸ் வன்பொருள் மற்றும் சாதனங்கள் சரிசெய்தல் இயக்கவும்:
விண்டோஸில், சரிசெய்தல் என்பது ஒரு குறிப்பிட்ட சாதனம், பயன்பாடு அல்லது அமைப்பைப் பாதிக்கும் சிக்கல்களைக் கண்டறிய பிரத்யேகமாக வடிவமைக்கப்பட்ட நிரல்கள் மற்றும் சிக்கல்களுக்கான தீர்வுகளை முன்மொழிகிறது அல்லது முடிந்தவரை அவற்றை நேரடியாக தீர்க்கும். மைக்ரோசாப்ட் விண்டோஸ் 10 இல் நல்ல எண்ணிக்கையிலான சரிசெய்தல் கருவிகளை உட்பொதித்துள்ளது, அதாவது நிகழ்வு அல்லது சூழ்நிலையைப் பொருட்படுத்தாமல் பயனர்கள் எப்போதும் ஒரு பிழைத்திருத்தத்தைக் கண்டுபிடிப்பார்கள்.
உங்கள் கணினியுடன் இணைக்கப்பட்ட வன்பொருள் சாதனத்தை பாதிக்கும் சிக்கல்களை வரையறுக்கும் பிழை 45 உடன் நீங்கள் போராடுவதால் - வன்பொருள் மற்றும் சாதனங்கள் சரிசெய்தல் என்பது உங்கள் தேவைகளுக்கு மிகவும் பொருத்தமானது மற்றும் உங்களுக்கு உதவக்கூடிய ஒன்றாகும். நீங்கள் அதைக் கண்டுபிடித்து இயக்க வேண்டும்.
எப்படியிருந்தாலும், தேவையான சரிசெய்தல் இயக்க நீங்கள் பின்பற்ற வேண்டிய வழிமுறைகள் இவை:
- விண்டோஸ் தொடக்கத் திரையைப் பெற உங்கள் சாதனத்தின் விசைப்பலகையில் உள்ள விண்டோஸ் லோகோ பொத்தானைத் தட்டவும் (அல்லது அதே முடிவுக்கு உங்கள் சாதனத்தின் காட்சியின் கீழ்-இடது மூலையில் உள்ள விண்டோஸ் ஐகானைக் கிளிக் செய்யலாம்).
- உள்ளீடு கண்ட்ரோல் பேனல் உரை பெட்டியில், நீங்கள் தட்டச்சு செய்யத் தொடங்கும் தருணத்தில் தோன்றும், அந்தச் சொற்களை வினவலாகப் பயன்படுத்தி ஒரு தேடல் பணியைச் செய்ய.
- கண்ட்ரோல் பேனல் சாளரம் வந்ததும், நீங்கள் அதை அமைக்க வேண்டும் மூலம் காண்க க்கு அளவுரு பெரிய சின்னங்கள் அல்லது சிறிய சின்னங்கள் (நிரல் சாளரத்தின் மேல் வலது மூலையில்).
- சரிசெய்தல் என்பதைக் கிளிக் செய்க, இது முக்கிய மெனு திரை விருப்பங்களில் ஒன்றாகும்.
- நீங்கள் இப்போது கண்ட்ரோல் பேனலில் உள்ள சிக்கல் தீர்க்கும் கணினி சிக்கல்கள் திரையில் இருப்பதாகக் கருதி, நீங்கள் வன்பொருள் மற்றும் ஒலியைக் கிளிக் செய்ய வேண்டும்.
- தொடர்ந்து வரும் திரை அல்லது உரையாடலில், நீங்கள் வன்பொருள் மற்றும் சாதனங்களைக் கிளிக் செய்ய வேண்டும்.
வன்பொருள் மற்றும் சாதனங்களுக்கான சரிசெய்தல் வழிகாட்டி சாளரம் இப்போது பாப் அப் செய்யப்பட உள்ளது.
- தொடர அடுத்த பொத்தானைக் கிளிக் செய்க.
இந்த கட்டத்தில், நாங்கள் உங்களை எங்கு வேண்டுமானாலும் அழைத்துச் சென்றோம்.
- திரையில் உள்ள திசைகளைப் பின்பற்றுவது (அவை தோன்றும் போது) மற்றும் சரிசெய்தல் செயல்பாட்டின் நடவடிக்கைகளை கண்காணிப்பது நல்லது.
- தேவையான அல்லது பரிந்துரைக்கப்பட்ட பணிகளைச் செய்யுங்கள் - இந்த படி பொருந்தினால்.
- இப்போது, நீங்கள் சரிசெய்தல் சாளரத்தை மூட வேண்டும், அனைத்து செயலில் உள்ள பயன்பாடுகளையும் நிறுத்த வேண்டும், பின்னர் உங்கள் கணினியை மறுதொடக்கம் செய்ய வேண்டும்.
- சிக்கலான வன்பொருள் சாதனம் இப்போது உங்கள் கணினியுடன் சிறப்பாக செயல்படுகிறது என்பதை உறுதிப்படுத்த சோதிக்கவும்.
கண்ட்ரோல் பேனல் பயன்பாட்டில் வன்பொருள் மற்றும் சாதனங்கள் சரிசெய்தல் கண்டுபிடிக்க முடியவில்லை என்றால் - அதாவது நாங்கள் விவரித்த பிழைத்திருத்தத்தை நீங்கள் பயன்படுத்தவில்லை - அதாவது உங்கள் கணினி விண்டோஸ் 10 1809 ஐ இயக்குகிறது. கண்ட்ரோல் பேனலில் உள்ள வழக்கமான மெனுவிலிருந்து.
சரி, நீங்கள் ஒரு மாற்று நடைமுறை மூலம் வன்பொருள் மற்றும் சாதனங்கள் சரிசெய்தல் இயக்க வேண்டும், அதை நாங்கள் இப்போது கீழே விவரிக்கிறோம்:
- முதலில், உங்கள் பணிப்பட்டியில் அதன் ஐகானைக் கிளிக் செய்வதன் மூலம் அல்லது விண்டோஸ் லோகோ பொத்தான் + கடிதம் மின் விசைப்பலகை குறுக்குவழியைப் பயன்படுத்தி கோப்பு எக்ஸ்ப்ளோரர் பயன்பாட்டைத் திறக்க வேண்டும்.
- கோப்பு எக்ஸ்ப்ளோரர் சாளரம் வந்ததும், உள்ளே செல்ல இந்த கணினியில் கிளிக் செய்யவும் அல்லது இருமுறை கிளிக் செய்யவும்.
- இப்போது, இந்த இயக்ககத்தை உள்ளிட உங்கள் கணினி வட்டில் (சி :) இருமுறை கிளிக் செய்ய வேண்டும்.
- இந்த கட்டத்தில், இந்த கோப்பகங்கள் மூலம் நீங்கள் சுருக்கமாக செல்ல வேண்டும்:
விண்டோஸ் \ சிஸ்டம் 32
- உங்கள் தற்போதைய இருப்பிடத்தில் - கணினி 32 கோப்புறையின் உள்ளே - நீங்கள் அங்குள்ள உருப்படிகளைச் செல்ல வேண்டும் அல்லது msdt.exe ஐக் கண்டுபிடிக்க சிறிது கீழே உருட்ட வேண்டும்.
- இந்த இயங்கக்கூடியதை இயக்க msdt.exe இல் இருமுறை கிளிக் செய்யவும்.
- கோரப்பட்ட பாஸ்கியை நீங்கள் உள்ளிட வேண்டும் - மைக்ரோசாப்ட் ஆதரவு கண்டறியும் கருவி உரையாடல் அல்லது சாளரம் தோன்றினால்.
இல்லையெனில் - உங்களுக்கு பாஸ்கி தெரியாவிட்டால் - இந்த வழிமுறைகளைப் பின்பற்றி நீங்கள் பாஸ்கி தொகுதியைக் கடந்து செல்ல வேண்டும்:
- தேடல் செயல்பாட்டை அணுக விண்டோஸ் லோகோ பொத்தான் + கடிதம் எஸ் விசைப்பலகை குறுக்குவழியைப் பயன்படுத்தவும்.
- வகை பவர்ஷெல் இந்தச் சொல்லை வினவலாகப் பயன்படுத்தி தேடல் பணியை இயக்க வழங்கப்பட்ட உரை பெட்டியில்.
- விண்டோஸ் பவர்ஷெல் (ஆப்) மீது வலது கிளிக் செய்யவும் - இது முடிவுகள் பட்டியலில் முதன்மை நுழைவாக இருக்க வேண்டும் - பின்னர் நிர்வாகியாக இயக்கவும் என்பதைக் கிளிக் செய்க.
- பவர்ஷெல் நிர்வாக சாளரம் கொண்டு வரப்பட்டதாகக் கருதி, முதலில் குறியீட்டைத் தட்டச்சு செய்து உங்கள் விசைப்பலகையில் Enter ஐ அழுத்தி பின்வரும் கட்டளையை இயக்க வேண்டும்:
msdt.exe -id DeviceDiagnostic
வன்பொருள் மற்றும் சாதனங்கள் சரிசெய்தல் சாளரம் இப்போது தோன்றும்.
- தொடர அடுத்த பொத்தானைக் கிளிக் செய்க.
நாங்கள் உங்களுடன் இனி செல்ல மாட்டோம்.
- திரையில் வரும் திசைகள் வந்து சரிசெய்தல் செயல்முறைகளை கண்காணிக்கும்போது நீங்கள் அவற்றைப் பின்பற்றுவது நல்லது.
- பொருத்தமான பணிகளைச் செய்யுங்கள் - இந்த படி பொருந்தினால்.
- சரிசெய்தல் சாளரம் மற்றும் அனைத்து செயலில் உள்ள நிரல்களையும் மூடு. உங்கள் கணினியை மறுதொடக்கம் செய்யுங்கள்.
- சிக்கலான வன்பொருள் சாதனத்தை இப்போது எவ்வாறு இயங்குகிறது என்பதைப் பயன்படுத்த முயற்சிக்கவும்.
அதே சிக்கல் தொடர்ந்தால், உங்கள் கணினியிலிருந்து வன்பொருள் சாதனத்தைத் துண்டித்து, உங்கள் கணினியை மறுதொடக்கம் செய்து, பின்னர் விஷயங்களைச் சோதிக்க வன்பொருள் சாதனத்தை மீண்டும் இணைக்கவும்.
கணினி கோப்பு சரிபார்ப்பைப் பயன்படுத்தி ஸ்கேன் இயக்கவும்:
சிஸ்டம் கோப்பு சரிபார்ப்பு (சில நேரங்களில் எஸ்.எஃப்.சி என சுருக்கமாக அழைக்கப்படுகிறது) என்பது நம்பமுடியாத பிரபலமான பயன்பாடாகும், இது ஊழல் மற்றும் தொடர்புடைய சிக்கல்களுக்கான கணினி கோப்புகளை ஸ்கேன் செய்யலாம். உடைந்த அல்லது சேதமடைந்த கோப்புகளை அவற்றில் உள்ள முரண்பாடுகளைத் தீர்ப்பதன் மூலமாகவோ அல்லது அதே கோப்புகளின் ஆரோக்கியமான கேச் பதிப்புகளுடன் மாற்றுவதன் மூலமாகவோ இந்த பயன்பாடு செயல்படும்.
பிழை 45 ஐத் தூண்டிய சிக்கல்களின் வெளிப்பாடு உங்கள் கணினியில் சிதைந்த அல்லது மோசமான கோப்புகளுடன் போராடுவதற்கு ஏதேனும் தொடர்பு இருந்தால், இங்குள்ள செயல்முறை விஷயங்களைச் சரியாகச் செய்ய போதுமானதாக இருக்கும். பழுதுபார்ப்பு நடவடிக்கைகளுக்குப் பிறகு, எல்லாம் சரியாக நடந்தால், உங்கள் கணினி வன்பொருள் சாதனத்தை அங்கீகரிக்கத் தொடங்கும்.
கணினி கோப்பு சரிபார்ப்பைப் பயன்படுத்தி தேவையான ஸ்கேன் இயக்க இந்த படிகளைப் பார்க்கவும்:
- முதலில், உங்கள் காட்சியின் கீழ்-இடது மூலையில் உள்ள விண்டோஸ் ஐகானில் வலது கிளிக் செய்வதன் மூலம் பவர் பயனர் மெனுவைக் கொண்டு வர வேண்டும்.
- காண்பிக்கப்படும் பயன்பாடுகள் மற்றும் விருப்பங்களிலிருந்து, நீங்கள் கட்டளை வரியில் (நிர்வாகம்) தேர்ந்தெடுக்க வேண்டும்.
- யுஏசி உரையாடல் அல்லது சாளரத்தில் உள்ள ஆம் பொத்தானைக் கிளிக் செய்ய வேண்டியிருக்கும் - பயனர் கணக்கு கட்டுப்பாடு உயர்த்தப்பட்ட நிரல் வெளியீட்டு பணிக்கு ஒருவித உறுதிப்படுத்தலைப் பெற ஒரு வரியில் கொண்டு வந்தால்.
நிர்வாக கட்டளை வரியில் சாளரம் இப்போது காண்பிக்கப்படும்.
- இப்போது, பின்வரும் கட்டளையை முதலில் தட்டச்சு செய்து உங்கள் விசைப்பலகையில் உள்ள Enter பொத்தானை அழுத்தி அதை இயக்க வேண்டும்:
sfc / scannow
விண்டோஸ் இப்போது ஸ்கேன் செயல்பாட்டிற்கான நடவடிக்கைகளைத் தொடங்கும்.
- செயல்முறைகளை அவதானிப்பது நல்லது. பொருந்தக்கூடிய இடங்களில் திரையில் உள்ள வழிமுறைகளைப் பின்பற்றவும்.
- ஸ்கேன் சம்பந்தப்பட்ட அனைத்தும் முடிந்ததும், நீங்கள் கட்டளை வரியில் சாளரத்தை மூடிவிட்டு மற்ற செயலில் உள்ள பயன்பாடுகளை கீழே வைக்க வேண்டும்.
- உங்கள் கணினியை மறுதொடக்கம் செய்யுங்கள்.
- இந்த நேரத்தில் விண்டோஸ் அதை சரியாக அங்கீகரித்து அதனுடன் செயல்படுகிறதா என்பதைப் பார்க்க நீங்கள் சிரமப்பட்ட வன்பொருள் சாதனத்தை மீண்டும் இணைக்கவும்.
CHKDSK கருவியைப் பயன்படுத்தி ஸ்கேன் இயக்கவும்:
CHKDSK (வட்டு சோதனை) கருவி என்பது வட்டுகள், மோசமான துறைகள் மற்றும் வட்டுகளின் ஒருமைப்பாட்டை அச்சுறுத்தும் அல்லது பாதிக்கும் ஒத்த சிக்கல்களுக்கான கோப்பு முறைமைகள் மற்றும் இயக்கிகளை சரிபார்க்க பயன்படும் கட்டளை வரி பயன்பாடு ஆகும். கட்டளை வரியில் செயல்படுத்தப்படும் கட்டளைகளைப் பயன்படுத்தி இதை அணுகலாம். உங்கள் கணினியின் வன் குறைபாடுகள் பிழை 45 ஐத் தூண்டிய சிக்கல்களை ஏற்படுத்த நல்ல வாய்ப்பு உள்ளது.
விவரிக்கப்பட்டுள்ள சாத்தியத்தை நாங்கள் பரிசீலித்து வருகிறோம், மேலும் பிழையின் விஷயங்களைத் தீர்க்க முயற்சிக்கிறோம். உங்கள் வன் செயல்பாட்டைச் செய்ய CHKDSK போதுமானதாக இருக்கும், அதாவது உங்கள் இயந்திரம் ஒரு சிறந்த சூழலை வழங்குகிறது, அங்கு விண்டோஸ் இணைக்கப்பட்ட வன்பொருள் சாதனங்களை அங்கீகரிக்கும் வாய்ப்புகள் அதிகமாகின்றன.
இதை செய்ய:
- பவர் பயனர் மெனுவைக் கொண்ட பயன்பாடுகள் மற்றும் விருப்பங்களைக் காண உங்கள் கணினியின் திரையின் கீழ்-இடது மூலையில் உள்ள விண்டோஸ் ஐகானில் வலது கிளிக் செய்யவும்.
- பட்டியலில் உள்ள உருப்படிகளிலிருந்து, நீங்கள் கட்டளை வரியில் (நிர்வாகம்) தேர்வு செய்ய வேண்டும்.
- பயனர் கணக்கு கட்டுப்பாட்டு உரையாடல் அல்லது சாளரத்தில் உள்ள ஆம் பொத்தானைக் கிளிக் செய்க - விண்டோஸ் செயல்பாட்டிற்கான சில வகையான உறுதிப்படுத்தல்களைப் பெற ஒரு வரியில் கொண்டு வந்தால்.
- நிர்வாக கட்டளை வரியில் சாளரம் இப்போது உங்கள் திரையில் இருப்பதாகக் கருதி, இந்த கட்டளையை அங்குள்ள உரை புலத்தில் தட்டச்சு செய்ய வேண்டும்:
chkdsk / f
- குறியீட்டை இயக்க உங்கள் கணினியை கட்டாயப்படுத்த உங்கள் விசைப்பலகையில் உள்ளிடவும் பொத்தானை அழுத்தவும்.
இப்போது, மறுதொடக்கத்தில் மட்டுமே விண்டோஸ் CHKDSK ஐ இயக்க முடியும் என்று ஒரு செய்தியைக் காணலாம். உங்கள் கணினியை மறுதொடக்கம் செய்யும்படி கேட்கப்படுவீர்கள்.
- உங்கள் கணினியை மறுதொடக்கம் செய்ய நீங்கள் தயாராக இருந்தால், நீங்கள் தட்டச்சு செய்ய வேண்டும் y புலத்தில் நுழைந்து இந்த குறியீட்டை இயக்க Enter பொத்தானை அழுத்தவும்.
இல்லையெனில், நீங்கள் கட்டளை வரியில் சாளரத்தை விட்டு வெளியேற வேண்டும், உங்கள் வேலையைச் சேமிக்க வேண்டும், எல்லா பயன்பாடுகளையும் மூடிவிட்டு, மறுதொடக்கம் செய்வதற்கான நடைமுறையை உங்கள் சொந்தமாகத் தொடங்க வேண்டும்.
எல்லாம் சரியாக நடந்தால், பரிந்துரைக்கப்பட்ட மறுதொடக்கத்திற்குப் பிறகு, விண்டோஸ் வந்து உங்கள் வன்வட்டத்தை தானாக ஸ்கேன் செய்யத் தொடங்கும். நீங்கள் பொறுமையாக இருக்க வேண்டும் மற்றும் CHKDSK அதன் மந்திரத்தை வேலை செய்ய அனுமதிக்க வேண்டும்.
எல்லாம் முடிந்ததும், வழக்கமான விண்டோஸ் இயக்க முறைமை சூழலுக்குச் செல்ல உங்கள் கணினியை சாதாரணமாக துவக்க வேண்டும். பிழையான வன்பொருள் சாதனத்தை நீங்கள் இணைக்க வேண்டும் மற்றும் பிழை 45 இன்னும் இயங்கவில்லையா என்று சில சோதனைகளை இயக்க வேண்டும்.
பாதிக்கப்பட்ட வன்பொருள் சாதனத்திற்கான இயக்கியை மீண்டும் நிறுவவும்:
சிக்கலான சாதனத்திற்கான இயக்கி தவறாக செயல்படுவதற்கான சாத்தியத்தை இங்கே நாங்கள் பரிசீலித்து வருகிறோம், ஏனெனில் அதன் அமைப்புகள், அமைப்பு அல்லது குறியீட்டில் ஏதேனும் தவறு உள்ளது. எங்கள் அனுமானம் உண்மையாக இருந்தால், இயக்கியை மீண்டும் நிறுவுவதன் மூலம் நீங்கள் விஷயங்களை சரிசெய்ய முடியும்.
ஓட்டுநர்களுக்கான மறுசீரமைப்பு செயல்பாடு இயக்கி சிக்கல்களைத் தீர்க்கப் பயன்படும் மிகவும் பயனுள்ள நடைமுறைகளில் ஒன்றாகும். மறு நிறுவுதல் செயல்பாடு நிறுவல் நீக்கம் மற்றும் நிறுவல் செயல்முறைகளைக் கொண்டுள்ளது, அதாவது இயக்கி கலவையில் பலவிதமான மாற்றங்கள் தூண்டப்படுகின்றன.
எப்படியிருந்தாலும், இயக்கியை மீண்டும் நிறுவ நீங்கள் பின்பற்ற வேண்டிய வழிமுறைகள் இவை:
- உங்கள் டெஸ்க்டாப்பில் உள்ள விண்டோஸ் ஐகானில் வலது கிளிக் செய்து, நிரல்கள் மற்றும் விருப்பங்களின் பட்டியலிலிருந்து சாதன நிர்வாகியைத் தேர்ந்தெடுப்பதன் மூலம் சாதன மேலாளர் பயன்பாட்டைத் திறக்கவும்.
- சாதன மேலாளர் சாளரம் தோன்றியதும், நீங்கள் சாதன வகைகளை கடந்து செல்ல வேண்டும். சிக்கலான சாதனம் எந்த வகையின் கீழ் வைக்கப்பட்டுள்ளது என்பதை நினைவுபடுத்த முயற்சிக்கவும்.
- இப்போது, சிக்கலான சாதனத்தைக் காண தொடர்புடைய வகைக்கான விரிவாக்க ஐகானைக் கிளிக் செய்ய வேண்டும்.
- இங்கே, சிக்கலான சாதனத்தை முன்னிலைப்படுத்த நீங்கள் அதைக் கிளிக் செய்ய வேண்டும், பின்னர் கிடைக்கக்கூடிய விருப்பங்களைக் காண அதில் வலது கிளிக் செய்யவும்.
- காண்பிக்கப்படும் பட்டியலிலிருந்து, நிறுவல் நீக்கு சாதனத்தில் கிளிக் செய்ய வேண்டும்.
விண்டோஸ் இப்போது சாதனத்தை நிறுவல் நீக்கு உரையாடல் அல்லது சாளரத்தைக் கொண்டு வர வேண்டும்.
- இந்த சாதனத்திற்கான இயக்கி மென்பொருளை நீக்குவதற்கான தேர்வுப்பெட்டியைக் கிளிக் செய்க (இந்த அளவுருவைத் தேர்ந்தெடுக்க).
- தொடர நிறுவல் நீக்கு பொத்தானைக் கிளிக் செய்க.
சாதன இயக்கியை பார்வையில் இருந்து அகற்ற விண்டோஸ் இப்போது வேலை செய்யும்.
- இப்போது, நீங்கள் சாதன மேலாளர் சாளரத்தை விட்டு வெளியேற வேண்டும், பிற செயலில் உள்ள பயன்பாட்டு சாளரங்களை மூடி, பின்னர் உங்கள் கணினியை மறுதொடக்கம் செய்ய வேண்டும்.
விண்டோஸ் வரும், ஸ்திரத்தன்மையை அடையும், பின்னர் ஒரு முக்கியமான இயக்கி இல்லை என்பதை அது உணரும். பின்னர் தேவையான இயக்கி மென்பொருளைக் கண்டுபிடித்து நிறுவ இது செயல்படும்.
இல்லையெனில் - விஷயங்கள் எதிர்பார்த்தபடி செல்லவில்லை என்றால் - பிழை 45 ஆல் பாதிக்கப்பட்ட வன்பொருள் சாதனத்தை உங்கள் கணினியுடன் இணைக்க வேண்டும்.
பிழைக் குறியீடு 45 ஆல் வரையறுக்கப்பட்ட அதே சிக்கல்கள் நீடித்தால் அல்லது எந்தவொரு காரணத்திற்காகவும் பாதிக்கப்பட்ட சாதனத்திற்கான இயக்கியை மீண்டும் நிறுவ முடியவில்லை என்றால், நீங்கள் இயக்கியைப் புதுப்பிக்க வேண்டும் (கீழே உள்ள அடுத்த பிழைத்திருத்தத்தைப் பார்க்கவும்).
இயக்கி புதுப்பிக்கவும்:
சில நேரங்களில், ஒரு ஓட்டுநருக்கான மறுசீரமைப்பு செயல்முறை, இயக்கி செயலிழக்கச் செய்யும் முறைகேடுகள் அல்லது முரண்பாடுகளிலிருந்து விடுபடுவதற்கு போதுமானதைச் செய்யத் தவறிவிடுகிறது. அல்லது ஒருவேளை, இயக்கி நிரந்தரமாக உடைந்துவிட்டது மற்றும் தீர்க்கமுடியாதது, இது மறுசீரமைப்பு செயல்பாடு ஏன் தேவையான முடிவுகளை வழங்கவில்லை என்பதை விளக்குகிறது. இந்த முடிவுக்கு, நீங்கள் சாதனத்திற்கு புதிய இயக்கியை நிறுவ வேண்டும்.
ஒரு சாதனத்திற்கான புதிய இயக்கியை நீங்கள் நிறுவும் போது, புதிய அமைப்புகள், குறியீடு மற்றும் அமைப்பை அறிமுகப்படுத்த வேண்டும், அதாவது தற்போதைய இயக்கி சிக்கல்கள் செயல்படாதவையாக மாறும். சரி, இயக்கி புதுப்பித்தல் செயல்முறை கடுமையான இயக்கி சிக்கல்களுக்கான இறுதி தீர்வாகும். இப்போது, நீங்கள் விஷயங்களைச் சரியாகச் செய்ய அதைப் பயன்படுத்தப் போகிறீர்கள்.
முதலில், தானியங்கி இயக்கி செயல்பாடு (சாதன மேலாளர் பயன்பாட்டிலிருந்து அணுகப்பட்டது) சம்பந்தப்பட்ட வழக்கமான புதுப்பிப்பு நடைமுறையின் மூலம் புதிய இயக்கியை நிறுவ முயற்சிக்க விரும்புகிறோம். நீங்கள் பின்பற்ற வேண்டிய வழிமுறைகள் இவை:
- உங்கள் கணினியின் விசைப்பலகையில் விண்டோஸ் லோகோ பொத்தானை அழுத்திப் பிடிக்கவும், பின்னர் பவர் பயனர் மெனு பட்டியலைக் காண எக்ஸ் விசையை தட்டவும்.
- சாதன நிர்வாகியைக் கிளிக் செய்க.
- இங்கேயும், நீங்கள் வகைகளை கவனமாகச் சென்று, சிக்கலான சாதனத்தைக் கொண்டிருக்கும் வகையைக் கண்டறிந்து, பின்னர் விரிவாக்க ஐகானைக் கிளிக் செய்ய வேண்டும்.
- சிக்கலான சாதனம் இப்போது தெரியும் என்று வைத்துக் கொள்ளுங்கள், அதை முன்னிலைப்படுத்த நீங்கள் அதைக் கிளிக் செய்து, கிடைக்கக்கூடிய சூழல் மெனுவைக் காண அதன் மீது வலது கிளிக் செய்யவும்.
- புதுப்பிப்பு இயக்கி என்பதைக் கிளிக் செய்க.
இயக்கி புதுப்பிப்பு செயல்பாட்டைப் பற்றி நீங்கள் எவ்வாறு செல்ல விரும்புகிறீர்கள் என்று கேட்க விண்டோஸ் இப்போது புதுப்பிப்பு இயக்கி உரையாடலைக் கொண்டுவர உள்ளது.
- இப்போது, நீங்கள் முதல் விருப்பத்தை கிளிக் செய்ய வேண்டும், இது பொதுவாக புதுப்பிக்கப்பட்ட இயக்கி மென்பொருளுக்காக தானாகவே தேடுங்கள் (அல்லது அது போன்ற ஏதாவது).
தேவையான இயக்கி மென்பொருளைக் கண்டுபிடிக்க உங்கள் கணினி இப்போது செயல்படும். இது ஆன்லைனில் சென்று சாதனத்திற்காக வெளியிடப்பட்ட புதிய இயக்கிகளைத் தேட உங்கள் இணைய இணைப்பைப் பயன்படுத்தும். அது எதையாவது கண்டுபிடித்தால், அதை பதிவிறக்கம் செய்து உங்கள் அனுமதியுடன் நிறுவ தொடரும்.
- எல்லாம் சரியாக நடந்தால், உங்கள் கணினி புதிய இயக்கியை நிறுவுவதை முடித்த பிறகு, நீங்கள் அனைத்து செயலில் உள்ள நிரல்களையும் மூடிவிட்டு உங்கள் கணினியை மறுதொடக்கம் செய்ய வேண்டும்.
- விண்டோஸ் வந்து குடியேறியதும், பிழை 45 ஆல் பாதிக்கப்பட்ட இயக்கியை நீங்கள் சோதிக்க வேண்டும், இப்போது எல்லாம் நன்றாக உள்ளது என்பதை உறுதிப்படுத்த வேண்டும்.
விண்டோஸ் புதிய இயக்கி பதிப்பைக் கண்டுபிடிக்கவில்லை என்பதால் உங்கள் இயக்கியைப் புதுப்பிக்க முடியவில்லை என்றால், அல்லது பிழைக் குறியீடு 45 ஆல் வரையறுக்கப்பட்ட சிக்கல்கள் நீடித்தால், நீங்கள் இயக்கி புதுப்பித்தல் பணியை வேறு செயல்முறை மூலம் செய்ய வேண்டும். முன்னோக்கிச் செல்ல, உங்களுக்கு ஆஸ்லோகிக்ஸ் டிரைவர் அப்டேட்டர் தேவைப்படும், எனவே இந்த பயன்பாட்டை இப்போது பதிவிறக்கம் செய்து இயக்க விரும்பலாம்.
பரிந்துரைக்கப்பட்ட பயன்பாடு உங்கள் சார்பாக அனைத்து இயக்கி புதுப்பிப்பு செயல்முறைகளையும் கையாளும் மற்றும் இந்த நேரத்தில் எல்லாம் சிறப்பாக செயல்படுவதை உறுதி செய்யும்.உங்கள் கணினியில் சிதைந்த, உடைந்த, பழைய அல்லது காலாவதியான மற்றும் செயலிழந்த இயக்கிகளை அடையாளம் காண இது முதலில் ஸ்கேன் ஒன்றைத் தொடங்கும். மோசமான டிரைவர்கள் குறித்து தேவையான தகவல்களை சேகரித்த பிறகு, அது தேவையான டிரைவர்களைத் தேட ஆன்லைனில் செல்லும்.
இறுதியில், நிரல் மோசமான இயக்கிகளுக்கு மாற்றாக புதிய நிலையான இயக்கிகளை (உற்பத்தியாளர் பரிந்துரைத்த இயக்கி பதிப்புகள்) பதிவிறக்கி நிறுவும். உண்மையில், உங்கள் கணினி அதன் அனைத்து கூறுகளுக்கும் சிறந்த நிலையில் இயக்கிகளுடன் முடிவடையும், சிக்கலான வன்பொருள் சாதனத்திற்கான இயக்கியை மட்டும் பொருட்படுத்தாதீர்கள். எப்படியிருந்தாலும், புதிய இயக்கிகளுக்கான நிறுவல் செயல்முறைகள் முடிந்ததும், விஷயங்களை முடிக்க உங்கள் கணினியை மறுதொடக்கம் செய்ய வேண்டும்.
விண்டோஸ் வந்து நிலைத்தன்மையை அடைந்தவுடன் - அதாவது புதிய இயக்கிகளை நிறுவியதன் விளைவாக ஏற்படும் அனைத்து மாற்றங்களையும் உங்கள் கணினி கணக்கில் எடுத்துக்கொண்டது - அதாவது இப்போது செயல்படுவதைப் பார்க்க சிக்கலான வன்பொருள் சாதனத்தைப் பயன்படுத்த முயற்சிக்க வேண்டும்.
விண்டோஸ் 10 கணினியில் பிழை 45 ஐ தீர்க்க நீங்கள் முயற்சி செய்யலாம்
வன்பொருள் சாதனம் சரியாக இயங்குவதற்கு போதுமானதாக இருக்கும் ஒரு பிழைத்திருத்தத்தை நீங்கள் இன்னும் பயன்படுத்தவில்லை என்றால் (மற்றும் பிழை 45 வரக்கூடாது), எங்கள் இறுதி பட்டியலில் உள்ள தீர்வுகளை நீங்கள் முயற்சி செய்ய வேண்டும்:
டிஐஎஸ்எம் பயன்பாட்டைப் பயன்படுத்தி ஸ்கேன் இயக்கவும்:
இங்கே, உங்கள் கணினி கோப்புகள், விண்டோஸ் படம் மற்றும் ஒத்த நிறுவல் தொகுப்புகளில் காசோலைகளை இயக்க DISM (வரிசைப்படுத்தல் பட சேவை மற்றும் மேலாண்மை) பயன்பாட்டைப் பயன்படுத்த விரும்புகிறோம். கருவி பிழைகள் மற்றும் முரண்பாடுகளை அகற்றும் அல்லது தீர்க்கும். உங்கள் கணினியால் பயன்படுத்தப்படும் முக்கியமான கணினி கோப்புகளின் மோசமான கலவையுடன் பிழை 45 க்கு ஏதேனும் தொடர்பு இருந்தால், பரிந்துரைக்கப்பட்ட செயல்முறை சிறந்த தீர்வாக மாறும்.
விண்டோஸ் புதுப்பிப்புகளைப் பதிவிறக்கி நிறுவவும்:
பிழைக் குறியீடு 45 ஆல் பாதிக்கப்பட்ட வன்பொருள் சாதனத்தை அடையாளம் காணவும், அதன் செயல்பாடுகளுக்கான ஏற்பாடுகளைச் செய்யவும் உங்கள் கணினி சிரமப்படுகிறது, ஏனெனில் நீங்கள் இன்னும் சில புதுப்பிப்புகளைப் பதிவிறக்கி நிறுவவில்லை. அமைப்புகள் பயன்பாட்டைத் திறந்து, அங்குள்ள புதுப்பிப்பு மெனுவுக்குச் சென்று, புதுப்பிப்புகளுக்கான சரிபார்ப்பு பொத்தானைக் கிளிக் செய்க. வெறுமனே, உங்கள் கணினிக்காக வெளியிடப்பட்ட அனைத்து விண்டோஸ் புதுப்பிப்புகளையும் பதிவிறக்கம் செய்து நிறுவ வேண்டும்.
புதிய விண்டோஸ் கணக்கை உருவாக்கி, புதிய சுயவிவரத்தைப் பயன்படுத்தி உங்கள் கணினியில் உள்நுழைந்து, பின்னர் வன்பொருள் சாதனத்தை சோதிக்கவும்.
சிக்கலான வன்பொருள் சாதனத்தை மாற்றவும்; மாற்று சாதனத்தைப் பயன்படுத்தவும்.