உலகின் மிகவும் பிரபலமான உரை செயலிகளில் ஒன்று மறுக்கமுடியாத மைக்ரோசாப்ட் வேர்ட் ஆகும். பெரும்பாலான பயனர்களுக்கு, இந்த நிரல் உரை ஆவணங்களை எளிதாக உருவாக்க அனுமதிக்கிறது. இருப்பினும், நம்மில் பலர் நம் வேலையைச் சேமிக்க மறந்து விடுகிறோம். ஆட்டோசேவ் அம்சம் இருப்பதற்கான காரணமும் இதுதான். இத்தகைய அம்சம் தரவு இழப்பைத் தவிர்க்க உதவுகிறது. விண்டோஸ் 10 இல் வேர்ட் ஆட்டோசேவ் இருப்பிடத்தை எவ்வாறு கண்டுபிடிப்பது, செயல்படுத்துவது மற்றும் அணுகுவது என்று நீங்கள் யோசிக்கிறீர்கள் என்றால், இந்த கட்டுரையை நீங்கள் கண்டுபிடித்ததில் மகிழ்ச்சி அடைவீர்கள்!
இன்று, விண்டோஸ் 10 இல் வேர்ட் ஆட்டோசேவ் இருப்பிடத்தை எவ்வாறு திறப்பது என்பதை நாங்கள் உங்களுக்குக் கற்பிக்கப் போகிறோம். நீங்கள் சேமிக்க மறந்த கோப்புகளை எவ்வாறு மீட்டெடுக்க முடியும் என்பதை அறிய இந்த இடுகையைப் படியுங்கள்.
பி.எஸ். முழு கட்டுரையையும் நீங்கள் படிக்க விரும்பவில்லை என்றால், விரைவான தீர்வைக் காட்டும் ஒரு குறுகிய வீடியோவை இங்கே காணலாம்:
 Auslogics மென்பொருள் பதிவிறக்கம் இலவச பயன்பாடு: //bit.ly/3d4vf8l குழுசேர்
Auslogics மென்பொருள் பதிவிறக்கம் இலவச பயன்பாடு: //bit.ly/3d4vf8l குழுசேர்
முறை 1: விரைவான தீர்வு
விரைவான தீர்வு விரைவாக கண்டுபிடிக்க Windows விண்டோஸ் 10 இல் சொல் தானாக சேமிக்கும் இடம் », நிபுணர்களின் ஆஸ்லோகிக்ஸ் குழு உருவாக்கிய பாதுகாப்பான இலவச கருவியைப் பயன்படுத்தவும்.பயன்பாட்டில் எந்த தீம்பொருளும் இல்லை, மேலும் இந்த கட்டுரையில் விவரிக்கப்பட்டுள்ள சிக்கலுக்காக வடிவமைக்கப்பட்டுள்ளது. அதை உங்கள் கணினியில் பதிவிறக்கம் செய்து இயக்கவும். இலவச பதிவிறக்க
உருவாக்கியது ஆஸ்லோகிக்ஸ்

ஆஸ்லோகிக்ஸ் ஒரு சான்றளிக்கப்பட்ட மைக்ரோசாப்ட் ® சில்வர் அப்ளிகேஷன் டெவலப்பர். பிசி பயனர்களின் வளர்ந்து வரும் கோரிக்கைகளை பூர்த்தி செய்யும் தரமான மென்பொருளை உருவாக்குவதில் ஆஸ்லோஜிக்ஸின் உயர் நிபுணத்துவத்தை மைக்ரோசாப்ட் உறுதிப்படுத்துகிறது.
முறை 2: சொல் அமைப்புகளைச் சரிபார்க்கிறது
நிச்சயமாக, விண்டோஸ் 10 இல் வேர்ட் ஆட்டோசேவ் இருப்பிடத்தை எவ்வாறு திறப்பது என்பதை நீங்கள் கற்றுக்கொள்வதற்கு முன், முதலில் அம்சத்தை எவ்வாறு செயல்படுத்துவது என்பதை நீங்கள் அறிந்திருக்க வேண்டும். கீழே உள்ள வழிமுறைகளைப் பின்பற்றுவதன் மூலம் நீங்கள் அதைச் செய்யலாம்:
- வார்த்தையைத் துவக்கி, கோப்பைக் கிளிக் செய்க.
- விருப்பங்களைத் தேர்ந்தெடுத்து, இடது பலக மெனுவில் சேமி என்பதைக் கிளிக் செய்க.
- ‘ஆட்டோ ரெக்கவர் தகவலைச் சேமி’ விருப்பம் தேர்ந்தெடுக்கப்பட்டிருப்பதை உறுதிசெய்க. தானியங்கி சேமிப்புக்கு நீங்கள் விரும்பும் நேர இடைவெளியையும் தேர்வு செய்யலாம்.

- AutoRecover கோப்பு இருப்பிட புலத்திற்குச் செல்லவும். இங்கே, ஆட்டோசேவ் கோப்பகத்தின் இருப்பிடத்தைக் காண்பீர்கள். இயல்பாக, இது C: ers பயனர்கள் \ பயனர் \ AppData \ ரோமிங் \ மைக்ரோசாப்ட் \ வேர்ட் to என அமைக்கப்பட்டுள்ளது. இருப்பினும், உலாவு பொத்தானைக் கிளிக் செய்வதன் மூலம் அதை நீங்கள் விரும்பிய இடத்திற்கு எப்போதும் மாற்றலாம்.
உங்கள் கணினியில் தானியங்கு சேமிப்பு இருப்பிடத்தை நீங்கள் கண்டறிந்ததும், நீங்கள் வேர்டைத் தொடங்கி கோப்பகத்திற்கு செல்ல வேண்டும். தானாகவே சேமிக்கப்பட்ட கோப்பைத் தேடி, அதை வேர்டில் திறக்க இரட்டை சொடுக்கவும். கோப்பகம் உங்கள் கணினியில் மறைக்கப்படலாம் என்பது கவனிக்கத்தக்கது, குறிப்பாக இது AppData கோப்புறையில் அமைந்திருக்கும் போது. கோப்பு எக்ஸ்ப்ளோரரின் முகவரிப் பட்டியில் இருப்பிடத்தை ஒட்டுவதன் மூலம் கோப்புறையை விரைவாக அணுகலாம்.
நிச்சயமாக, நீங்கள் அந்த கோப்புறையை கைமுறையாக அணுகலாம். நீங்கள் பாதையை பின்பற்ற வேண்டும். மறைக்கப்பட்ட உருப்படிகளை வெளிப்படுத்த நினைவில் கொள்ளுங்கள், இதன் மூலம் நீங்கள் AppData கோப்புறையைப் பார்க்க முடியும். நீங்கள் இதைச் செய்தவுடன், எந்தவொரு சிக்கலும் இல்லாமல் வேர்ட் ஆட்டோசேவ் இருப்பிடத்தை அணுக முடியும்.
முறை 3: AppData கோப்புறையை சரிபார்க்கிறது
நாங்கள் குறிப்பிட்டுள்ளபடி, வேர்டுக்கான இயல்புநிலை தானாகவே சேமிக்கும் இடம் AppData கோப்புறை. சி: ers பயனர்கள் \ உங்கள்_பெயர் பெயர் \ ஆப் டேட்டா \ உள்ளூர் \ மைக்ரோசாப்ட் \ வேர்ட் மற்றும் சி: ers பயனர்கள் \ உங்கள்_பெயர் பெயர் \ ஆப் டேட்டா \ லோக்கல் \ டெம்ப் உள்ளிட்ட பல்வேறு இடங்களில் மைக்ரோசாஃப்ட் வேர்ட் கோப்புகளை சேமிக்க முடியும். நிரலின் மிக சமீபத்திய பதிப்புகள் வேறு இடத்தைப் பயன்படுத்துகின்றன. சில சந்தர்ப்பங்களில், சேமிக்கப்படாத கோப்புகளை சி: ers பயனர்கள் \ உங்கள்_பெயர் பெயர் \ ஆப் டேட்டா \ உள்ளூர் \ மைக்ரோசாப்ட் \ அலுவலகம் \ சேமிக்கப்படாத கோப்புகளில் காணலாம்.
மேற்கூறிய கோப்புறைகளில் பல்வேறு வகையான வேர்ட் கோப்புகளை நீங்கள் காணலாம். பொதுவாக, ஆட்டோசேவ் கோப்புகள் கோப்பு பெயருக்கு முன்பாக ஒரு கோடு அல்லது சாயலைக் கொண்டுள்ளன. அவர்களுக்கு ஒதுக்கப்பட்ட 4 இலக்க எண்ணுடன் .tmp நீட்டிப்பும் உள்ளது. கவனத்தில் கொள்ள வேண்டிய சில விஷயங்கள் இங்கே:
- ஆட்டோசேவ் கோப்புறையில் உள்ள ஒரு சொல் ஆவணம் இப்படி இருக்கும்: ~ wrdxxxx.tmp.
- ஒரு தற்காலிக ஆவணக் கோப்பு இப்படி இருக்கும்: ~ wrfxxxx.tmp.
- தானாக மீட்டெடுக்கும் கோப்பு இப்படி இருக்கும்: x wrxxxx.tmp.
முழுமையான ஆட்டோ மீட்டெடுப்பு கோப்புகளுக்கு .tmp நீட்டிப்பு இருக்காது என்பது கவனிக்கத்தக்கது. அதற்கு பதிலாக, நீங்கள் அவற்றை a உடன் பார்ப்பீர்கள். wbk நீட்டிப்பு. அந்தக் கோப்புகளில் ஒன்றைக் கண்டறிந்ததும், அதை இருமுறை கிளிக் செய்யவும். அவ்வாறு செய்வது ஆவணத்தில் வேர்டில் திறக்கும். கோப்பைத் திறந்த பிறகு சேமித்ததை உறுதிசெய்க.
முறை 4: சேமிக்கப்படாத ஆவணங்களை மீட்டெடுப்பதற்கான விருப்பத்தைப் பயன்படுத்துதல்
வேர்ட் எதிர்பாராத விதமாக செயலிழந்தால் அல்லது நீங்கள் தற்செயலாக நிரலை மூடினால், பீதி அடைய வேண்டாம். கீழேயுள்ள வழிமுறைகளைப் பின்பற்றுவதன் மூலம் நீங்கள் தானாகவே சேமிக்கும் இருப்பிடத்தைத் திறக்கலாம்:
- வார்த்தையைத் திற, பின்னர் கோப்புக்குச் செல்லவும்.
- சமீபத்தியதைத் தேர்ந்தெடுத்து, சேமிக்காத ஆவணங்களை மீட்டெடு என்பதைக் கிளிக் செய்க.
- நீங்கள் இப்போது தானாகவே சேமிக்கும் இருப்பிடக் கோப்புறையைப் பார்க்க முடியும். இப்போது, நீங்கள் மீட்டெடுக்க விரும்பும் ஆவணத்தைத் தேர்ந்தெடுக்கலாம்.
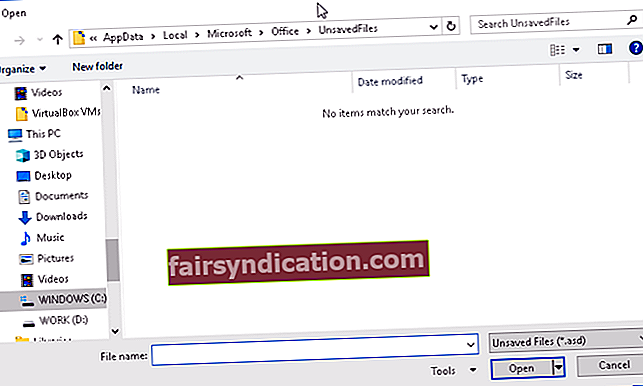
ஆட்டோசேவ் இருப்பிடத்தை அணுகுவதற்கான மற்றொரு விருப்பம் இந்த பாதையில் செல்ல வேண்டும்:
கோப்பு -> தகவல் -> பதிப்புகளை நிர்வகி -> சேமிக்காத ஆவணங்களை மீட்டெடுங்கள்
கோப்பைத் திறந்தவுடன் அதைச் சேமிப்பதை உறுதிசெய்க.
ஆவண மீட்டெடுப்பைப் பற்றி விவாதிப்பது, உங்கள் கணினியில் தற்செயலாக நீக்கப்பட்ட கோப்புகளின் சிக்கலை எங்களால் புறக்கணிக்க முடியாது. இதற்கு முன் நீங்கள் வேண்டுமென்றே நீக்கிய ஒன்றை மீட்டெடுக்க விரும்புகிறீர்களா? உங்களுக்குத் தேவையான கோப்புகளைத் திரும்பப் பெற கோப்பு மீட்பு கருவியைப் பயன்படுத்தவும்.
முறை 5: .asd அல்லது .wbk கோப்புகளுக்கு உங்கள் கணினியைத் தேடுகிறது
சொல் தானாகவே உங்கள் கோப்புகளைச் சேமிக்கிறது. இருப்பினும், ஆட்டோசேவ் இருப்பிடத்தைக் கண்டுபிடிப்பது கடினமாக இருக்கும் சில நிகழ்வுகள் உள்ளன. இது எங்குள்ளது என்பதை நீங்கள் கண்டுபிடிக்க முடியாவிட்டால், குறிப்பிட்ட கோப்பு நீட்டிப்பைத் தேடுவது சிறந்தது. தானியங்கு சேமிக்கப்பட்ட வேர்ட் கோப்புகள் பொதுவாக .asd அல்லது .wbk கோப்பு நீட்டிப்பைக் கொண்டுள்ளன. இந்த வழிமுறைகளைப் பின்பற்றி இந்தக் கோப்புகளைத் தேடலாம்:
- உங்கள் விசைப்பலகையில், விண்டோஸ் கீ + இ அழுத்தவும். இது கோப்பு எக்ஸ்ப்ளோரரைத் தொடங்க வேண்டும்.
- கோப்பு எக்ஸ்ப்ளோரர் முடிந்ததும், மேல் வலது மூலையில் உள்ள தேடல் பட்டியைக் கிளிக் செய்க.
- “.Wbk” அல்லது “.asd” (மேற்கோள்கள் இல்லை) என தட்டச்சு செய்து, Enter ஐ அழுத்தவும்.
- உங்கள் கணினி அனைத்து .wbk மற்றும் .asd கோப்புகளையும் தேடும். கோப்பில் வலது கிளிக் செய்து, திறந்த கோப்பு இருப்பிடத்தைத் தேர்ந்தெடுக்கவும். அவ்வாறு செய்வது வேர்ட் ஆட்டோசேவ் இருப்பிடத்தைத் திறக்கும். இது தானாகவே சேமிக்கப்பட்ட எல்லா கோப்புகளையும் காண உங்களை அனுமதிக்கும்.
நீங்கள் எந்த .asd அல்லது .wbk கோப்புகளையும் கண்டுபிடிக்க முடியாவிட்டால், .tmp கோப்புகளைத் தேடுவதை உறுதிசெய்க. .Tmp கோப்புகள் வேர்டுடன் தொடர்புடையவை அல்ல என்பது கவனிக்கத்தக்கது. எனவே, அவற்றில் சில பிற பயன்பாடுகளின் பகுதியாக இருக்கலாம். வேர்டுடன் தொடர்புடைய தற்காலிக கோப்புகளை எவ்வாறு கண்டறிவது என்பதை அறிய நீங்கள் முறை 2 க்குச் செல்லலாம்.
வேர்ட் ஆட்டோசேவ் அம்சம் மிகவும் பயனுள்ளதாக இருக்கும் என்பது உண்மைதான். இருப்பினும், தானாகவே சேமிக்கப்பட்ட கோப்புகள் இன்னும் ஊழலுக்கு ஆளாகின்றன. அவர்கள் வைரஸ்களால் பாதிக்கப்பட்டால், நீங்கள் அவற்றை முழுவதுமாக இழப்பீர்கள். எனவே, உங்கள் தானாகவே சேமிக்கப்பட்ட கோப்புகள் மற்றும் உங்கள் முழு கணினியையும் பாதுகாக்க, நீங்கள் ஆஸ்லோகிக்ஸ் எதிர்ப்பு தீம்பொருள் போன்ற நம்பகமான பாதுகாப்பு கருவியைப் பயன்படுத்துகிறீர்கள் என்பதை உறுதிப்படுத்திக் கொள்ளுங்கள். இந்த நிரல் உங்கள் கோப்புகளை சேதப்படுத்தும் மற்றும் உங்கள் கணினிக்கு தீங்கு விளைவிக்கும் பொதுவான மற்றும் அசாதாரண அச்சுறுத்தல்கள் மற்றும் தாக்குதல்களைக் கண்டறிகிறது. இந்த நிரல் மூலம், உங்கள் கணினியும் கோப்புகளும் போதுமான அளவு பாதுகாக்கப்படுகின்றன என்பதை அறிந்து எளிதாக ஓய்வெடுக்கலாம்.
முறை 6: ஆவண அடைவை சரிபார்க்கிறது
சில சந்தர்ப்பங்களில், தானாகவே சேமிக்கப்பட்ட கோப்புகளை உங்கள் கோப்பை சேமித்த அதே கோப்பகத்தில் காணலாம். இருப்பினும், இந்த கோப்புகள் பொதுவாக மறைக்கப்படுகின்றன. கீழே உள்ள படிகளைப் பின்பற்றுவதன் மூலம் அவற்றை நீங்கள் வெளிப்படுத்தலாம்:
- வார்த்தையைத் தொடங்குங்கள்.
- கோப்பிற்குச் சென்று, திற என்பதைக் கிளிக் செய்க.
- உலாவு என்பதைக் கிளிக் செய்து, நீங்கள் கோப்பைச் சேமித்த கோப்பகத்திற்கு செல்லவும்.
- கோப்பு வகையை ‘எல்லா சொல் ஆவணங்களிலிருந்தும்’ ‘எல்லா கோப்புகளிலும்’ மாற்றுவதை உறுதிசெய்க.
- நீங்கள் காப்பு கோப்பை பார்க்க முடியும். இந்த கோப்பு எளிதில் அடையாளம் காணக்கூடியது, ஏனெனில் அதன் பெயரில் ‘காப்புப்பிரதி’ இருக்கும்.
- கோப்பைத் திறந்து, பின்னர் சேமிக்கவும்.
இந்த கட்டுரைக்கான மேம்பாடுகளை பரிந்துரைக்க முடியுமா?
கீழே உள்ள கருத்துகளில் அவற்றைப் பகிரவும்!
உங்கள் கணினி எச்சரிக்கையுடன் இல்லாமல் அணைக்கப்படுவது போன்ற உங்கள் கணினியுடன் தொடர்புடைய வேறு ஏதேனும் சிக்கலை நீங்கள் எதிர்கொண்டிருந்தால், எங்களுக்குத் தெரியப்படுத்துங்கள், உங்களுக்காக சிறப்பாக ஒரு சிறந்த தீர்வைக் காண்போம்.










