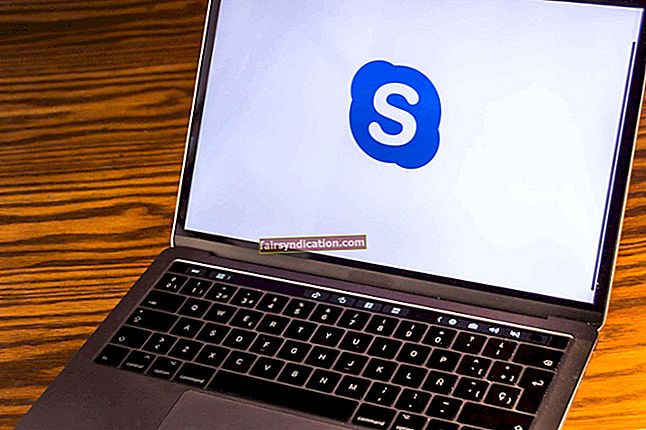கூகிள் குரோம் மற்றும் மொஸில்லா பயர்பாக்ஸ் பல பிசி பயனர்களின் விருப்பமான இணைய உலாவிகள். இருப்பினும், மைக்ரோசாஃப்ட் எட்ஜின் குறைந்தபட்ச தோற்றத்தைப் பாராட்டும் சிலர் இன்னும் உள்ளனர். இது பழைய இன்டர்நெட் எக்ஸ்ப்ளோரர் உலாவியைப் போலவே செயல்படுகிறது, ஆனால் இது தூய்மையானது மற்றும் மெலிதானது. இரைச்சலான மெனு பார்கள் அல்லது கருவிப்பட்டிகள் எதுவும் இல்லை. எட்ஜின் இலகுரக தரம் தவிர, இந்த வலை உலாவியைப் பயன்படுத்த நீங்கள் கருத்தில் கொள்ள இன்னும் பல காரணங்கள் உள்ளன.
இந்த இடுகையில், விண்டோஸ் 10 இல் மைக்ரோசாஃப்ட் எட்ஜை திறமையாகப் பயன்படுத்துவதற்கான சில பயனுள்ள உதவிக்குறிப்புகளை நாங்கள் உங்களுக்குக் கற்பிக்கப் போகிறோம். ஏப்ரல் 2018 புதுப்பித்தலுக்குப் பிறகு, இந்த வலை உலாவி பயனர்கள் விரும்பும் புதிய அம்சங்களுடன் நிரம்பியுள்ளது. விண்டோஸ் 10 இல் எட்ஜ் உலாவியை எவ்வாறு தனிப்பயனாக்குவது என்பது குறித்த பல்வேறு நுண்ணறிவுகளை நாங்கள் உங்களுக்கு வழங்குவோம்.
விண்டோஸ் 10 இல் எட்ஜ் உலாவியை எவ்வாறு தனிப்பயனாக்குவது
நீங்கள் மைக்ரோசாஃப்ட் எட்ஜ் தனிப்பயனாக்கலாம், ஆனால் இன்டர்நெட் எக்ஸ்ப்ளோரருடன் உங்களால் முடிந்த அளவுக்கு இல்லை. உங்கள் உலாவி அமைப்புகளை மாற்றியமைக்கலாம், இது உங்கள் குறிப்பிட்ட தேவைகளைப் பூர்த்தி செய்ய அனுமதிக்கிறது. எட்ஜ் உலாவியில் இப்போது முகப்பு பொத்தான் உள்ளது என்பது கவனிக்கத்தக்கது. மேலும், உங்கள் பிடித்தவைகளை வேறு உலாவியில் இருந்து இறக்குமதி செய்ய இது உங்களை அனுமதிக்கிறது. எட்ஜிற்கான அமைப்புகள் பொத்தான் நீள்வட்டம் அல்லது கிடைமட்டமாக சீரமைக்கப்பட்ட மூன்று புள்ளிகள் போல இருப்பதை நீங்கள் அறிந்து கொள்ள வேண்டும். பயனர் இடைமுகம் பின்வரும் பொத்தான்களைக் காட்டுகிறது:
- மையம்
- குறிப்புகளைச் சேர்க்கவும்
- பதிவிறக்கங்கள்
நீங்கள் உலாவி அமைப்புகளை அணுக விரும்பினால், மூன்று புள்ளிகளைக் கிளிக் செய்து, விருப்பங்களிலிருந்து அமைப்புகளைத் தேர்ந்தெடுக்கவும். அமைப்புகளின் கீழ் நீங்கள் செய்யும் சில விஷயங்கள் இங்கே:
- உங்கள் இயல்புநிலை உலாவியை மாற்றவும்.
- கருப்பொருளைத் தேர்வுசெய்க.
- மைக்ரோசாஃப்ட் எட்ஜிற்கான இறங்கும் பக்கத்தைத் தேர்ந்தெடுக்கவும்.
- புதிய தாவல்களுக்கு இறங்கும் பக்கத்தைத் தேர்வுசெய்க.
- மற்றொரு உலாவியில் இருந்து பிடித்தவை மற்றும் பிற தகவல்களை இறக்குமதி செய்க.
- ‘பிடித்தவை பட்டியைக் காட்டு’ ஸ்லைடரை இயக்கவும்.
- உங்கள் உலாவல் தரவை அழிக்கவும்.
- உங்கள் கணக்கு அமைப்புகளை அணுகவும்.
- உங்கள் விண்டோஸ் சாதனங்களில் உங்களுக்கு பிடித்தவை, வாசிப்பு பட்டியல், சிறந்த தளங்கள் மற்றும் பிற அமைப்புகளை ஒத்திசைக்கவும்.
- மேம்பட்ட அமைப்புகளை அணுகவும்.
மேம்பட்ட அமைப்புகளைக் கிளிக் செய்யும்போது நீங்கள் அணுகக்கூடிய கூடுதல் அம்சங்கள் உள்ளன. இந்த விருப்பங்களில் முகப்பு பொத்தானைச் சேர்ப்பது, அடோப் ஃப்ளாஷ் பிளேயரை இயக்குவது அல்லது முடக்குவது மற்றும் பலவற்றில் கேரட் உலாவலை மாற்றுவது ஆகியவை அடங்கும். விண்டோஸ் டிஃபென்டர் ஸ்மார்ட்ஸ்கிரீன் விருப்பத்தை நீங்கள் செயல்படுத்தினால், உங்கள் உலாவியை தீங்கிழைக்கும் தளங்கள் மற்றும் பதிவிறக்கங்களிலிருந்து பாதுகாக்க முடியும்.
மேம்பட்ட அமைப்புகளின் கீழ் மற்றொரு குறிப்பிடத்தக்க அம்சம் பக்க முன்கணிப்பு ஆகும். இந்த விருப்பத்தை நீங்கள் இயக்கும்போது, உங்கள் உலாவி வலைப்பக்கங்களின் உள்ளடக்கங்களை ஏற்றும்போது அவை கணித்து, உங்கள் ஒட்டுமொத்த அனுபவத்தை மேம்படுத்தும். இருப்பினும், நீங்கள் எட்ஜ் அதன் உகந்த திறனை அனுபவிக்க விரும்பினால், நீங்கள் ஆஸ்லோகிக்ஸ் பூஸ்ட்ஸ்பீட்டைப் பயன்படுத்த பரிந்துரைக்கிறோம். இந்த கருவி ஒரு சக்திவாய்ந்த துப்புரவு தொகுதியைக் கொண்டுள்ளது, இது வலை உலாவி கேச், தேவையற்ற தற்காலிக கோப்புகள் மற்றும் பலவற்றை உள்ளடக்கிய அனைத்து வகையான பிசி குப்பைகளையும் திறம்பட துடைக்கிறது. வேகமான பதிவிறக்கங்கள், மென்மையான உலாவல் மற்றும் சிறந்த ஆடியோ / வீடியோ ஸ்ட்ரீமிங் தரத்தை உறுதிப்படுத்த இணைய இணைப்பு அமைப்புகளையும் இது சரிசெய்யலாம். உங்கள் கணினியின் செயல்பாட்டின் ஒவ்வொரு அம்சத்தையும் விரைவுபடுத்துவதற்கு தேவையான அனைத்து கருவிகளும் ஆஸ்லோகிக்ஸ் பூஸ்ட்ஸ்பீட்டில் உள்ளது.
மேம்பட்ட அமைப்புகளைக் கிளிக் செய்யும்போது நீங்கள் தனிப்பயனாக்கக்கூடிய சில விஷயங்கள் இவை. மைக்ரோசாப்ட் உலாவிக்கான புதிய புதுப்பிப்புகளை வெளியிட்ட பிறகு சிறப்பு விருப்பங்கள் மாறக்கூடும் என்பது கவனிக்கத்தக்கது. இருப்பினும், பெரும்பாலான சந்தர்ப்பங்களில், பதிவிறக்கங்கள் கோப்புறை இலக்கு, கடவுச்சொல் விருப்பங்கள் மற்றும் குக்கீகள் அமைப்புகள் உள்ளிட்ட பொதுவான மெனு உருப்படிகளை எட்ஜ் வைத்திருக்கிறது.
எட்ஜ் புதிய தாவல் பக்கத்தை எவ்வாறு தனிப்பயனாக்குவது
புதிய தாவலைத் திறக்கும்போது பக்கத்தில் காண்பிக்கப்படுவதைத் தேர்வுசெய்ய விரும்பினால், புதிய தாவல் அம்சங்களை மாற்றலாம். புதிய தாவலைத் திறக்கும்போது வெற்றுப் பக்கத்தைப் பார்க்க பெரும்பாலான மக்கள் விரும்புகிறார்கள். இருப்பினும், இது மிகவும் சலிப்பாக கருதும் சிலர் உள்ளனர். இது போல, மைக்ரோசாப்ட் சிறந்த தளங்கள் புதிய தாவல் விருப்பத்தை சேர்த்தது. நீங்கள் இதைத் தேர்ந்தெடுத்து புதிய தாவலைத் திறக்கும்போது, நீங்கள் அடிக்கடி பார்வையிடும் வலைத்தளங்களைக் காண்பீர்கள். தங்களுக்கு பிடித்த தளங்களை விரைவாக அணுக விரும்பும் பயனர்களுக்கு இந்த அம்சம் நன்மை பயக்கும்.
‘சிறந்த தளங்கள் மற்றும் பரிந்துரைக்கப்பட்ட உள்ளடக்கம்’ ஆகியவற்றைக் காண்பிக்க புதிய தாவலையும் நீங்கள் அமைக்கலாம். இந்த அம்சம் சிறந்த தளங்களின் புதிய தாவல் விருப்பத்துடன் நெருக்கமாக ஒத்திருக்கிறது. இருப்பினும், சிறந்த தளங்களைக் காண்பிப்பதைத் தவிர, இது MSN இன் பரிந்துரைக்கப்பட்ட வலை உள்ளடக்கத்தையும் காட்டுகிறது. இந்த புதிய தாவல் விருப்பத்தின் அம்சங்களை அதிகரிக்க விரும்பினால், நீங்கள் செயலில் இணைய இணைப்பு வைத்திருக்க வேண்டும். இந்த அம்சங்களை அணுக, கீழேயுள்ள வழிமுறைகளைப் பின்பற்ற வேண்டும்:
- உலாவியின் மேல் வலது மூலையில் உள்ள அமைப்புகள் பொத்தானைக் கிளிக் செய்க. நாங்கள் குறிப்பிட்டுள்ளபடி, கிடைமட்டமாக சீரமைக்கப்பட்ட மூன்று புள்ளிகள் போல தோற்றமளிக்கும் ஐகான் இது.
- விருப்பங்களிலிருந்து அமைப்புகளைத் தேர்ந்தெடுக்கவும்.
- ‘புதிய தாவல்களைத் திற’ பிரிவின் கீழ் கீழ்தோன்றும் பட்டியலில் கிளிக் செய்க.
- உங்களுக்கு விருப்பமான தாவல் நடத்தை தேர்வு செய்யவும்:
- சிறந்த தளங்கள் மற்றும் பரிந்துரைக்கப்பட்ட உள்ளடக்கம்
- சிறந்த தளங்கள்
- ஒரு வெற்று பக்கம்
விளிம்பில் பல முகப்புப்பக்கங்களை அமைப்பது எப்படி
நீங்கள் மைக்ரோசாஃப்ட் எட்ஜைத் தொடங்கும்போது, அது தானாக ஒரு முகப்புப்பக்கத்தைத் திறக்கும். சரி, நீங்கள் விரும்பிய தேடுபொறி அல்லது பிடித்த வலைத்தளத்தை உங்கள் முகப்புப்பக்கமாக அமைக்க முடியும் என்பதை அறிந்து நீங்கள் மகிழ்ச்சியடைவீர்கள். நீங்கள் விரும்பினால், நீங்கள் ஒரு வெற்று பக்கத்திற்கு தீர்வு காணலாம். மைக்ரோசாஃப்ட் எட்ஜ் பயனர்களை பல முகப்புப்பக்கங்களை அமைக்க அனுமதிக்கிறது என்பதையும் கவனத்தில் கொள்ள வேண்டும். படிகள் இங்கே:
- மைக்ரோசாஃப்ட் எட்ஜின் மேல் வலது மூலையில் சென்று, அமைப்புகள் ஐகானைக் கிளிக் செய்க.
- மெனுவிலிருந்து அமைப்புகளைத் தேர்ந்தெடுக்கவும்.
- ‘மைக்ரோசாப்ட் எட்ஜ் வித்’ வகையின் கீழ் கீழ்தோன்றும் பட்டியலில் கிளிக் செய்க.
- பட்டியலிலிருந்து ‘ஒரு குறிப்பிட்ட பக்கம் அல்லது பக்கங்கள்’ விருப்பத்தைத் தேர்ந்தெடுக்கவும்.
- URL பெட்டியின் உள்ளே, நீங்கள் விரும்பும் முகப்புப்பக்கத்தின் வலை முகவரியைத் தட்டச்சு செய்க.
- மற்றொரு URL ஐச் சேர்க்க, URL பெட்டியின் அருகிலுள்ள சேமி ஐகானைக் கிளிக் செய்க.
- மற்றொரு URL பெட்டியைத் திறக்க புதிய பக்கத்தைச் சேர் என்பதைக் கிளிக் செய்க.
- 5 மற்றும் 6 படிகளை மீண்டும் செய்யவும்.
விளிம்பில் இருண்ட தீம் இயக்குவது எப்படி
வெள்ளி-வெள்ளை என்பது எட்ஜின் இயல்புநிலை நிறம் என்பதை நீங்கள் கவனிக்கலாம். இருப்பினும், அதை இருண்ட தீம் என மாற்ற உங்களுக்கு சுதந்திரம் உள்ளது. இரவில் அல்லது இருட்டில் தங்கள் கணினியைப் பயன்படுத்தும் மக்களுக்கு இந்த வண்ணத் திட்டம் பயனுள்ளதாக இருக்கும். எல்லாவற்றிற்கும் மேலாக, இது கண்களில் அவ்வளவு சிரமத்தை ஏற்படுத்தாது. இந்த விருப்பத்தைத் தேர்வுசெய்ய, கீழே உள்ள வழிமுறைகளைப் பின்பற்றவும்:
- உலாவியின் மேல் வலது மூலையில் உள்ள அமைப்புகள் பொத்தானைக் கிளிக் செய்க.
- விருப்பங்களிலிருந்து அமைப்புகளைத் தேர்வுசெய்க.
- இப்போது, ‘தீம் ஒன்றைத் தேர்வுசெய்க’ வகைக்குச் செல்லவும்.
- அதற்கு கீழே உள்ள கீழ்தோன்றும் பட்டியலைக் கிளிக் செய்து, பின்னர் இருண்டதைத் தேர்ந்தெடுக்கவும்.
இயல்புநிலை தேடுபொறியை எவ்வாறு மாற்றுவது
மைக்ரோசாஃப்ட் எட்ஜின் இயல்புநிலை தேடுபொறி பிங் என்பது கவனிக்கத்தக்கது. அதைப் பயன்படுத்துவது உங்களுக்கு பிடிக்கவில்லை என்றால், அதை மாற்ற உங்களுக்கு விருப்பம் உள்ளது. நீங்கள் பல தேடுபொறிகளையும் சேர்க்கலாம். வழிமுறைகள் இங்கே:
- எட்ஜின் மேல் வலது மூலையில் உள்ள அமைப்புகள் பொத்தானைக் கிளிக் செய்க.
- விருப்பங்களிலிருந்து அமைப்புகளைத் தேர்ந்தெடுக்கவும்.
- மேம்பட்ட அமைப்புகளைக் காண்க என்பதைக் கிளிக் செய்க.
- ‘தேடுபொறியை மாற்று’ பொத்தானைக் கண்டுபிடிக்கும் வரை கீழே உருட்டவும். அதைக் கிளிக் செய்க.
நீங்கள் கடந்த காலத்தில் பயன்படுத்திய தேடுபொறிகளைக் காண்பீர்கள். நீங்கள் விரும்பும் ஒன்றைத் தேர்ந்தெடுத்து, இயல்புநிலையாக அமை என்பதைக் கிளிக் செய்க. நீங்கள் ஒரு தேடுபொறியை பட்டியலிலிருந்து அகற்ற விரும்பினால், அதைத் தேர்ந்தெடுக்கலாம், பின்னர் அகற்று என்பதைக் கிளிக் செய்க.
படிவ உள்ளீடுகளை எவ்வாறு சேமிப்பது
ஆன்லைன் சில்லறை தளங்கள் ஷாப்பிங்கை மிகவும் வசதியாக ஆக்கியுள்ளன. இருப்பினும், ஒவ்வொரு தளத்திலும் உங்கள் பில்லிங் மற்றும் கப்பல் விவரங்களை மீண்டும் மீண்டும் தட்டச்சு செய்வது ஒரு பெரிய விஷயமாக இருக்கலாம். உங்கள் படிவ உள்ளீடுகளை சேமிக்க உலாவியை உள்ளமைக்க முடியும் என்பதை அறிந்து நீங்கள் மகிழ்ச்சியடைவீர்கள். அடுத்த முறை நீங்கள் ஒரு படிவத்தை நிரப்ப முயற்சிக்கும்போது, புலங்கள் தானாகவே மக்கள்தொகை பெறும். இதை அமைக்க, கீழே உள்ள படிகளைப் பின்பற்றவும்:
- உங்கள் உலாவியின் மேல்-வலது மூலையில் சென்று, அமைப்புகள் ஐகானைக் கிளிக் செய்க.
- விருப்பங்களிலிருந்து அமைப்புகளைத் தேர்ந்தெடுக்கவும்.
- மேம்பட்ட அமைப்புகளைக் காண்க என்பதைக் கிளிக் செய்க.
- தானியங்கு நிரப்பு அமைப்புகள் பகுதிக்குச் செல்லவும்.
- ‘படிவ உள்ளீடுகளைச் சேமி’ விருப்பம் இயக்கப்பட்டிருப்பதை உறுதிசெய்க.
- இப்போது, படிவ உள்ளீடுகளை நிர்வகி என்பதைக் கிளிக் செய்க
- புதியதைச் சேர் என்பதைக் கிளிக் செய்க.
- அதற்கேற்ப உள்ளீடுகளை விரிவுபடுத்துங்கள்.
- சேமி என்பதைக் கிளிக் செய்க.
ஒரு தாவலை முடக்குவது எப்படி
வீடியோக்களை அல்லது ஆடியோவை ஏற்றும்போது தானாகவே விளையாடத் தொடங்கும் வலைப்பக்கங்களில் நீங்கள் கோபப்படவில்லையா? இந்த சிக்கல் சிக்கலாகிவிடும், குறிப்பாக உங்கள் உலாவியில் பல தாவல்கள் இருக்கும்போது. தளம் வீடியோ அல்லது மியூசிக் பிளேயரை பக்கத்தின் மிகவும் தெளிவற்ற பகுதிகளில் வைக்கும்போது இது இன்னும் சவாலானது. அதிர்ஷ்டவசமாக, நீங்கள் எட்ஜில் தாவல்களை முடக்கலாம்.
ஒலியை உருவாக்கும் தாவலில் ஸ்பீக்கர் ஐகானைக் காண வேண்டும். நீங்கள் அந்த தாவலை வலது கிளிக் செய்ய வேண்டும், பின்னர் விருப்பங்களிலிருந்து முடக்கு என்பதைத் தேர்ந்தெடுக்கவும். தாவலில் உள்ள ஸ்பீக்கர் ஐகானைக் கிளிக் செய்வதே எளிதான முறை. அந்த தாவலில் இருந்து ஆடியோவை மீட்டமைக்க விரும்பினால், நீங்கள் தாவலை வலது கிளிக் செய்ய வேண்டும், பின்னர் விருப்பங்களிலிருந்து ஒன்யூட் தாவலைத் தேர்வுசெய்க.
வாசிப்பு பார்வை பயன்முறையை எவ்வாறு இயக்குவது
வலையில் சில கதைகள் அல்லது கட்டுரைகளில் வாசகர் நட்பு தளவமைப்புகள் இல்லை. உங்கள் விண்டோஸ் 10 சாதனத்தில் இந்த பக்கங்களை உலாவுவது வெறுப்பாக இருக்கும். சரி, நீங்கள் வாசிப்புக் காட்சியை இயக்கலாம் மற்றும் உங்கள் உலாவி பக்கத்தை மறுவடிவமைக்க அனுமதிக்கலாம். நீங்கள் இதைச் செய்தவுடன், உள்ளடக்கம் ஒரு மெய்நிகர் பத்திரிகை அல்லது புத்தகத்தைப் போல தோற்றமளிக்கும், இது கண்களுக்கு எளிதாக இருக்கும்.
சில வலைப்பக்கங்கள் படித்தல் காட்சி பயன்முறையை ஆதரிக்கின்றன, மற்றவை ஆதரிக்கவில்லை. கருவிப்பட்டியில் படித்தல் காட்சி ஐகானைக் காணும்போது ஒரு தளம் அதை ஆதரிக்கிறதா என்பது உங்களுக்குத் தெரியும். இது முகவரி புலத்தின் வலது பக்கத்தில் திறந்த புத்தகமாக இருக்க வேண்டும்.
படித்தல் காட்சி ஐகானைக் கண்டால், தற்போதைய வலைப்பக்கத்தை வடிவமைக்க அதைக் கிளிக் செய்க. இது ஒற்றை நெடுவரிசை காட்சியில் காண்பிக்கப்படும், அதை எளிதாக படிக்க அனுமதிக்கிறது. நீங்கள் படித்தல் காட்சி பயன்முறையை முடக்க விரும்பினால், நீங்கள் செய்ய வேண்டியது மீண்டும் ஐகானைக் கிளிக் செய்க.
விசைப்பலகை குறுக்குவழிகளைக் கொண்டு வேகமாக உலாவுவது எப்படி
நீங்கள் எட்ஜை திறமையாக பயன்படுத்த விரும்பினால், அனைத்து முக்கிய விசைப்பலகை குறுக்குவழிகளையும் நீங்கள் அறிந்து கொள்ள வேண்டும். இங்கே அவர்கள்:
- Ctrl + D - புக்மார்க்கு பட்டியலில் ஒரு வலைத்தளத்தைச் சேர்க்கவும்
- Ctrl + T - புதிய தாவலைத் திறக்கவும்
- Ctrl + Enter - தானாக ஒரு URL இல் ‘.com’ ஐச் சேர்க்கவும்
- Shift + Enter - ஒரு URL இல் தானாக ஒரு ‘.net’ ஐச் சேர்க்கவும்
- Ctrl + Shift + Enter - ஒரு URL இல் தானாக ஒரு ‘.org’ ஐச் சேர்க்கவும்
- Ctrl + / - முகவரிப் பட்டி அல்லது ஓம்னி பட்டியை விரைவாக அணுகவும்
- தாவல் - அடுத்த புலத்திற்கு செல்லவும்
- Shift + Tab - முந்தைய புலத்திற்குச் செல்லவும்
- Ctrl + PgUp - அடுத்த தாவலுக்குச் செல்லவும்
- Ctrl + PgDn - முந்தைய தாவலுக்குச் செல்லவும்
- Ctrl + W - தற்போதைய தாவலை மூடு
- Alt + F4 - மூடு எட்ஜ்
- Ctrl + Plus - பெரிதாக்கவும்
- Ctrl + கழித்தல் - பெரிதாக்கு
- Ctrl + 0 - இயல்புநிலை வலைப்பக்க அளவு
- F11 - முழுத்திரை பயன்முறை
இந்த கட்டுரையில் நாம் தவறவிட்ட வேறு எட்ஜ் குறிப்புகள் மற்றும் தந்திரங்கள் உள்ளனவா?
கீழேயுள்ள கருத்துகளில் அவற்றைப் பகிர்ந்து கொள்ளலாம்!