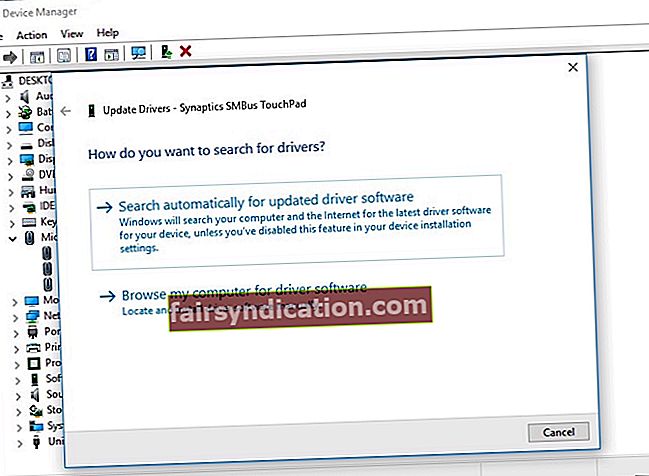உங்கள் லேப்டாப்பின் டச்பேட் செயல்படாதபோது அது வெறுப்பாக இருக்கும். உங்கள் விசைப்பலகையைப் பயன்படுத்தி உங்கள் டெஸ்க்டாப், கோப்புகள், உலாவி வழியாக செல்ல வேண்டும். செயல்படும் மவுஸ் அல்லது டச்பேட் இல்லாமல், உங்கள் லேப்டாப்பில் எளிமையான பணி கூட நேரத்தை எடுத்துக்கொள்ளும். எனவே, இந்த கட்டுரையில், விண்டோஸ் 10 இல் டச்பேட் சிக்கல்களை எவ்வாறு தீர்ப்பது என்பதை நாங்கள் உங்களுக்குக் கற்பிக்கப் போகிறோம். எந்த நேரத்திலும் மீண்டும் பயன்படுத்தத் தொடங்க இந்த இடுகையைப் படியுங்கள்.
முதல் படி: உங்கள் மடிக்கணினியை மறுதொடக்கம் செய்தல்
உங்கள் மடிக்கணினியின் டச்பேட் செயல்படாதபோது பீதி அடையத் தேவையில்லை. சில சந்தர்ப்பங்களில், அதை சரிசெய்ய எடுக்கும் அனைத்தும் உங்கள் சாதனத்தை மறுதொடக்கம் செய்வதாகும். எல்லாவற்றிற்கும் மேலாக, அத்தகைய தீர்வு மிகவும் பொதுவான குறைபாடுகள் மற்றும் சிறிய சிக்கல்களை தீர்க்க முடியும். உங்கள் லேப்டாப்பை மறுதொடக்கம் செய்தவுடன், உங்கள் டச்பேட் இப்போது செயல்படுகிறதா என்று சரிபார்க்கவும். இல்லையென்றால், இரண்டாவது படிக்கு செல்லுங்கள்.
இரண்டாவது படி: அமைப்புகளுக்குச் சென்று உங்கள் டச்பேட்டை இயக்குகிறது
- உங்கள் விசைப்பலகையில், விண்டோஸ் கீ + எஸ் ஐ அழுத்தவும்.
- “டச்பேட்” என தட்டச்சு செய்க (மேற்கோள்கள் இல்லை).
- பட்டியலிலிருந்து ‘டச்பேட் ஆன் அல்லது ஆஃப்’ விருப்பத்தைத் தேர்வுசெய்க.
- அமைப்புகள் சாளரத்தில் டச்பேட்டை இயக்கவும்.
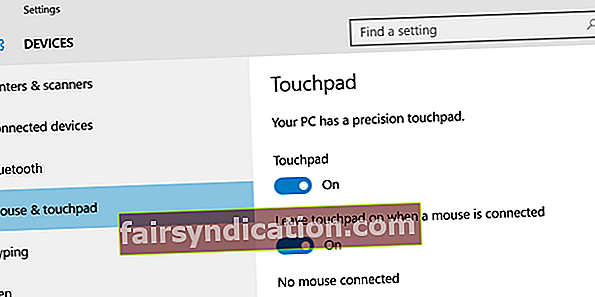
இது உங்கள் டச்பேட்டை மீண்டும் பயன்படுத்த அனுமதிக்கும். இருப்பினும், அவ்வாறு இல்லையென்றால், எங்கள் அடுத்த தீர்வுக்கு முன்னேறுங்கள்.
மூன்றாவது படி: உங்கள் டச்பேட் இயக்கியைப் புதுப்பித்தல்
காணாமல்போன, சிதைந்த, தவறான அல்லது காலாவதியான இயக்கி காரணமாக உங்கள் டச்பேட் செயல்படவில்லை. தவறான வன்பொருள் வரும்போது, இயக்கிகளை புதுப்பிப்பது மிகவும் பயனுள்ள தீர்வுகளில் ஒன்றாகும். இது உங்கள் டச்பேடிற்கும் வேலை செய்யும். எல்லாவற்றிற்கும் மேலாக, விண்டோஸ் 10 இல் இயங்காத லேப்டாப் மவுஸை எவ்வாறு சரிசெய்வது என்பதை ஆராய்ச்சி செய்யும் பயனர்களுக்கு நாங்கள் பரிந்துரைக்கும் முறைகளில் இதுவும் ஒன்றாகும்.
இயக்கிகளைப் புதுப்பிக்கும்போது, உங்களுக்கு இரண்டு விருப்பங்கள் உள்ளன-அவற்றை கைமுறையாக பதிவிறக்கம் செய்து நிறுவுதல் அல்லது செயல்முறையை தானியக்கமாக்குதல், ஆஸ்லோகிக்ஸ் டிரைவர் புதுப்பிப்பைப் பயன்படுத்துதல்.
<உங்கள் இயக்கிகளை கைமுறையாக புதுப்பிப்பது நேரத்தை எடுத்துக்கொள்வது மற்றும் சிக்கலானது என்பதால் பயனர்களை பிந்தையதைத் தேர்வுசெய்ய நாங்கள் எப்போதும் அறிவுறுத்துகிறோம். உங்களுக்கு ஒரு யோசனை சொல்ல, செயல்முறையை உங்களுக்குக் காண்பிப்போம்:
- சாதன நிர்வாகி மூலம் உங்கள் இயக்கிகளை புதுப்பிக்க வேண்டும். இதைச் செய்ய, உங்கள் விசைப்பலகையில் விண்டோஸ் கீ + எக்ஸ் அழுத்தவும், பின்னர் பட்டியலிலிருந்து சாதன நிர்வாகியைத் தேர்ந்தெடுக்கவும்.
- எலிகள் மற்றும் பிற சுட்டிக்காட்டும் சாதனங்களின் உள்ளடக்கங்களை விரிவாக்குங்கள்.
- உங்கள் டச்பேட் சாதன இயக்கியை இருமுறை கிளிக் செய்யவும்.
- இயக்கி தாவலுக்குச் சென்று, பின்னர் புதுப்பிப்பு இயக்கி பொத்தானைக் கிளிக் செய்க.
- ‘புதுப்பிக்கப்பட்ட இயக்கி மென்பொருளுக்காக தானாகத் தேடு’ விருப்பத்தைத் தேர்ந்தெடுக்கவும்.
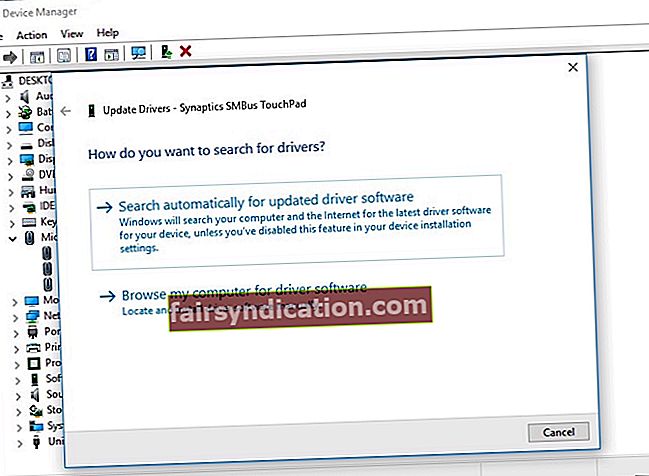
- இந்த அறிவிப்பை நீங்கள் காணலாம்:
- ‘உங்கள் சாதனத்திற்கான சிறந்த இயக்கி மென்பொருள் ஏற்கனவே நிறுவப்பட்டுள்ளது.’
- அந்த அறிவிப்பை நீங்கள் கண்டால், நீங்கள் உற்பத்தியாளரின் வலைத்தளத்திற்குச் சென்று சரியான இயக்கிகளைத் தேட வேண்டும்.
நீங்கள் தவறான இயக்கியை நிறுவினால், உங்கள் லேப்டாப்பிற்கு அதிக தீங்கு விளைவிப்பீர்கள் என்பதை நினைவில் கொள்ளுங்கள். அதனால்தான் ஆஸ்லோகிக்ஸ் டிரைவர் அப்டேட்டரைப் பயன்படுத்த பரிந்துரைக்கிறோம். தவறுகளைச் செய்யாமல் உங்கள் இயக்கிகளைப் புதுப்பிக்க இது எளிதான வழியாகும். கருவி உங்கள் கணினியைக் கண்டறிந்து உங்கள் லேப்டாப்பிற்கான சமீபத்திய இணக்கமான இயக்கியைத் தேடுகிறது.
மேலும் என்னவென்றால், உங்கள் சாதனத்தில் உள்ள சிக்கலான டிரைவர்களை ஆஸ்லோகிக்ஸ் டிரைவர் அப்டேட்டர் சரிசெய்கிறது your உங்கள் டச்பேடிற்கானது மட்டுமல்ல. இது காணாமல் போன, காலாவதியான, சேதமடைந்த அல்லது தவறான இயக்கிகளைக் கண்டறிந்து, அவற்றின் சமீபத்திய உற்பத்தியாளர் பரிந்துரைத்த பதிப்புகளைக் கண்டறிகிறது. எனவே, செயல்முறை முடிந்ததும், உங்கள் மடிக்கணினியின் வேகம் மற்றும் செயல்திறனில் குறிப்பிடத்தக்க முன்னேற்றத்தைக் காண்பீர்கள்.
எனவே, எங்கள் முறைகளில் ஏதேனும் ஒன்றை நீங்கள் முயற்சித்தீர்களா?
கீழே உள்ள கருத்துகளில் முடிவுகளைப் பகிரவும்!