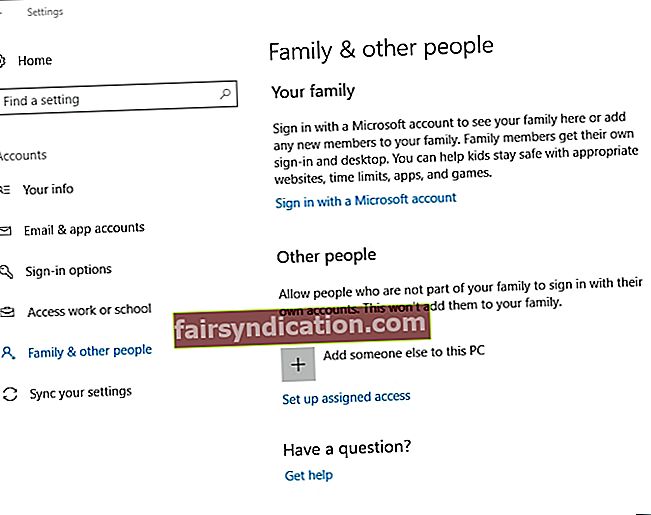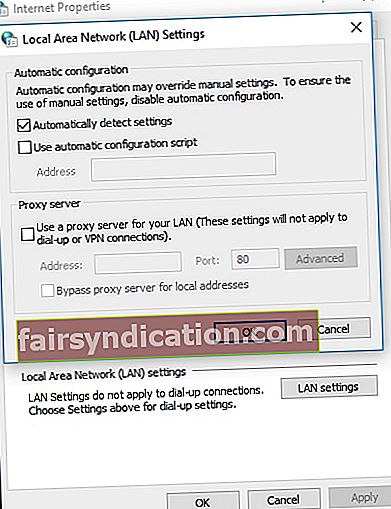‘ஒரு வெற்றியாளர் ஒருபோதும் முயற்சி செய்வதை நிறுத்த மாட்டார்’
டாம் லாண்ட்ரி
விஷயங்கள் எப்போதும் திட்டமிட்டபடி செல்லாது. உதாரணமாக, ஒரு விரும்பத்தக்க பயன்பாடு உங்கள் கணினியில் தொடங்கத் தவறியதால் ஏமாற்றத்தையும் சோகத்தையும் தருகிறது. இது மிகவும் நாடகமாகத் தோன்றினாலும், விரக்தியடையத் தேவையில்லை என்று நாங்கள் பிடிவாதமாக இருக்கிறோம்: சரிசெய்ய நிறைய நிரூபிக்கப்பட்ட வழிகள் உள்ளன இந்த பயன்பாட்டை உங்கள் பிசி விண்டோஸ் 10 பிழையில் இயக்க முடியாது - உங்களுக்கு தேவையானது கொஞ்சம் பொறுமை.
எனவே, உங்கள் பயன்பாட்டை இயக்கி இயங்குவதற்கான நேரம் இது:
1. பொருந்தக்கூடிய சிக்கல்களைத் தீர்க்கவும்
தொடங்குவதற்கு, கேள்விக்குரிய நிரலின் பொருத்தமான பதிப்பை இயக்க முயற்சிக்கிறீர்கள் என்பதை உறுதிசெய்கிறோம். பிடிப்பு என்னவென்றால், உங்களிடம் 32 பிட் விண்டோஸ் இருந்தால், உங்கள் கணினியில் 64 பிட் பயன்பாடுகளை இயக்க முடியாது.
நீங்கள் இயங்கும் விண்டோஸின் எந்த பதிப்பை சரிபார்க்க, கீழே உள்ள வழிமுறைகளைப் பயன்படுத்தவும்:
- உங்கள் விசைப்பலகையில் விண்டோஸ் லோகோ விசையை அழுத்தவும் + நான் குறுக்குவழி.
- அமைப்புகள் பயன்பாடு திறக்கும். கணினியில் செல்லவும், பற்றித் தேர்ந்தெடுக்கவும்.
உங்களிடம் உள்ள OS மற்றும் CPU இன் எந்த பதிப்புகள் இப்போது உங்களுக்குத் தெரியும், உங்கள் கணினியில் நீங்கள் தொடங்க விரும்பும் பயன்பாட்டைச் சரிபார்க்கவும் - நீங்கள் அதன் 32 பிட் பதிப்பிற்கு மாற வேண்டியிருக்கும்.
மறுபுறம், நீங்கள் விண்டோஸ் 10 இன் 64-பிட் பதிப்பிற்கு மேம்படுத்தலாம். நீங்கள் அதை இலவசமாக செய்யலாம். விஷயம் என்னவென்றால், 64-பிட் பதிப்பு 32- மற்றும் 64-பிட் பயன்பாடுகளைப் பயன்படுத்த உங்களை அனுமதிக்கிறது.
நீங்கள் சுவிட்ச் செய்ய விரும்பினால், உங்கள் செயலி 64-பிட் திறன் கொண்டதாக இருக்க வேண்டும், மேலும் உங்கள் வன்பொருளுக்கு 64 பிட் இயக்கிகள் இருக்க வேண்டும் (ஆஸ்லோகிக்ஸ் டிரைவர் அப்டேட்டர் உங்கள் எல்லா டிரைவர்களையும் ஒரே கிளிக்கில் அவற்றின் சமீபத்திய பதிப்புகளுக்கு புதுப்பிக்க முடியும்).
இப்போது நீங்கள் மேம்படுத்தல் செய்யலாம்:
- முதல் மற்றும் முக்கியமாக, உங்கள் கோப்புகளை காப்புப் பிரதி எடுக்கவும் - அவற்றை நன்மைக்காக இழக்க விரும்பவில்லை, இல்லையா? இந்த நோக்கத்திற்காக மேகக்கணி தீர்வு அல்லது வெளிப்புற சேமிப்பக சாதனத்தைப் பயன்படுத்தவும். தவிர, உங்கள் தரவை மற்றொரு லேப்டாப்பிற்கு நகர்த்தலாம்.
- மைக்ரோசாஃப்ட் வலைத்தளத்திற்குச் சென்று, விண்டோஸ் 10 மீடியா உருவாக்கும் கருவியைப் பதிவிறக்கி, அதை உங்கள் கணினியில் இயக்கவும்.
- விண்டோஸ் 10 அமைவுத் திரையில் ஒருமுறை, கட்டிடக்கலை பிரிவுக்குச் சென்று, கீழ்தோன்றும் மெனுவிலிருந்து 64-பிட் (x64) விருப்பத்தைத் தேர்ந்தெடுக்கவும்.
- உங்கள் கணினியை மறுதொடக்கம் செய்யுங்கள். உங்கள் மீடியாவிலிருந்து துவக்கி தனிப்பயன் நிறுவலைத் தேர்வுசெய்க. உங்கள் தற்போதைய விண்டோஸின் பதிப்பு மேலெழுதப்படும்.
- தயாரிப்பு விசைத் திரையைத் தவிர்க்கவும். பின்னர் திரையில் கேட்கும் கட்டளைகளைப் பின்பற்றவும். உங்கள் 64-பிட் வின் 10 தானாகவே செயல்படும்.
இப்போது நீங்கள் உங்கள் பயன்பாட்டை இயக்கலாம் - அதன் பதிப்பு எதுவாக இருந்தாலும்.
2. உங்கள் OS ஐ புதுப்பிக்கவும்
உங்கள் விண்டோஸ் 10 64-பிட் மற்றும் உங்கள் பயன்பாட்டை செயல்பட அனுமதிக்க விரும்பவில்லை என்றால் என்ன செய்வது? உங்கள் OS க்கு புதுப்பித்தல் தேவை. இது போன்ற ஒரு வழக்கில் நீங்கள் செய்ய வேண்டியது இங்கே:
- கீழ் இடது மூலையில் உள்ள உங்கள் விண்டோஸ் லோகோ ஐகானைக் கிளிக் செய்க.
- பின்னர் கியர் ஐகானைத் தேர்ந்தெடுக்கவும்.
- அமைப்புகள் பயன்பாடு திறக்கும். புதுப்பிப்பு மற்றும் பாதுகாப்பு என்பதைக் கிளிக் செய்க.
- விண்டோஸ் புதுப்பிப்பில் ஒருமுறை, திரையில் பரிந்துரைக்கப்பட்ட புதுப்பிப்புகள் ஏதேனும் உள்ளதா என சரிபார்க்கவும். அவர்கள் வழியாக வரட்டும்.

- இந்த நேரத்தில் புதுப்பிப்புகள் எதுவும் கிடைக்கவில்லை என்றால், புதுப்பிப்புகளுக்கான சரிபார்ப்பு பொத்தானைக் கிளிக் செய்க - உங்கள் விண்டோஸ் 10 மைக்ரோசாப்ட் ஆன்லைனில் இருந்து சமீபத்திய மேம்பாடுகள், முன்னேற்றங்கள் மற்றும் இணைப்புகளைத் தேடும்.
உங்கள் OS ஐ புதுப்பிப்பது உங்களுக்கு உதவ உதவியது என்று நம்புகிறோம் இந்த பயன்பாடு உங்கள் பிசி விண்டோஸ் 10 பிழையில் இயங்க முடியாது.
3. புதிய நிர்வாகி கணக்கை உருவாக்கவும்
உங்கள் வின் 10 புதுப்பித்த நிலையில் இருந்தாலும், பிழை தொடர்ந்தால், உங்கள் தற்போதைய நிர்வாகம் சிதைந்திருக்கக்கூடும் என்பதால், புதிய நிர்வாகக் கணக்கை உருவாக்க நாங்கள் பரிந்துரைக்கிறோம். கீழே உள்ள வழிமுறைகளைப் பின்பற்றவும்:
- விண்டோஸ் லோகோ விசையை அழுத்தவும், நான் ஒரே நேரத்தில்.
- இப்போது நீங்கள் அமைப்புகள் பயன்பாட்டில் இருப்பதால், கணக்குகளுக்குச் செல்லவும்.
- குடும்பம் மற்றும் பிற நபர்களுக்குச் சென்று மற்றவர்களிடம் செல்லுங்கள்.
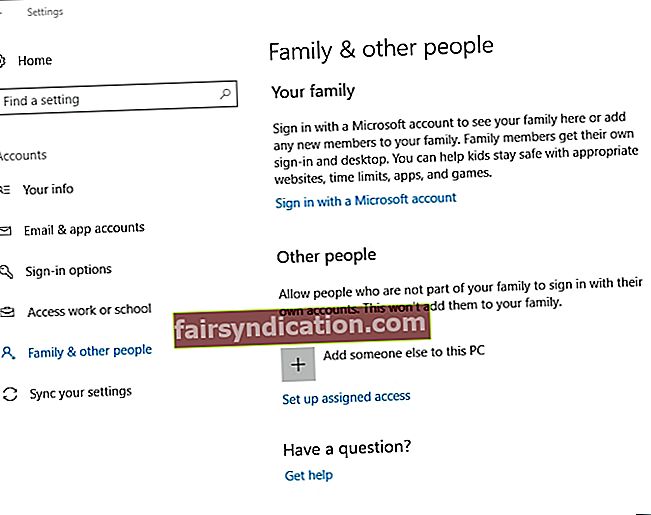
- இந்த பிசி விருப்பத்திற்கு வேறொருவரைச் சேர் என்பதைக் கிளிக் செய்க.
- இந்த நபரின் உள்நுழைவு தகவல் என்னிடம் இல்லை என்பதைத் தேர்வுசெய்க.
- மைக்ரோசாஃப்ட் கணக்கு இல்லாமல் ஒரு பயனரைச் சேர் என்பதைத் தேர்ந்தெடுக்கவும்.
- உங்கள் புதிய நிர்வாகி கணக்கிற்கான உள்நுழைவு சான்றுகளை உள்ளிடவும்.
- இந்த கணக்கு பிற பயனர்களில் கிடைக்கும்.
- உங்கள் புதிய கணக்கைத் தேர்ந்தெடுத்து கணக்கு மாற்ற வகை என்பதைக் கிளிக் செய்க.
- கணக்கு மாற்று வகை சாளரம் திறக்கும்.
- திரையில் கீழ்தோன்றும் மெனுவிலிருந்து நிர்வாகியைத் தேர்ந்தெடுக்கவும்.
- உங்கள் மாற்றங்களை உறுதிப்படுத்த சரி என்பதைக் கிளிக் செய்க.
தொடக்க மெனுவில் உள்ள உங்கள் கணக்கு படம் / ஐகானைக் கிளிக் செய்து பயனர்பெயர் மற்றும் கடவுச்சொல்லை வழங்குவதன் மூலம் இப்போது உங்கள் புதிய கணக்கிற்கு மாறலாம். உங்கள் பயன்பாடு இப்போது இயங்க வேண்டும்.
4. உங்கள் பயன்பாட்டின் .exe கோப்பின் நகலை இயக்கவும்
இந்த எளிய மற்றும் பயனுள்ள தந்திரம் பல விண்டோஸ் 10 பயனர்களுக்கு சிக்கலை சரிசெய்ய உதவியது. நீங்கள் செய்ய வேண்டியது என்னவென்றால், நீங்கள் சரிசெய்ய விரும்பும் பயன்பாட்டின் .exe கோப்பைக் கண்டுபிடித்து, இந்த கோப்பை நகலெடுத்து, பின்னர் நகலைத் தொடங்கவும். பயன்பாடு இப்போது நன்றாக வேலை செய்ய வேண்டும்.
5. தீங்கிழைக்கும் மென்பொருளுக்காக உங்கள் கணினியை ஸ்கேன் செய்யுங்கள்
இதுவரை அதிர்ஷ்டம் இல்லையா? அத்தகைய சூழ்நிலையில், ஒரு முழு கணினி ஸ்கேன் நடத்துவதைக் கவனியுங்கள்: உங்கள் கணினி தீம்பொருள் பாதிப்புக்குள்ளான வாய்ப்பு உள்ளது - குறிப்பாக பிற தீம்பொருள் தொற்று அறிகுறிகள் இருந்தால்.
இந்த காரணத்திற்காக, உங்கள் கணினியை ஸ்கேன் செய்ய உள்ளமைக்கப்பட்ட விண்டோஸ் டிஃபென்டரைப் பயன்படுத்தலாம்:
- உங்கள் விண்டோஸ் லோகோ ஐகானைக் கிளிக் செய்க. அமைப்புகள் கியரைக் கண்டறியவும். அதைக் கிளிக் செய்க.
- புதுப்பி & பாதுகாப்பு என்பதைத் தேர்ந்தெடுத்து திறந்த விண்டோஸ் டிஃபென்டரைக் கிளிக் செய்க.
- விண்டோஸ் டிஃபென்டர் பாதுகாப்பு மையத்தில், இடது பலகத்தில் கவச ஐகானைக் கண்டுபிடித்து அதைக் கிளிக் செய்க.
- மேம்பட்ட ஸ்கேன் செல்லவும். மெனுவிலிருந்து முழு ஸ்கேன் தேர்ந்தெடுக்கவும்.

உங்கள் கணினியிலிருந்து தீங்கு விளைவிக்கும் நிறுவனங்களைத் தூய்மைப்படுத்த மூன்றாம் தரப்பு தீர்வைப் பயன்படுத்த நீங்கள் சுதந்திரமாக உள்ளீர்கள். இது சம்பந்தமாக, ஆஸ்லோகிக்ஸ் எதிர்ப்பு தீம்பொருளை நிறுவ உங்களை வரவேற்கிறோம்: இந்த சக்திவாய்ந்த கருவி உங்கள் விண்டோஸ் 10 இன் ஒவ்வொரு மூலை மற்றும் பித்தலாட்டத்தையும் ஸ்கேன் செய்து சந்தேகத்திற்கிடமான உருப்படிகள் அல்லது உள்ளீடுகளை அகற்றும். கூடுதலாக, இந்த பயன்பாடு மற்றொரு பாதுகாப்பு தீர்வோடு இணைந்து செயல்பட முடியும், இது உங்கள் பிசி பாதுகாப்பை உண்மையில் உடைக்க முடியாததாக மாற்றுவதற்கான சிறந்த வழியாகும்.
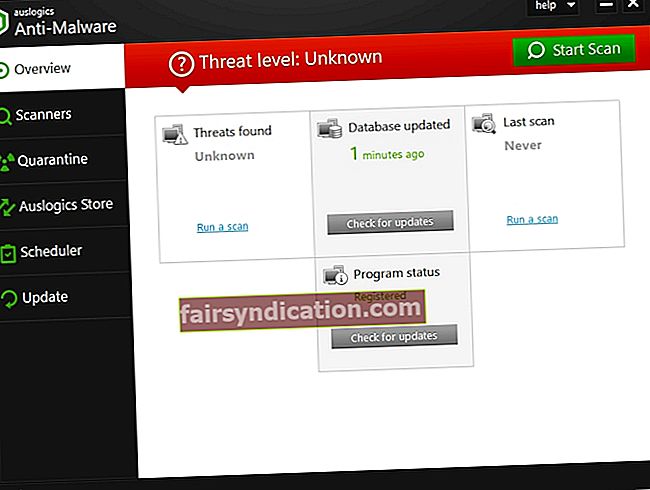
6. உங்கள் ப்ராக்ஸி அல்லது வி.பி.என் ஐ முடக்கு
விஷயம் என்னவென்றால், உங்கள் ப்ராக்ஸி அல்லது விபிஎன் அமைப்புகள் விண்டோஸ் ஸ்டோருக்கான உங்கள் இணைப்பைத் தடுக்கும்.
உங்கள் ப்ராக்ஸியை முடக்க, பின்வருவனவற்றைச் செய்யுங்கள்:
- உங்கள் தொடக்க மெனுவைத் திறந்து கண்ட்ரோல் பேனலைக் கிளிக் செய்க.
- இணைய விருப்பங்கள் என்பதைக் கிளிக் செய்து இணைப்புகளுக்குச் செல்லவும்.
- லேன் அமைப்புகளைக் கண்டறிக. தேர்வுநீக்கு உங்கள் LAN க்கு ப்ராக்ஸி சேவையகத்தைப் பயன்படுத்தவும்.
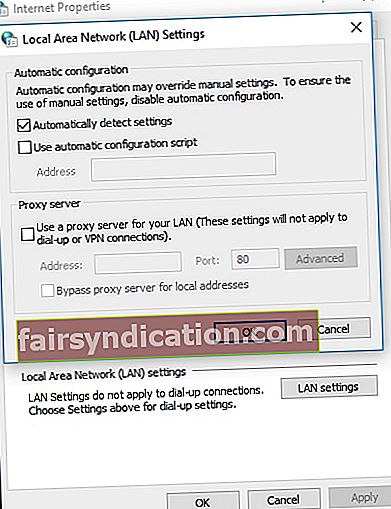
- உங்கள் மாற்றங்களை உறுதிப்படுத்தவும்.
உங்கள் VPN இணைப்பை எவ்வாறு முடக்கலாம் என்பது இங்கே:
- உங்கள் தொடக்க மெனுவில், கண்ட்ரோல் பேனல் டைலைக் கண்டுபிடித்து அதைக் கிளிக் செய்க.
- நெட்வொர்க் மற்றும் பகிர்வு மையத்தை உள்ளிடவும்.
- இடது பலகத்தில், அடாப்டர் அமைப்புகளை மாற்று என்பதைக் கண்டறிந்து இந்த இணைப்பைக் கிளிக் செய்க.
- உங்கள் VPN இணைப்பைக் கண்டறியவும். அதில் வலது கிளிக் செய்து நீக்கு என்பதைத் தேர்ந்தெடுக்கவும்.
உங்கள் கணக்கில் பதிவுசெய்து உங்கள் சிக்கலான பயன்பாட்டைத் தொடங்க முயற்சிக்கவும்.
7. உங்கள் வலை உலாவியில் கேச் மற்றும் குக்கீகளை அழித்து சிக்கலான பயன்பாட்டை மீண்டும் நிறுவவும்
உங்கள் உலாவியின் தற்காலிக சேமிப்பு மற்றும் குக்கீகள் விண்டோஸ் 10 இல் ‘இந்த பயன்பாட்டை உங்கள் கணினியில் இயக்க முடியாது’ என்பதற்குப் பின்னால் இருக்கலாம், ஏனெனில் அவை இயக்க சிரமப்படும் பயன்பாட்டின் பதிவிறக்கத்தை சிதைத்திருக்கலாம். எனவே, உலாவி துப்புரவு செய்ய மற்றும் பயன்பாட்டை புதிதாக நிறுவ பரிந்துரைக்கிறோம். உங்கள் உலாவி இருந்தால் நீங்கள் என்ன செய்ய வேண்டும் என்பது இங்கே
மைக்ரோசாஃப்ட் எட்ஜ்:
- உங்கள் எட்ஜ் உலாவியைத் திறக்கவும்.
- மேல் வலது மூலையில் உள்ள நட்சத்திர ஐகானைக் கிளிக் செய்க.
- பின்னர் கடிகார ஐகானைக் கிளிக் செய்க.
- அனைத்து வரலாற்றையும் அழி என்ற விருப்பத்தைத் தேர்ந்தெடுக்கவும்.
- நீங்கள் பின்வரும் விருப்பங்களை சரிபார்க்க வேண்டும்:
- இணைய வரலாறு;
- குக்கீகள் மற்றும் சேமித்த வலைத்தள தரவு;
- தற்காலிக சேமிப்பு தரவு மற்றும் கோப்புகள்.
- இறுதியாக, அழி என்பதைக் கிளிக் செய்து உங்கள் உலாவியை மூடு.
Chrome:
- உங்கள் Chrome உலாவியைத் திறந்து அதன் பட்டியில் செல்லவும்.
- தட்டச்சு: chrome: // settings / clearBrowserData பட்டியில்.
- ‘உலாவல் தரவை அழி’ சாளரத்தில், பின்வரும் தரவை நீக்க உலாவியை உள்ளமைக்கவும்:
- இணைய வரலாறு;
- பதிவிறக்க வரலாறு;
- குக்கீகள் மற்றும் பிற தள தரவு;
- தற்காலிக சேமிப்பு படங்கள் மற்றும் கோப்புகள்.
- எல்லா நேரத்தையும் நேர வரம்பாகத் தேர்ந்தெடுக்கவும்.
- தெளிவான தரவு என்பதைக் கிளிக் செய்து, செயல்முறை முடிந்ததும் உலாவியில் இருந்து வெளியேறவும்.
ஓபரா:
- உலாவியைத் திறந்து ஓபரா ஐகானைக் கிளிக் செய்க.
- அமைப்புகளை உள்ளிட்டு தனியுரிமை மற்றும் பாதுகாப்பிற்குச் செல்லவும்.
- ‘உலாவல் தரவை அழி…’ என்பதைத் தேர்ந்தெடுத்து, ‘பின்வரும் உருப்படிகளை இதிலிருந்து அழிக்கவும்:’ மெனுவிலிருந்து ‘நேரத்தின் தொடக்கத்தை’ தேர்வு செய்யவும்.
- பின்வருவனவற்றைத் தேர்ந்தெடுக்கவும்:
- இணைய வரலாறு;
- பதிவிறக்க வரலாறு;
- குக்கீகள் மற்றும் பிற தள தரவு;
- தற்காலிக சேமிப்பு படங்கள் மற்றும் கோப்புகள்.
- உலாவல் தரவை அழி என்பதைக் கிளிக் செய்க.
- உங்கள் உலாவியை மூடு.
பயர்பாக்ஸ்:
- பயர்பாக்ஸைத் திறந்து வரலாறு மெனுவுக்குச் செல்லவும்.
- சமீபத்திய வரலாற்றை அழி என்பதைக் கிளிக் செய்க.
- ‘அழிக்க நேர வரம்பு:’ மெனுவில், எல்லாவற்றையும் தேர்ந்தெடுக்கவும்.
- விவரங்களுக்கு செல்லவும், அதற்கு அடுத்துள்ள கீழ் அம்புக்குறியைக் கிளிக் செய்யவும்.
- எல்லா உருப்படிகளையும் தேர்ந்தெடுத்து இப்போது அழி என்பதைக் கிளிக் செய்க.
- உங்கள் உலாவியை மூடு.
இப்போது நீங்கள் உங்கள் பயன்பாட்டை முழுவதுமாக நிறுவல் நீக்கி அதன் எஞ்சியவற்றை அகற்ற வேண்டும். அதைச் செய்த பிறகு, உங்கள் கணினியில் பயன்பாட்டைப் பதிவிறக்கவும், நிறுவலை மேற்கொள்ளவும், மென்பொருளைத் தொடங்கவும். இது இப்போது கடிகார வேலைகளைப் போல இயங்க வேண்டும்.
8. விண்டோஸ் ஸ்டோரைப் புதுப்பிக்கவும்
உங்கள் கணினியில் விண்டோஸ் பயன்பாட்டை இயக்க முடியாவிட்டால், உங்கள் விண்டோஸ் ஸ்டோரில் சிக்கல்கள் இருக்கலாம். பிழைகள் மற்றும் குறைபாடுகளை அகற்ற அதை உடனடியாக புதுப்பிக்க நாங்கள் பரிந்துரைக்கிறோம்:
- உங்கள் தொடக்க மெனுவுக்குச் சென்று விண்டோஸ் ஸ்டோர் பயன்பாட்டைத் திறக்கவும்.
- மேல் வலது மூலையில், கிடைமட்டமாக சீரமைக்கப்பட்ட மூன்று புள்ளிகள் போல தோற்றமளிக்கும் ஐகானைக் கண்டறியவும்.
- அதைக் கிளிக் செய்து பதிவிறக்கங்கள் மற்றும் புதுப்பிப்புகளைத் தேர்ந்தெடுக்கவும். Get Updates என்பதைக் கிளிக் செய்க.
உங்கள் விண்டோஸ் ஸ்டோரைப் புதுப்பித்த பிறகு, சிக்கலான பயன்பாட்டை நிறுவல் நீக்கவும் (முந்தைய பிழைத்திருத்தத்தில் உள்ள இணைப்பைக் காண்க), அதை மீண்டும் பதிவிறக்கவும். உங்கள் கணினியில் பயன்பாட்டை நிறுவி அதை திறக்க முடியுமா என்று பாருங்கள்.
9. சைட்லோட் பயன்பாடுகள் விருப்பத்தை இயக்கவும்
விண்டோஸ் ஸ்டோர் பயன்பாடுகளை மட்டுமே அனுமதிக்க உங்கள் கணினி கட்டமைக்கப்படலாம். எனவே, மூன்றாம் தரப்பு மென்பொருளானது உங்கள் கணினியில் இயங்க போராடுகிறதென்றால், அதன் தோற்றத்தின் அடிப்படையில் அது தடுக்கப்படலாம்.
எனவே, உங்கள் கணினியில் பக்கவாட்டு பயன்பாடுகளை அனுமதிப்போம்:
- விண்டோஸ் லோகோ விசையை அழுத்தவும், நான் ஒரே நேரத்தில்.
- அமைப்புகள் திரை திறக்கும். புதுப்பிப்பு & பாதுகாப்புக்குச் செல்லவும்.
- இடது பலகத்தில், செல்லவும் மற்றும் டெவலப்பர்களுக்காக கிளிக் செய்யவும்.
- பயன்பாட்டு டெவலப்பர் அம்சங்கள் மெனுவில், சைட்லோட் பயன்பாடுகள் விருப்பத்தை சரிபார்க்கவும்.
இப்போது உங்கள் அமைப்புகள் பயன்பாட்டிலிருந்து வெளியேறி, உங்கள் பிரச்சினை தீர்க்கப்பட்டுள்ளதா என்று பாருங்கள்.
10. உங்கள் இயக்கிகளைப் புதுப்பிக்கவும்
இன்னும் வெற்றி இல்லையா? உங்கள் சிக்கலான பயன்பாடு அதன் செயல்பாட்டில் ஈடுபட்டுள்ள வன்பொருளுடன் தொடர்புகொள்வதில் சிக்கல் இருக்கலாம். இத்தகைய சிக்கல் வழக்கமாக காலாவதியானது அல்லது தவறான ஓட்டுனர்களிடமிருந்து உருவாகிறது, மேலும் இது உங்கள் விஷயமாக இருப்பதற்கான மிக உயர்ந்த வாய்ப்பு உள்ளது.
உங்கள் இயக்கிகளைப் புதுப்பிக்கவும் சரிசெய்யவும், உள்ளமைக்கப்பட்ட சாதன நிர்வாகி கருவியைப் பயன்படுத்தலாம்:
- விண்டோஸ் லோகோ விசை + எக்ஸ் குறுக்குவழியை அழுத்தி, பட்டியலிலிருந்து சாதன நிர்வாகியைத் தேர்ந்தெடுக்கவும்.
- இயக்கி புதுப்பிக்க வேண்டிய சாதனத்தைக் கண்டுபிடித்து, அதில் வலது கிளிக் செய்யவும்.
- புதுப்பிப்பு இயக்கி என்பதைக் கிளிக் செய்க. புதுப்பிக்கப்பட்ட இயக்கி மென்பொருளுக்கு தானாக தேடு என்பதைத் தேர்ந்தெடுக்கவும்.

விண்டோஸ் 10 உங்கள் சாதனத்திற்கான புதிய இயக்கியைக் கண்டுபிடிக்கத் தவறினால், அதை நீங்களே தேட இலவசம் - தவறான இயக்கியை நிறுவுவது விஷயங்களை மேலும் சிக்கலாக்கும் என்பதால், நீங்கள் தேடுவதை நீங்கள் அறிவீர்கள் என்பதை உறுதிப்படுத்திக் கொள்ளுங்கள்.
இருப்பினும், உங்கள் எல்லா டிரைவர்களையும் மீண்டும் பாதையில் கொண்டு செல்வதற்கான எளிய வழி, சிறப்பு மென்பொருளைப் பயன்படுத்தி செயல்முறையை தானியக்கமாக்குகிறது. உதாரணமாக, உங்கள் எல்லா சாதனங்களையும் சமீபத்திய உற்பத்தியாளர் பரிந்துரைத்த இயக்கி பதிப்புகளுடன் வழங்க ஆஸ்லோகிக்ஸ் டிரைவர் அப்டேட்டருக்கு உங்களுடைய ஒரு கிளிக்கிற்கு மேல் தேவையில்லை.
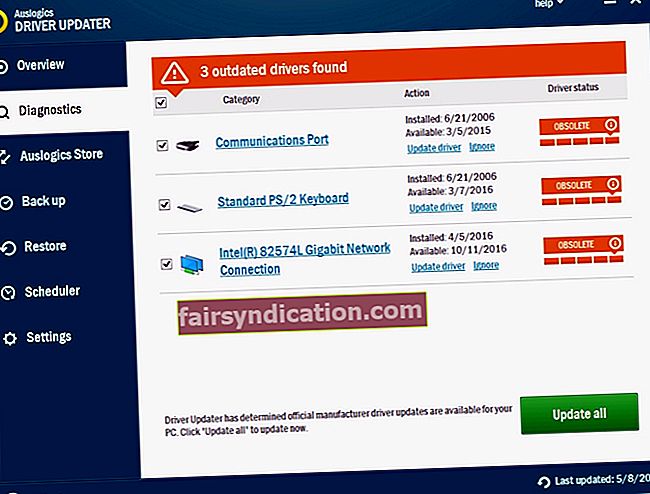
11. ஸ்மார்ட்ஸ்கிரீனை அணைக்கவும்
ஃபிஷிங் மோசடிகள் மற்றும் தீம்பொருள் மேலும் மேலும் சிக்கலானவையாக இருப்பதால், கேள்விக்குரிய அச்சுறுத்தல்களுக்கு எதிராக உங்கள் கணினியைப் பாதுகாக்க உங்களுக்கு நம்பகமான கருவிகள் தேவை என்று சொல்லாமல் போகும். ஸ்மார்ட்ஸ்கிரீன் அம்சம் ஒரு விஷயமாகும். இருப்பினும், இது உங்கள் கணினியில் சில பயன்பாடுகள் இயங்குவதைத் தடுக்கலாம். இது போன்ற சூழ்நிலையில், ஸ்மார்ட்ஸ்கிரீனை தற்காலிகமாக முடக்கி, அந்த சூழ்ச்சிக்குப் பிறகு உங்கள் பயன்பாட்டை இயக்க முடியுமா என்று பாருங்கள்:
- விண்டோஸ் லோகோ மற்றும் எஸ் விசைகளை ஒரே நேரத்தில் அழுத்துவதன் மூலம் தேடல் பெட்டியைத் திறக்கவும்.
- தேடலில் ஸ்மார்ட்ஸ்கிரீனைத் தட்டச்சு செய்க. பயன்பாடு & உலாவி கட்டுப்பாட்டைத் தேர்ந்தெடுக்கவும்.
- நீங்கள் விண்டோஸ் டிஃபென்டர் பாதுகாப்பு மையத்திற்கு அழைத்துச் செல்லப்படுவீர்கள்.
- பயன்பாடுகள் மற்றும் கோப்புகளை சரிபார்க்கவும் பகுதிக்கு செல்லவும் மற்றும் எச்சரிக்கை விருப்பத்தைத் தேர்ந்தெடுக்கவும்.
- நிர்வாகியாக இந்த செயலை உறுதிப்படுத்தவும்.
இது உங்கள் சிக்கலைத் தீர்த்திருந்தால், பயன்பாட்டின் விற்பனையாளரிடம் சிக்கலைப் புகாரளிக்கவும் அல்லது உங்கள் பாதுகாப்பு மிக முக்கியமானது என்பதால் கேள்விக்குரிய மென்பொருளை மூடும்போதெல்லாம் உங்கள் ஸ்மார்ட்ஸ்கிரீனை மாற்றுவதை உறுதிசெய்க.
12. உங்கள் இயக்ககத்தை குறைக்கவும்
உங்கள் கணினியில் குவிந்து கிடப்பதால் உங்கள் பயன்பாடுகள் இயங்கத் தவறக்கூடும். உங்கள் இயக்கி தற்காலிக கோப்புகள் மற்றும் கோப்புறைகளுடன் இரைச்சலாக இருந்தால், உங்கள் பிசி மந்தமானதாகவும், பதிலளிக்காததாகவும், பிழைக்கு ஆளாகக்கூடியதாகவும் மாறும், அதாவது உங்கள் வட்டுக்கு முழுமையான தூய்மைப்படுத்தல் தேவை.
இத்தகைய சூழ்நிலைகளில் வட்டு துப்புரவு பயன்பாடு மிகவும் எளிது.
- தேடலைத் தொடங்க உங்கள் விசைப்பலகையில் விண்டோஸ் லோகோ + எஸ் குறுக்குவழியை அழுத்தவும்.
- வட்டு துப்புரவு என தட்டச்சு செய்து, கருவியை பட்டியலிலிருந்து தேர்ந்தெடுத்து இயக்கவும்.
- சுத்தம் செய்ய வேண்டிய வட்டைத் தேர்ந்தெடுக்கவும். ‘கணினி கோப்புகளை சுத்தம்’ பொத்தானைக் கிளிக் செய்க.
உங்கள் கணினியைக் குறைப்பதற்கும் மதிப்புமிக்க வட்டு இடத்தை விடுவிப்பதற்கும் மற்றொரு சிறந்த வழி மூன்றாம் தரப்பு பயன்பாட்டைப் பயன்படுத்துவதாகும். எடுத்துக்காட்டாக, ஆஸ்லோகிக்ஸ் பூஸ்ட்ஸ்பீட் உங்கள் கணினியிலிருந்து அனைத்து வகையான குப்பைகளையும் துடைக்கும், உங்கள் தனியுரிமையை மேம்படுத்துகிறது, மேலும் உங்கள் கணினியின் மென்மையான மற்றும் வேகமான செயல்திறனை உறுதி செய்யும்.
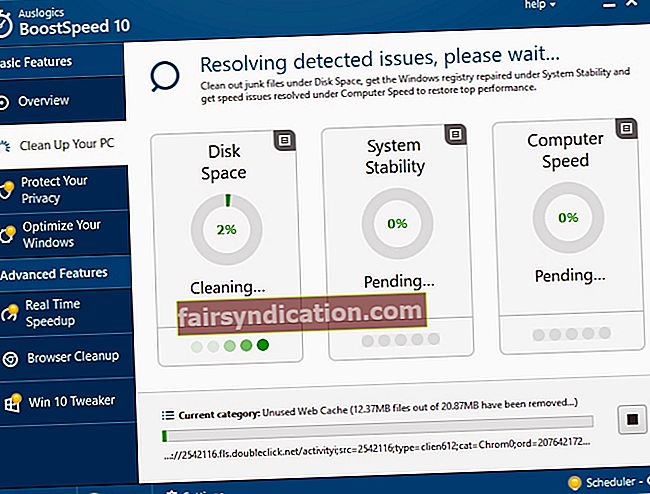
13. கணினி கோப்பு சரிபார்ப்பைப் பயன்படுத்தவும்
நீங்கள் இதுவரை செய்திருந்தால், கணினி கோப்பு ஊழலுக்கு உங்கள் விண்டோஸ் 10 ஐ சரிபார்க்க வேண்டிய நேரம் இது. இந்த நோக்கத்திற்காக கணினி கோப்பு சரிபார்ப்பு கருவியைப் பயன்படுத்தவும்:
- தேடலில் விண்டோஸ் லோகோ விசை + எஸ் குறுக்குவழி எறும்பு வகை cmd ஐ அழுத்தவும்.
- கட்டளை வரியில் வலது கிளிக் செய்து, நிர்வாகியாக இயக்கவும் என்பதைத் தேர்ந்தெடுக்கவும்.
- கட்டளை வரியில் சாளரத்தில் sfc / scannow என தட்டச்சு செய்க.
- ஸ்கேனிங் செயல்முறை முடிவடைந்து கட்டளை வரியில் இருந்து வெளியேறட்டும்.
- துவக்கத்தில் நடைபெற கோப்பு மாற்றத்திற்காக உங்கள் கணினியை மறுதொடக்கம் செய்யுங்கள்.
இப்போது உங்கள் பயன்பாட்டைச் சரிபார்க்கவும். இது இப்போது வேலை செய்ய முடிந்தால், சிதைந்த கணினி கோப்புகள் சிக்கலுக்கு காரணமாக இருந்தன.
14. உங்கள் பதிவேட்டை சரிசெய்யவும்
‘இந்த பயன்பாட்டை உங்கள் கணினியில் இயக்க முடியாது’ என்ற பிழை உங்கள் கணினி பதிவேட்டில் வேரூன்றி இருக்கலாம்: இது சிதைந்துவிட்டால் அல்லது சேதமடைந்தால், உங்கள் பயன்பாடுகள் நிலையற்றதாகவும் கொந்தளிப்பாகவும் மாறும். அவற்றை சரிசெய்ய, உங்கள் விண்டோஸ் பதிவேட்டை ஸ்கேன் செய்து சரிசெய்ய வேண்டும், இதற்கு ஆழ்ந்த தொழில்நுட்ப நிபுணத்துவம் மற்றும் விதிவிலக்கான எச்சரிக்கை தேவை. மனிதர்கள் பிழைக்கு ஆளாகிறார்கள் என்பதால், ஆஸ்லோகிக்ஸ் ரெஜிஸ்ட்ரி கிளீனர் போன்ற நம்பகமான மென்பொருளைப் பயன்படுத்துவது புத்திசாலித்தனமான யோசனையாகும். இந்த கருவி உங்கள் பதிவேட்டை அறுவை சிகிச்சை துல்லியத்துடன் சுத்தம் செய்து மாற்றும். மூலம், இந்த தயாரிப்பு 100% இலவசம், எந்த சரங்களும் இணைக்கப்படவில்லை.

15. சுத்தமான துவக்கத்தை செய்யுங்கள்
மேலே உள்ள எல்லா தீர்வுகளும் உங்கள் சிக்கலை சரிசெய்யத் தவறினால், ஒரு மென்பொருள் மோதல் இருக்கலாம். அதைக் கண்டறிந்து தீர்க்க, உங்கள் கணினியைத் துவக்க வேண்டும்.
விண்டோஸ் 10 இல் சுத்தமான துவக்க நிலையை உள்ளிடுவதற்கு எடுக்க வேண்டிய படிகள் இவை:
- உங்கள் விசைப்பலகையில் விண்டோஸ் லோகோ விசை + எஸ் குறுக்குவழியை அழுத்தவும்.
- தேடலில் msconfig என தட்டச்சு செய்து Enter ஐ அழுத்தவும்.
- பொது தாவலுக்குச் செல்லவும். தேர்ந்தெடுக்கப்பட்ட தொடக்கத்திற்கு செல்லவும்.
- தொடக்க உருப்படிகளை ஏற்றவும் மற்றும் அதை அழிக்கவும்.
- சேவைகள் தாவலுக்கு செல்லவும். எல்லா மைக்ரோசாஃப்ட் சேவைகள் குழுவையும் மறை என்பதற்குச் செல்லவும். அதை அழிக்கவும்.
- உங்கள் மாற்றங்களைச் சேமிக்கவும். உங்கள் கணினியை மறுதொடக்கம் செய்யுங்கள்.
இப்போது உங்கள் பிசி சுத்தமான துவக்க நிலையில் உள்ளது, பயன்பாட்டைச் சரிபார்க்கவும். சிக்கல் தொடர்ந்தால், தற்போது என்ன திட்டங்கள் மற்றும் சேவைகள் இயக்கப்பட்டன என்பதைச் சரிபார்க்கவும் - அவற்றில் குற்றவாளி இருக்கிறார். உங்கள் வின் 10 ஐ சுத்தமாக துவக்குவது சிக்கலைத் தீர்த்துவிட்டால், நீங்கள் முன்பு அணைத்த உருப்படிகளை இயக்கவும் - செயலிழப்புக்கு எது காரணம் என்பதைக் காண அவற்றை ஒரு நேரத்தில் இயக்கவும்.
உங்கள் பிசி விண்டோஸ் 10 பிழையில் இந்த பயன்பாட்டை இயக்க முடியாது என்று நம்புகிறோம். எதிர்காலத்தில் மென்பொருள் சிக்கல்களைத் தவிர்க்க உங்கள் பயன்பாடுகளை புதுப்பித்த நிலையில் வைத்திருக்குமாறு நாங்கள் கடுமையாக அறிவுறுத்துகிறோம்.
எங்கள் உதவிக்குறிப்புகள் பயனுள்ளதாக நிரூபிக்கப்பட்டுள்ளதா?
விண்டோஸ் 10 இல் இயக்க மறுக்கும் பயன்பாடுகளை எவ்வாறு சரிசெய்வது என்பது குறித்து உங்களுக்கு ஏதேனும் யோசனை உள்ளதா?
உங்கள் கருத்துக்களை எதிர்பார்க்கிறோம்!