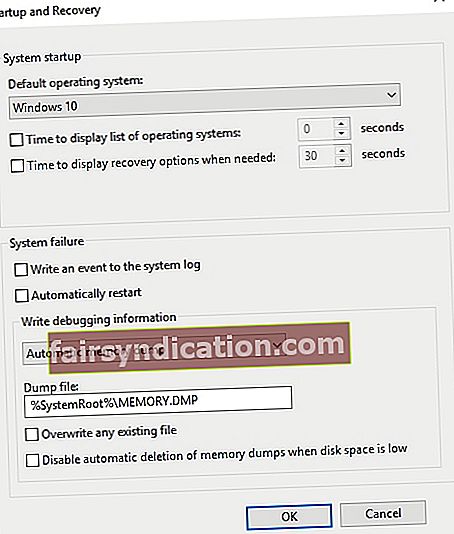‘யாரும் அவ்வளவு தைரியமாக இல்லை
எதிர்பாராத ஏதோவொன்றால் அவர் தொந்தரவு செய்யப்படுவதில்லை ’
ஜூலியஸ் சீசர்
எல்லா கணக்குகளின்படி, விண்டோஸ் பிசி பயனர் சந்திக்கக்கூடிய மிகவும் மோசமான மற்றும் மிகவும் குழப்பமான சிக்கல்களில் நீல பிழைகள் உள்ளன. அந்த மோசமான நீலத் திரை நீல நிறத்தில் இருந்து வெளியேறுகிறது, உங்கள் கணினியை நிறுத்துகிறது, உங்கள் வேலையைத் தடம் புரட்டுகிறது, மேலும் உங்கள் கணினியால் கையாள முடியாத ஒரு சிக்கல் இருப்பதாக அறிவிப்பதன் மூலம் உங்களிடமிருந்து நரகத்தை பயமுறுத்துகிறது. அதற்கு மேல், இந்த துரதிர்ஷ்டத்தை ஆரம்பத்தில் அழைத்ததை இப்போது கூட நீங்கள் கண்டுபிடிக்க முடியாது, உங்கள் விண்டோஸ் 10, 8, 8.1 நீங்கள் சிக்கலைச் சமாளிக்க வேண்டிய விரிவான பிஎஸ்ஓடி தகவல்களுக்குப் பதிலாக ஒரு சோகமான புன்னகையைக் காட்டுகிறது.
சரியான பிழை விளக்கத்திற்கு பதிலாக இப்போது ஏன் ஒரு சோகமான ஸ்மைலி இருக்கிறது?
சரி, எங்கள் நல்ல பழைய மைக்ரோசாப்ட் அதன் சமீபத்திய இயக்க முறைமைகளில் BSOD களை ‘சுத்தமாக’ மாற்றுவதற்கு இதுபோன்ற மாற்றத்தை ஏற்படுத்தியது. துரதிர்ஷ்டவசமாக, அதற்கு நன்றி, அவை மோசமான தகவல்களாக மாறிவிட்டன. அந்த ஸ்மைலி விஷயம் உங்களுடன் ஒத்துப்போகும் என்று தோன்றினாலும், அது உண்மையில் பயனில்லை. எனவே, விண்டோஸ் 10, 8, 8.1 இல் பிஎஸ்ஓடி விவரங்களை எவ்வாறு பார்ப்பது என்பதை அறிவது மிக முக்கியம் என்று நாங்கள் நம்புகிறோம், ஏனெனில் உங்கள் விண்டோஸ் பிசி ஏன் செயலிழந்தது என்பதைக் கண்டுபிடிப்பது இதுவே சிறந்த வழியாகும்.
எனவே, உங்கள் தனிப்பட்ட கோப்புகள் சரியாக காப்புப் பிரதி எடுக்கப்பட்டுள்ளதா என்பதை உறுதிசெய்து, உங்கள் கணினியில் என்ன நடக்கிறது என்பதற்கான தெளிவான விளக்கத்தை நோக்கி பாதையில் செல்லுங்கள்.
தானியங்கி மறுதொடக்கங்களைத் தடு
முதலில், BSOD பிழை தோன்றிய பின் உங்கள் கணினியை மறுதொடக்கம் செய்வதைத் தடுப்போம் (இல்லையெனில், உங்கள் சிக்கலை சரிசெய்வது கடினம்):
- உங்கள் கோப்பு / விண்டோஸ் எக்ஸ்ப்ளோரரைத் திறக்கவும்.
- கணினி / இந்த கணினியைக் கண்டறிக. அதை வலது கிளிக் செய்து பண்புகள் தேர்ந்தெடுக்கவும்.
- மேம்பட்ட கணினி அமைப்புகளுக்குச் செல்லவும்.
- தொடக்க மற்றும் மீட்பு அமைப்புகளுக்குச் செல்லவும்.
- கணினி தோல்வி பிரிவில் தானாக மறுதொடக்கம் விருப்பத்தை தேர்வுநீக்கவும்.
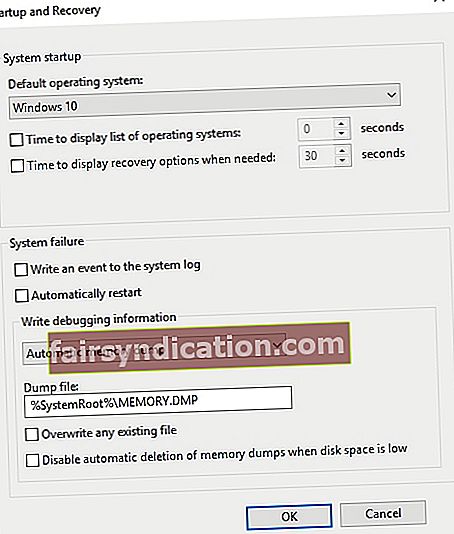
- மாற்றங்கள் நடைமுறைக்கு வர சரி என்பதைக் கிளிக் செய்க.
உங்கள் BSOD விவரங்களைப் பெறுங்கள்
விண்டோஸ் 10, 8, 8.1 இல் BSOD விவரங்களை எவ்வாறு பார்ப்பது என்பதற்கான சிறந்த விருப்பத்தைத் தேர்வுசெய்க:
1. சிறப்பு பாதுகாப்பு புதுப்பிப்பைப் பெறுங்கள்
தேவையான BSOD விவரங்களைப் பெற முடியாமல் போனதால் நீங்கள் அனுபவிக்கும் அச om கரியத்தை அறிந்திருப்பதால், மைக்ரோசாப்ட் ஒரு சிறப்பு புதுப்பிப்பை உருவாக்கி, உங்கள் சிக்கலைத் தீர்க்கும் திறன் கொண்டது என்று கூறுகிறது. இது MS15-115 என்ற பாதுகாப்பு புதுப்பிப்பு. மைக்ரோசாப்டின் ஆதரவு வலைத்தளத்திற்குச் சென்று, உங்கள் விண்டோஸ் பதிப்பிற்காக வடிவமைக்கப்பட்ட புதுப்பிப்பைப் பதிவிறக்கி உங்கள் கணினியில் நிறுவவும். இது உங்களுக்கு உதவியிருக்கிறதா என்று பாருங்கள்.
2. மைக்ரோசாப்டின் ஹாட்ஃபிக்ஸ் பயன்படுத்தவும்.
உங்கள் பிரச்சினைக்கு மற்றொரு தீர்வு மைக்ரோசாப்ட் வெளியிட்ட ஒரு சிறப்பு ஹாட்ஃபிக்ஸ் ஆகும். நீங்கள் அதை எவ்வாறு பெறலாம் என்பது இங்கே:
- கூகிள் ‘ஸ்டாப் பிழை தகவல் விண்டோஸில் நீல திரையில் காட்டப்படாது’.
- முதல் இணைப்பைக் கிளிக் செய்க. இது உங்களை மைக்ரோசாஃப்ட் ஆதரவு தளத்திற்கு அழைத்துச் செல்லும்.
- பக்கத்தின் மேலே உள்ள ‘ஹாட்ஃபிக்ஸ் பதிவிறக்கம் கிடைக்கிறது’ என்பதைக் காண்பீர்கள். அதில் கிளிக் செய்து ஹாட்ஃபிக்ஸ் பெற வழிமுறைகளைப் பின்பற்றவும். இதை ஹாட்ஃபிக்ஸ் 482230 என்றும் காணலாம்.
நடைமுறையை முடித்த பிறகு, நீங்கள் பின்வரும் பதிவேட்டில் மாற்றங்களைச் செய்ய வேண்டும்:
- உங்கள் தொடக்க மெனுவைத் திறக்கவும். ரன் பெட்டியைக் கண்டறிக. விண்டோஸ் லோகோ விசை + ஆர் குறுக்குவழியை அழுத்துவதன் மூலமும் இதை அணுகலாம்.
- இயக்கத்தில் regedit என தட்டச்சு செய்க. பின்னர் சரி என்பதைத் தேர்ந்தெடுக்கவும்.
- பதிவேட்டில் எடிட்டர் திறக்கும்போது, HKEY_LOCAL_MACHINE \ System \ CurrentControlSet \ Control \ CrashControl க்குச் செல்லவும்
- திருத்து என்பதைத் தேர்ந்தெடுத்து புதியது. DWORD (32-பிட்) மதிப்பைக் கிளிக் செய்க.
- பெயர் புலத்தில், உள்ளீட்டு காட்சி அளவுருக்கள். தொடர Enter ஐ அழுத்தவும்.
- DisplayParameters இல் வலது கிளிக் செய்யவும். மாற்றியமை என்பதைத் தேர்ந்தெடுக்கவும்.
- மதிப்பு தரவு பெட்டியில் 1 ஐ தட்டச்சு செய்க. சரி என்பதைக் கிளிக் செய்க.
- பதிவேட்டில் திருத்து.
இப்போது நீங்கள் உங்கள் கணினியை மீண்டும் துவக்க வேண்டும். மேலே உள்ள தந்திரம் உங்களுக்காக வேலை செய்துள்ளதா என்று பாருங்கள்.
உங்கள் BSOD பிழையை சரிசெய்யவும்
உங்கள் BSOD க்குப் பின்னால் என்ன இருக்கிறது என்பதை இப்போது நீங்கள் காணலாம். விஷயம் என்னவென்றால், இது பல சிக்கல்களால் ஏற்படக்கூடும், மேலும் பதிவேட்டில் சிக்கல்கள், காலாவதியான இயக்கிகள் மற்றும் தீம்பொருள் ஆகியவை அவற்றில் முக்கியமானவை. எனவே, மேலே குறிப்பிட்டுள்ள தொல்லைகளில் ஒன்று உண்மையில் உங்கள் விஷயமாக இருந்தால் நீங்கள் என்ன செய்ய முடியும் என்பதை விரைவாகப் பார்ப்போம்:
1. உங்கள் பதிவேட்டை சரிசெய்யவும்
உங்கள் பதிவேட்டில் ஒரு உடையக்கூடிய OS கூறு, இது BSOD பிழைகளைத் தூண்டும் திறன் கொண்டது. அதை சரிசெய்ய எளிதான வழி ஒரு புகழ்பெற்ற மற்றும் நம்பகமான பயன்பாட்டைப் பயன்படுத்துவதாகும். உதாரணமாக, நீங்கள் ஆஸ்லோகிக்ஸ் ரெஜிஸ்ட்ரி கிளீனரைப் பார்க்க அனுமதிக்கலாம். இது எந்த நேரத்திலும் உங்கள் பதிவேட்டைத் திரும்பப் பெறும்.

ஒரு சிறிய தவறு உண்மையில் உங்கள் கணினியைக் கொல்லக்கூடும் என்பதால், உங்கள் பதிவேட்டை கைமுறையாகத் திருத்துவதற்கு எதிராக நாங்கள் கடுமையாக அறிவுறுத்துகிறோம் என்பதை நினைவில் கொள்ளுங்கள். எனவே, தயவுசெய்து கவனமாக இருங்கள்.
2. உங்கள் இயக்கிகளைப் புதுப்பிக்கவும்
உங்கள் இயக்கிகள் பழமையானதாக இருக்கும்போது உங்கள் கணினியின் நல்வாழ்வுக்கு உண்மையான அச்சுறுத்தலாகும், எனவே அவற்றை எந்த வகையிலும் புதுப்பித்த நிலையில் வைத்திருக்க வேண்டும். உதாரணமாக, இணையத்திலிருந்து சமீபத்திய இயக்கி மென்பொருளைப் பதிவிறக்கி உங்கள் கணினியில் நிறுவுவதன் மூலம் அவற்றை கைமுறையாக புதுப்பிக்கலாம். சாதன மேலாளரைப் பயன்படுத்துவதன் மூலம் நீங்கள் செயல்முறையை தானியக்கமாக்கலாம் (உங்கள் கணினியில் தேடல் வழியாக இந்த பயன்பாட்டைத் தேடுங்கள், மேலும் இது உங்கள் சாதனங்களின் இயக்கிகளைப் புதுப்பிக்க அனுமதிக்கும்; நீங்கள் செய்ய வேண்டியது சாதன மேலாளர் சாளரத்தில் உங்கள் சாதனத்தைக் கண்டறிவதுதான், சரி அதைக் கிளிக் செய்து இயக்கியைப் புதுப்பிக்கத் தேர்வுசெய்க). இருப்பினும், உங்கள் டிரைவர்களை வெட்டு விளிம்பிற்கு கொண்டு வருவதற்கான எளிய வழி ஒரு சிறப்பு கருவியைப் பயன்படுத்துவதாகும். எடுத்துக்காட்டாக, ஆஸ்லோகிக்ஸ் டிரைவர் அப்டேட்டர் உங்களுடைய ஒரு கிளிக்கில் உங்கள் டிரைவர்களை வெட்டு விளிம்பிற்கு கொண்டு வரும்.
<3. தீம்பொருளின் உங்கள் கணினியை அகற்றவும்
இந்த நாட்களில் தீங்கிழைக்கும் பொருட்கள் எல்லா இடங்களிலும் உள்ளன, எனவே அவற்றில் சில உங்கள் கணினியில் பதுங்கி BSOD சிக்கலைக் கொண்டுவருவதில் ஆச்சரியமில்லை. இது போன்ற சூழ்நிலையில், உங்கள் கணினியின் முழு தீம்பொருள் எதிர்ப்பு ஸ்கேன் இயங்குவதே உங்கள் சிறந்த பந்தயம்.
இந்த நோக்கத்திற்காக, நீங்கள் விண்டோஸ் டிஃபென்டரைப் பயன்படுத்தலாம். இதற்கான வழிமுறைகள் இங்கே
விண்டோஸ் 8 / 8.1:
- தொடக்க மெனுவைத் திறக்கவும். தேடலில் விண்டோஸ் டிஃபென்டரைத் தட்டச்சு செய்க.
- புதுப்பி என்பதைக் கிளிக் செய்க. வீட்டிற்குச் சென்று பின்னர் விருப்பங்களை ஸ்கேன் செய்யுங்கள்.
- முழு என்பதைக் கிளிக் செய்க. இப்போது ஸ்கேன் என்பதைத் தேர்ந்தெடுக்கவும்.
விண்டோஸ் 10:
- தொடக்க மெனுவுக்குச் செல்லவும். அமைப்புகள் என்பதைக் கிளிக் செய்க.
- புதுப்பிப்பு மற்றும் பாதுகாப்பு என்பதைத் தேர்ந்தெடுக்கவும். விண்டோஸ் டிஃபென்டருக்குச் செல்லவும்.
- விண்டோஸ் டிஃபென்டரைத் திற என்பதைக் கிளிக் செய்க.
- இடது பலகத்திற்குச் சென்று கவச ஐகானைக் கிளிக் செய்க.
- மேம்பட்ட ஸ்கேன் என்பதைக் கிளிக் செய்க. முழு ஸ்கேன் தேர்வு.

நீங்கள் மைக்ரோசாப்ட் அல்லாத தீர்வைப் பயன்படுத்தலாம். ஆகவே, உங்கள் கணினியை தீங்கு விளைவிக்கும் நிறுவனங்களிலிருந்து விடுவிக்க ஆஸ்லோகிக்ஸ் எதிர்ப்பு தீம்பொருள் எப்போதும் தயாராக உள்ளது.

உங்கள் விண்டோஸ் பிசி ஏன் செயலிழந்தது என்பதை இப்போது கண்டுபிடிப்பது உங்களுக்குத் தெரியும். எங்கள் உதவிக்குறிப்புகள் உங்களுக்கு உதவியாக இருக்கும் என்று நம்புகிறோம், உங்கள் BSOD நாடகம் இனி இல்லை.
இந்த கட்டுரையின் தலைப்பு தொடர்பாக ஏதேனும் கேள்விகள் அல்லது யோசனைகள் இருந்தால், உங்கள் கருத்துக்கள் மிகவும் பாராட்டப்படுகின்றன.