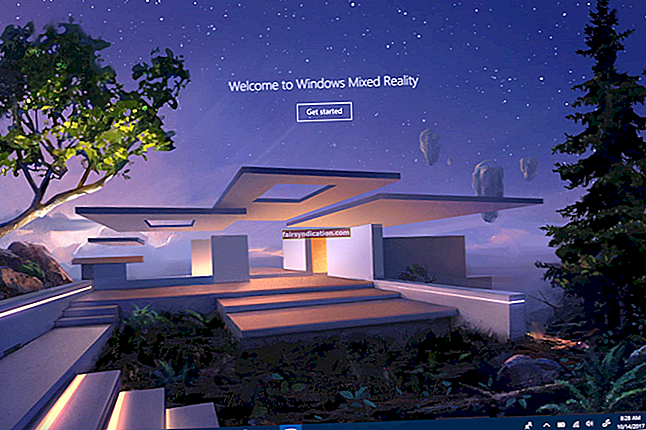விண்டோஸ் ஸ்டோரைப் பயன்படுத்தும் போது (மைக்ரோசாஃப்ட் ஸ்டோர் என்றும் அழைக்கப்படுகிறது), உங்களுக்கு “0x80072F05 - சேவையகம் தடுமாறியது” பிழை செய்தி கிடைக்குமா? ஸ்டோர் பயன்பாடுகளை நிறுவுவதிலிருந்தோ அல்லது புதுப்பிப்பதிலிருந்தோ இது உங்களைத் தடுப்பதால் இந்த பிழை பாதுகாப்பற்றதாக இருக்கலாம்.
பிழை 0x80072f05 அஞ்சல் அல்லது அவுட்லுக் போன்ற பிற விண்டோஸ் பயன்பாடுகளிலும் பாப் அப் செய்யலாம். பிழையை எதிர்கொண்ட பயனர்கள் புதிய மின்னஞ்சல்களைப் பெற முடியாது என்று தெரிவித்தனர். அதிர்ஷ்டவசமாக, இதுபோன்ற சந்தர்ப்பங்களில், சாதனத்தில் தேதி மற்றும் நேர அமைப்புகளை மாற்றுவதன் மூலம் சிக்கலை எளிதில் தீர்க்க முடியும்.
விண்டோஸ் ஸ்டோரில் உள்ள ‘சர்வர் தடுமாறின’ பிழையை நீங்கள் அகற்ற முடியாவிட்டால், இந்த வழிகாட்டியைப் படித்துக்கொண்டே இருங்கள், ஏனெனில் இது எவ்வாறு செல்ல வேண்டும் என்பதைக் காண்பிக்கும்.
சேவையகம் தடுமாறினால் என்ன அர்த்தம்?
மைக்ரோசாஃப்ட் ஸ்டோர் சேவையகத்துடன் இணைக்க முடியாதபோது இந்த சிக்கல் பொதுவாக ஏற்படுகிறது. இது கடையின் கேச், தவறான பதிவு உள்ளீடுகள், காலாவதியான / ஊழல் இயக்கிகள் அல்லது சிதைந்த அல்லது காணாமல் போன கணினி கோப்புகள் போன்ற சிக்கல்களால் இருக்கலாம்.
காரணம் எதுவாக இருந்தாலும், கீழே பட்டியலிடப்பட்டுள்ள திருத்தங்களை முயற்சிப்பதன் மூலம் ‘பிழை 0x80072f05 - சேவையகம் தடுமாறியது’ சிக்கலை எளிதாக சரிசெய்யலாம்.
மைக்ரோசாஃப்ட் ஸ்டோர் பிழை 0x80072f05 ஐ எவ்வாறு சரிசெய்வது
‘சேவையகம் தடுமாறியது’ பிழை செய்தியை நீங்கள் சந்திக்கும் போது நீங்கள் செய்ய வேண்டிய முதல் விஷயம், உங்கள் இணைய இணைப்பு போதுமானதாக இருப்பதை உறுதிசெய்வதாகும். பின்னர் கடையை மூடிவிட்டு சிறிது நேரம் கொடுங்கள். மைக்ரோசாஃப்ட் ஸ்டோரின் சேவையகங்கள் அதிக சுமை இருப்பதால் நீங்கள் சிக்கலை சந்திக்க நேரிடலாம்.
நீங்கள் கடையை மீண்டும் துவக்கிய பின் சிக்கல் தொடர்ந்தால், உங்கள் கணினியை மறுதொடக்கம் செய்ய முயற்சிக்கவும். இதைச் செய்ய, தொடக்க மெனுவுக்குச் சென்று, பவர் ஐகானைக் கிளிக் செய்து, மறுதொடக்கம் என்பதைத் தேர்ந்தெடுக்கவும். பின்னர், பிழை தீர்க்கப்பட்டுள்ளதா என்று பாருங்கள்.
அடுத்து, அமைப்புகள் பயன்பாட்டிற்குச் சென்று சமீபத்திய விண்டோஸ் புதுப்பிப்புகளை நிறுவவும். அதை எப்படி செய்வது என்பது இங்கே:
- உங்கள் விசைப்பலகையில் விண்டோஸ் லோகோ விசையை பிடித்து I ஐ அழுத்தவும்.
- மெனுவிலிருந்து புதுப்பிப்பு & பாதுகாப்பு என்பதைக் கிளிக் செய்க.
- இப்போது, விண்டோஸ் புதுப்பிப்பைக் கிளிக் செய்க. இது பக்கத்தின் இடது பலகத்தில் காட்டப்படும்.
- பக்கத்தின் வலது புறத்தில், ‘புதுப்பிப்புகளைச் சரிபார்க்கவும்’ பொத்தானைக் கிளிக் செய்க. புதுப்பிப்புகள் ஏதேனும் இருந்தால் விண்டோஸ் தானாகவே பதிவிறக்கி நிறுவும்.
- உங்கள் பிசி மறுதொடக்கம் செய்த பிறகு, ஸ்டோரை அணுக முயற்சிக்கவும், புதுப்பிப்பு பிழையை சரிசெய்துள்ளதா என்று பார்க்கவும்.
மேலே உள்ள தீர்வுகள் எதுவும் செயல்படவில்லை என்றால், கீழே கொடுக்கப்பட்டுள்ள பல்வேறு திருத்தங்களை முயற்சிப்பதன் மூலம் சிக்கலை மொட்டில் மூடுவதற்கான நேரம் இது.
‘சேவையகம் தடுமாறியது’ பிழை செய்தி நீக்குவது எப்படி:
- உங்கள் கணினியில் சரியான தேதி மற்றும் நேரத்தை அமைக்கவும்
- மைக்ரோசாஃப்ட் ஸ்டோர் ஆப்ஸ் சரிசெய்தல் இயக்கவும்
- மைக்ரோசாஃப்ட் ஸ்டோர் தற்காலிக சேமிப்பை அழிக்கவும்
- மைக்ரோசாஃப்ட் ஸ்டோரை மீட்டமைக்கவும்
- ப்ராக்ஸி அமைப்புகளை முடக்கு
- உங்கள் ஸ்டோர் பயன்பாடுகளை மீண்டும் பதிவுசெய்க
- உங்கள் பிணைய அடாப்டர் இயக்கிகளைப் புதுப்பிக்கவும்
- உங்கள் வைரஸ் தடுப்பு சரிபார்க்கவும்
- தேவையான சேவைகள் இயங்குகின்றனவா என்று சோதிக்கவும்
- உங்கள் டி.என்.எஸ்ஸை மாற்றவும்
- உங்கள் இணைய விருப்பங்களை மாற்றவும்
- மைக்ரோசாஃப்ட் ஸ்டோர் தற்காலிக சேமிப்பை கைமுறையாக நீக்கவும்
- ஸ்டோர் பயன்பாட்டை மீண்டும் நிறுவவும்
- புதிய பயனர் கணக்கை உருவாக்கவும்
மேலும் கவலைப்படாமல், அதைப் பெறுவோம். நீங்கள் எந்த நேரத்திலும் ஸ்டோர் மற்றும் அதனுடன் தொடர்புடைய பயன்பாடுகளை மீண்டும் பயன்படுத்த முடியும்.
சரி 1: உங்கள் கணினியில் சரியான தேதி மற்றும் நேரத்தை அமைக்கவும்
உங்கள் தேதி மற்றும் நேர அமைப்புகள் துல்லியமாக இல்லாவிட்டால், விண்டோஸ் ஸ்டோரைப் பயன்படுத்த முயற்சிக்கும்போது சிக்கல்களில் சிக்குவீர்கள். ஸ்டோர் மற்றும் பிற பயன்பாடுகள் உங்கள் கணினியின் சான்றிதழ்களை சரிபார்க்க வேண்டும் என்பதே இதற்குக் காரணம். எனவே உங்கள் கணினி தேதி மற்றும் நேரம் தவறாக இருந்தால், சான்றிதழ்கள் தவறானவை என்று கருதப்படுகிறது. எனவே, நீங்கள் சரிபார்த்து, உங்கள் அமைப்புகள் சரியானவை என்பதை உறுதிப்படுத்த வேண்டும். இது ஒரு எளிய தீர்வாகும், இது உங்களுக்கு நிறைய நேரத்தையும் முயற்சியையும் மிச்சப்படுத்தும்.
என்ன செய்வது என்பது இங்கே:
- உங்கள் பணிப்பட்டியின் இடது மூலையில் காட்டப்படும் தேதி மற்றும் நேரத்தைக் கிளிக் செய்க. பின்னர் ‘தேதி மற்றும் நேர அமைப்புகளை மாற்று’ இணைப்பைக் கிளிக் செய்க.
மாற்றாக, தொடக்க மெனு தேடல் பட்டியில் ‘தேதி மற்றும் நேரம்’ என தட்டச்சு செய்து தேடல் முடிவுகளிலிருந்து ‘தேதி மற்றும் நேர அமைப்புகள்’ என்பதைக் கிளிக் செய்யலாம்.
- உங்கள் நேர மண்டலத்தை சரிபார்த்து, அது சரியானது என்பதை உறுதிப்படுத்திக் கொள்ளுங்கள். பின்னர் ‘இப்போது ஒத்திசை’ பொத்தானைக் கிளிக் செய்க. உங்கள் கணினி கடிகாரம் விண்டோஸ் சேவையகத்தில் சரியான நேரத்துடன் ஒத்திசைக்கப்படும். உங்கள் இணைய இணைப்பு இயக்கப்பட்டிருப்பதை உறுதிப்படுத்தவும்.
உங்கள் தேதி மற்றும் நேரத்தை நீங்கள் அமைத்த பிறகு, மைக்ரோசாஃப்ட் ஸ்டோரை மீண்டும் பயன்படுத்த முயற்சிக்கவும், பிழை நீக்கப்பட்டதா என்று பார்க்கவும்.
பிழைத்திருத்தம் 2: மைக்ரோசாஃப்ட் ஸ்டோர் ஆப்ஸ் பழுது நீக்கும்
மைக்ரோசாப்ட் ஸ்டோர் ஆப்ஸ் சரிசெய்தல் என்பது ஒரு உள்ளமைக்கப்பட்ட கருவியாகும், இது ஸ்டோரிலிருந்து நிறுவப்பட்ட ஸ்டோர் மற்றும் பயன்பாடுகள் சரியாக செயல்படுவதைத் தடுக்கும் சிக்கல்களைக் கண்டறிந்து சரிசெய்கிறது. அதை இயக்குவது நீங்கள் தற்போது கையாளும் பிழையை தீர்க்க உதவும். கீழே உள்ள படிகளைப் பின்பற்றவும்:
- தொடக்க மெனுவைத் திறந்து அமைப்புகள் ஐகானைக் கிளிக் செய்க (கோக்வீலாக காட்டப்படும்). அல்லது அமைப்புகள் பயன்பாட்டைத் திறக்க நீங்கள் விசைப்பலகை கலவையை பின்வருமாறு பயன்படுத்தலாம்: விண்டோஸ் லோகோ விசையை பிடித்து I ஐ அழுத்தவும்.
- புதுப்பிப்பு மற்றும் பாதுகாப்பைக் கண்டுபிடித்து அதைக் கிளிக் செய்க.
- புதிய பக்கத்தின் இடது பலகத்தில் உள்ள சரிசெய்தல் என்பதைக் கிளிக் செய்க.
- இப்போது, சாளரத்தின் வலது புறத்தில், ‘விண்டோஸ் ஸ்டோர் பயன்பாடுகளை’ கண்டறிந்து சரிசெய்தல் இயக்கவும்.
- செயல்முறை முடிந்ததும் உங்கள் கணினியை மறுதொடக்கம் செய்யுங்கள்.
சரிசெய்தல் இயங்குவதை முடித்த பிறகு, ஸ்டோர் பயன்பாட்டை மீண்டும் திறந்து பிழை தீர்க்கப்பட்டுள்ளதா என்று பாருங்கள். இது தொடர்ந்தால், கவலைப்பட வேண்டாம், முயற்சிக்க இன்னும் பல திருத்தங்கள் உள்ளன.
சரி 3: மைக்ரோசாப்ட் ஸ்டோர் கேச் அழிக்கவும்
கேச் கோப்புகள் உதவியாக இருக்கும்போது, அவை காலப்போக்கில் ஒழுங்கீனமாகவோ அல்லது தவறாகவோ மாறக்கூடும், இதனால் மைக்ரோசாஃப்ட் ஸ்டோர் சரியாக செயல்படுவதைத் தடுக்கலாம். எனவே, தற்காலிக சேமிப்பை அழிப்பது பிழை 0x80072f05 க்கு ஒரு சிறந்த தீர்வாகும். அதை எவ்வாறு செய்வது என்பது இங்கே:
- தொடக்க மெனுவில் உள்ள தேடல் பட்டியில் சென்று ‘WSReset’ என தட்டச்சு செய்க. முடிவுகளில் தோன்றியதும் விருப்பத்தின் மீது வலது கிளிக் செய்து, ‘நிர்வாகியாக இயக்கவும்’ என்பதைக் கிளிக் செய்க.
- ஒரு கட்டளை வரியில் சாளரம் சுருக்கமாக வரும், இது கடையின் கேச் அழிக்கப்படுவதைக் குறிக்கிறது. விண்டோஸ் ஸ்டோர் பின்னர் திறக்கப்படும், மேலும் ‘ஸ்டோருக்கான கேச் அழிக்கப்பட்டது’ என்று ஒரு செய்தி கிடைக்கும்.
நீங்கள் இப்போது கடையில் செல்லவும் மற்றும் பயன்பாட்டை நிறுவ அல்லது புதுப்பிக்க முயற்சி செய்யலாம். சிக்கல் கவனிக்கப்பட்டுள்ளதா என்று பாருங்கள்.
சரி 4: மைக்ரோசாஃப்ட் ஸ்டோரை மீட்டமைக்கவும்
ஸ்டோர் பயன்பாட்டை மீட்டமைப்பது தற்காலிக சேமிப்பை அழிக்கிறது. நாங்கள் முன்பு பயன்படுத்திய WS மீட்டமை விருப்பத்தை விட இது மிகவும் தொலைவில் உள்ளது. இது உங்கள் எல்லா அமைப்புகள், விருப்பத்தேர்வுகள், உள்நுழைவு விவரங்கள் மற்றும் பிற தரவை அழிக்கிறது. இருப்பினும், மீட்டமைப்பு நீங்கள் ஸ்டோரிலிருந்து நிறுவிய பயன்பாடுகளை அகற்றாது.
மீட்டமைப்பைச் செய்ய இந்த படிகளைப் பின்பற்றவும்:
- விண்டோஸ் லோகோ விசையை அழுத்தி, அமைப்புகள் பயன்பாட்டைத் திறக்க I ஐ அழுத்தவும்.
- பயன்பாடுகளுக்குச் செல்லவும்.
- இடது பலகத்தில் உள்ள பயன்பாடுகள் & அம்சங்கள் என்பதைக் கிளிக் செய்க.
- பக்கத்தின் வலது புறத்தில் உள்ள பட்டியலில் ‘ஸ்டோர்’ இருப்பதைக் கண்டுபிடித்து அதைக் கிளிக் செய்க.
- மேம்பட்ட விருப்பங்கள் இணைப்பைக் கிளிக் செய்து, மீட்டமை பொத்தானைக் கிளிக் செய்க.
- இந்த பயன்பாட்டில் தரவை இழக்க நேரிடும் என்று ஒரு செய்தியைப் பெறும்போது மீண்டும் மீட்டமை என்பதைக் கிளிக் செய்வதன் மூலம் செயலை உறுதிப்படுத்தவும்.
- உங்கள் கணினியை மறுதொடக்கம் செய்து மைக்ரோசாஃப்ட் ஸ்டோரைப் பயன்படுத்த முயற்சிக்கவும். பிழை தீர்க்கப்பட வேண்டும்.
சரி 5: ப்ராக்ஸி அமைப்புகளை முடக்கு
ப்ராக்ஸி சேவையகத்தைப் பயன்படுத்துவது உங்கள் ஆன்லைன் தனியுரிமையைப் பாதுகாக்க உங்களை அனுமதிக்கிறது. இருப்பினும், இது உங்கள் இணைய இணைப்பில் குறுக்கிட்டு, நீங்கள் விண்டோஸ் ஸ்டோரைப் பயன்படுத்தும் போது ‘சர்வர் தடுமாறின’ பிழையை ஏற்படுத்தக்கூடும். எனவே, பிழை செய்தியிலிருந்து விடுபட உங்கள் சாதனத்தில் ப்ராக்ஸியை முடக்க முயற்சிக்கவும். அதைச் செய்ய கீழே உள்ள எளிய வழிமுறைகளைப் பின்பற்றவும்:
- அமைப்புகள் பயன்பாட்டிற்குச் செல்லவும். தொடக்க மெனுவிலிருந்து அல்லது விண்டோஸ் லோகோ விசை + I விசைப்பலகை கலவையை அழுத்துவதன் மூலம் அதைத் திறக்கலாம்.
- அமைப்புகள் சாளரத்தில் நெட்வொர்க் & இன்டர்நெட்டைக் கிளிக் செய்க.
- புதிய பக்கத்தின் இடது பலகத்தில் உள்ள ‘ப்ராக்ஸி’ என்பதைக் கிளிக் செய்க.
- பக்கத்தின் வலது புறத்தில், ‘கையேடு ப்ராக்ஸி அமைவு’ என்பதன் கீழ், ‘ப்ராக்ஸி சேவையகத்தைப் பயன்படுத்து’ என்பதை அணைக்க மாற்று என்பதைக் கிளிக் செய்க. நீங்கள் ‘அமைவு ஸ்கிரிப்டைப் பயன்படுத்து’ மற்றும் ‘அமைப்புகளை தானாகக் கண்டறிதல்’ ஆகியவற்றை முடக்கலாம்.
- உங்கள் கணினியை மறுதொடக்கம் செய்யுங்கள்.
உங்கள் ப்ராக்ஸியை முடக்கிய பிறகு, ஸ்டோர் பிழை வெற்றிகரமாக தீர்க்கப்பட்டுள்ளதா என சரிபார்க்கவும். இது உங்கள் சிக்கலை தீர்க்குமானால், உங்கள் ஆன்லைன் தனியுரிமையைப் பாதுகாக்க ப்ராக்ஸிக்கு பதிலாக VPN ஐப் பயன்படுத்த முயற்சிக்கவும். இது உங்கள் மைக்ரோசாஃப்ட் ஸ்டோர் பயன்பாடுகள் அல்லது மைக்ரோசாஃப்ட் ஸ்டோரில் தலையிடாத ஒரு மாற்றாகும். ஆனால் அது குறுக்கிட்டால், உங்கள் VPN நிரலை நிறுவல் நீக்கவும் அல்லது முடக்கவும்.
சரி 6: உங்கள் ஸ்டோர் பயன்பாடுகளை மீண்டும் பதிவுசெய்க
பயன்பாட்டை மீண்டும் பதிவு செய்வதன் மூலம் பல்வேறு மைக்ரோசாஃப்ட் ஸ்டோர் சிக்கல்களை நீங்கள் சரிசெய்யலாம். இதை மீட்டமைப்பதற்கான ஒரு வழி இது. மறு பதிவுசெய்தல் விண்டோஸில் முன்பே நிறுவப்பட்ட பிற பயன்பாடுகளையும் சரிசெய்கிறது. நீங்கள் ஒரு உயர்ந்த பவர்ஷெல் சாளரத்தைத் திறக்க வேண்டும். அதைச் செய்ய கீழே உள்ள படிகளைப் பின்பற்றவும்:
- தொடக்க மெனுவைத் திறக்க உங்கள் திரையின் கீழ்-இடது மூலையில் உள்ள விண்டோஸ் பொத்தானைக் கிளிக் செய்யவும் அல்லது உங்கள் விசைப்பலகையில் விண்டோஸ் லோகோ விசையை அழுத்தவும்.
- தேடல் பட்டியில் ‘பவர்ஷெல்’ எனத் தட்டச்சு செய்க. தேடல் முடிவுகளிலிருந்து அதில் வலது கிளிக் செய்து, ‘நிர்வாகியாக இயக்கவும்’ என்பதைத் தேர்ந்தெடுக்கவும்.
பவர் யூசர் மெனுவிலிருந்து (வின்எக்ஸ் மெனு) பவர்ஷெல் (நிர்வாகம்) ஐத் திறக்கலாம். அவ்வாறு செய்ய, உங்கள் திரையில் உள்ள விண்டோஸ் பொத்தானை வலது கிளிக் செய்யவும் அல்லது உங்கள் விசைப்பலகையில் விண்டோஸ் லோகோ விசை + எக்ஸ் கலவையை அழுத்தவும். பின்னர் மெனுவிலிருந்து பவர்ஷெல் (நிர்வாகம்) என்பதைத் தேர்ந்தெடுக்கவும்.
- ஆம் பொத்தானைக் கிளிக் செய்வதன் மூலம் UAC (பயனர் கணக்கு கட்டுப்பாடு) வரியில் உறுதிப்படுத்தவும்.
- இப்போது, தட்டச்சு செய்யவும் அல்லது நகலெடுத்து பின்வரும் வரியை சாளரத்தில் ஒட்டவும், அதை இயக்க Enter ஐ அழுத்தவும்:
Get-AppXPackage | முன்னறிவிப்பு {Add-AppxPackage -DisableDevelopmentMode -Register “$ ($ _. InstallLocation) AppXManifest.xml”}
- உங்கள் கணினி மறுதொடக்கம் செய்யப்பட்ட பிறகு, ஸ்டோர் மீண்டும் நன்றாக வேலை செய்யும்.
சரி 7: உங்கள் பிணைய அடாப்டர் டிரைவர்களைப் புதுப்பிக்கவும்
‘விண்டோஸ் ஸ்டோர் பிழை 0x80072f05 - சேவையகம் தடுமாறியது’ உள்ளிட்ட உங்கள் கணினியில் நீங்கள் சந்திக்கும் பல்வேறு சிக்கல்களைத் தவிர்க்க அல்லது சரிசெய்ய உங்கள் சாதன இயக்கிகளைப் புதுப்பிப்பது ஒரு சிறந்த வழியாகும்.
இந்த குறிப்பிட்ட சூழ்நிலையில், உங்கள் பிணைய அடாப்டர் இயக்கிகளை நீங்கள் புதுப்பிக்க வேண்டும். சாதன மேலாளர் வழியாக அல்லது உங்கள் பிசி உற்பத்தியாளரின் வலைத்தளத்தைப் பார்வையிடுவதன் மூலம் இதைச் செய்யலாம், எடுத்துக்காட்டாக, ஹெச்பி.
சாதன நிர்வாகியைப் பயன்படுத்தி புதுப்பிப்பைச் செய்ய, நீங்கள் செய்ய வேண்டியது இங்கே:
- தொடக்க மெனுவுக்குச் சென்று தேடல் பட்டியில் ‘சாதன நிர்வாகி’ எனத் தட்டச்சு செய்க. தேடல் முடிவுகளிலிருந்து விருப்பத்தை சொடுக்கவும்.
மாற்றாக, நீங்கள் WinX மெனுவிலிருந்து சாதன நிர்வாகியைத் திறக்கலாம். உங்கள் திரையின் கீழ்-இடது மூலையில் உள்ள தொடக்க பொத்தானை வலது கிளிக் செய்யவும் அல்லது உங்கள் விசைப்பலகையில் விண்டோஸ் லோகோ விசை + எக்ஸ் காம்போவை அழுத்தவும். மெனுவிலிருந்து சாதன நிர்வாகியைத் தேர்ந்தெடுக்கவும்.
- சாதன மேலாளர் சாளரம் திறந்ததும், ‘நெட்வொர்க் அடாப்டர்களை’ கண்டுபிடித்து, அதை இருமுறை கிளிக் செய்வதன் மூலம் அல்லது இடது பக்கத்தில் உள்ள அம்புக்குறியைக் கிளிக் செய்வதன் மூலம் விரிவாக்குங்கள்.
- இப்போது, உங்கள் பிணைய அடாப்டரில் வலது கிளிக் செய்யவும் (எடுத்துக்காட்டாக, இன்டெல் (ஆர்) ஈதர்நெட் இணைப்பு (2) I219-V) மற்றும் அதில் வலது கிளிக் செய்யவும். சூழல் மெனுவிலிருந்து ‘இயக்கி மென்பொருளைப் புதுப்பிக்கவும்’ என்பதைத் தேர்ந்தெடுக்கவும்.
- உங்கள் இணைய இணைப்பை இயக்கி, பின்னர் ‘புதுப்பிக்கப்பட்ட இயக்கி மென்பொருளுக்காக தானாக தேடு’ விருப்பத்தை சொடுக்கவும். இயக்கி புதுப்பிப்பிற்காக கணினி இணையத்தையும் உங்கள் கணினியையும் தேடி பின்னர் தானாக நிறுவும்.
- உங்கள் கணினியை மறுதொடக்கம் செய்து மீண்டும் கடையைப் பயன்படுத்த முயற்சிக்கவும். சிக்கல் கையாளப்பட்டதா என்று பாருங்கள்.
உங்கள் இயக்கி மென்பொருளை தானாக புதுப்பிக்க உதவும் பயனர் நட்பு கருவி உள்ளது. விண்டோஸ் ஸ்டோர் பிழை 0x80072f05 போன்ற சில சிக்கல்களை உங்கள் கணினியில் எதிர்பாராத விதமாக வளர்ப்பதைத் தடுக்க இது மிகவும் பயனுள்ளதாக இருக்கும். ஆஸ்லோகிக்ஸ் டிரைவர் அப்டேட்டர் தொழில் வல்லுநர்களால் முயற்சிக்கப்பட்டு சோதிக்கப்பட்டது மற்றும் மில்லியன் கணக்கான பயனர்களால் நம்பப்படுகிறது. உங்கள் கணினியில் காணாமல் போன, ஊழல் நிறைந்த, காலாவதியான மற்றும் தவறான இயக்கி மென்பொருளை கருவி ஸ்கேன் செய்கிறது. இது உங்கள் சாதனத்தின் விவரக்குறிப்புகளை பூர்த்தி செய்யும் சமீபத்திய பதிப்புகளை தானாகவே பதிவிறக்கி நிறுவுகிறது மற்றும் உங்கள் கணினியின் உற்பத்தியாளரால் பரிந்துரைக்கப்படுகிறது. டிரைவர் அப்டேட்டர் புதுப்பிப்பைச் செய்வதற்கு முன் உங்கள் தற்போதைய இயக்கி மென்பொருளின் காப்புப்பிரதிகளையும் உருவாக்குகிறது. இது எப்போது வேண்டுமானாலும் அவர்களிடம் திரும்பிச் செல்ல முடியும். உங்கள் கணினியில் இயக்கி சிக்கல்களைக் கையாளுவதால் கருவி உங்களை மீண்டும் உதைத்து ஓய்வெடுக்க அனுமதிக்கிறது.
சரி 8: உங்கள் வைரஸ் தடுப்பு சரிபார்க்கவும்
நீங்கள் மூன்றாம் தரப்பு வைரஸ் தடுப்பு நிரலைப் பயன்படுத்துகிறீர்கள் என்றால், அது உங்கள் பிணைய இணைப்பில் குறுக்கிடக்கூடும், இது ‘சேவையகம் தடுமாறியது’ பிழைக்கு வழிவகுக்கும்.
உங்கள் கணினியை பல்வேறு அச்சுறுத்தல்களிலிருந்து பாதுகாப்பாக வைத்திருக்க நம்பகமான பாதுகாப்புத் திட்டம் இருப்பது பரிந்துரைக்கப்படுவதால், உங்கள் மூன்றாம் தரப்பு வைரஸ் தடுப்பு நிரலை முடக்க விரும்ப மாட்டீர்கள். எனவே, நீங்கள் செய்ய வேண்டியது அதன் அமைப்புகளை சரிபார்த்து, உங்கள் இணைப்பில் குறுக்கிடும் எந்த விருப்பத்தையும் மாற்றியமைக்க வேண்டும். உதாரணமாக, நீங்கள் அவாஸ்டைப் பயன்படுத்துகிறீர்கள் என்றால், ஃபயர்வால் அமைப்புகளுக்குச் சென்று இணைய பகிர்வு பயன்முறையை இயக்கவும். மைக்ரோசாப்ட் ஸ்டோர் பிழையை அவர்கள் எவ்வாறு தீர்த்தார்கள் என்று பயனர்கள் தெரிவித்தனர்.
உங்கள் வைரஸ் தடுப்பு நிரலில் தொடர்புடைய அமைப்புகளை நீங்கள் மாற்ற முடியாவிட்டால், நிரலை நிறுவல் நீக்கி, அதற்கு பதிலாக விண்டோஸ் டிஃபென்டரைப் பயன்படுத்துமாறு பரிந்துரைக்கிறோம். இது உங்கள் விண்டோஸ் ஓஎஸ் உடன் வரும் பாதுகாப்பு கருவியாகும் மற்றும் அடிப்படை பாதுகாப்பை வழங்குகிறது.
இருப்பினும், உங்களுக்கு அதிக பாதுகாப்பு தேவைப்பட்டால், நீங்கள் ஆஸ்லோகிக்ஸ் எதிர்ப்பு தீம்பொருளுக்கு மாறலாம். ஆஸ்லோகிக்ஸ் ஒரு சான்றளிக்கப்பட்ட மைக்ரோசாஃப்ட் சில்வர் அப்ளிகேஷன் டெவலப்பர். இதன் பொருள் அதன் தயாரிப்புகள் பாதுகாப்பு நிபுணர்களால் அங்கீகரிக்கப்பட்டுள்ளன. உங்களிடம் ஏற்கனவே மற்றொரு வைரஸ் தடுப்பு நிரல் இருக்கிறதா என்பதைப் பொருட்படுத்தாமல் உங்கள் கணினியில் எதிர்ப்பு தீம்பொருளை இயக்கலாம். உங்கள் இருக்கும் வைரஸ் தடுப்புடன் முரண்படாதபடி கருவி வடிவமைக்கப்பட்டுள்ளது, மேலும் இது உங்கள் கணினியில் பயன்பாடுகளின் சரியான செயல்பாட்டில் தலையிடாது. உங்கள் முக்கிய வைரஸ் தடுப்பு நிரல் கண்டறியத் தவறிய மறைக்கப்பட்ட அச்சுறுத்தல்களையும் இது கண்டறிந்து அகற்றலாம்.
சரி 9: தேவையான சேவைகள் இயங்குகிறதா என்று சரிபார்க்கவும்
மைக்ரோசாஃப்ட் ஸ்டோர் மற்றும் தொடர்புடைய பயன்பாடுகள் சரியாக செயல்பட சில சேவைகள் தேவை. ஒன்று அல்லது அதற்கு மேற்பட்ட சேவைகள் இயங்கவில்லை என்றால், ஸ்டோர் பிழை 0x80072105 ஐக் காண்பிக்கும்.
எனவே, விண்டோஸ் ஸ்டோர் மீண்டும் இயங்குவதற்கு நீங்கள் செய்ய வேண்டியது இங்கே:
- ரன் உரையாடலைத் திறக்கவும். இதைச் செய்ய, தொடக்க மெனுவுக்குச் சென்று தேடல் பெட்டியில் ‘ரன்’ என தட்டச்சு செய்து தேடல் முடிவுகளில் பெயரைக் கிளிக் செய்க. விண்டோஸ் லோகோ விசை + ஆர் விசையான சரியான விசைப்பலகை கலவையையும் நீங்கள் பயன்படுத்தலாம்.
- ரன் பெட்டியில் ‘msc’ என தட்டச்சு செய்து OK பொத்தானைக் கிளிக் செய்யவும் அல்லது Enter ஐ அழுத்தவும்.
- திறக்கும் சாளரத்தில் சேவைகளின் பட்டியல் உங்களுக்கு வழங்கப்படும். விண்டோஸ் புதுப்பிப்புக்கு உருட்டவும், அதன் பண்புகளை அணுக அதில் இரட்டை சொடுக்கவும்.
- ‘பொது’ தாவலின் கீழ், ‘தொடக்க வகை’ என்பதற்குச் சென்று கீழ்தோன்றும் மெனுவை விரிவாக்குங்கள். ‘தானியங்கி’ அல்லது ‘தானியங்கி (தாமதமான தொடக்க)’ என்பதைத் தேர்ந்தெடுக்கவும்.
- ‘சேவை நிலை’ என்பதன் கீழ் உள்ள ‘தொடங்கு’ பொத்தானைக் கிளிக் செய்க.
- மாற்றங்களைச் சேமிக்க விண்ணப்பிக்கும் பொத்தானைக் கிளிக் செய்க> சரி.
- 'விண்டோஸ் புதுப்பிப்பு பண்புகள்' பெட்டி மூடப்பட்டதும், 'பாதுகாப்பு மையம்' சேவையைக் கண்டறிந்து அதைச் செயல்படுத்த மேலே உள்ள படிகளை மீண்டும் செய்யவும் (அதாவது அதன் தொடக்க வகைக்கு 'தானியங்கி' என்பதைத் தேர்ந்தெடுத்து தொடக்க பொத்தானைக் கிளிக் செய்வதன் மூலம் சேவையைத் தொடங்கவும். முடிந்ததும், கிளிக் செய்யவும் விண்ணப்பிக்கும் பொத்தானைக் கிளிக் செய்து சரி என்பதைக் கிளிக் செய்க).
- இப்போது, ‘நெட்வொர்க் இருப்பிட விழிப்புணர்வு’ சேவையைக் கண்டறியவும். தொடக்க வகை கீழ்தோன்றலில் ‘தானியங்கி’ என்பதைத் தேர்ந்தெடுத்து, ‘தொடங்கு’ பொத்தானைக் கிளிக் செய்க. உங்கள் மாற்றங்களைச் சேமிக்கவும்.
- கணினியை மறுதொடக்கம் செய்யுங்கள்.
மேலே உள்ள இரண்டு சேவைகளை நீங்கள் இயக்கிய பிறகு, விண்டோஸ் ஸ்டோரை மீண்டும் பயன்படுத்த முயற்சிக்கவும், ‘தடுமாறிய சேவையகம்’ பிழை செய்தி இன்னும் தோன்றுமா என்று பாருங்கள். இந்த தீர்வு பல பயனர்களுக்கு தந்திரத்தை செய்தது.
சரி 10: உங்கள் டிஎன்எஸ் மாற்றவும்
நீங்கள் ஸ்டோர் பிழையை கையாள்வதற்கு உங்கள் டிஎன்எஸ் காரணமாக இருக்கலாம். Google DNS க்கு மாற முயற்சிக்கவும், அது உதவுகிறதா என்று பாருங்கள். அதைச் செய்ய கீழே உள்ள படிகளைப் பின்பற்றவும்:
- உங்கள் பணிப்பட்டியின் வலது மூலையில் உள்ள பிணைய ஐகானில் வலது கிளிக் செய்யவும். பட்டியலிலிருந்து உங்கள் பிணையத்தைத் தேர்ந்தெடுக்கவும்.
- ‘தொடர்புடைய அமைப்புகள்’ என்பதன் கீழ் ‘அடாப்டர் விருப்பங்களை மாற்று’ இணைப்பைக் கிளிக் செய்க.
- உங்கள் கிடைக்கக்கூடிய நெட்வொர்க்குகள் திறக்கும் பக்கத்தில் காண்பிக்கப்படும். நீங்கள் பயன்படுத்தும் தற்போதைய பிணையத்தில் வலது கிளிக் செய்து பண்புகள் என்பதைத் தேர்ந்தெடுக்கவும்.
- ‘இந்த இணைப்பு பின்வரும் உருப்படிகளைப் பயன்படுத்துகிறது’ பட்டியலில் இணைய நெறிமுறை பதிப்பு 4 (TCP / IPv4) ஐக் கிளிக் செய்க.
- பண்புகள் பொத்தானைக் கிளிக் செய்க.
- ‘பின்வரும் டி.என்.எஸ் சேவையக முகவரிகளைப் பயன்படுத்துங்கள்’ என்று சொல்லும் விருப்பத்தைத் தேர்ந்தெடுத்து, ‘விருப்பமான டி.என்.எஸ் சேவையகம்’ பெட்டியில் ‘8.8.8’ எனத் தட்டச்சு செய்க. மாற்று டிஎன்எஸ் சேவையகமாக ‘8.8.4.4’ எனத் தட்டச்சு செய்க.
- மாற்றங்கள் நடைமுறைக்கு வர சரி பொத்தானைக் கிளிக் செய்க.
நீங்கள் Google DNS க்கு மாறும்போது உங்கள் இணைய இணைப்பு மெதுவாக இருப்பதை நீங்கள் கவனிக்கலாம். ஆனால் இந்த தீர்வு ‘சேவையகம் தடுமாறியது’ பிழை செய்தியிலிருந்து விடுபட உதவும்.
சரி 11: உங்கள் இணைய விருப்பங்களை மாற்றவும்
விண்டோஸ் ஸ்டோர் மற்றும் தொடர்புடைய பயன்பாடுகளில் உங்களுக்கு சிக்கல்கள் இருப்பதற்கான காரணம், உங்கள் கணினியின் இணைய விருப்பங்கள் உங்கள் பிணைய இணைப்பில் குறுக்கிடுகின்றன. அமைப்புகளை மாற்றுவது சிக்கலை தீர்க்க உதவும். நீங்கள் செய்ய வேண்டியது இங்கே:
- தொடக்க மெனுவில் உள்ள தேடல் பட்டியில் சென்று ‘இணைய விருப்பங்கள்’ என்று தட்டச்சு செய்க. தேடல் முடிவுகளில் அது தோன்றும்போது அதைக் கிளிக் செய்க.
- திறக்கும் இணைய பண்புகள் பெட்டியில், ‘மேம்பட்ட’ தாவலுக்கு மாறவும்.
- பின்வரும் விருப்பங்களுக்கு கீழே உருட்டவும்: ‘TLS 1.0 ஐப் பயன்படுத்துக’, ‘TLS 1.1 ஐப் பயன்படுத்துக’ மற்றும் ‘TLS 1.2 ஐப் பயன்படுத்துக’. அவை இயல்பாகவே இயக்கப்பட வேண்டும். அவை இல்லையென்றால், அவை தொடர்பான தேர்வுப்பெட்டிகளைத் தட்டவும், பின்னர் உங்கள் மாற்றங்களைச் சேமிக்க விண்ணப்பிக்கவும் சரி என்பதைக் கிளிக் செய்யவும்.
- உங்கள் கணினியை மறுதொடக்கம் செய்யுங்கள்.
மேலே உள்ள நடைமுறையை நீங்கள் செய்த பிறகு, மைக்ரோசாஃப்ட் ஸ்டோரை மீண்டும் பயன்படுத்த முயற்சிக்கவும். பிழை தீர்க்கப்பட்டிருக்கும்.
பிழைத்திருத்தம் 12: மைக்ரோசாஃப்ட் ஸ்டோர் தற்காலிக சேமிப்பை கைமுறையாக நீக்கு
உங்கள் விண்டோஸ் ஸ்டோர் கோப்பகத்தில் உள்ள உள்ளூர் கேச் தவறாக இருக்கலாம், மேலும் இது ஸ்டோர் தவறாக நடந்து கொள்வதற்கான காரணமாக இருக்கலாம். தற்காலிக சேமிப்பை நீக்குவதன் மூலம் அதை சரிசெய்யலாம். எப்படி என்பது இங்கே:
- பின்வரும் விசைப்பலகை கலவையைப் பயன்படுத்தி ரன் உரையாடலைத் திறக்கவும்: விண்டோஸ் லோகோ + ஆர்.
- ‘% Localappdata%’ எனத் தட்டச்சு செய்க (தலைகீழ் காற்புள்ளிகளைத் தட்டச்சு செய்ய வேண்டாம்) சரி என்பதைக் கிளிக் செய்யவும் அல்லது Enter ஐ அழுத்தவும்.
- தொகுப்புகள் கோப்புறையில் இருமுறை கிளிக் செய்து Microsoft.WindowsStore_8wekyb3d8bbwe ஐத் திறக்கவும்.
- லோக்கல் கேச் கோப்புறையைத் திறந்து அதில் உள்ள எல்லா கோப்புகளையும் நீக்கவும். சாளரத்தில் கிளிக் செய்து உள்ளடக்கங்களை முன்னிலைப்படுத்த Ctrl + A ஐ அழுத்தவும், பின்னர் நீக்கு என்பதை அழுத்தவும். கேட்கும் போது செயலை உறுதிப்படுத்தவும்.
- உங்கள் கணினியை மறுதொடக்கம் செய்யுங்கள்.
பின்னர், மைக்ரோசாஃப்ட் ஸ்டோரை மீண்டும் திறக்க முயற்சிக்கவும், நீங்கள் ஒரு பயன்பாட்டை நிறுவ முயற்சிக்கும்போது பிழை செய்தி இன்னும் காண்பிக்கப்படுமா என்று பாருங்கள்.
சரி 13: ஸ்டோர் பயன்பாட்டை மீண்டும் நிறுவவும்
மைக்ரோசாஃப்ட் ஸ்டோர் சிக்கல்களைக் கையாள்வதற்கான மற்றொரு வழி, பயன்பாட்டை மீண்டும் நிறுவுவது. இருப்பினும், உங்கள் கணினியில் மூன்றாம் தரப்பு பயன்பாடுகளை நிறுவல் நீக்குவதற்கான வழக்கமான முறைகளைப் பயன்படுத்தி இதைச் செய்ய முடியாது, அதாவது கண்ட்ரோல் பேனல் அல்லது உங்கள் விண்டோஸ் அமைப்புகள் பயன்பாட்டின் பயன்பாடுகள் மற்றும் அம்சங்கள் பிரிவு வழியாகச் செல்லுங்கள். நீங்கள் பவர்ஷெல் (நிர்வாகம்) இல் ஒரு கட்டளையை இயக்க வேண்டும்.
மைக்ரோசாஃப்ட் ஸ்டோர் பயன்பாட்டை மீண்டும் நிறுவ கீழே உள்ள எளிய வழிமுறைகளைப் பின்பற்றவும்:
- தொடக்க மெனுவைத் திறந்து தேடல் பெட்டியில் ‘பவர்ஷெல்’ எனத் தட்டச்சு செய்க.
- தேடல் முடிவுகளில் பவர்ஷெல் தோன்றும் போது அதை வலது கிளிக் செய்து, பின்னர் ‘நிர்வாகியாக இயக்கு’ என்பதைக் கிளிக் செய்க.
- யுஏசி (பயனர் கணக்கு கட்டுப்பாடு) வரியில் ‘ஆம்’ பொத்தானைக் கிளிக் செய்வதன் மூலம் தொடரவும்.
- பவர்ஷெல் (நிர்வாகம்) சாளரம் திறந்ததும், பின்வருவதைத் தட்டச்சு செய்து Enter ஐ அழுத்தவும்:
get-appxpackage -allusers
- உங்களுக்கு மிக நீண்ட பட்டியல் வழங்கப்படும். அதில், ‘Microsoft.WindowsStore’ ஐக் கண்டுபிடி. அதன் ‘PackageFullName’ வரிக்குச் சென்று தகவலை நகலெடுக்கவும் (எடுத்துக்காட்டாக, Microsoft.WindowsStore_11712.1001.16.0_x64__8wekyb3d8bbwe).
- இப்போது, ஒளிரும் கர்சர் இருக்கும் சாளரத்தின் கீழே உருட்டவும், பின்வருவதைத் தட்டச்சு செய்யவும் (இன்னும் Enter ஐ அழுத்த வேண்டாம்):
remove-appxpackage
- உங்கள் ஸ்பேஸ்பாரைத் தாக்கி, படி 5 இல் நீங்கள் நகலெடுத்த ‘பேக்கேஜ்ஃபுல்நேம்’ வரியை ஒட்டவும். பின்னர் Enter ஐ அழுத்தவும். கட்டளை உங்கள் கணினியிலிருந்து விண்டோஸ் ஸ்டோர் பயன்பாட்டை அகற்றும்.
- பவர்ஷெல் சாளரத்தை மூடி உங்கள் கணினியை மறுதொடக்கம் செய்யுங்கள்.
- பவர்ஷெல் (நிர்வாகம்) ஐ மீண்டும் திறக்கவும்.
- விண்டோஸ் ஸ்டோரை மீண்டும் நிறுவ, பின்வரும் வரியை நகலெடுத்து ஒட்டவும், Enter ஐ அழுத்தவும்:
Get-AppxPackage -allusers Microsoft.WindowsStore | முன்னறிவிப்பு {Add-AppxPackage -DisableDevelopmentMode -Register “$ ($ _. InstallLocation) \ AppXManifest.xml”}
- சாளரத்தை மூடி, ஸ்டோர் பயன்பாட்டைத் திறக்கவும். பிழை செய்தி மீண்டும் தோன்றாமல் இப்போது அதைப் பயன்படுத்த முடியுமா என்று பாருங்கள்.
சரி 14: புதிய பயனர் கணக்கை உருவாக்கவும்
உங்கள் விண்டோஸ் ஓஎஸ் பயனர் கணக்கில் தவறு இருக்கலாம். வேறொரு கணக்கில் உள்நுழைந்து, அது செயல்படுகிறதா என்று பாருங்கள்.
விண்டோஸ் ஸ்டோரைப் பயன்படுத்த உங்களுக்கு மைக்ரோசாஃப்ட் கணக்கு தேவை என்பதை நினைவில் கொள்ளுங்கள். உள்ளூர் பயனர் கணக்குடன் விண்டோஸில் உள்நுழைந்தால் பயன்பாடுகளை நிறுவ முடியாது. எனவே, உங்களிடம் ஒரு மைக்ரோசாஃப்ட் கணக்கு மட்டுமே இருந்தால், மைக்ரோசாஃப்ட் வலைத்தளத்தைப் பார்வையிட்டு மற்றொரு கணக்கை உருவாக்கவும். விண்டோஸில் உள்நுழைய அதைப் பயன்படுத்த கீழே உள்ள படிகளைப் பின்பற்றவும்.
- தொடக்க மெனுவிலிருந்து அமைப்புகள் பயன்பாட்டைத் திறக்கவும் அல்லது தொடர்புடைய விசைப்பலகை கலவையைப் பயன்படுத்தவும், இது விண்டோஸ் லோகோ விசையை பிடித்து I ஐ அழுத்துகிறது.
- மெனுவில் உள்ள கணக்குகள் என்பதைக் கிளிக் செய்து இடது பலகத்தில் உள்ள ‘குடும்பம் மற்றும் பிற பயனர்கள்’ என்பதைத் தேர்ந்தெடுக்கவும்.
- பக்கத்தின் வலது புறத்தில் உள்ள ‘இந்த கணினியில் வேறொருவரைச் சேர்’ விருப்பத்தைக் கிளிக் செய்க.
- உங்கள் இரண்டாவது மைக்ரோசாஃப்ட் கணக்கின் விவரங்களை உள்ளிட்டு புதிய விண்டோஸ் பயனர் கணக்கை உருவாக்க வழிமுறைகளைப் பின்பற்றவும்.
பின்னர், விண்டோஸில் உள்நுழைய நீங்கள் உருவாக்கிய புதிய கணக்கைப் பயன்படுத்த வேண்டும்:
- தொடக்க மெனுவுக்குச் செல்லவும் (உங்கள் திரையின் அடிப்பகுதியில் உள்ள விண்டோஸ் லோகோவைக் கிளிக் செய்யவும் அல்லது உங்கள் விசைப்பலகையில் அழுத்தவும்).
- பயனர் ஐகானைக் கிளிக் செய்து புதிய கணக்கைத் தேர்ந்தெடுக்கவும்.
- கடவுச்சொல்லைத் தட்டச்சு செய்து உள்நுழைய Enter ஐ அழுத்தவும்.
நீங்கள் இப்போது கடையைத் திறந்து, ‘பிழை 0x80072f05 - சேவையகம் தடுமாறியது’ செய்தி இனி தோன்றாது என்று பார்க்கலாம்.
மேலே வழங்கப்பட்ட திருத்தங்கள் இந்த விண்டோஸ் ஸ்டோர் பிழையைத் தாண்ட உதவும். அவற்றில் சிலவற்றை நீங்கள் முயற்சித்த நேரத்தில், நீங்கள் மேலும் சிரமமின்றி ஸ்டோர் மற்றும் அதன் பயன்பாடுகளைப் பயன்படுத்தலாம்.
கீழேயுள்ள கருத்துகள் பிரிவில் எங்களை அணுகவும், உங்களுக்காக வேலை செய்த தீர்வுகளை எங்களுக்குத் தெரியப்படுத்துங்கள். உங்களிடம் ஏதேனும் கேள்விகள் அல்லது பரிந்துரைகள் இருந்தால், தயவுசெய்து அவற்றைப் பகிர தயங்க வேண்டாம். உங்களிடமிருந்து கேட்க நாங்கள் மகிழ்ச்சியடைவோம். விண்டோஸ் ஸ்டோர் பிழைகள் பற்றி மேலும் அறிய எங்கள் பக்கத்தில் உள்ள பிற கட்டுரைகளையும் நீங்கள் பார்க்கலாம்.
சார்பு உதவிக்குறிப்பு: உங்கள் கணினி தொடர்ந்து செயலிழக்கிறதா? உங்கள் பயன்பாடுகள் சரியாக இயங்கத் தவறுமா? அது எவ்வளவு வெறுப்பாக இருக்கும் என்பதை நாங்கள் புரிந்துகொள்கிறோம், எனவே ஆஸ்லோகிக்ஸ் பூஸ்ட்ஸ்பீட் மூலம் முழு கணினி ஸ்கேன் செய்ய பரிந்துரைக்கிறோம். தவறான பதிவு உள்ளீடுகள் மற்றும் விசைகள், திரட்டப்பட்ட குப்பைக் கோப்புகள் மற்றும் உங்கள் கணினியை மெதுவாக்கும் மற்றும் உகந்ததாக செயல்படுவதைத் தடுக்கும் பிற சிக்கல்கள் போன்ற பல்வேறு தவறுகளை இது கண்டறிந்து அகற்றும். கருவி உங்கள் கணினி வளங்களையும் நிர்வகிக்கிறது, இதனால் உங்கள் செயலில் உள்ள பயன்பாடுகள் சீராக இயங்குவதை உறுதி செய்கிறது. உங்கள் கணினியில் தனியுரிமை மீறல்கள் குறித்து நீங்கள் கவலைப்படுகிறீர்கள் என்றால், பூஸ்ட்ஸ்பீட் உங்கள் வன்வட்டில் சேமிக்கப்பட்டுள்ள ஹேக்கர்களுக்கு எளிதாக அணுகக்கூடிய முக்கியமான தரவை (கிரெடிட் கார்டு விவரங்கள் மற்றும் கடவுச்சொற்கள் போன்றவை) அழிக்க உதவுகிறது. இன்று கருவியைப் பெற்று, நீங்கள் விரும்பும் மன அமைதியைப் பெறுங்கள்.