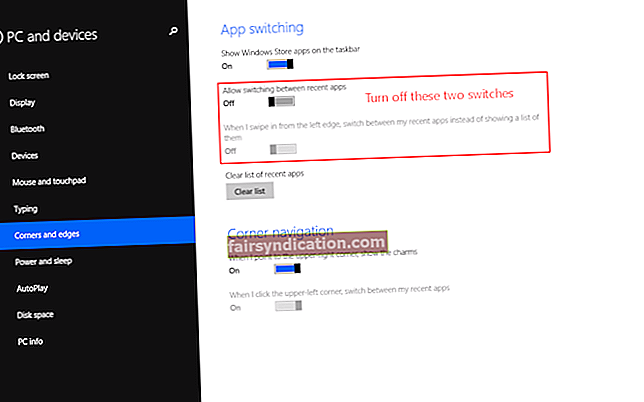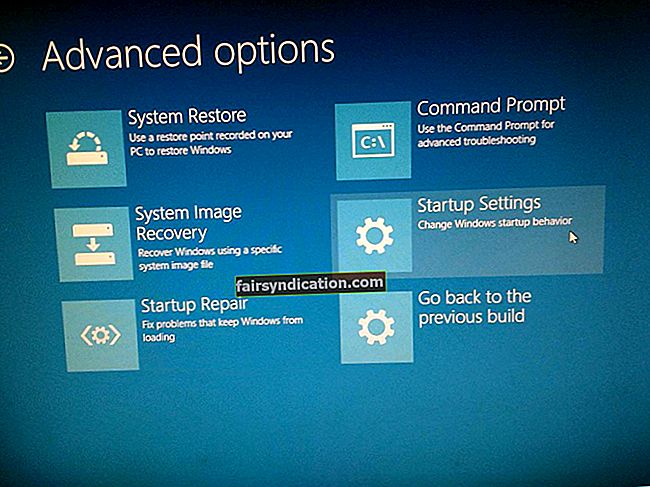விண்டோஸ் ஒரு உள்ளமைக்கப்பட்ட செயல்பாட்டைக் கொண்டுள்ளது, இது ஒரு ஆவணத்தை ஒரு PDF கோப்பில் "அச்சிட" அனுமதிக்கிறது. சில பயனர்கள் இதை அறிந்திருக்கிறார்கள், மேலும் அதை அணுகவும் பயன்படுத்தவும் குறைவானவர்களுக்கு மட்டுமே தெரியும். இந்த வழிகாட்டியில், விண்டோஸ் 10 இல் மைக்ரோசாஃப்ட் பிரிண்ட் டு PDF விருப்பத்தை எவ்வாறு பயன்படுத்துவது என்பதைக் காண்பிக்க விரும்புகிறோம்.
நீங்கள் ஏற்கனவே அறிந்திருப்பதைப் போல, ஃபாக்ஸிட் - ஒரு ஒளி PDF ரீடர் டெவலப்பர் PDF அதன் திட்டத்திலிருந்து PDF அச்சுப்பொறி விருப்பத்தை அகற்றியது
ஃபாக்ஸிட் ரீடர் பயனர்கள் இனி PDF அச்சிடலைப் பயன்படுத்த முடியவில்லை, இது உண்மையில் பயன்பாட்டில் அதிகம் பயன்படுத்தப்படும் அம்சங்களில் ஒன்றாகும். இந்த காரணத்திற்காக, ஒரு செயல்பாடு-குறிப்பாக விண்டோஸில் ஏற்கனவே உள்ளது-இது அச்சிடும் செயல்பாடுகளுக்கு PDF ஐப் பெற பயனர்களை அனுமதிக்கிறது.
உங்களிடம் அச்சுப்பொறி இல்லையென்றால் அல்லது உடனடி அணுகல் இல்லாதிருந்தால், PDF இல் ஒரு ஆவணத்தை சேமிக்க அச்சு முதல் PDF செயல்பாட்டைப் பயன்படுத்தலாம். இது ஒரு சிறந்த அம்சமாகும், குறிப்பாக பெரும்பாலான அச்சுப்பொறிகள் PDF வடிவமைப்பை சிறப்பாக அங்கீகரிக்கின்றன. உங்கள் பொருட்களை PDF இல் சேமிக்க விரும்புவதற்கு வேறு காரணங்கள் இருந்தால் இது பயனுள்ளதாக இருக்கும்.
குறிப்பு:
விண்டோஸ் இயக்க முறைமையின் பழைய பதிப்புகளில் மைக்ரோசாஃப்ட் பிரிண்ட் டு PDF அம்சம் இல்லை. இது ஒப்பீட்டளவில் புதிய செயல்பாடு. பயனர்கள் முன்பு மூன்றாம் தரப்பு பயன்பாடுகளைப் பயன்படுத்த வேண்டியிருந்தது-ஃபாக்ஸிட் ரீடர் போன்றவை-அவை PDF கோப்புகளாக உருப்படிகளைச் சேமிக்க அனுமதித்தன. அத்தகைய செயல்பாட்டின் அவசியத்தை மைக்ரோசாப்ட் உணர்ந்தது, எனவே PDF க்கு அச்சிடுவதற்கான ஆதரவைச் சேர்த்தது.
மைக்ரோசாப்ட் அச்சிடலை PDF க்கு எங்கு பெற முடியும்?
உங்கள் சாதனம் விண்டோஸ் 10 ஐ இயக்கும் வரை மைக்ரோசாப்ட் பிரிண்ட் டு பி.டி.எஃப் ஏற்கனவே உங்கள் கணினியில் கட்டமைக்கப்பட்டுள்ளது. அதை நீங்கள் கண்டுபிடிக்கவோ அணுகவோ முடியாவிட்டால், உங்கள் கணினியில் செயல்பாடு முடக்கப்படும். எனவே, நீங்கள் அதைப் பயன்படுத்துவதற்கு முன்பு மைக்ரோசாஃப்ட் பிரிண்டை PDF க்கு இயக்க வேண்டும். மைக்ரோசாஃப்ட் பிரிண்டை PDF க்கு இயக்க செயல்முறை (கீழே உள்ள முதல் விஷயம்) விவரித்தோம்.
மைக்ரோசாஃப்ட் பிரிண்டை PDF விருப்பத்திற்கு எவ்வாறு இயக்குவது
PDF க்கு PDF விருப்பம் இயக்கப்பட்டிருப்பது உறுதி மற்றும் உங்கள் கணினியில் பயன்படுத்தத் தயாராக இருந்தால் இந்த நடைமுறையைத் தவிர்க்கலாம். பிரத்யேகமானது செயல்படுத்தப்பட்டதா என்பது உங்களுக்குத் தெரியாவிட்டால், இந்த படிகளைப் பார்க்கவும்:
- உங்கள் சாதனத்தின் விசைப்பலகையில் விண்டோஸ் பொத்தானை அழுத்தவும். உங்கள் திரையின் கீழ்-இடது மூலையில் உள்ள விண்டோஸ் ஐகானையும் கிளிக் செய்யலாம்.
- விண்டோஸ் ஸ்டார்ட் திரை இப்போது தெரியும்.
- “விண்டோஸ் அம்சங்கள்” என தட்டச்சு செய்க (மேற்கோள்கள் இல்லை).
- முடிவுகளிலிருந்து, நீங்கள் விண்டோஸ் அம்சங்கள் (கண்ட்ரோல் பேனல்) ஆன் அல்லது ஆஃப் என்பதைக் கிளிக் செய்ய வேண்டும்.
- உங்கள் கணினி இப்போது விண்டோஸ் அம்சங்கள் உரையாடல் அல்லது சாளரத்தைக் கொண்டு வர வேண்டும்.
- இப்போது, நீங்கள் பட்டியலில் உள்ள உருப்படிகளை கவனமாக உருட்ட வேண்டும்.
- மைக்ரோசாஃப்ட் பிரிண்டை PDF க்கு கண்டுபிடிக்கவும். இந்த அளவுருவைத் தேர்ந்தெடுக்க தேர்வுப்பெட்டியைக் கிளிக் செய்க.
- மைக்ரோசாஃப்ட் பிரிண்ட் டு PDF க்கான பெட்டி ஏற்கனவே சரிபார்க்கப்பட்டிருந்தால், நீங்கள் விஷயங்களை அப்படியே விட்டுவிட வேண்டும்.
- சரி பொத்தானைக் கிளிக் செய்க.
உங்கள் கணினி இப்போது மாற்றங்களைச் சேமிக்கும். விண்டோஸ் அம்சங்களுக்கான புதிய உள்ளமைவை விண்டோஸ் கவனத்தில் கொள்ள வேண்டும். நீங்கள் இப்போது அச்சு முதல் PDF செயல்பாட்டைப் பயன்படுத்த முடியும்.
சாதனம் மற்றும் அச்சுப்பொறிகளில் PDF அம்சத்துடன் மைக்ரோசாஃப்ட் பிரிண்டை எவ்வாறு சேர்ப்பது மற்றும் அணுகுவது
- முதலில், நீங்கள் கண்ட்ரோல் பேனல் பயன்பாட்டைத் திறக்க வேண்டும்.
- நீங்கள் விண்டோஸ் ஸ்டார்ட் திரைக்குச் சென்று, பின்னர் “கண்ட்ரோல் பேனல்” என தட்டச்சு செய்யலாம் (மேற்கோள்கள் இல்லை).
- முடிவுகள் பட்டியலில் உள்ள பயன்பாட்டைக் கிளிக் செய்க.
- நீங்கள் இப்போது கண்ட்ரோல் பேனல் சாளரத்தில் இருக்கிறீர்கள் என்று வைத்துக் கொள்ளுங்கள், அளவுரு மூலம் பார்வையைப் பார்க்க நீங்கள் மேல்-வலது மூலையில் பார்க்க வேண்டும்.
- அளவுரு மூலம் காட்சி வகைக்கு அமைக்கப்பட்டிருப்பதை உறுதிசெய்க.
- இப்போது, வன்பொருள் மற்றும் ஒலியின் கீழ், நீங்கள் காட்சி சாதனங்கள் மற்றும் அச்சுப்பொறிகள் இணைப்பைக் கிளிக் செய்ய வேண்டும்.
- நீங்கள் சாதனங்கள் மற்றும் அச்சுப்பொறி திரைக்கு அனுப்பப்படுவீர்கள்.
- கருவிப்பட்டியில் சேர் அச்சுப்பொறி பொத்தானைக் கிளிக் செய்க (திரையின் மேற்பகுதிக்கு அருகில்).
- உங்கள் கணினி இப்போது சாதனத்தைச் சேர் உரையாடல் அல்லது சாளரத்தைக் கொண்டு வர வாய்ப்புள்ளது.
- ‘நான் விரும்பும் அச்சுப்பொறி பட்டியலிடப்படவில்லை’ இணைப்பைக் கிளிக் செய்க (சாளரத்தின் அடிப்பகுதிக்கு அருகில்).
- நீங்கள் இப்போது அச்சுப்பொறியைச் சேர் திரையில் இருப்பதாகக் கருதி, கையேடு அமைப்புகளுடன் உள்ளூர் அச்சுப்பொறி அல்லது பிணைய அச்சுப்பொறியைச் சேர்ப்பதற்கான ரேடியோ பொத்தானைக் கிளிக் செய்ய வேண்டும்.
- அடுத்த பொத்தானைக் கிளிக் செய்க.
- இந்த கட்டத்தில், நீங்கள் ஒரு அச்சுப்பொறித் துறைமுகத்தைத் தேர்வுசெய்கிறீர்கள் என்று கருதி, ஏற்கனவே இருக்கும் துறைமுகத்தைப் பயன்படுத்துவதற்கான ரேடியோ பொத்தானைக் கிளிக் செய்ய வேண்டும்.
- கீழ்தோன்றும் மெனுவைக் கிளிக் செய்து, கோப்பைத் தேர்ந்தெடுக்கவும்: (கோப்பிற்கு அச்சிடுக).
- அடுத்து பொத்தானைக் கிளிக் செய்க.
- இப்போது, அச்சுப்பொறி இயக்கி திரையில் நிறுவு, நீங்கள் இடதுபுறத்தில் மைக்ரோசாப்ட் மீது கிளிக் செய்ய வேண்டும், பின்னர் வலது பலகத்தில் மைக்ரோசாஃப்ட் பிரிண்ட் டு PDF ஐக் கிளிக் செய்யவும்.
- அடுத்த பொத்தானைக் கிளிக் செய்க.
- இங்கே, தற்போது நிறுவப்பட்டுள்ள இயக்கியைப் பயன்படுத்துவதற்கான ரேடியோ பொத்தானைக் கிளிக் செய்ய வேண்டும்.
- அடுத்த பொத்தானைக் கிளிக் செய்க.
- நீங்கள் இப்போது மைக்ரோசாஃப்ட் பிரிண்டை PDF திரையில் வெற்றிகரமாகச் சேர்த்துள்ளீர்கள் என்று வைத்துக்கொண்டு, இயல்புநிலை அச்சுப்பொறியாக அமைவுக்கான பெட்டியைக் கிளிக் செய்ய வேண்டும் (அதைத் தேர்ந்தெடுக்க) - இந்த அளவுரு தேர்வுநீக்கம் செய்யப்பட்டால்.
- பினிஷ் பொத்தானைக் கிளிக் செய்க.
PDF அம்சத்திற்கு மைக்ரோசாஃப்ட் பிரிண்டை எவ்வாறு பயன்படுத்துவது
எந்தவொரு பயன்பாட்டிலும் மைக்ரோசாஃப்ட் பிரிண்ட் டு PDF செயல்பாட்டைப் பயன்படுத்த, இந்த வழிமுறைகளைப் பின்பற்றவும்:
- பயன்பாட்டில் அச்சு மெனுவைத் திறக்க Ctrl + letter P விசைப்பலகை குறுக்குவழியைப் பயன்படுத்தவும்.
- இப்போது, உங்கள் அச்சுப்பொறியாக மைக்ரோசாஃப்ட் பிரிண்டை PDF க்கு தேர்ந்தெடுக்க வேண்டும்.
- நீங்கள் கோப்பை சேமிக்க விரும்பும் இடத்தை குறிப்பிட நிரல் கேட்கும்.
- கோப்பிற்கான உங்கள் விருப்பமான கோப்பகத்தைக் குறிப்பிடவும். சரி அல்லது சேமி பொத்தானைக் கிளிக் செய்க.
உங்கள் கணினி இப்போது PDF ஐ உருவாக்கி நீங்கள் தேர்ந்தெடுத்த இடத்தில் சேமிக்க வேலை செய்யும்.
விண்டோஸ் 10 இல் PDF கோப்பை அச்சிடுவது எப்படி
விண்டோஸில் ஒரு PDF கோப்பை அச்சிட, அச்சு மெனுவை அணுக நீங்கள் Ctrl + P விசைப்பலகை குறுக்குவழியைப் பயன்படுத்த வேண்டும். பின்னர், நீங்கள் பயன்படுத்த விரும்பும் அச்சுப்பொறியைத் தேர்வுசெய்து, தேவையான அளவுருக்கள் மற்றும் விருப்பங்களைக் குறிப்பிடவும், பின்னர் அச்சு பொத்தானைக் கிளிக் செய்யவும். உங்கள் கணினி இப்போது நீங்கள் அச்சிட விரும்பும் ஆவணத்தை அச்சுப்பொறிக்கு அனுப்பும். பிந்தையவர் தனது வேலையைச் செய்வார்.
ஃபாக்ஸிட் ரீடர் ஒரு PDF ஐ அச்சிட முடியுமா?
ஆம். உங்கள் கணினியில் உள்ள ஃபாக்ஸிட் ரீடர் இன்னும் PDF அச்சிடும் செயல்பாட்டைக் காண்பித்தால் - இது சில பயனர்களின் கணினியில் ஃபாக்ஸிட் ரீடர் பயன்பாட்டிற்கு புதுப்பிக்கப்பட்ட பின்னர் காணாமல் போயுள்ளது - பின்னர் நீங்கள் PDF களை அச்சிட இதைப் பயன்படுத்தலாம். இருப்பினும், நீங்கள் ஃபாக்ஸிட் ரீடரின் PDF அச்சிடும் செயல்பாட்டை நம்பக்கூடாது. இது இறுதியில் மறைந்துவிடும் அல்லது எதிர்காலத்தில் ஏதேனும் ஒரு கட்டத்தில் அணுக முடியாததாகிவிடும்.
ஃபாக்ஸிட் PDF ரீடரை எவ்வாறு சரிசெய்வது அச்சிடவில்லை
பிரச்சினை
துரதிர்ஷ்டவசமாக, இதுபோன்ற வழிகாட்டுதலுக்கான திருத்தங்கள் இந்த வழிகாட்டியில் எங்கள் வேலையின் எல்லைக்கு அப்பாற்பட்டவை. ஃபாக்ஸிட் ரீடரில் ஏதாவது மறுத்துவிட்டால் அல்லது வேலை செய்யத் தவறினால், நீங்கள் மற்றொரு PDF ரீடரைப் பெற்று, பின்னர் புதிய பயன்பாட்டில் உங்களுக்குத் தேவையான செயல்பாட்டைப் பயன்படுத்தலாம்.
ஃபாக்ஸிட் PDF ரீடர் திறன்களைப் பிரதிபலிக்கக்கூடிய PDF வாசகர்கள் கீழே பட்டியலிடப்பட்டுள்ளனர்.
2020 இல் ஃபாக்ஸிட் PDF ரீடர் மாற்றுகள் யாவை?
உங்கள் ஆவணங்களை PDF இல் சேமிக்க அனுமதித்ததால் நீங்கள் ஃபாக்ஸிட் ரீடரை மட்டுமே பயன்படுத்தினால், நீங்கள் இனி பயன்பாட்டிற்கு பயன்படுத்தக்கூடாது. எல்லாவற்றிற்கும் மேலாக, மைக்ரோசாஃப்ட் பிரிண்ட் டு PDF செயல்பாடு பற்றி இப்போது உங்களுக்குத் தெரியும்.
ஃபாக்ஸிட் ரீடரில் ஏதேனும் உங்களுக்காக வேலை செய்வதை நிறுத்திவிட்டால், நீங்கள் மற்றொரு PDF ரீடரைப் பெற்று புதிய பயன்பாட்டில் இதேபோன்ற செயல்பாட்டைப் பயன்படுத்தலாம். நீங்கள் அடோப் அக்ரோபேட் PDF ரீடரைப் பெறலாம், இது இன்னும் மிகவும் பிரபலமான மற்றும் சக்திவாய்ந்த விருப்பமாகும். இதற்கிடையில், நீங்கள் அக்ரோபாட்டை விரும்பவில்லை என்றால் அல்லது அடோப் தயாரிப்பைப் பயன்படுத்த விரும்பவில்லை என்றால், இந்த இலவச PDF வாசகர்களில் ஏதேனும் ஒன்றை நீங்கள் பெறலாம்:
- மெலிதான PDF
- நைட்ரோ ரீடர்
- நிபுணர் PDF ரீடர்
- ஜாவெலின் PDF ரீடர்
- PDF-XChange Editor
- மு.பி.டி.எஃப்
- சுமத்ரா பி.டி.எஃப்
நிச்சயமாக, உங்கள் வலை உலாவியைப் பயன்படுத்த உங்களுக்கு இன்னும் விருப்பம் உள்ளது - எடுத்துக்காட்டாக, குரோம் அல்லது பயர்பாக்ஸ் - PDF களைக் காண.
Auslogics BoostSpeeds இன் உலாவி பாதுகாப்பு செயல்பாட்டைப் பயன்படுத்தவும் நாங்கள் பரிந்துரைக்கிறோம், இது உங்கள் உலாவியைப் பாதுகாப்பாக வைத்திருக்க மிகவும் எளிதான வழியாகும்.