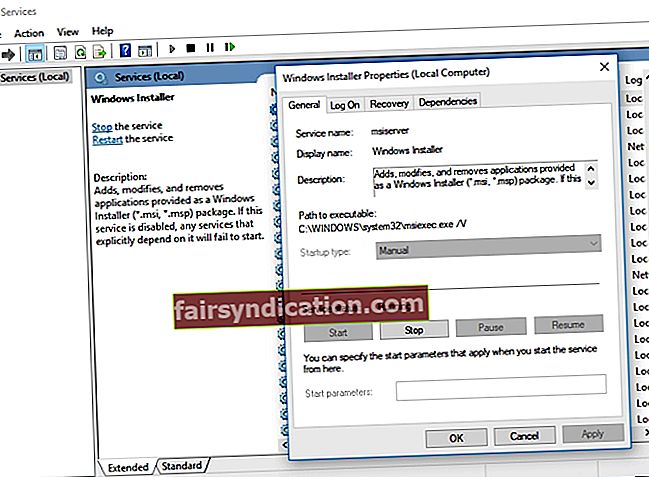மைக்ரோசாஃப்ட் ஆபிஸ் அதன் நடைமுறை மற்றும் திறமையான திட்டங்களுக்கு உலகெங்கிலும் உள்ள பலரால் விரும்பப்படுகிறது. இந்த வரியின் கீழ் வழங்கப்படும் மிக அடிப்படையான தொகுப்பு கூட பயனர்கள் ஆவணங்கள், விளக்கக்காட்சிகள் மற்றும் விரிதாள்களை உருவாக்க அனுமதிக்கிறது. வேர்ட், எக்செல், பவர்பாயிண்ட் மற்றும் அணுகல் போன்ற பழக்கமில்லாத கணினி பயனர்களை பிற அலுவலக பயன்பாடுகளில் கண்டுபிடிப்பது கிட்டத்தட்ட சாத்தியமற்றது.
இருப்பினும், மற்ற வகையான மென்பொருட்களைப் போலவே, அலுவலக நிரல்களும் நிலையற்றதாக மாறக்கூடும். பெரும்பாலான மக்களுக்கு, பயன்பாட்டின் எளிய மறுதொடக்கம் சிக்கலை சரிசெய்கிறது. இருப்பினும், மைக்ரோசாஃப்ட் ஆபிஸ் விண்டோஸில் செயல்படவில்லை என்றால் என்ன செய்வது? அலுவலகத்தை சரிசெய்யத் தெரியாதபோது நீங்கள் என்ன செய்ய வேண்டும்?
உங்கள் கணினியில் உள்ள நிறுவல் கோப்புகள் சிதைந்திருக்கலாம். கவலைப்பட வேண்டாம், ஏனெனில் இந்த சிக்கலை தீர்க்க இன்னும் சில வழிகள் உள்ளன. இந்த கட்டுரையில், விண்டோஸ் 10 இல் அலுவலக பழுதுபார்க்கும் சிக்கல்களை எவ்வாறு தீர்ப்பது என்பதை நாங்கள் உங்களுக்குக் கற்பிப்போம்.
முறை 1: அலுவலகத்திற்கான சமீபத்திய புதுப்பிப்புகளை நிறுவுதல்
இந்த கட்டுரையில் பட்டியலிடப்பட்டுள்ள வேறு ஏதேனும் தீர்வுகளை முயற்சிக்கும் முன், உங்கள் அலுவலகத்தில் உங்கள் அலுவலகம் முழுமையாக புதுப்பிக்கப்பட்டுள்ளதா என சோதிக்க பரிந்துரைக்கிறோம். நீங்கள் அதைச் செய்தவுடன், சிக்கல் தீர்க்கப்பட்டுள்ளதா என்பதைப் பார்க்க அலுவலகத்திலிருந்து எந்த நிரலையும் இயக்க முயற்சிக்கவும். நீங்கள் இன்னும் ‘வேலை செய்வதை நிறுத்திவிட்டீர்கள்’ பிழை செய்திகளைப் பெறுகிறீர்கள் என்றால், இந்த கட்டுரையில் எங்கள் பிற தீர்வுகளை முயற்சிக்கவும்.
முறை 2: பின்னணியில் எக்செல் இயங்குகிறதா என்று சோதிக்கிறது
சில நேரங்களில், எக்செல் க்கான இயங்கக்கூடிய கோப்பு நீங்கள் நிரலை மூடும்போது கூட இயங்கும். பிற கோப்புகளைத் திறப்பதில் அல்லது அலுவலகத்தை சரிசெய்வதில் சிக்கல் இருப்பதற்கு இதுவே காரணமாக இருக்கலாம். எனவே, Excel.exe இயங்குகிறதா என்பதை நீங்கள் சரிபார்க்க வேண்டும், பின்னர் அதை முடிக்கவும். படிகள் இங்கே:
- உங்கள் விசைப்பலகையில், Ctrl + Shift + Esc ஐ அழுத்தவும். இது பணி நிர்வாகியைத் தொடங்க வேண்டும்.
- செயல்முறைகள் தாவலுக்குச் செல்லவும்.
- எக்செல் உள்ளீட்டைக் கண்டறியவும்.
- அதை வலது கிளிக் செய்து, பின்னர் செயல்முறை முடிவைக் கிளிக் செய்க.

Excel.exe ஐ நிறுத்தியதும், அலுவலகத்தை மீண்டும் சரிசெய்ய முயற்சிக்கவும்.
முறை 3: சில்வர்லைட்டை அகற்றி கணினி மீட்டமைப்பைச் செய்கிறது
மைக்ரோசாப்ட் சில்வர்லைட் ஆன்லைனில் வீடியோக்களை ஸ்ட்ரீம் செய்ய விரும்பும் நபர்களுக்கு பயனுள்ள உலாவி செருகுநிரல் ஆகும். இருப்பினும், இது அலுவலகத்திற்கான பழுதுபார்க்கும் பணியில் தலையிடக்கூடும். எனவே, அதை அகற்றி கணினி மீட்டமைப்பைச் செய்வது நல்லது. அதைச் செய்ய, கீழே உள்ள படிகளைப் பின்பற்றவும்:
- உங்கள் பணிப்பட்டியில் விண்டோஸ் ஐகானை வலது கிளிக் செய்யவும்.
- பயன்பாடுகள் மற்றும் அம்சங்களைத் தேர்ந்தெடுக்கவும்.
- வலது பலகத்திற்குச் சென்று, பின்னர் மைக்ரோசாஃப்ட் சில்வர்லைட்டைத் தேடுங்கள்.
- அதை வலது கிளிக் செய்து, நிறுவல் நீக்கு என்பதைத் தேர்ந்தெடுக்கவும்.
- உங்கள் கணினியை மறுதொடக்கம் செய்யுங்கள்.
- உங்கள் கணினியில் துவங்கியதும், உங்கள் விசைப்பலகையில் விண்டோஸ் கீ + எஸ் ஐ அழுத்தவும்.
- “கணினி மீட்டமை” என தட்டச்சு செய்க (மேற்கோள்கள் இல்லை).
- முடிவுகளின் பட்டியலிலிருந்து மீட்டெடுப்பு புள்ளியை உருவாக்கு என்பதைத் தேர்ந்தெடுக்கவும்.
- கணினி மீட்டமை உரையாடல் பெட்டி முடிந்ததும், கணினி மீட்டமை என்பதைத் தேர்ந்தெடுக்கவும்.
- ‘வேறு மீட்டெடுப்பு புள்ளியைத் தேர்வுசெய்க’ விருப்பத்தைத் தேர்ந்தெடுத்து, அடுத்து என்பதைக் கிளிக் செய்க.
- சிக்கல் ஏற்படுவதற்கு முன்பு நீங்கள் உருவாக்கிய மீட்டெடுப்பு புள்ளியைத் தேர்வுசெய்க.
- அடுத்து என்பதைக் கிளிக் செய்து, முடிக்கவும்.
முறை 4: நிறுவப்பட்ட நிரல்களில் அலுவலகத்தை சரிபார்க்கிறது
உங்கள் கணினியில் அலுவலகம் சரியாக நிறுவப்படவில்லை. இதுபோன்றதா என்பதை அறிய, கீழேயுள்ள வழிமுறைகளைப் பின்பற்றவும்:
- உங்கள் விசைப்பலகையில், விண்டோஸ் கீ + எஸ் ஐ அழுத்தவும்.
- “பயன்பாடுகள் மற்றும் அம்சங்கள்” என தட்டச்சு செய்க (மேற்கோள்கள் இல்லை), பின்னர் Enter ஐ அழுத்தவும்.
- பட்டியலில் அலுவலகத்தைத் தேடுங்கள், பின்னர் நிறுவலை சரிசெய்ய முயற்சிக்கவும்.
முறை 5: மைக்ரோசாஃப்ட் ஆபிஸ் சேவையை நிறுத்தி மறுதொடக்கம் செய்தல்
சில சந்தர்ப்பங்களில், மைக்ரோசாஃப்ட் ஆபிஸ் சேவையை மறுதொடக்கம் செய்வது சிக்கலை தீர்க்கிறது. எனவே, நீங்கள் அதே பணியை முயற்சித்தால் அது பாதிக்காது. படிகள் இங்கே:
- உங்கள் பணிப்பட்டியில் விண்டோஸ் ஐகானை வலது கிளிக் செய்யவும்.
- பட்டியலில் இருந்து ரன் என்பதைத் தேர்ந்தெடுக்கவும்.
- ரன் உரையாடல் பெட்டி முடிந்ததும், “services.msc” என தட்டச்சு செய்க (மேற்கோள்கள் இல்லை), பின்னர் சரி என்பதைக் கிளிக் செய்க.
- பட்டியலிலிருந்து விண்டோஸ் நிறுவியைத் தேடுங்கள், பின்னர் அதை இரட்டை சொடுக்கவும்.
- தொடக்க வகைக்குச் சென்று, கீழ்தோன்றும் பட்டியலில் இருந்து தானியங்கி என்பதைத் தேர்ந்தெடுக்கவும்.
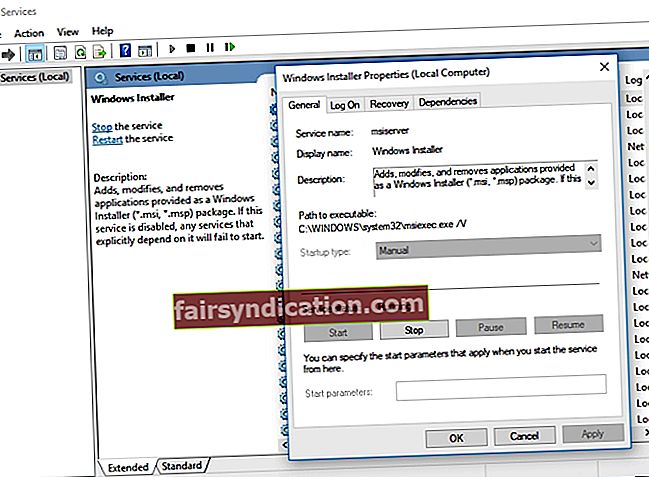
- தொடக்க பொத்தானைக் கிளிக் செய்க.
- மென்பொருள் நிறுவலைத் தொடங்க விண்ணப்பிக்கவும் சரி என்பதைக் கிளிக் செய்யவும்.
முறை 6: சமீபத்திய இயக்கிகளைப் பெறுதல்
அலுவலகத்தை பழுதுபார்ப்பதில் சிக்கல் இருப்பதற்கான ஒரு காரணம், உங்கள் கணினியில் காலாவதியான, ஊழல் நிறைந்த அல்லது ஓட்டுனர்களைக் காணவில்லை. இதை சரிசெய்ய ஒரு சிறந்த வழி உங்கள் இயக்கிகளைப் புதுப்பிப்பதாகும். இதை நீங்களே செய்யலாம், ஆனால் செயல்முறை ஆபத்தானது, சிக்கலானது மற்றும் நேரத்தை எடுத்துக்கொள்ளும். உங்களிடம் தொழில்நுட்ப திறன்களும் பொறுமையும் இல்லையென்றால், இந்த முறை உங்களுக்காக இருக்காது. எல்லாவற்றிற்கும் மேலாக, நீங்கள் உற்பத்தியாளரின் வலைத்தளத்திற்குச் சென்று உங்கள் கணினி பதிப்போடு இணக்கமான சமீபத்திய இயக்கிகளைத் தேட வேண்டும்.
மிகவும் வசதியான விருப்பத்தை நாங்கள் பரிந்துரைக்கிறோம் Aus ஆஸ்லோகிக்ஸ் டிரைவர் அப்டேட்டரைப் பயன்படுத்தவும். இந்த கருவி தானாகவே உங்கள் கணினிக்கான சரியான இயக்கிகளைத் தேடுகிறது, உங்கள் கணினியில் இயக்கி தொடர்பான அனைத்து சிக்கல்களையும் தீர்க்கிறது. ஆஸ்லோகிக்ஸ் ஒரு சான்றளிக்கப்பட்ட மைக்ரோசாஃப்ட் சில்வர் அப்ளிகேஷன் டெவலப்பர் என்பதும் கவனிக்கத்தக்கது. இதன் பொருள் தொழில்நுட்ப நிறுவனத்தின் டிரைவர் அப்டேட்டர் உங்கள் கணினியை சேதப்படுத்தாமல் உங்கள் இயக்கி சிக்கல்களை சரிசெய்ய உதவும். இது வசதியானதாகவும் நம்பகமானதாகவும் சோதிக்கப்பட்டுள்ளது.

முறை 7: உங்கள் கணினியைப் புதுப்பித்தல்
காலப்போக்கில், நிரல்கள் மற்றும் சேவைகளை பாதிக்கக்கூடிய பிழைகள் உங்கள் பிசி சேகரிக்கிறது. இதை சரிசெய்ய, உங்கள் கணினியை புதுப்பிக்க வேண்டும். அவ்வாறு செய்வது உங்கள் கணினியில் உள்ள பிழைகள் மற்றும் பிற சிக்கல்களைத் தீர்க்க தேவையான திட்டுக்களை பதிவிறக்கி நிறுவ அனுமதிக்கும். படிகள் இங்கே:
- உங்கள் பணிப்பட்டிக்குச் சென்று, பின்னர் விண்டோஸ் ஐகானை வலது கிளிக் செய்யவும்.
- பட்டியலிலிருந்து அமைப்புகளைத் தேர்ந்தெடுக்கவும்.
- புதுப்பி & பாதுகாப்பு என்பதைக் கிளிக் செய்க.
- இடது பலக மெனுவுக்குச் சென்று, பின்னர் விண்டோஸ் புதுப்பிப்பைத் தேர்ந்தெடுக்கவும்.
- வலது பலகத்திற்குச் சென்று, புதுப்பிப்புகளைச் சரிபார்க்கவும் என்பதைக் கிளிக் செய்க.
- விண்டோஸ் கிடைக்கக்கூடிய எந்த புதுப்பித்தல்களையும் பதிவிறக்கத் தொடங்கும். புதுப்பிப்புகளை நிறுவ உங்கள் கணினியை மறுதொடக்கம் செய்யலாம்.
சார்பு உதவிக்குறிப்பு: உங்கள் கணினியின் செயல்திறனை மேம்படுத்தவும்
உங்கள் கணினியின் கணினி மிகவும் மெதுவாக இருப்பதால் உங்கள் அலுவலகம் செயல்பட வாய்ப்புள்ளது. இந்த சிக்கலை ஏற்படுத்தும் பல காரணிகள் உள்ளன. இருப்பினும், உங்கள் கணினியின் செயல்திறனை மேம்படுத்த ஆஸ்லோகிக்ஸ் பூஸ்ட்ஸ்பீட்டைப் பயன்படுத்துவதே உங்கள் சிறந்த பந்தயம். இந்த கருவியை நீங்கள் செயல்படுத்தியதும், அது உங்கள் முழு கணினியின் முழுமையான பரிசோதனையைச் செய்யும். இது வேகத்தைக் குறைக்கும் சிக்கல்கள், குப்பைக் கோப்புகள் மற்றும் பயன்பாட்டு செயலிழப்புகள் அல்லது குறைபாடுகளை ஏற்படுத்தக்கூடிய உருப்படிகளை அடையாளம் காணும்.

ஒரு பொத்தானின் ஒரே கிளிக்கில், பயனர் தற்காலிக கோப்புகள், பயன்படுத்தப்படாத பிழை பதிவுகள், வலை உலாவி கேச், விண்டோஸ் புதுப்பிப்பு கோப்புகள் மற்றும் தேவையற்ற மைக்ரோசாஃப்ட் ஆபிஸ் கேச் உள்ளிட்ட பல வகையான கணினி குப்பைகளை நீங்கள் அழிக்க முடியும். Auslogics BoostSpeed எந்த முக்கியமான கோப்புகள் அல்லது நிரல்களுக்கு சேதம் விளைவிக்காமல் கணினி ஸ்திரத்தன்மையை மீட்டமைக்கும். பெரும்பாலான பயன்பாட்டு குறைபாடுகள் மற்றும் செயலிழப்புகளின் பொதுவான காரணங்களை சரிசெய்ய இந்த கருவி சோதிக்கப்பட்டுள்ளது.
எனவே, எங்கள் முறைகளில் எது சிக்கலை தீர்க்க உங்களுக்கு உதவியது?
உங்கள் பதிலை கீழே பகிர்ந்து கொள்ள தயங்க வேண்டாம்!