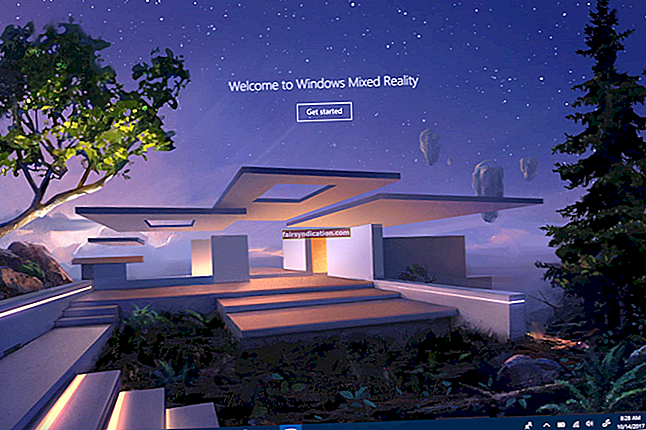உங்கள் சாதனம் முழு அளவிலான விசைப்பலகை தளவமைப்பைக் கொண்டிருந்தால், அச்சுத் திரை (PrtScrn) விசையை நீங்கள் அறிந்திருக்கலாம். பொதுவாக, நீங்கள் அச்சுத் திரை விசையை அழுத்தும்போது அல்லது Alt + Print Screen கலவையைப் பயன்படுத்தும் போது, விண்டோஸ் ஒரு ஸ்கிரீன் ஷாட்டை எடுத்து, படத்தை ஒரு குறிப்பிட்ட கோப்புறையில் சேமிக்கிறது, பின்னர் அதை உங்கள் கிளிப்போர்டுக்கு நகலெடுக்கிறது.
இந்த வழிகாட்டியில், விண்டோஸ் 10 இல் ஸ்கிரீன் ஷாட்களுக்கான ஒலி விழிப்பூட்டல்களை எவ்வாறு இயக்குவது என்பதை உங்களுக்குக் காண்பிக்க உத்தேசித்துள்ளோம். இந்த வழியில், விழிப்பூட்டல்களுக்கான ஒலி அமைப்பைக் கொண்டு, ஸ்கிரீன்ஷாட் பணி வெற்றிகரமாக இருந்தது என்பதற்கான உறுதியான உறுதிப்பாட்டைப் பெறுவீர்கள் - நீங்கள் ஸ்கிரீன் ஷாட்டை எடுக்க விண்டோஸுக்கு அறிவுறுத்தும்போதெல்லாம்.
விண்டோஸ் 10 இல் சில ஸ்கிரீன்ஷாட் அமைப்புகளை எவ்வாறு மாற்றுவது என்பதையும் நீங்கள் கற்றுக் கொள்வீர்கள்.
விண்டோஸ் 10 இல் அச்சு திரை ஸ்கிரீன்ஷாட்டில் ஒரு ஒலியை எவ்வாறு சேர்ப்பது
சில சந்தர்ப்பங்களில், ஸ்கிரீன் ஷாட்டை எடுக்க விண்டோஸுக்கு நீங்கள் அறிவுறுத்தும்போது, பணி முடிந்ததா என்பதை தீர்மானிக்க உங்களுக்கு வழி இல்லை. உங்கள் கணினித் திரை சுருக்கமாக (ஒரு கணம்) ஒளிர வேண்டும், ஆனால் நீங்கள் இந்த நிகழ்வைத் தவறவிடக்கூடும், அல்லது அமைவு உங்கள் கணினியில் கூட முதலில் பொருந்தாது.
பின்னர், ஸ்கிரீன் ஷாட் எடுக்கப்பட்டது என்பதை சரிபார்க்க, நீங்கள் உங்கள் கிளிப்போர்டில் உருப்படியை ஒட்ட வேண்டும் (படம் தோன்றுகிறதா என்று பார்க்க), அல்லது ஸ்கிரீன் ஷாட் சேமிக்கப்பட்டதாகக் கருதப்படும் இடத்திற்குச் செல்லலாம் (அது இருக்கிறதா என்று பார்க்க உள்ளது). இரண்டு நடைமுறைகளும் நடைமுறைக்கு மாறானவை.
எனவே, ஸ்கிரீன் ஷாட்களுக்கான எச்சரிக்கையாக ஒலியைச் சேர்ப்பது ஒரு நல்ல அமைப்பாக வருகிறது.
- அச்சுத் திரை திரைக்காட்சிகளுக்கு ஒலி எச்சரிக்கையை எவ்வாறு இயக்குவது:
உங்கள் கணினியில் தேவையான மாற்றங்களைச் செய்ய நீங்கள் பின்பற்ற வேண்டிய வழிமுறைகள் இவை:
- ரன் பயன்பாட்டை நீக்குங்கள்:
உங்கள் கணினியின் விசைப்பலகையில் விண்டோஸ் பொத்தானை அழுத்திப் பிடித்து, பின்னர் R விசையை அழுத்தவும்.
- சிறிய ரன் உரையாடல் அல்லது சாளரம் இப்போது உங்கள் திரையில் இருப்பதாகக் கருதினால், நீங்கள் அங்குள்ள உரை பெட்டியில் ரீஜெடிட்டை உள்ளிட வேண்டும்.
- உங்கள் கணினியின் விசைப்பலகையில் உள்ளிடவும் பொத்தானை அழுத்தவும்.
- நிரல் வெளியீட்டு பணியை உறுதிப்படுத்த ஆம் பொத்தானைக் கிளிக் செய்க - பயனர் கணக்கு கட்டுப்பாடு (யுஏசி) சில வகையான உறுதிப்படுத்தல்களைப் பெற ஒரு உரையாடலைக் கொண்டுவந்தால்.
- ரெஜிஸ்ட்ரி எடிட்டர் சாளரம் தோன்றியதும், நீங்கள் அதன் மேல்-இடது மூலையில் செல்ல வேண்டும், கணினியைக் கண்டுபிடித்து, அதன் உள்ளடக்கங்களைக் காண இந்த முதன்மை நுழைவில் இரட்டை சொடுக்கவும்.
- இப்போது, உங்கள் இலக்கை அடைய, நீங்கள் இங்கே கோப்பகங்கள் வழியாக செல்ல வேண்டும்:
HKEY_CURRENT_USER \ AppEvents \ திட்டங்கள் \ பயன்பாடுகள் \ .நடவடிக்கை
- உங்கள் தற்போதைய இடத்தில், நீங்கள் ஸ்னாப்ஷாட்டைக் கண்டுபிடித்து அதன் மீது வலது கிளிக் செய்ய வேண்டும்.
- வழங்கப்பட்ட விருப்பங்களிலிருந்து, நீங்கள் புதியதைத் தேர்ந்தெடுத்து விசையைத் தேர்ந்தெடுக்க வேண்டும்.
- பெயருக்கான புலத்தில் ஸ்னாப்ஷாட்டை உள்ளிடவும்.
- மாற்றங்களைச் சேமிக்கவும்: சரி பொத்தானைக் கிளிக் செய்க.
- இப்போது, நீங்கள் பதிவு ஆசிரியர் பயன்பாட்டை மூட வேண்டும்.
- இங்கே, நீங்கள் மீண்டும் ரன் பயன்பாட்டை நீக்க வேண்டும் (விண்டோஸ் பொத்தான் + கடிதம் ஆர் விசை சேர்க்கை எளிதில் வரும்).
- இந்த நேரத்தில், ரன் உரையாடல் தோன்றியதும், இந்த குறியீட்டை அதில் உள்ள பெட்டியை நிரப்ப வேண்டும்:
rundll32.exe shell32.dll, Control_RunDLL mmsys.cpl, 2
உங்கள் கணினி இப்போது முக்கிய ஒலி சாளரம் அல்லது உரையாடலைக் கொண்டு வரும்.
- நீங்கள் ஒலிகள் தாவலில் (இயல்புநிலை இருப்பிடம்) இருப்பதாகக் கருதினால், நிரல் நிகழ்வுகளின் கீழ் உள்ள உருப்படிகளை நீங்கள் செல்ல வேண்டும்.
- ஸ்னாப்ஷாட்டைக் கண்டுபிடித்து, அதைக் கிளிக் செய்து அதைக் சிறப்பிக்கவும்.
- இப்போது, ஒலிகளின் கீழ் கீழ்தோன்றும் மெனுவில் கிளிக் செய்ய வேண்டும்.
- முன்னமைக்கப்பட்ட ஒலிகளின் பட்டியலிலிருந்து, ஸ்கிரீன்ஷாட் ஒலிக்கு நீங்கள் விரும்பும் பாடலைத் தேர்ந்தெடுக்க வேண்டும்.
குறிப்பு: நீங்கள் தனிப்பயன் டியூன் பயன்படுத்த விரும்பினால், முதலில் ஆடியோ கோப்பை பதிவிறக்கம் செய்து, அதை WAV வடிவத்திற்கு மாற்ற வேண்டும், பின்னர் பட்டியலிலிருந்து ட்யூனைத் தேர்ந்தெடுக்கவும்.
- Apply பொத்தானைக் கிளிக் செய்க. விஷயங்களை முடிக்க, சரி பொத்தானைக் கிளிக் செய்க.
நீங்கள் எல்லாவற்றையும் சரியாகச் செய்திருந்தால், இப்போது, அச்சுத் திரை விசையை (அல்லது Alt + PrtScr சேர்க்கை) அழுத்துவதன் மூலம் ஸ்கிரீன் ஷாட்டை எடுக்க முயற்சிக்கும்போது, ஸ்கிரீன்ஷாட் எடுக்கப்பட்டு பொருத்தமான இடத்திற்கு சேமிக்கப்பட்டதாக உங்கள் கணினி உங்களுக்கு ஒலிக்கும்.
குறிப்பு: உங்கள் கணினியில் ஸ்கிரீன் ஷாட்களை எடுக்க ஸ்னகிட் போன்ற ஒரு சிறப்பு மூன்றாம் தரப்பு பயன்பாட்டை நீங்கள் நிறுவியிருந்தால் - அதாவது ஸ்கிரீன் ஷாட்களுக்கான அச்சுத் திரை ஹாட்ஸ்கி ஏற்கனவே பயன்பாட்டால் கட்டுப்படுத்தப்படுகிறது - அதாவது நீங்கள் ஒலி எச்சரிக்கையைக் கேட்க வாய்ப்பில்லை, அல்லது ஒலியை இயக்க விண்டோஸை உள்ளமைக்கும் செயல்முறை (ஸ்கிரீன்ஷாட் செயல்பாடுகளுக்கான அறிவிப்புகளாக) உங்கள் விஷயத்தில் பொருந்தாது.
விண்டோஸ் 10 இல் ஸ்கிரீன்ஷாட் அமைப்புகளை எவ்வாறு மாற்றுவது
விண்டோஸ் 10 இல் ஸ்கிரீன் ஷாட்களுடன் உங்கள் அனுபவத்தை மேம்படுத்தக்கூடிய மாற்றங்களை வழங்கும் சில நடைமுறைகளை இங்கே விவரிப்போம்.
- அச்சுத் திரை விசையுடன் ஸ்கிரீன் ஸ்னிப்பிங்கைத் திறக்க விண்டோஸை எவ்வாறு கட்டமைப்பது:
நீங்கள் அச்சுத் திரை விசையை அழுத்தும்போது விண்டோஸ் ஸ்கிரீன் ஸ்னிப்பிங் பயன்பாட்டை (நேரடியாக ஸ்கிரீன் ஷாட்களை எடுப்பதற்கு பதிலாக) கொண்டு வர விரும்பினால், உங்கள் கணினி உள்ளமைவில் தேவையான மாற்றங்களைச் செய்ய இந்த படிகளை நீங்கள் செல்ல வேண்டும்:
- முதலில், நீங்கள் அமைப்புகள் பயன்பாட்டைத் திறக்க வேண்டும். விண்டோஸ் பொத்தான் + கடிதம் I விசைப்பலகை குறுக்குவழியைப் பயன்படுத்திக் கொள்ளலாம்.
- அமைப்புகள் சாளரம் கொண்டுவரப்பட்டதும், நீங்கள் எளிதாக அணுகல் (முக்கிய திரை விருப்பங்களில் ஒன்று) என்பதைக் கிளிக் செய்ய வேண்டும்.
- இப்போது, பலகத்தில் உள்ள உருப்படிகளின் பட்டியலிலிருந்து இடதுபுறம், நீங்கள் விசைப்பலகையில் கிளிக் செய்ய வேண்டும்.
எளிதாக அணுகுவதற்கான விசைப்பலகை மெனுவுக்கு நீங்கள் அனுப்பப்படுவீர்கள்.
- இங்கே, வலதுபுறத்தில் உள்ள பலகத்தில், நீங்கள் அச்சுத் திரை குறுக்குவழியைக் கண்டுபிடிக்க வேண்டும். ஸ்கிரீன் ஸ்னிப்பிங்கைத் திறக்க (இந்த அளவுருவைத் தேர்ந்தெடுக்க) PrtScn பொத்தானைப் பயன்படுத்துவதற்கு மாற்று என்பதைக் கிளிக் செய்க.
- இந்த கட்டத்தில், நீங்கள் அமைப்புகள் பயன்பாட்டை மூடலாம்.
இப்போது, விவரிக்கப்பட்ட அமைப்பைக் கொண்டு, அச்சுத் திரை பொத்தானை அழுத்தும்போது, திரை ஸ்னிப்பிங் மேலடுக்கைக் காண்பீர்கள். ஸ்கிரீன் ஷிப்பிங் மேலடுக்கு உங்களுக்கு பல விருப்பங்களை வழங்கும் - அதாவது முழுத் திரையைப் பிடிப்பது, ஒரு ஃப்ரீஃபார்ம் பகுதியை வரையவும் மற்றும் ஒரு பொருள் செயல்பாடுகளுக்குள் படத்தைப் பிடிக்கவும் - ஸ்கிரீன் ஷாட் பணிகளைச் செய்ய நீங்கள் பயன்படுத்தலாம்.
- அச்சுத் திரை விசையுடன் எடுக்கப்பட்ட திரைக்காட்சிகளின் இருப்பிடத்தை எவ்வாறு மாற்றுவது:
இயல்பாக, உங்கள் காட்சியின் ஸ்கிரீன் ஷாட்டை எடுக்க அச்சுத் திரை விசையை (அல்லது அது சம்பந்தப்பட்ட ஒரு கலவையை) பயன்படுத்தும்போது, விண்டோஸ் உங்கள் கணினியில் உள்ள படக் கோப்புறையில் இருக்கும் ஸ்கிரீன்ஷாட்ஸ் கோப்பகத்தில் படத்தைச் சேமிக்கிறது.
விண்டோஸ் உங்கள் ஸ்கிரீன் ஷாட்களை வேறு இடத்திற்கு சேமிக்க விரும்பினால், இந்த படிகளை நீங்கள் செல்ல வேண்டும்:
- முதலில், நீங்கள் கோப்பு எக்ஸ்ப்ளோரர் பயன்பாட்டைத் திறக்க வேண்டும். விண்டோஸ் பொத்தான் + கடிதம் மின் விசை சேர்க்கை இங்கே பயனுள்ளதாக இருக்கும்.
- கோப்பு எக்ஸ்ப்ளோரர் சாளரம் வந்தவுடன், நீங்கள் இந்த கணினியைக் கிளிக் செய்ய வேண்டும் அல்லது இருமுறை கிளிக் செய்ய வேண்டும், பின்னர் உங்கள் ஸ்கிரீன் ஷாட்களை விண்டோஸ் சேமிக்க விரும்பும் இடத்திற்கு செல்லவும்.
- நீங்கள் விரும்பும் இடத்தில், நீங்கள் ஒரு புதிய கோப்புறையை உருவாக்க வேண்டும். சில விருப்பங்களைக் காண அங்குள்ள பகுதியில் வலது கிளிக் செய்து, புதியதைத் தேர்ந்தெடுத்து, கோப்புறையைத் தேர்வுசெய்க.
- புதிய கோப்புறை ஸ்கிரீன் ஷாட்களை மறுபெயரிடுங்கள். ஆம், அதற்கு இந்த பெயர் இருக்க வேண்டும்.
- இப்போது, நீங்கள் ஸ்கிரீன்ஷாட் கோப்புறையை (தற்போது ஸ்கிரீன் ஷாட்களுக்கான இயல்புநிலை இருப்பிடம்) உள்ள படங்கள் கோப்பகத்திற்கு செல்ல வேண்டும்.
- ஸ்கிரீன்ஷாட்ஸ் கோப்புறையில் வலது கிளிக் செய்யவும் (இயல்புநிலை கோப்புறை). பண்புகளைத் தேர்வுசெய்க.
தேர்ந்தெடுக்கப்பட்ட ஸ்கிரீன்ஷாட் கோப்புறைக்கான பண்புகள் சாளரத்தை விண்டோஸ் கொண்டு வரும்.
- இருப்பிட தாவலைக் கிளிக் செய்க. நகர்த்து பொத்தானைக் கிளிக் செய்க.
விண்டோஸ் ஒரு புதிய கோப்பு எக்ஸ்ப்ளோரர் சாளரத்தைக் கொண்டு வரும்.
- இப்போது, நீங்கள் புதிய ஸ்கிரீன்ஷாட்ஸ் கோப்புறையில் (நீங்கள் உருவாக்கிய ஒன்று) செல்லவும், பின்னர் அதைக் கிளிக் செய்யவும் (அதை முன்னிலைப்படுத்த அல்லது தேர்ந்தெடுக்க).
- தேர்ந்தெடு கோப்புறை பொத்தானைக் கிளிக் செய்க (கீழ்-வலது மூலையில்).
- ஸ்கிரீன்ஷாட் பண்புகளில் நீங்கள் செய்த மாற்றங்களைச் சேமிக்கவும் - இந்த படி உங்கள் விஷயத்தில் பொருந்தினால்.
நீங்கள் எல்லாவற்றையும் சரியாகச் செய்திருந்தால், விண்டோஸ் உங்கள் ஸ்கிரீன் ஷாட்களை நீங்கள் குறிப்பிட்ட புதிய ஸ்கிரீன் ஷாட்களின் கோப்புறையில் சேமிக்கத் தொடங்கும்.
உதவிக்குறிப்பு
உங்கள் எல்லா டிரைவர்களையும் புதுப்பிக்க வைக்க நீங்கள் விரும்பினால் - உங்கள் எல்லா சாதனங்களும் சிறப்பாக செயல்படுவதை உறுதிசெய்ய - நீங்கள் ஆஸ்லோகிக்ஸ் டிரைவர் அப்டேட்டரைப் பெற விரும்பலாம். இந்த பயன்பாட்டின் மூலம், இயக்கிகளை புதுப்பிப்பது ஒரு தென்றலாக மாறும். உங்கள் சார்பாக அனைத்து கடினமான, சிக்கலான இயக்கி புதுப்பிப்பு நடைமுறைகளையும் பயன்பாடு செய்யும்.