‘எங்களால் எல்லா சிக்கல்களையும் சரிசெய்ய முடியாது, ஆனால் எங்களால் முடிந்தவற்றை சரிசெய்ய வேண்டும்’
போனோ
துரதிர்ஷ்டவசமாக முரண்பாடாக, சில இழப்புகள் அடுத்து என்ன செய்வது என்று நஷ்டத்தில் விடுகின்றன. உங்கள் விண்டோஸ் 10 புளூடூத் மறைந்துவிட்டது என்று சொல்லலாம் - இந்த வகையான துன்பங்கள் உங்களை விரக்திக்கு இட்டுச் செல்லுமா? சரி, நாங்கள் யூகிக்கிறோம். இன்னும் இந்த சிக்கல் ஒன்றும் பெரிய விஷயமல்ல: கீழேயுள்ள விரைவான மற்றும் எளிமையான தீர்வுகளுக்கு புளூடூத் சிக்கல்களை எளிதாக சரிசெய்யலாம்.
உடைந்த உங்கள் புளூடூத் இணைப்பை எவ்வாறு சரிசெய்வது என்பது குறித்த எங்கள் முதல் 10 உதவிக்குறிப்புகள் இங்கே:
- உங்கள் வன்பொருள் சரிபார்க்கவும்
- விமானப் பயன்முறையை முடக்கு
- புளூடூத் சாதனங்களை நிர்வகிக்கவும்
- இந்த கணினியுடன் இணைக்க புளூடூத் சாதனங்களை அனுமதிக்கவும்
- உங்கள் புளூடூத் சாதனங்களைத் துண்டித்து மீண்டும் இணைக்கவும்
- புளூடூத் சேவைகளைப் பார்க்கவும்
- புளூடூத் சரிசெய்தல் இயக்கவும்
- உங்கள் டிரைவர் சிக்கல்களை சரிசெய்யவும்
- தீம்பொருளுக்காக உங்கள் கணினியை ஸ்கேன் செய்யுங்கள்
- கணினி மீட்டமைப்பைச் செய்யுங்கள்
உங்களுக்கான சிறந்த முறையைக் கண்டறிய உங்கள் வழியைச் செய்யுங்கள்:
1. உங்கள் வன்பொருள் சரிபார்க்கவும்
விண்டோஸ் 10 இல் உங்கள் புளூடூத் இணைப்பு இல்லை என்றால், அது வன்பொருள் பிரச்சினை அல்ல என்பதை உறுதிப்படுத்திக் கொள்ளுங்கள். அவ்வாறு செய்ய, உங்கள் சாதனத்தில் புளூடூத் அம்சம் இயக்கப்பட்டதா என்பதைச் சரிபார்க்கவும். அப்படியானால், உங்கள் சாதனத்தை மற்றொரு வின் 10 கணினியில் சோதிக்கவும் - ஒரு தவறான வன்பொருள் எங்கும் வேலை செய்யாது என்று சொல்ல தேவையில்லை. தவிர, நீங்களும் உங்கள் சாதனமும் வெகுதூரம் சென்றால், அதன் மென்பொருளை நீங்கள் புதுப்பிக்க வேண்டியிருக்கும், இதனால் அது உங்கள் கணினியுடன் இணைக்கப்படும்.
2. விமானப் பயன்முறையை அணைக்கவும்
கொஞ்சம் ஜெட்-லேக் என்று நினைக்கிறீர்களா? சரி, நீங்கள் கொஞ்சம் ஓய்வு பெறுவது நல்லது. மூலம், உங்கள் மடிக்கணினியில் விமானப் பயன்முறையை முடக்க நினைவில் கொள்ளுங்கள் - இல்லையெனில், உங்கள் புளூடூத்தை நீங்கள் பயன்படுத்த முடியாது.
விமானப் பயன்முறையை முடக்க, இந்த வழியில் செல்லுங்கள்:
- தொடக்கம் -> அமைப்புகள் -> நெட்வொர்க் & இணையம் -> விமானப் பயன்முறை -> விருப்பத்தை அணைக்கவும்
- வயர்லெஸ் சாதனங்கள் -> புளூடூத் -> இதை நிலைமாற்று
3. புளூடூத் சாதனங்களை நிர்வகிக்கவும்
அடுத்த கட்டமாக உங்கள் கணினியை புளூடூத் சாதனங்களால் கண்டுபிடிக்க முடியும் என்பதை உறுதிப்படுத்த வேண்டும்.
இந்த விருப்பத்தை இயக்க, இதற்குச் செல்லவும்:
- தொடக்கம் -> அமைப்புகள் -> சாதனங்கள்
- புளூடூத் -> புளூடூத் சாதனங்களை நிர்வகி -> ப்ளூடூத் விருப்பத்தை இயக்க அதை மாற்றவும்
4. புளூடூத் சாதனங்களை இந்த கணினியுடன் இணைக்க அனுமதிக்கவும்
நீங்கள் அனுமதி வழங்கும் வரை எந்த ப்ளூடூத் சாதனமும் உங்கள் கணினியுடன் இணைக்க முடியாது என்பதை நினைவில் கொள்ளுங்கள்.
நீங்கள் அதை எப்படி செய்யலாம் என்பது இங்கே:
- தொடக்கம் -> கண்ட்ரோல் பேனல் -> வன்பொருள் மற்றும் ஒலி -> புளூடூத் சாதனங்கள்
- விருப்பங்கள் -> “இந்த கணினியுடன் இணைக்க புளூடூத் சாதனங்களை அனுமதி” என்பதற்கு அடுத்துள்ள பெட்டியை சரிபார்க்கவும்
5. உங்கள் புளூடூத் சாதனங்களைத் துண்டித்து மீண்டும் இணைக்கவும்
சில புளூடூத் திருத்தங்கள் உண்மையில் கேக் துண்டு. உதாரணமாக, உங்கள் வயர்லெஸ் சாதனங்களைக் கண்டறிவது உங்கள் கணினிக்கு சாத்தியமில்லை எனில், அவற்றை அகற்றிவிட்டு அவற்றை மீண்டும் சேர்க்கவும்.
இந்த படிகளைப் பின்பற்றவும்:
- தொடக்கம் -> அமைப்புகள் -> சாதனங்கள் -> புளூடூத் மற்றும் பிற சாதனங்கள் -> உங்கள் சிக்கலான சாதனத்தைக் கிளிக் செய்க -> சாதனத்தை அகற்று விருப்பத்தைத் தேர்ந்தெடுக்கவும்
- உங்கள் லேப்டாப்பில் சாதனத்தை மீண்டும் இணைக்கவும்
இந்த எளிய தந்திரம் உங்கள் புளூடூத் இணைப்பை மீண்டும் கொண்டு வரக்கூடும்.
6. புளூடூத் சேவைகளை சரிபார்க்கவும்
உங்கள் புளூடூத் விண்டோஸ் 10 இல் தொடர்ந்து இயங்கினால், உங்கள் புளூடூத் சேவைகளை உன்னிப்பாகக் கவனிக்க நாங்கள் பரிந்துரைக்கிறோம் - இவை அனைத்திற்கும் பின்னால் அவர்கள் இருக்க நல்ல வாய்ப்பு உள்ளது.
வின் 10 இல் புளூடூத் சேவைகளைச் சரிபார்க்க, பின்வருவனவற்றைச் செய்யுங்கள்:
- விண்டோஸ் லோகோ விசை + ஆர் -> ரன் பெட்டியில் ‘services.msc’ (மேற்கோள்கள் இல்லாமல்) தட்டச்சு செய்க -> சரி
- புளூடூத் சேவைகளைத் தேடுங்கள் (எ.கா. புளூடூத் ஆதரவு சேவை, புளூடூத் ஹேண்ட்ஸ்ஃப்ரீ சேவை)
- அவற்றில் ஏதேனும் முடக்கப்பட்டிருந்தால், அதில் வலது கிளிக் செய்யவும் -> தொடங்கு
- உங்கள் புளூடூத் சேவைகள் இயங்கினால், அவற்றில் வலது கிளிக் செய்யவும் -> மறுதொடக்கம் விருப்பத்தைத் தேர்ந்தெடுக்கவும்
- புளூடூத் ஆதரவு சேவை -> பண்புகள் -> பொது -> தொடக்க வகை -> தானியங்கி -> விண்ணப்பித்தல் -> சரி என்பதை இருமுறை சொடுக்கவும்
- பட்டியலில் உள்ள புளூடூத் தொடர்பான அனைத்து சேவைகளுக்கும் படி 5 ஐ மீண்டும் செய்யவும்
உங்கள் புளூடூத் இப்போது வேலை செய்கிறதா என்று பாருங்கள்.
7. புளூடூத் சரிசெய்தல் இயக்கவும்
அதை நம்புங்கள் அல்லது இல்லை, உங்கள் விண்டோஸ் 10 ப்ளூடூத் சிக்கல்களை சரிசெய்ய முடியும் - அதைப் போக விடுங்கள்.
அதை எப்படி செய்வது என்பது இங்கே:
- தொடக்கம் -> அமைப்புகள் -> புதுப்பிப்பு மற்றும் பாதுகாப்பு
- சரிசெய்தல் -> புளூடூத் -> சரிசெய்தல் இயக்கவும்
- சரிசெய்தல் செயல்முறை முடிவடையும் வரை காத்திருங்கள்
- தேவைப்பட்டால் உங்களுக்கு பொருத்தமான வழிமுறைகள் வழங்கப்படும்
8. உங்கள் டிரைவர் சிக்கல்களை சரிசெய்யவும்
உங்கள் இயக்கிகள் நல்ல நிலையில் இருப்பதாகத் தோன்றினாலும், உங்கள் கணினியில் காணாமல் போன புளூடூத் வழக்குக்கு அவர்கள் காரணமாக இருக்கலாம். இந்த சிக்கலை சரிசெய்ய, பின்வரும் முறைகளில் ஒன்றைப் பயன்படுத்தி உங்கள் இயக்கிகளைப் புதுப்பிக்க பரிந்துரைக்கிறோம்:
உங்கள் இயக்கிகளை கைமுறையாக புதுப்பிக்கவும்
அவ்வாறு செய்ய, விற்பனையாளர்களின் வலைத்தளங்களிலிருந்து உங்கள் வன்பொருள் மாதிரிகளுக்கான சமீபத்திய இயக்கிகளைப் பதிவிறக்கி அவற்றை உங்கள் கணினியில் நிறுவவும்.
சாதன நிர்வாகியைப் பயன்படுத்துங்கள்
சாதன மேலாளர் என்பது உங்கள் வன்பொருளைக் கையாளும் நோக்கில் உள்ளமைக்கப்பட்ட விண்டோஸ் கருவியாகும்.
உங்கள் நன்மைக்காக இதை எவ்வாறு பயன்படுத்தலாம் என்பது இங்கே:
- இதற்குச் செல்லுங்கள்: Win + X -> சாதன மேலாளர் -> உங்கள் புளூடூத் சாதனத்தைத் தேர்ந்தெடுக்கவும்
- அதில் வலது கிளிக் செய்யவும் -> புதுப்பிப்பு இயக்கி என்பதைத் தேர்ந்தெடுக்கவும்
இயக்கி புதுப்பிப்பைப் பயன்படுத்தவும்
உங்கள் இயக்கி பிரச்சினைகள் அனைத்தையும் பாதுகாப்பாகவும் திறமையாகவும் தீர்க்க விரும்பினால், சிறப்பு மென்பொருளைப் பயன்படுத்துவதைக் கவனியுங்கள். உதாரணமாக, ஆஸ்லோகிக்ஸ் டிரைவர் அப்டேட்டர் உங்கள் எல்லா டிரைவர்களையும் ஒரே கிளிக்கில் புதுப்பித்து உங்களுக்கு நிறைய நேரத்தையும் முயற்சியையும் மிச்சப்படுத்தலாம்.
9. தீம்பொருளுக்காக உங்கள் கணினியை ஸ்கேன் செய்யுங்கள்
எனவே, உங்கள் புளூடூத் அதன் எடையை இழுப்பதாகத் தெரியவில்லை, இல்லையா? சரி, நீங்கள் அதில் கோபப்படக்கூடாது - தீங்கிழைக்கும் மென்பொருள் வேலையில் இருக்கலாம். உங்கள் பிசி தீம்பொருள் பாதிக்கப்பட்டுள்ளதா என்பதை அறிய முழு கணினி ஸ்கேன் இயக்க தயங்க வேண்டாம்.
பின்வரும் கருவிகளின் உதவியுடன் தீங்கிழைக்கும் ஊடுருவல்களை நீங்கள் கண்டறிந்து நசுக்கலாம்:
விண்டோஸ் டிஃபென்டர்
விண்டோஸ் டிஃபென்டர் தடிமனாகவும் மெல்லியதாகவும் உங்களுக்கு துணை நிற்கிறது: இந்த பாதுகாப்பு தீர்வு உங்கள் OS இன் ஒரு பகுதியாக வந்து உங்கள் கணினியைப் பாதுகாப்பாக வைத்திருக்க அதிகபட்சமாக செய்கிறது.
விண்டோஸ் டிஃபென்டர் மூலம் உங்கள் கணினியை எவ்வாறு ஸ்கேன் செய்யலாம் என்பது இங்கே:
- அமைப்புகள் -> புதுப்பிப்பு & பாதுகாப்பு -> விண்டோஸ் டிஃபென்டர்
- விண்டோஸ் டிஃபென்டரைத் திறக்கவும் -> முழு
உங்கள் மூன்றாம் தரப்பு வைரஸ் தடுப்பு
உங்கள் முக்கிய பாதுகாப்பு தீர்வு கடினமான காலங்களில் உங்கள் பலத்தின் கோபுரமாக இருக்க வேண்டும். எனவே, இது தீங்கிழைக்கும் படையெடுப்பாளர்களுக்கு நொறுக்குதலான அடியை வழங்கட்டும்.
ஆஸ்லோகிக்ஸ் எதிர்ப்பு தீம்பொருள்
தீம்பொருளுக்கு எதிராக உங்கள் கணினியைப் பாதுகாக்கும்போது ஒருபோதும் அதிக எச்சரிக்கை இல்லை. எனவே, உங்களுக்கு மற்றொரு பாதுகாப்பு தேவை, இதனால் விரும்பத்தகாத விருந்தினர் யாரும் உங்கள் கணினியில் ஊடுருவ முடியாது. ஆஸ்லோகிக்ஸ் எதிர்ப்பு தீம்பொருள் இந்த பொறுப்பை ஏற்க முடியும் மற்றும் உங்களுக்கு மிகவும் தேவையான மன அமைதியை அளிக்கும்.
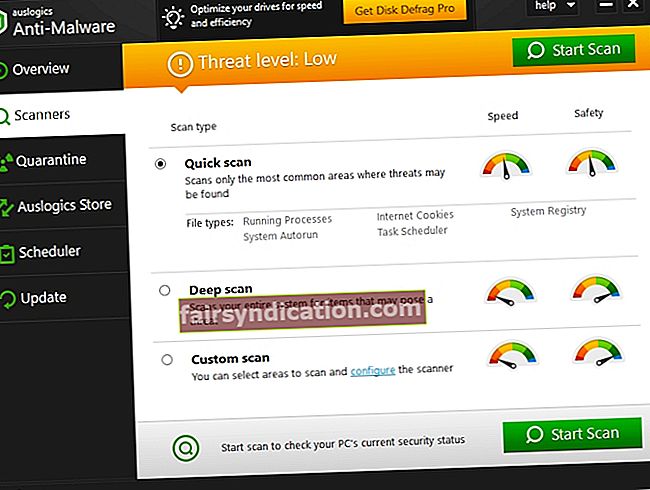
10. கணினி மீட்டமைப்பைச் செய்யுங்கள்
மேலே உள்ள அனைத்து திருத்தங்களும் பயனளிக்கவில்லை என்றால், உங்கள் கணினியை முந்தைய நிலைக்கு திருப்ப முயற்சிக்கவும் - இது உங்கள் எரிச்சலூட்டும் புளூடூத் சிக்கல்களை தீர்க்கக்கூடும்.
உங்கள் தனிப்பட்ட கோப்புகளை நிரந்தரமாக இழப்பதைத் தவிர்க்க முதலில் காப்புப் பிரதி எடுப்பது நல்லது. இந்த நோக்கத்திற்காக, நீங்கள் பயன்படுத்தலாம்:
- கிளவுட் டிரைவ்கள் (எ.கா. கூகிள் டிரைவ், யாண்டெக்ஸ் டிரைவ், டிராப்பாக்ஸ், ஒன்ட்ரைவ் போன்றவை)
- சிறிய சேமிப்பக சாதனங்கள் (எ.கா. வெளிப்புற இயக்கிகள், ஃபிளாஷ் டிரைவ்கள், குறுந்தகடுகள் போன்றவை)
- காப்பு மென்பொருள் (எ.கா. ஆஸ்லோகிக்ஸ் பிட்ரெப்லிகா)
உங்கள் புளூடூத் சரியாக இருந்த காலத்திற்கு இப்போது நீங்கள் செல்லலாம்:
- தொடக்கம் -> கண்ட்ரோல் பேனல் -> கணினி மற்றும் பாதுகாப்பு -> கோப்பு வரலாறு
- மீட்பு -> திறந்த கணினி மீட்டமை -> அடுத்து
- நீங்கள் திரும்ப விரும்பும் மீட்டெடுப்பு புள்ளியைத் தேர்ந்தெடுக்கவும்-> அடுத்து -> முடித்தல் -> ஆம்
உங்கள் புளூடூத்தை மீண்டும் உயிர்ப்பிக்க முடிந்தது என்று நம்புகிறோம். உங்கள் வெற்றிக் கதையைப் பகிர்ந்து கொள்ள தயங்க.
இந்த பிரச்சினை தொடர்பாக உங்களுக்கு ஏதேனும் யோசனைகள் அல்லது கேள்விகள் உள்ளதா?
உங்கள் கருத்துக்களை எதிர்பார்க்கிறோம்!









